
Grazie al rapido sviluppo delle tecnologie, tutto è diventato leggermente più semplice. Ad esempio, i computer e gli smartphone sono arrivati a sostituire gli album di foto di carta, che sono molto più convenienti per memorizzare grandi volumi di foto e, se necessario, trasferirli da un dispositivo all'altro.
Trasferisci le foto da un computer su iPhone
Di seguito esamineremo vari modi che ti permetteranno di scaricare le foto da un computer a Apple Gadget. Ognuno di loro sarà conveniente nel suo caso.Metodo 1: Dropbox
In questo caso, è possibile utilizzare qualsiasi archiviazione cloud. Considereremo l'ulteriore processo sull'esempio di un comodo servizio Dropbox.
- Aprire la cartella Dropbox sul tuo computer. Sposta le fotografie in esso. Il processo di sincronizzazione inizierà, la cui durata dipenderà dal numero e dalla dimensione delle foto scaricate, nonché dalla velocità della connessione Internet.
- Una volta completata la sincronizzazione, è possibile eseguire Dropbox su iPhone - tutte le foto appariranno su di esso.
- Nel caso in cui si desidera scaricare istantanee nella memoria dello smartphone, aprire l'immagine, toccare nell'angolo in alto a destra tramite il pulsante MENU, quindi selezionare il pulsante "Esporta".
- In una nuova finestra, seleziona "Salva". Tali azioni dovranno eseguire con ogni immagine.
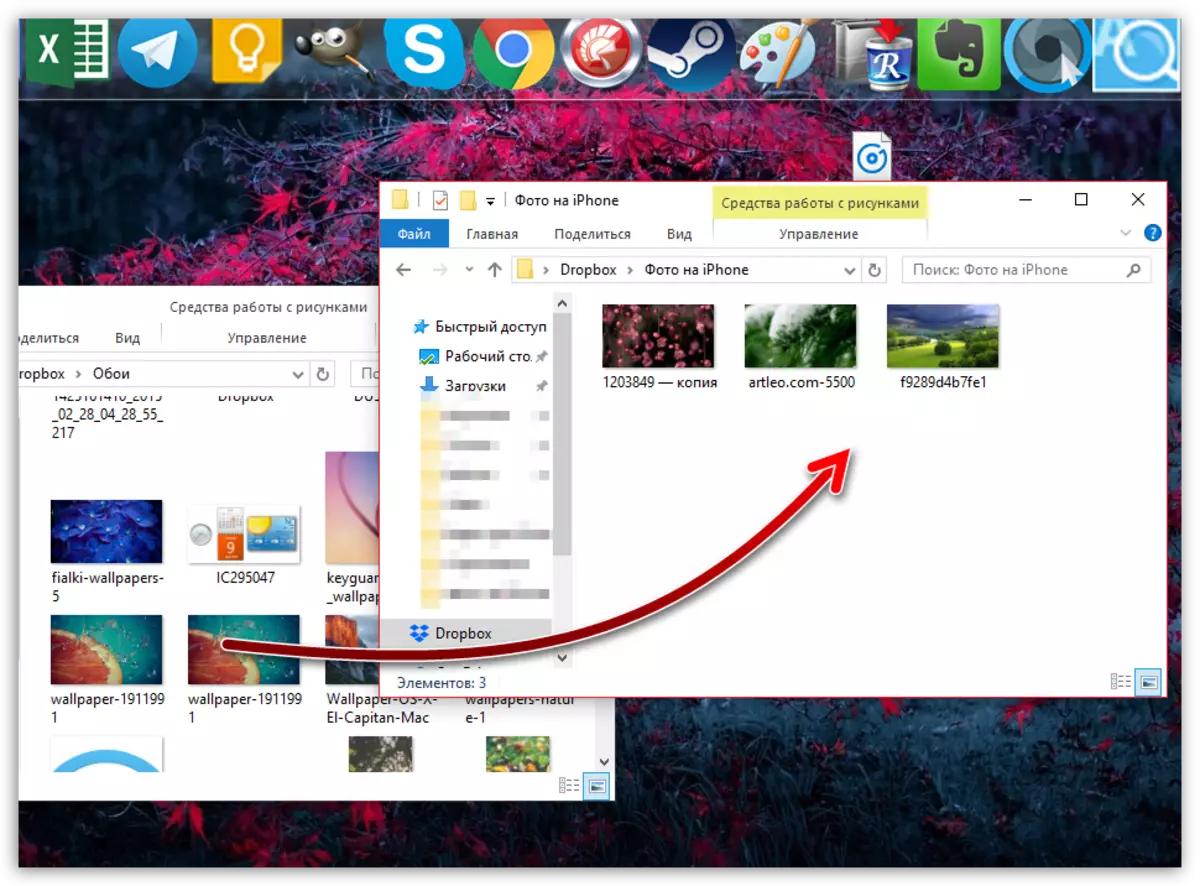
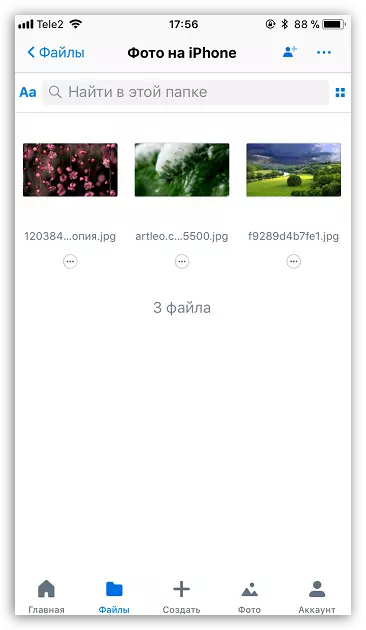
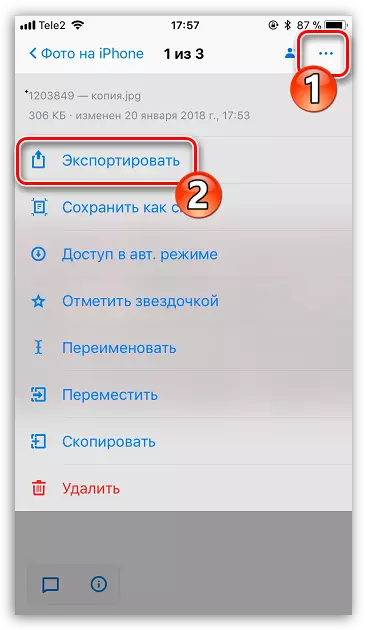
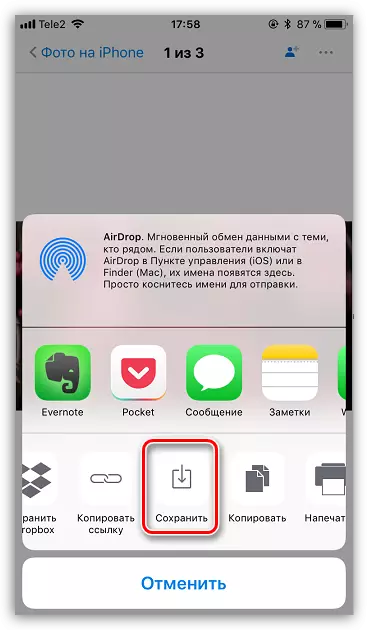
Metodo 2: documenti 6
Se sia il computer che lo smartphone sono collegati a una rete wireless, è possibile inviare foto da un computer utilizzando la sincronizzazione wi-fi e documenti 6 applicazioni.
Scarica i documenti da readle
- Avviare documenti su iPhone. Per cominciare, dovrai attivare il trasferimento dei file tramite WiFi. Per fare ciò, tocca nell'angolo in alto a sinistra sull'icona della marcia e selezionare "Drive wi-fi".
- Vicino al parametro "Abilita", tradurre l'interruttore a levetta sulla posizione attiva. L'URL verrà visualizzato leggermente al di sotto del fatto che è necessario passare attraverso qualsiasi browser installato sul computer.
- Una finestra apparirà al telefono in cui sarà disponibile il computer.
- Una finestra verrà visualizzata sullo schermo del computer con tutti i file disponibili nei documenti. Per caricare foto, nella parte inferiore della finestra, fare clic sul pulsante "Seleziona file".
- Quando Windows Explorer viene visualizzato sullo schermo, selezionare l'istantanea che pianifichi di lanciare il telefono.
- Per avviare il caricamento dell'immagine, fare clic sul pulsante di caricamento del file.
- Dopo un momento, l'immagine apparirà nei documenti sull'iPhone.

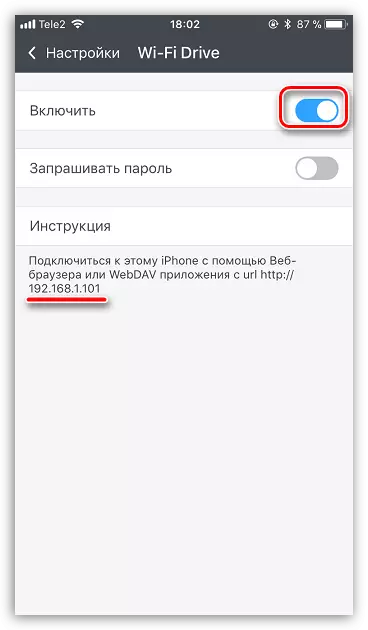

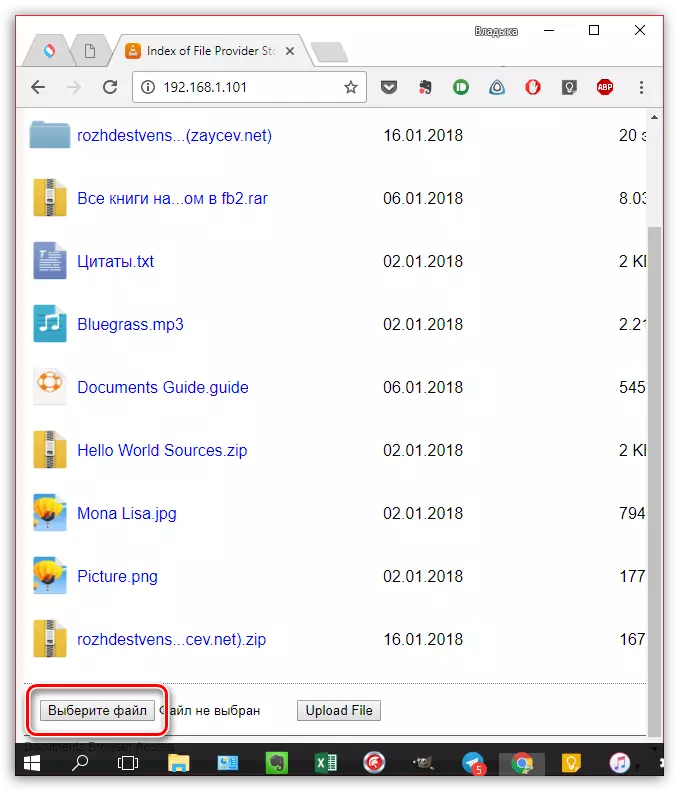
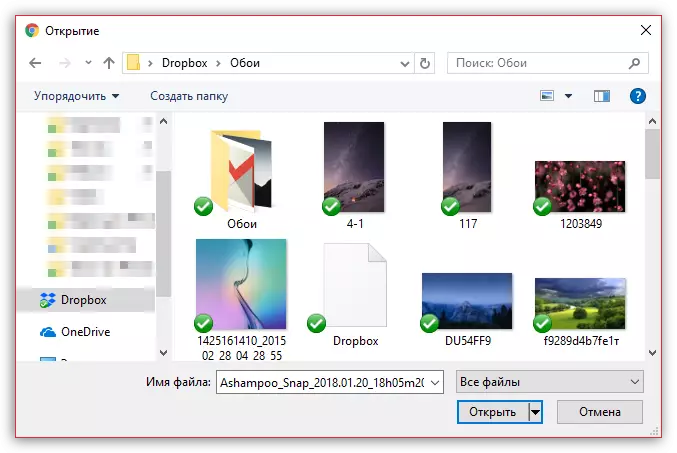


Metodo 3: iTunes
Naturalmente, la foto dal computer su iPhone può essere trasferita e utilizzando lo strumento universale di iTunes. In precedenza, sul nostro sito, la questione del trasferimento di foto a un dispositivo mobile era già coperto da questo programma, quindi non ci fermeremo.
Per saperne di più: come trasferire le foto da un computer a iPhone tramite iTunes

Metodo 4: iTools
Sfortunatamente, Aytyuns non è mai stato famoso per comodità e semplicità, è apparso analoghi così di alta qualità. Forse una delle migliori soluzioni di questo tipo è iTools.
- Collega il tuo smartphone al computer e avviare iTools. Nella sezione sinistra della finestra del programma, vai alla scheda "Foto". Nella parte superiore della finestra, fare clic sull'elemento "Importa".
- In Windows Explorer aperto, selezionare una o immediatamente più foto che vengono pianificate per essere inviate al dispositivo.
- Conferma il trasferimento dell'immagine.
- Per effettuare iTools per trasferire le foto per il film iPhone, il componente FotoTrans deve essere installato sul computer. Se ti manca, il programma lo suggerirà di installarlo.
- Seguendo il trasferimento di immagini. Non appena è completato, tutti i file appariranno nell'applicazione Standard Photo su iPhone.
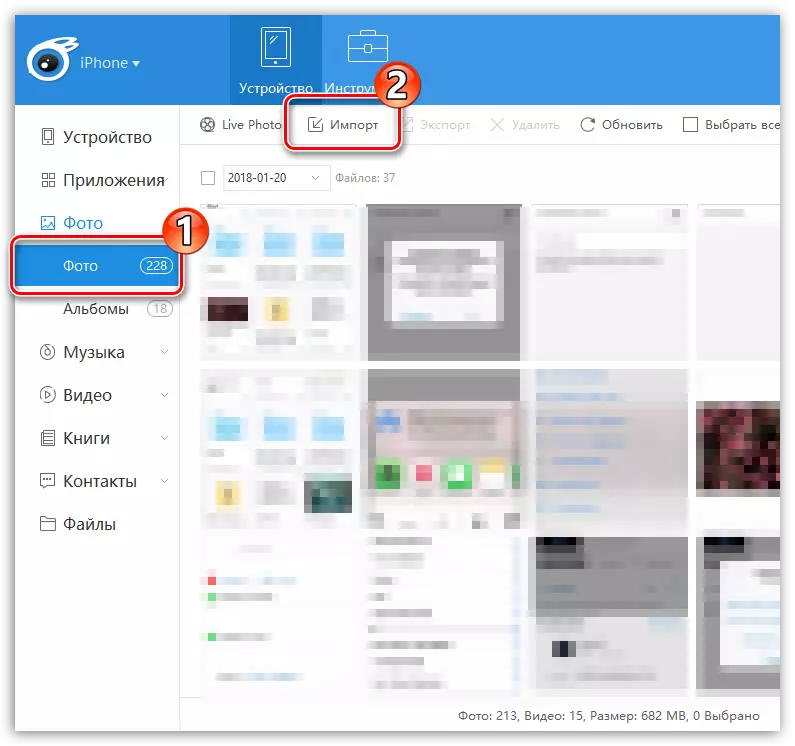
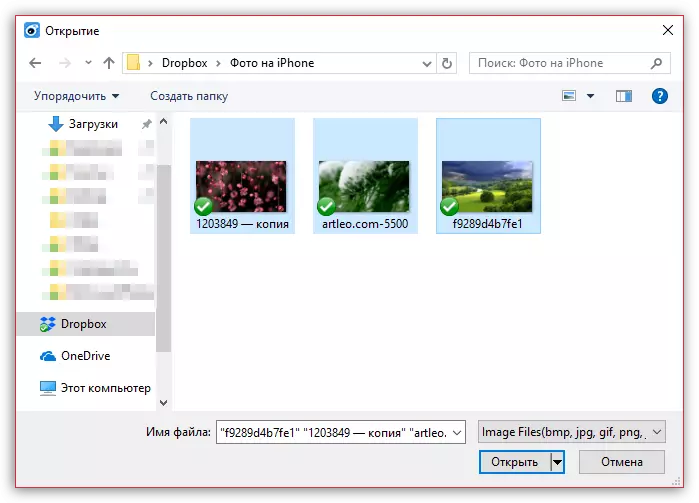
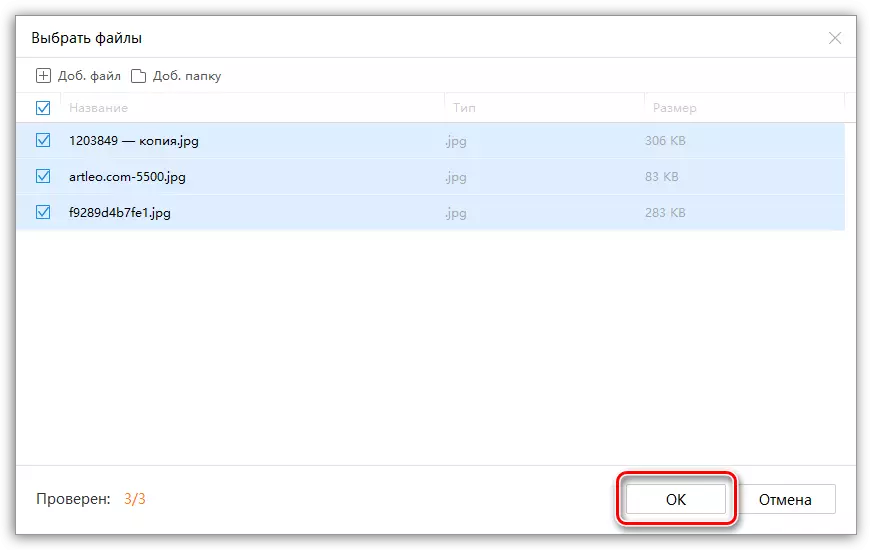
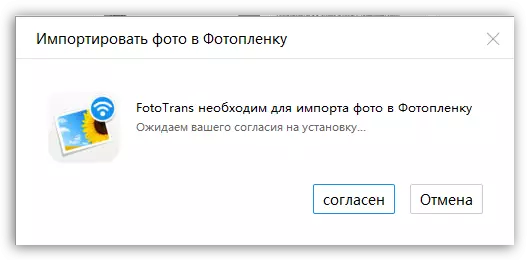
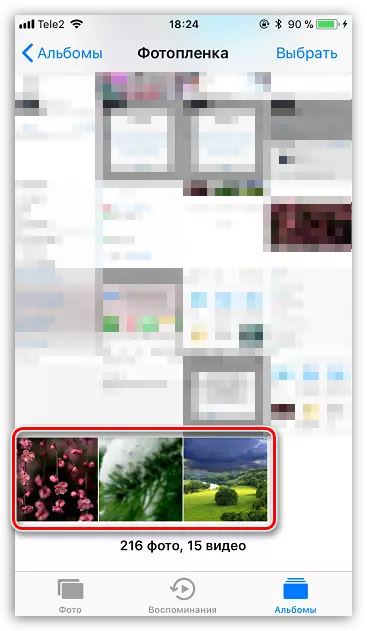
Metodo 5: Vkontakte
Un servizio sociale così popolare, come Vkontakte, può essere utilizzato e come strumento per il trasferimento di foto da un computer a un dispositivo iOS.
Scarica Vkontakte.
- Vai dal computer al sito di servizio VK. Vai alla parte sinistra della finestra per la sezione "Foto". Nell'angolo in alto a destra, fai clic sul pulsante "Crea album".
- Inserisci il nome per l'album. Facoltativamente, imposta le impostazioni sulla privacy a, ad esempio, le immagini erano disponibili solo per te. Fare clic sul pulsante "Crea album".
- Seleziona "Aggiungi foto" nell'angolo in alto a destra, quindi scarica le immagini necessarie.
- Una volta scarica le immagini, è possibile eseguire Vkontakte su iPhone. Dopo aver passato alla sezione "Foto", sullo schermo vedrai un album privato creato in precedenza con istantanee caricate in esso.
- Per salvare l'immagine sul dispositivo, aprilo per intero, selezionare il pulsante MENU nell'angolo in alto a destra, quindi "Salva nel film".
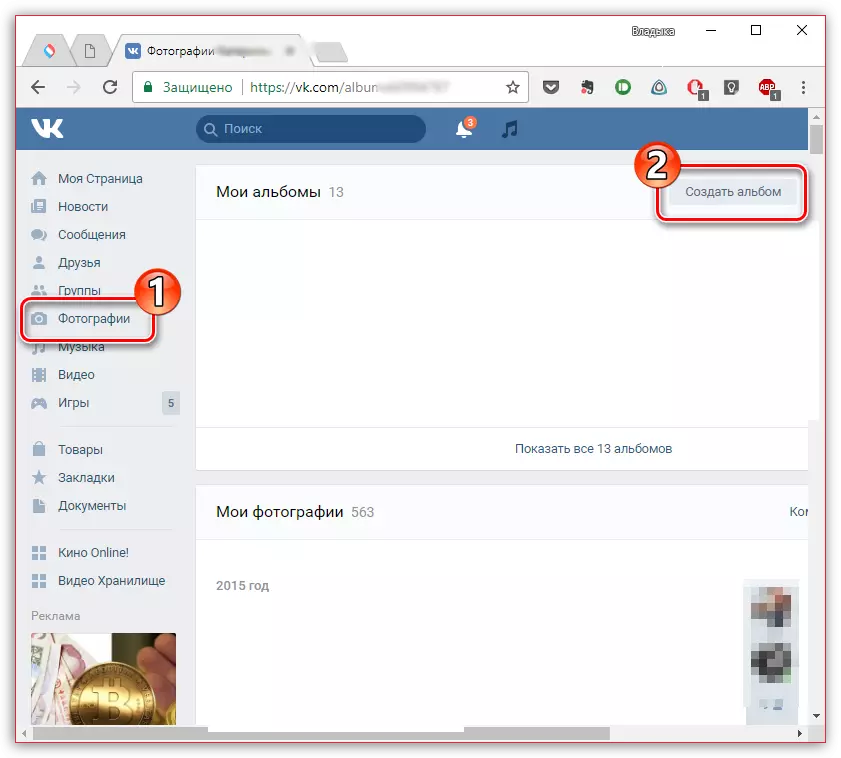
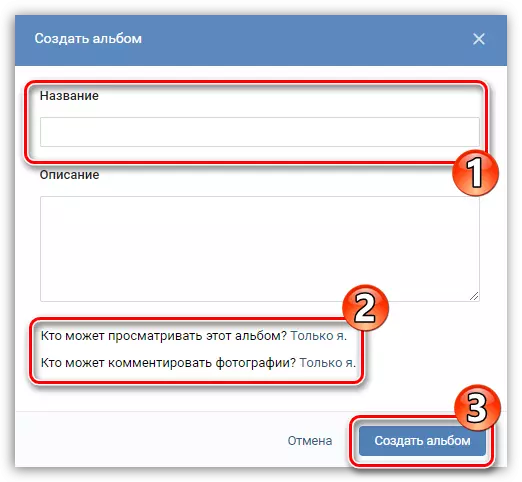

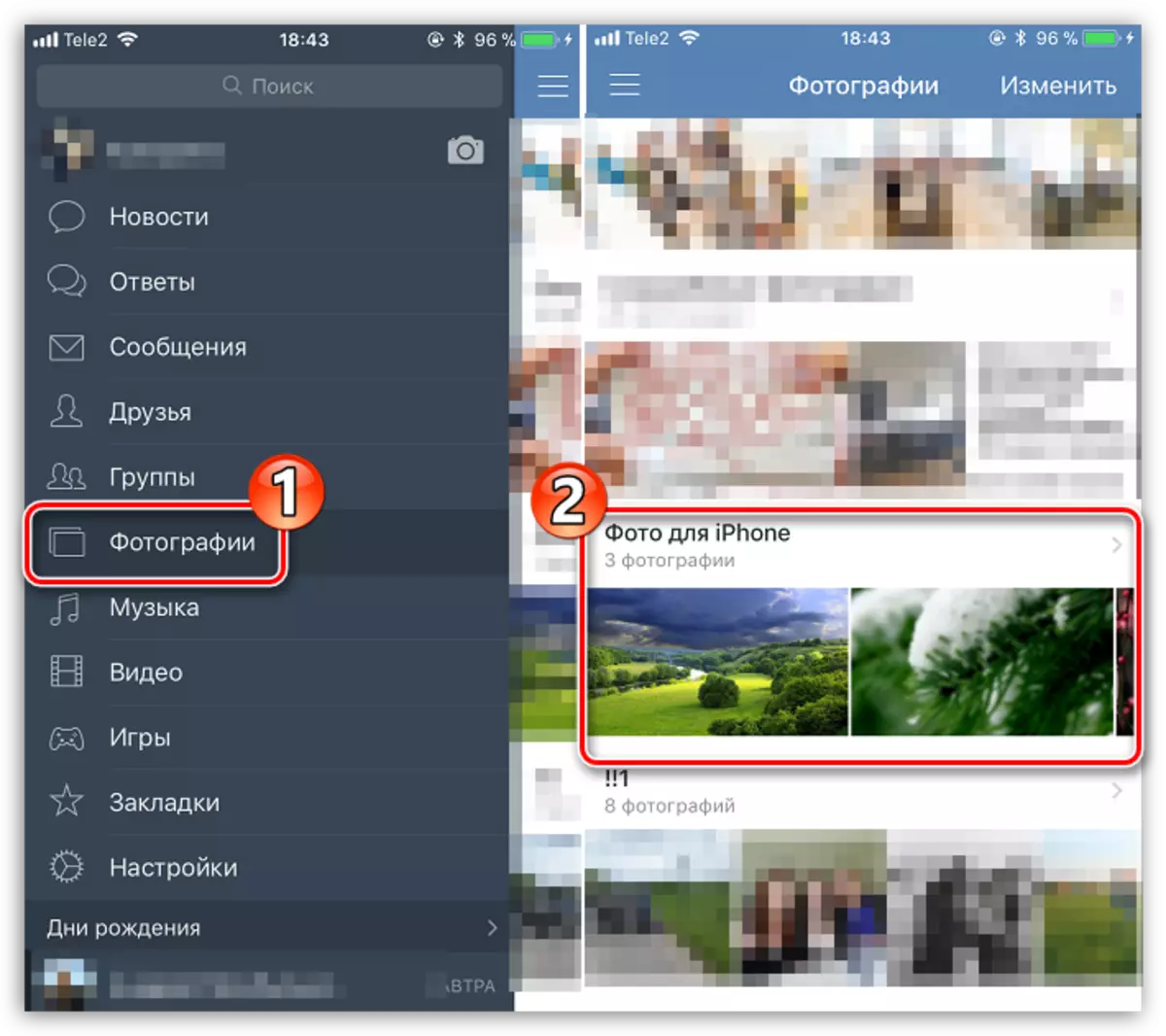
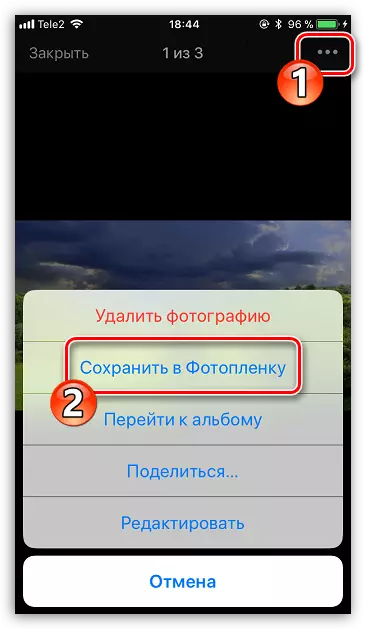
Grazie a strumenti di terze parti, ci sono state molte opzioni per l'importazione di immagini su un iPhone da un computer. Se qualche modo interessante e conveniente non ha inserito l'articolo, condividerlo nei commenti.
