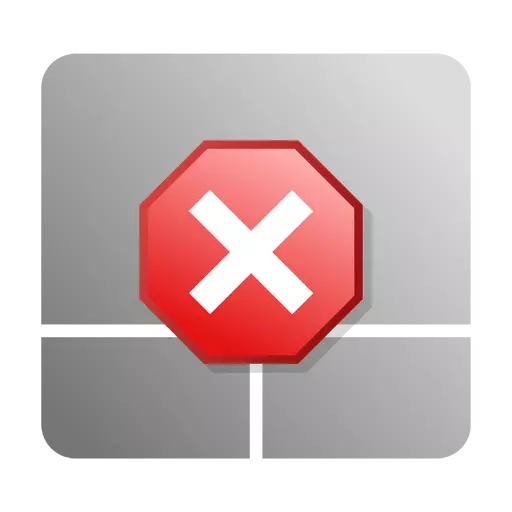
Ogni computer portatile ha un touchpad, un dispositivo di mouse emulsore. Senza un touchpad, è molto difficile da fare in viaggio o da un viaggio d'affari, ma nei casi in cui il laptop è più usato in pasta, ad esso, di regola, collega il solito topo. In questo caso, il touchpad può molto interferire. Quando si digita un testo, l'utente può toccare accidentalmente la sua superficie, il che porta a un reinsediamento caotico del cursore all'interno del documento e del testo di danno. Questa situazione è estremamente fastidiosa, e molti vogliono essere in grado di spegnere e includere un touchpad secondo necessità. Come farlo, sarà discusso di seguito.
Modi per disabilitare il touchpad
Per disabilitare il touchpad del laptop, ci sono diversi modi. È impossibile dire che alcuni di loro sono migliori o peggiori. Hanno tutti i loro inconvenienti e dignità. La scelta dipende completamente dalle preferenze dell'utente. Giudica per te stesso.Metodo 1: tasti funzione
La situazione in cui l'utente vuole disattivare il touchpad è previsto dai produttori di tutti i modelli di laptop. Questo viene fatto usando i tasti funzione. Ma se una riga separata da F1 a F12 è impostata su una tastiera regolare, quindi su dispositivi portatili, per risparmiare spazio, altre funzioni sono combinate con loro, che vengono attivate quando vengono premute in combinazione con un tasto fn speciale.
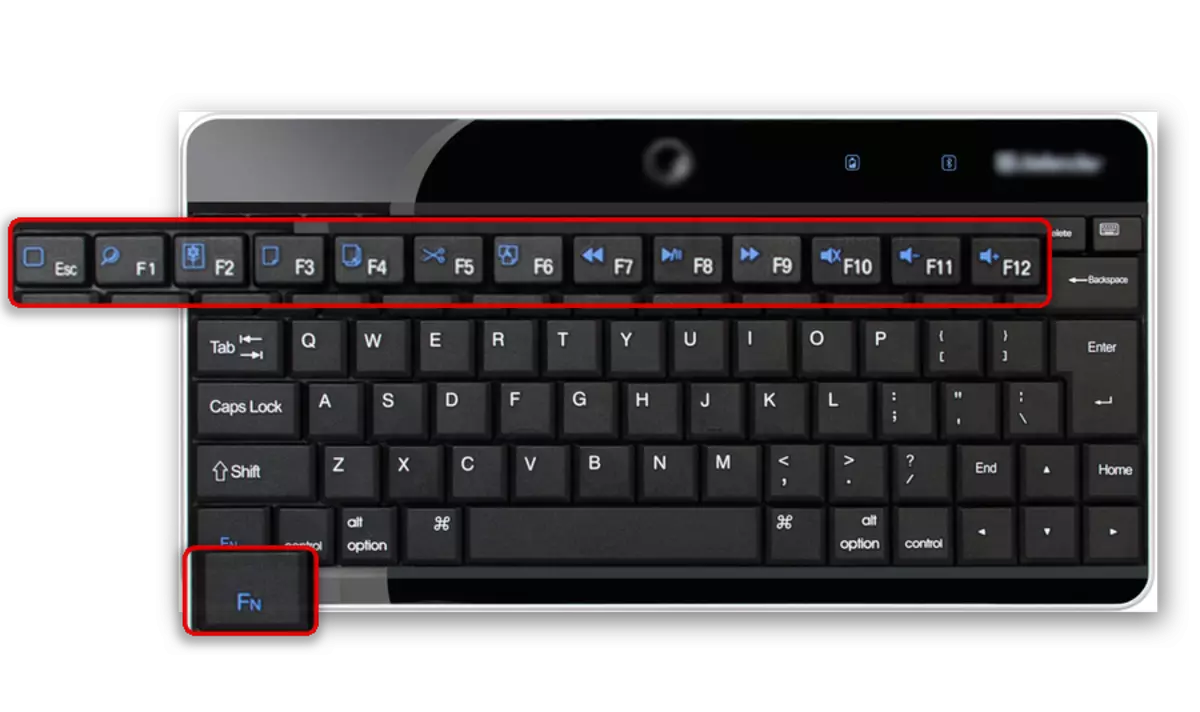
C'è una chiave per spegnere il touchpad. Ma a seconda del modello del laptop, è collocato in luoghi diversi e il pittogramma su di esso può variare. Ecco le tipiche combinazioni chiave per l'implementazione di questa operazione nei laptop da diversi produttori:
- Acer - fn + f7;
- Asus - fn + f9;
- Dell - fn + f5;
- Lenovo -FN + F5 o F8;
- Samsung - fn + f7;
- Sony VAIO - FN + F1;
- Toshiba - fn + f5.
Tuttavia, questo metodo non è davvero facile in quanto potrebbe sembrare a prima vista. Il fatto è che un numero significativo di utenti non sa come configurare correttamente il touchpad e utilizzare il tasto Fn. Spesso usano il driver per l'emulatore del mouse, che è impostato durante l'installazione di Windows. Pertanto, la funzionalità descritta sopra può rimanere disconnessa o solo parzialmente lavora. Per evitare ciò, installare driver e software aggiuntivo fornito dal produttore con un laptop.
Metodo 2: Posto speciale sulla superficie del touchpad
Succede che sul laptop non ci sia una chiave speciale per spegnere il touchpad. In particolare, questo spesso può essere osservato su dispositivi Padiglione HP e altri computer di questo produttore. Ma questo non significa che questa funzione non fornisca. È semplicemente implementato diversamente.
Per disabilitare il touchpad su tali dispositivi c'è un posto speciale sulla sua superficie. È nell'angolo in alto a sinistra e può essere contrassegnato con un piccolo approfondimento, pittogramma o evidenziato da LED.
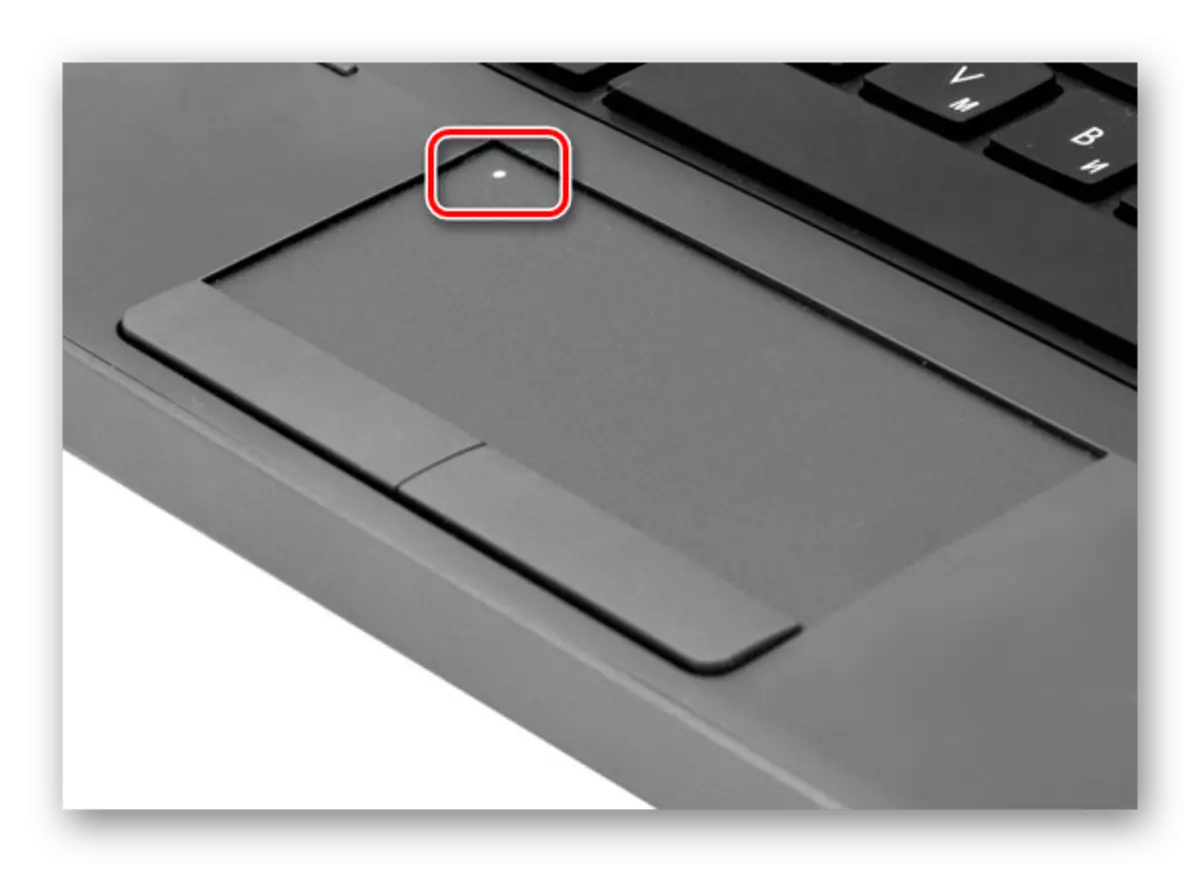
Per spegnere il touchpad in modo tale, un doppio tocco è sufficiente per questo posto, o con un dito su di esso per alcuni secondi. Proprio come nel metodo precedente, è importante per applicarsi con successo è la presenza di un driver del dispositivo installato correttamente.
Metodo 3: Pannello di controllo
Coloro che, i metodi sopra descritti, per qualche motivo non si adattavano, disabilita il touchpad modificando le proprietà del mouse nel pannello di controllo di Windows. In Windows 7, si apre dal menu "Start":
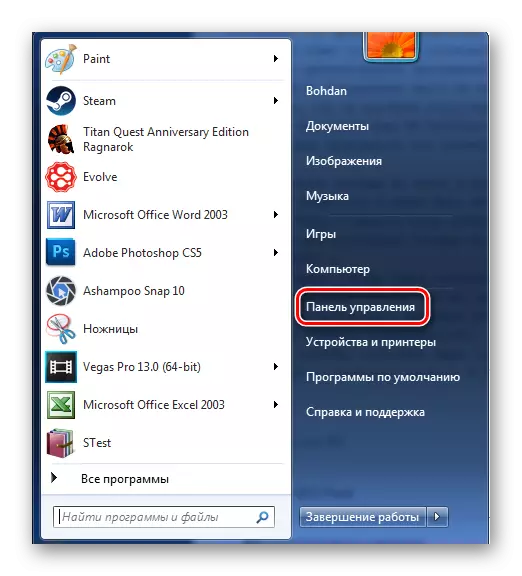
Nelle versioni successive di Windows, è possibile utilizzare la stringa di ricerca, una finestra di avvio del programma, combinando i tasti "Win + X" e altri metodi.
Maggiori informazioni: 6 modi per eseguire "Pannello di controllo" in Windows 8
Successivamente è necessario andare ai parametri del mouse.

Nel pannello di controllo Windows 8 e Windows 10, i parametri del mouse sono definiti più in profondità. Pertanto, è necessario prima selezionare la sezione "Attrezzatura e suono" e seguire il collegamento "Mouse".

Ulteriori azioni sono rese ugualmente in tutte le versioni del sistema operativo.
Nei pannelli touch della maggior parte dei laptop, viene utilizzata la tecnologia da Synaptics Corporation. Pertanto, se i driver del produttore sono installati per il touchpad, la scheda corrispondente sarà presente nella finestra Proprietà del mouse.

Andando ad esso, l'utente accederà alle funzioni di spegnimento del touchpad. Puoi farlo in due modi:
- Facendo clic sul pulsante "Disabilita ClickPad".
- Mettendo un assegno in Chekbox vicino all'iscrizione qui sotto.
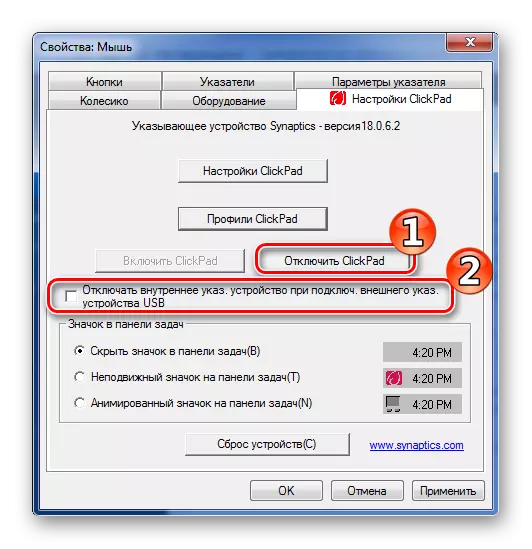
Nel primo caso, il touchpad è completamente disattivato e si può solo accenderlo producendo un'operazione simile nell'ordine inverso. Nel secondo caso, si spegnerà quando è collegato a un laptop del mouse USB e accenderlo automaticamente dopo aver disconnesso, che è senza dubbio l'opzione più conveniente.
Metodo 4: utilizzando un soggetto estraneo
Questo metodo si riferisce a molto esotico, ma ha anche un certo numero di sostenitori. Pertanto, merita pienamente considerazione in questo articolo. È possibile applicarlo se tutte le azioni descritte nelle sezioni precedenti non sono state incoronate con successo.
Questo metodo è che il touchpad si chiude semplicemente dall'alto oggetto piatto adatto. Potrebbe essere una vecchia carta di credito, calendario o qualcosa del genere. Questo articolo servirà come un tipo di schermo.

Che lo schermo non mangia, lo afferra dall'alto. È tutto.
Questi sono i modi per scollegare il touchpad sul laptop. Ci sono molti di loro abbastanza in modo che in ogni caso l'utente possa risolvere con successo questo problema. Rimane solo per scegliere il più adatto a te stesso.
