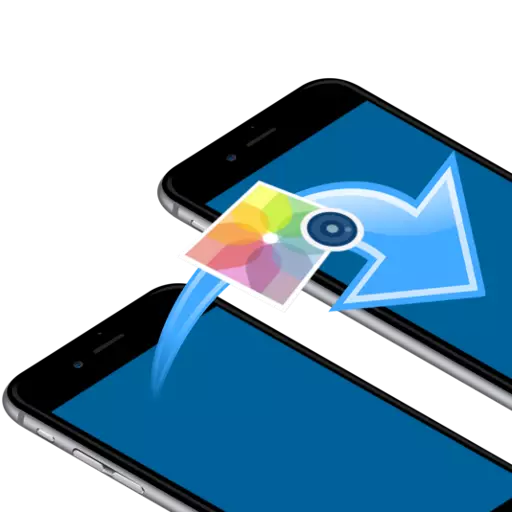
Avendo fatto buone fotografie sul tuo iPhone, l'utente ha quasi sempre affrontato la necessità di trasferirli su un altro gadget Apple. A proposito di come puoi inviare foto, parleremo.
Trasferisci le immagini da un iPhone all'altro
Di seguito esamineremo diversi modi efficaci per trasferire immagini da un dispositivo Apple all'altro. E non importa, trasferisci le foto sul tuo nuovo telefono o invia immagini ad un amico.Metodo 1: AIRDROP
Supponi un collega che vuoi inviare immagini al momento accanto a te. In questo caso, utilizzano razionalmente la funzione di airdrop, consentendo di trasmettere istantaneamente immagini da un iPhone all'altro. Ma prima di utilizzare questo strumento, assicurati che:
- Su entrambi i dispositivi installati iOS non inferiori a 10 versione;
- Wi-Fi e Bluetooth sono attivati su smartphone;
- Se la modalità modem è attivata su uno qualsiasi dei telefoni, vale la pena disconnetterlo per un po '.
- Apri l'applicazione fotografica. Se è necessario inviare più immagini, selezionare il pulsante "Seleziona" nell'angolo in alto a destra, quindi seleziona le foto che si desidera trasferire.
- Toccare nell'angolo in basso a sinistra sull'icona di spedizione e nella sezione Airdrop, selezionare l'icona del tuo interlocutore (nel nostro caso, gli utenti di iPhone mancano nelle vicinanze).
- Dopo un paio di momenti, le immagini saranno trasferite.

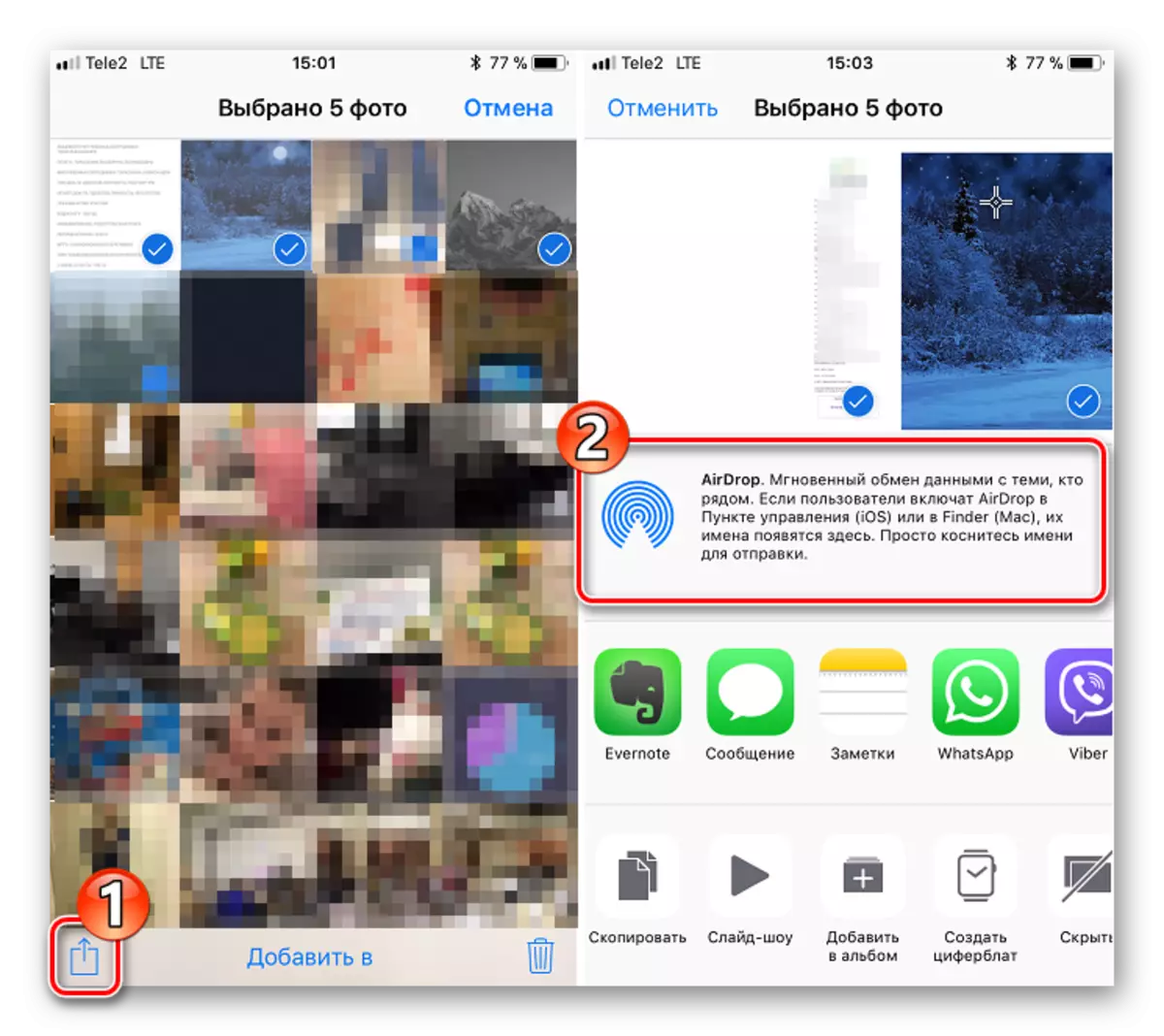
Metodo 2: Dropbox
Servizio Dropbox, come, infatti, e qualsiasi altra memoria cloud, è estremamente conveniente utilizzare per trasferire immagini. Considerare l'ulteriore processo esattamente sul suo esempio.
Scarica DropBox.
- Se non hai ancora installato Dropbox, scaricarlo gratuitamente dall'App Store.
- Esegui l'applicazione. Per cominciare, dovrai scaricare le immagini nella "cloud". Se si desidera creare una nuova cartella per loro, vai alla scheda "File", toccare nell'angolo in alto a destra sull'icona di Trootch, selezionando la voce "Crea cartella".
- Immettere il nome per la cartella, quindi facendo clic sul pulsante "Crea".
- Nella parte inferiore della finestra, tocca il pulsante "Crea". Viene visualizzato un menu aggiuntivo sullo schermo in cui si seleziona "Carica una foto".
- Spunta le immagini desiderate con segni di spunta, quindi selezionando il pulsante "Avanti".
- Segna la cartella a cui verrà aggiunta le immagini. Se la cartella specificata per impostazione predefinita non è adatta per te, tocca "Seleziona un'altra cartella" elemento, quindi contrassegnare quello desiderato.
- Caricamento delle immagini nel server Dropbox inizierà, la cui durata dipenderà sia dalle dimensioni che dal numero di immagini e dalla velocità della connessione Internet. Attendere che l'icona di sincronizzazione vicino ad ogni foto scomparirà.
- Se hai trasferito le immagini a un altro dispositivo iOS, quindi per vederle, è sufficiente andare sul gadget sull'applicazione Dropbox sotto il tuo profilo. Se vuoi rinnovare le immagini su iPhone di un altro utente, la cartella deve essere "divisa". Per fare ciò, vai alla scheda "File" e selezionare l'icona del menu opzionale vicino alla cartella desiderata.
- Fare clic sul pulsante Condividi, quindi inserire il numero di cellulare, il login Dropbox o l'indirizzo email dell'utente. Seleziona il pulsante "Invia" nell'angolo in alto a destra.
- L'utente verrà dalla notifica Dropbox che l'hai fornito con accesso ai file di visualizzazione e modifica. La cartella desiderata viene immediatamente visualizzata nell'applicazione.
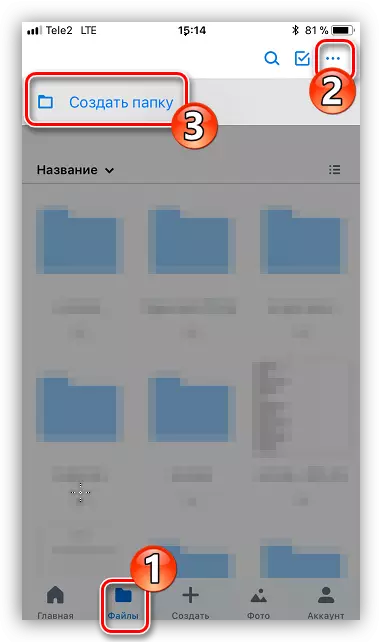







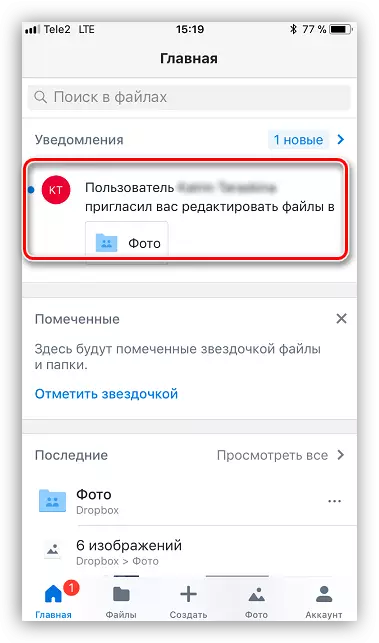
Metodo 3: Vkontakte
In generale, invece del servizio VK, quasi tutti i social network o messenger possono essere utilizzati con la possibilità di inviare foto.
Scarica VK.
- Esegui l'applicazione VKONTAKTE. Effettuare un colpo a sinistra per aprire le sezioni dell'applicazione. Seleziona "Messaggi".
- Trova l'utente a cui hai intenzione di inviare le carte fotografiche e aprire il dialogo con esso.
- Nell'angolo in basso a sinistra, selezionare l'icona della clip. Un menu aggiuntivo apparirà sullo schermo in cui è necessario menzionare le immagini progettate per la trasmissione. Nella parte inferiore della finestra, selezionare il pulsante Aggiungi.
- Una volta che le immagini vengono aggiunte con successo, è possibile fare clic sul pulsante "Invia". A sua volta, l'interlocutore riceverà immediatamente una notifica dei file inviati.


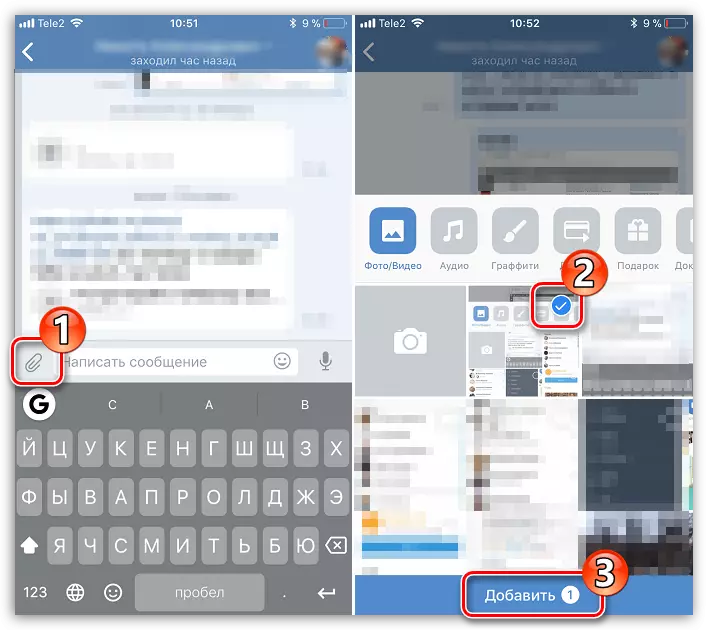

Metodo 4: imessage
Cercando di effettuare la comunicazione tra gli utenti dei prodotti iOS nel modo più confortevole possibile, Apple è stata a lungo implementata nei messaggi standard Un servizio di imessage aggiuntivo che consente di inviare messaggi e immagini ad altri utenti iPhone e iPad gratuiti (in questo caso solo il traffico Internet essere usato).
- Innanzitutto, assicurati di averlo e il tuo interlocutore ha un servizio di imessage attivato. Per fare ciò, aprire le impostazioni del telefono, quindi andare alla sezione "Messaggi".
- Verificare che l'interruttore a levetta si trovi nell'elemento IMESSAGE sia in condizioni attive. Se necessario, abilitare questa opzione.
- Il punto è lasciato per piccoli - per inviare immagini. Per fare ciò, aprire l'applicazione dei messaggi e selezionare la nuova icona del testo nell'angolo in alto a destra.
- A destra del conteggio "per" toccare un'icona Plus card, quindi nella directory visualizzata, selezionare il contatto desiderato.
- Fare clic nell'angolo in basso a sinistra sull'icona con la fotocamera, dopo aver passato al punto "Media".
- Seleziona una o più foto da inviare, quindi completare il messaggio.





Si noti che con l'opzione IMessage attiva, le finestre di dialogo e il pulsante di invio devono essere evidenziate in blu. Se l'utente, ad esempio, è il proprietario del telefono Samsung, quindi in questo caso il colore sarà verde e la trasmissione verrà eseguita come un messaggio SMS o MMS in base alla tariffa impostata dall'operatore.
Metodo 5: Backup
E se ti sposta da un iPhone all'altro, è molto probabile che sia importante copiare assolutamente tutte le immagini. In questo caso, è necessario creare una copia di backup per installarlo successivamente su un altro gadget. Il più conveniente farlo sul computer usando iTunes.
- Per cominciare, è necessario creare un backup pertinente su un'unità, che sarà successivamente trasferito su un altro dispositivo. Questo è descritto in modo più dettagliato nel nostro articolo separato.
- Quando viene creato il backup, collegare il secondo dispositivo al computer per sincronirlo. Aprire il menu di controllo gadget facendo clic sulla sua icona nell'area superiore della finestra del programma.
- Apertura della scheda Panoramica Nel riquadro di sinistra, fare clic sul pulsante "Ripristina dal pulsante Copia".
- Ma prima di eseguire il processo di installazione di backup, la funzione di ricerca deve essere disabilitata su iPhone, che non esiste dati esistenti dal dispositivo. Per fare ciò, aprire le impostazioni, selezionare il tuo account in alto, quindi vai alla sezione "ICloud".
- Quindi, per continuare, aprire la sezione "Trova iPhone" e tradurre il bicchiere vicino a questo articolo in una posizione inattiva. Inserisci la password dall'ID Apple.
- Sono state effettuate tutte le impostazioni necessarie, e quindi, torniamo a Aytyuns. Eseguire il recupero, quindi confermare l'avvio del processo controllando il backup creato in precedenza.
- Nel caso in cui si attivasse in precedenza la funzione di crittografia del backup, il sistema richiederà inserire il codice della password.
- Infine, verrà lanciato il processo di recupero, che, di regola, richiede 10-15 minuti. Alla fine, tutte le foto contenute sul vecchio smartphone saranno trasferite alla nuova.
Per saperne di più: Come creare un iPhone di backup in iTunes
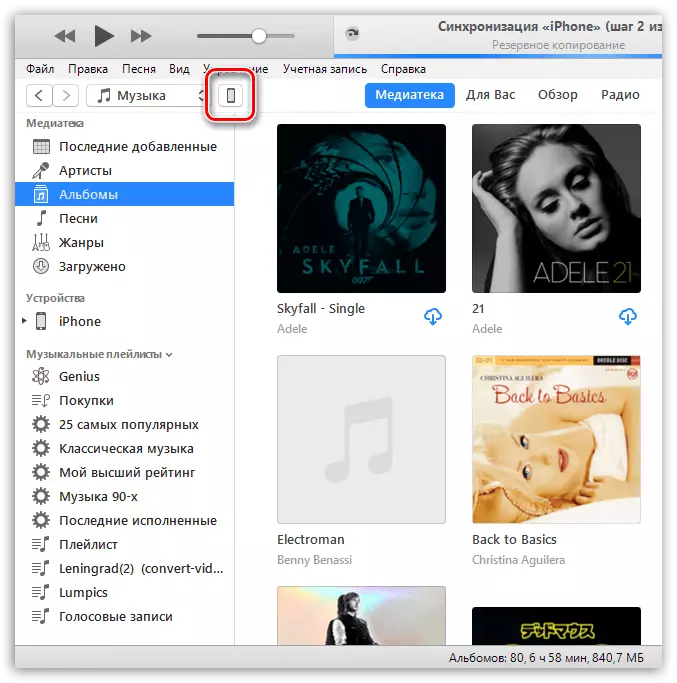
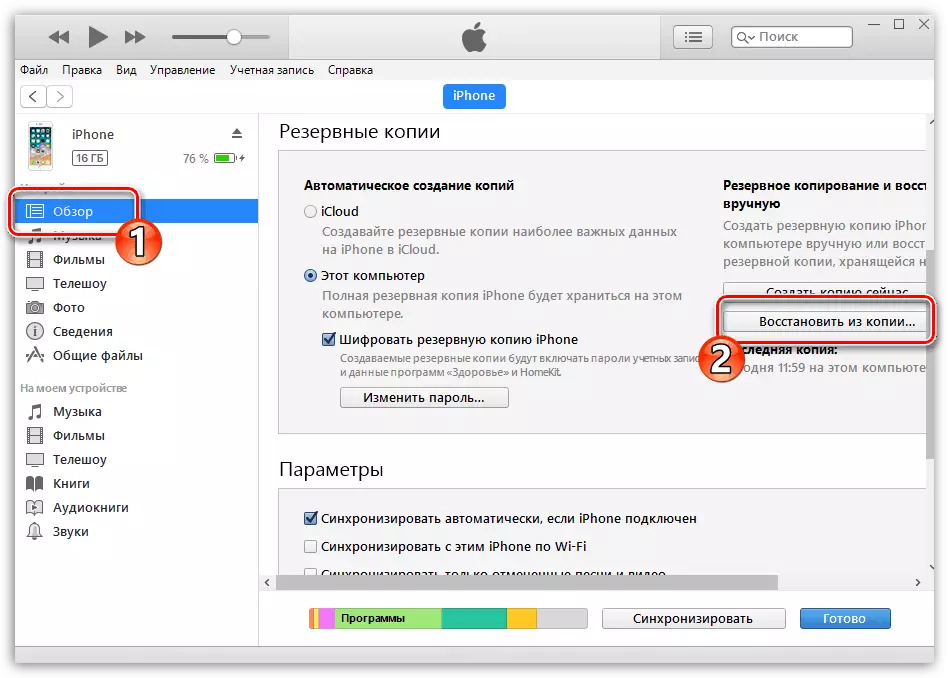
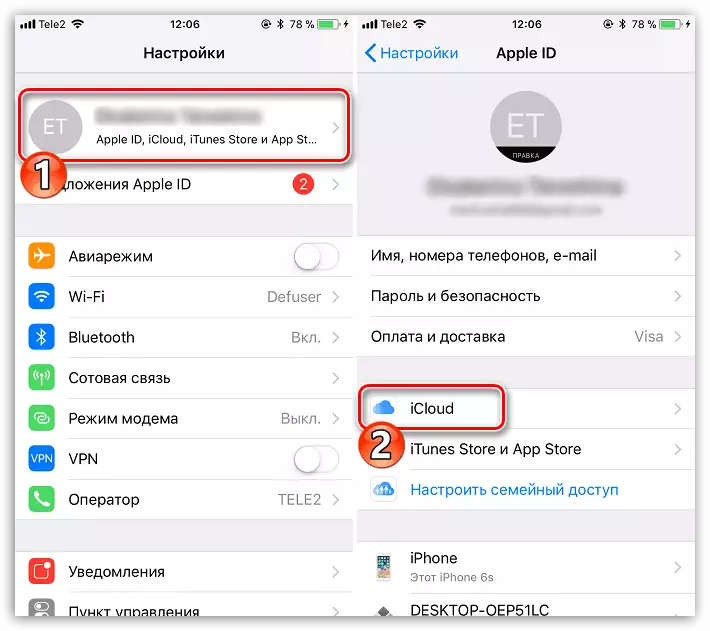

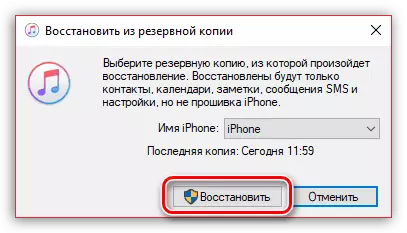


Metodo 6: ICLOUD
Servizio cloud integrato ICLOUD consente di memorizzare qualsiasi dato aggiunto all'iPhone, incluse le foto. Trasferimento di foto da un iPhone all'altro, è conveniente utilizzare questo servizio standard.
- Innanzitutto, verificare se sei attivato dalla sincronizzazione con ICLOUD. Per fare ciò, aprire le impostazioni dello smartphone. Nella parte superiore della finestra, seleziona il tuo account.
- Apri la sezione "ICloud".
- Seleziona "Photo". In una nuova finestra, attivare l'elemento ICloud MediaMatka per abilitare lo scarico di tutte le foto dalla libreria al cloud. In tal momento che tutte le foto scattate immediatamente sono andate su tutti i tuoi dispositivi utilizzati sotto lo stesso ID Apple, attiva la voce "Scarico nella mia foto miniature".
- E infine, le foto scaricate in ICloud possono essere disponibili non solo per te, ma anche ad altri utenti Apple Devices. Per aprire la possibilità di visualizzare la foto, attivare l'interruttore a levetta vicino alla voce "Sharing ICloud".
- Aprire l'applicazione "Photo" sulla scheda Generale, quindi fare clic sul pulsante Apri di condivisione. Inserisci il nome per il nuovo album, quindi aggiungi le immagini ad esso.
- Aggiungi utenti che avranno accesso alle foto: per fare ciò, fai clic sull'icona Plus Game nel Dominio giusto, quindi selezionare il contatto desiderato (accettato sia gli indirizzi e-mail che i numeri di telefono).
- Gli inviti saranno inviati a questi contatti. Aprendoli, gli utenti saranno in grado di vedere tutte le foto consentite in precedenza.



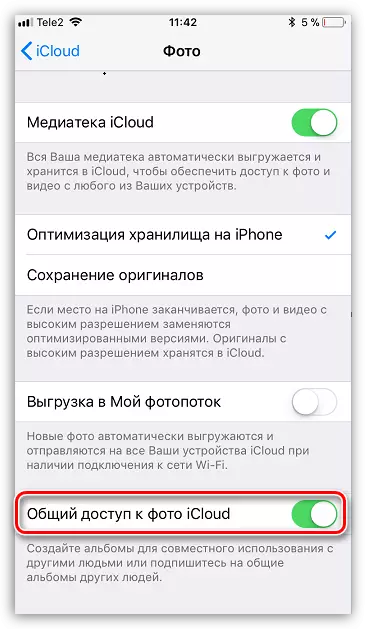



Questi sono i modi principali per spostare le immagini su un altro iPhone. Se hai familiarità con altre soluzioni più convenienti che non hanno inserito l'articolo, assicurati di condividerli nei commenti.
