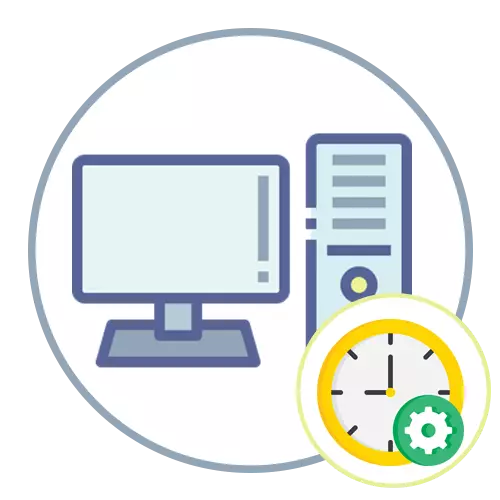
Windows 10.
Durante l'installazione di Windows 10, quando il sistema operativo imposta la connessione Internet e il tempo viene impostato automaticamente a seconda della regione e del fuso orario specificato dall'utente. Durante l'uso del sistema operativo, potrebbe essere necessario modificare il tempo - di solito, quando per qualche motivo, non c'era una transizione verso l'inverno o l'ora legale o hai cambiato il luogo di residenza e ora vive su una cintura di un'altra ora. Dovrai contattare il menu Embedded e regolare l'impostazione in base alle proprie esigenze.
Per saperne di più: cambiare il tempo in Windows 10
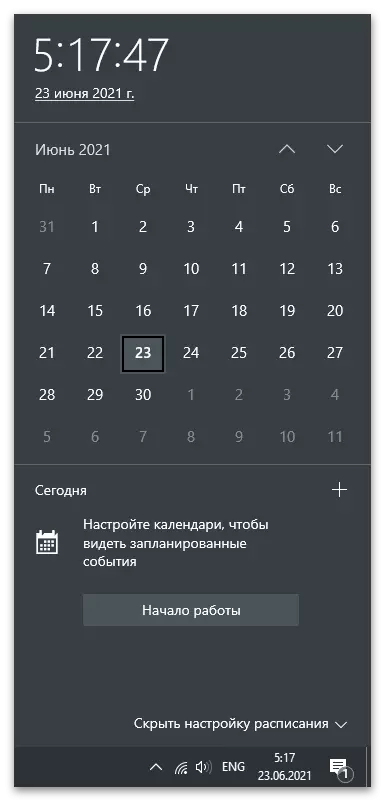
Windows 7.
Con Windows 7 Le cose sono un po 'diverse, poiché Microsoft utilizza altri server di sincronizzazione qui, e differisce anche l'aspetto del menu in cui sono configurati i parametri dell'utente. Diamo un'occhiata ai tre metodi di modifica del tempo disponibili in "Seven", e raccoglierai ottimale per te.Metodo 1: Menu data e ora
"Pannello di controllo" - un'applicazione separata in Windows 7, attraverso il quale si verifica la transizione verso vari menu con le impostazioni. Uno di questi è chiamato "data e ora" e può già essere compreso quali parametri sono modificati in esso. Per il tempo manuale, cambiando questo menu, attenersi alla seguente procedura:
- Aprire il "Start" e sul pannello a destra sul destro, selezionare "Pannello di controllo".
- Tra l'elenco di tutte le icone, trova la "data e ora" e clicca su di esso.
- Nella scheda Data e ora, fare clic sul pulsante Modifica data e ora. Se è necessario modificare solo il fuso orario, utilizzare il pulsante qui sotto.
- Apparirà una nuova finestra in cui è possibile impostare indipendentemente qualsiasi numero e tempo fino a un secondo.
- Se in questa finestra, fare clic sul collegamento "Modifica del calendario", un'altra finestra con le impostazioni in cui il formato della visualizzazione del numero corrente cambia.
- Torna al menu principale "Data e ora" e attivare un orologio aggiuntivo se si desidera visualizzare diverse zone di tempo sullo schermo. L'impostazione di questa funzione è semplice, tutto è comprensibile a un livello intuitivo, quindi non ci fermeremo.
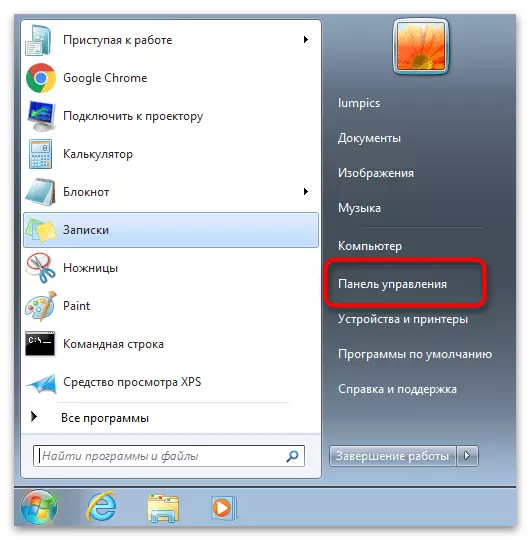
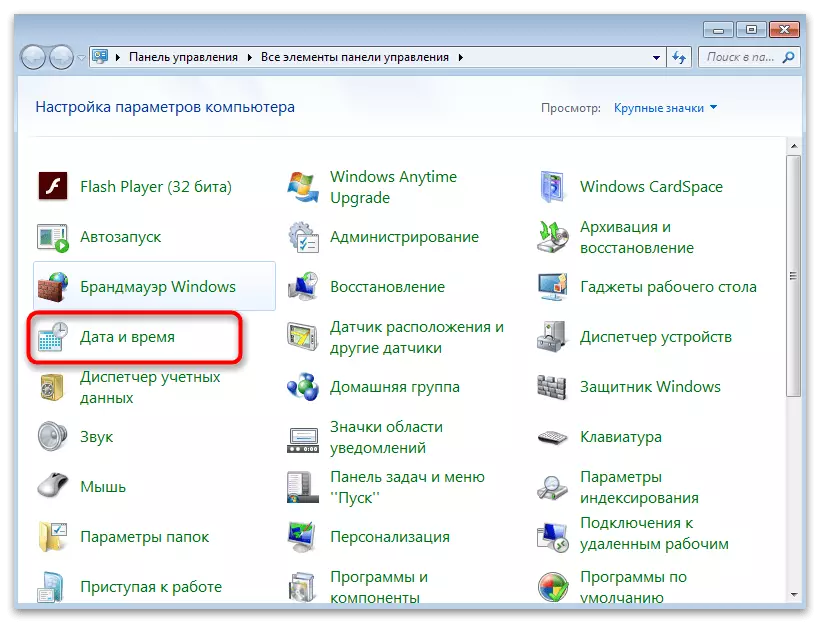
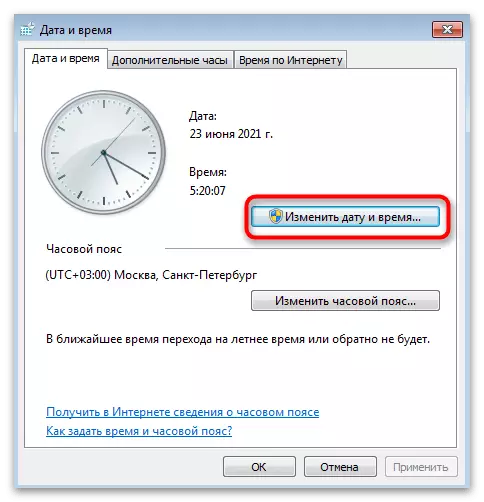

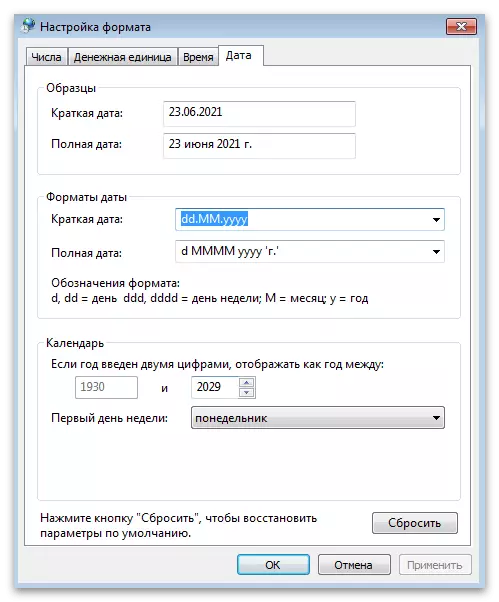

Metodo 2: "riga di comando"
Alcuni utenti preferiscono modificare le impostazioni del sistema attraverso la console, risparmiando così tempo. Se ti senti riguardo al numero di utenti, dovrai conoscere un solo comando, che è semplicemente progettato per cambiare il tempo nel sistema operativo. La sua implementazione è la seguente:
- Apri il "Start" e trova la "riga di comando". Può essere lanciato da altri metodi noti a voi.
- Scrivi il comando TEMPO e lo desiderato per modificare l'ora, quindi premere Invio, confermando così il comando.
- Come puoi vedere la prossima screenshot, una nuova riga è apparsa per inserire i seguenti comandi senza alcuna notifica, e l'ora del sistema operativo è diventato immediatamente specificato.
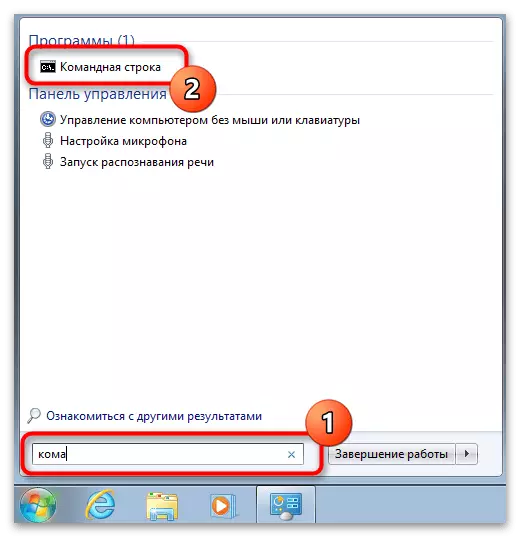

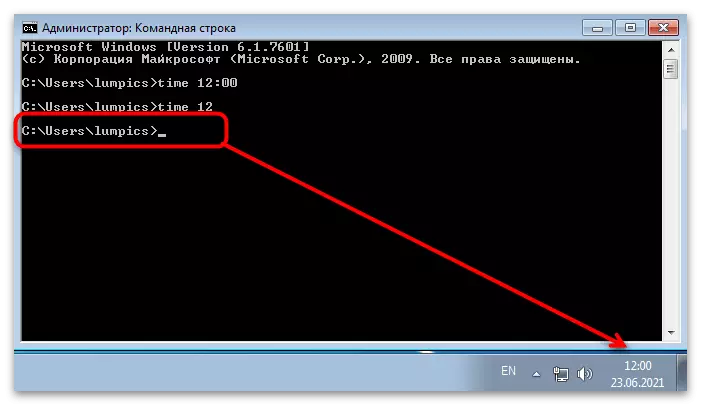
Metodo 3: Sincronizzazione temporale
I worder di "sette" sono disponibili sincronizzazione del tempo via Internet utilizzando il sito ufficiale da Microsoft - Time.Windows.com. Se attivi questa funzione, il cambiamento estivo e invernale si verificherà automaticamente e non avrai mai problemi abbattuti per ore. Leggi tutto su questa funzione e la sua configurazione nell'articolo da un altro nostro autore come segue il seguente link.
Per saperne di più: Sincronizzazione del tempo in Windows 7
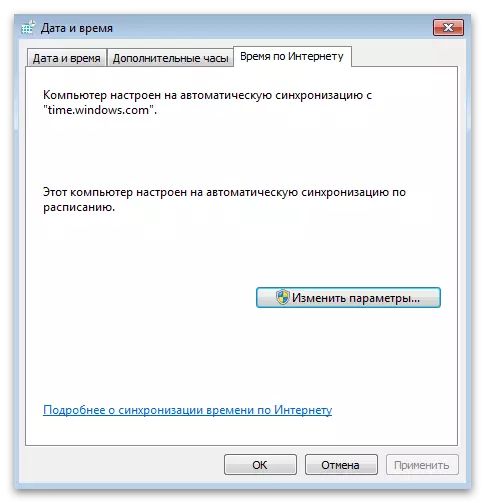
In completamento, notiamo che se sei interessato a cambiare il tempo a causa del fatto che è costantemente scendendo sullo stesso valore, ti consigliamo di familiarizzare con l'altro materiale sul nostro sito web. Respinge le ragioni e i metodi per risolvere questa situazione. Leggi le istruzioni perché l'impostazione di clock costante non ti salverà dal problema.
Per saperne di più: risolviamo il problema del tempo di ripristino sul computer
