
L'errore "Eccezione del negozio imprevisto" si verifica raramente nel sistema operativo Windows 10. Di solito, le cause del problema sono danneggiate da file di sistema, i settori del disco rigido o della memoria, conflitto software, i driver installati in modo errato. Per correggere questo errore, è possibile utilizzare gli strumenti di sistema.
Correggere l'errore "Eccezione del negozio imprevisto" in Windows 10
Per cominciare, provare a pulire il sistema da spazzatura non necessaria. Questo può essere fatto con strumenti integrati o con l'aiuto di servizi speciali. Vale anche la pena rimuovere programmi appena installati. Forse sono la causa del conflitto da. L'antivirus può anche causare un problema, quindi è anche auspicabile rimuoverlo, ma la disinstallazione deve passare correttamente in modo che nuovi problemi appaiano nel sistema.Leggi di più:
Pulizia di Windows 10 da Garbage
Soluzioni software per la rimozione completa delle applicazioni
Rimozione dell'anti-virus dal computer
Metodo 1: Scansione del sistema
Utilizzando la "riga di comando" è possibile verificare l'integrità dei file di sistema importanti, oltre a ripristinarli.
- Morsetto Win + S e scrivi "cmd" nel campo di ricerca.
- Fare clic con il tasto destro del mouse sulla "riga di comando" e selezionare "Esegui per conto dell'amministratore".
- Ora Scrivi
SFC / Scannow.
Ed esegui il tasto ENTER.
- Attendi il processo di verifica.
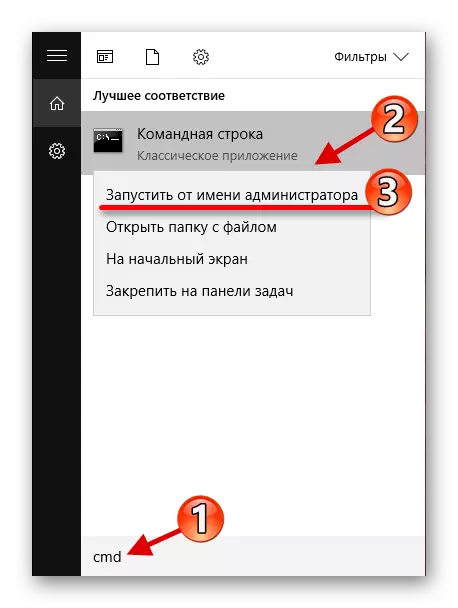
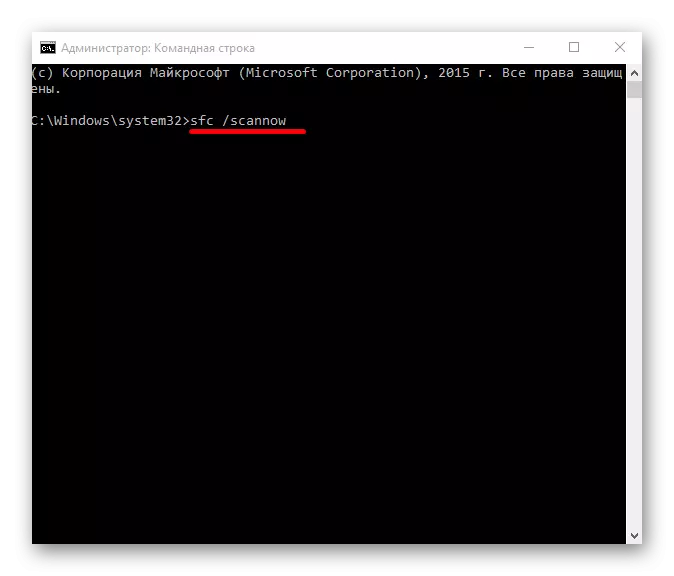
Per saperne di più: Controlla Windows 10 per errori
Metodo 2: controllo del disco rigido
L'integrità del disco rigido può anche essere controllata attraverso la "riga di comando".
- Eseguire la "riga di comando" con i privilegi dell'amministratore.
- Copia e incolla il seguente comando:
Chkdsk c: / f / r / x
- Esegui il controllo.
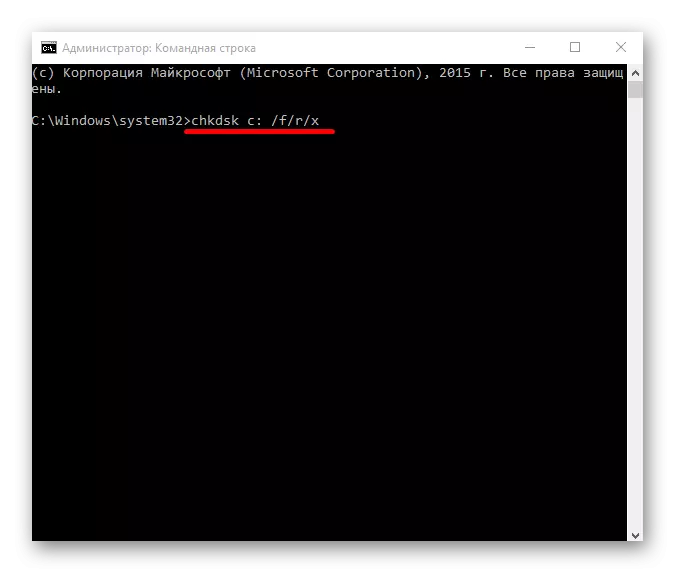
Leggi di più:
Come controllare il disco rigido sui settori interrotti
Come controllare il disco rigido per le prestazioni
Metodo 3: reinstallazione dei driver
Il sistema può aggiornare automaticamente i driver, ma potrebbero non essere installati o installati in modo errato. In questo caso, è necessario reinstallarli o aggiornare. Ma per avviare è necessario disattivare l'aggiornamento automatico. Questo può essere fatto in tutta l'ufficio editoriale di Windows 10, tranne casa.
- Tieni premuto Win + R ed entrare
gpet.msc.
Fare clic su OK.
- Vai lungo i "Modelli amministrativi" Path - "Sistema" - "Installazione del dispositivo" - "Restrizioni sull'installazione del dispositivo"
- Apri "Disabilita l'installazione di dispositivi che non sono descritte ...".
- Selezionare "Enabled" e applicare le impostazioni.
- Ora è possibile reinstallare o aggiornare i driver. Questo può essere fatto manualmente o utilizzando strumenti e programmi speciali.
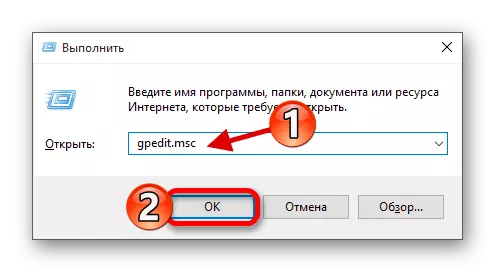
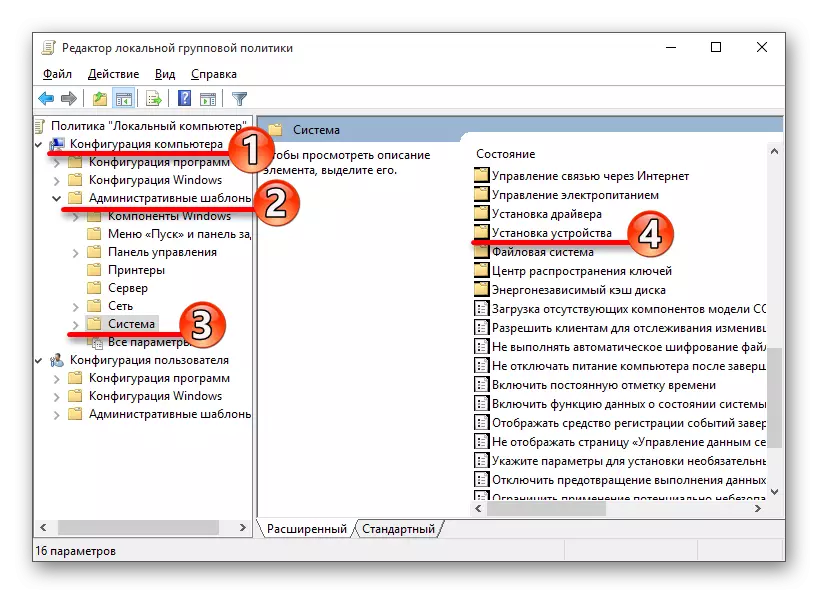
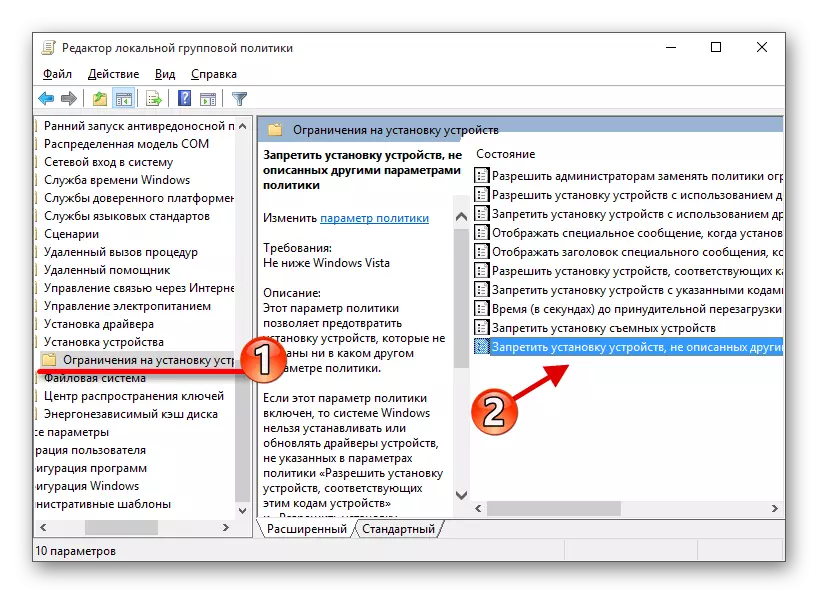
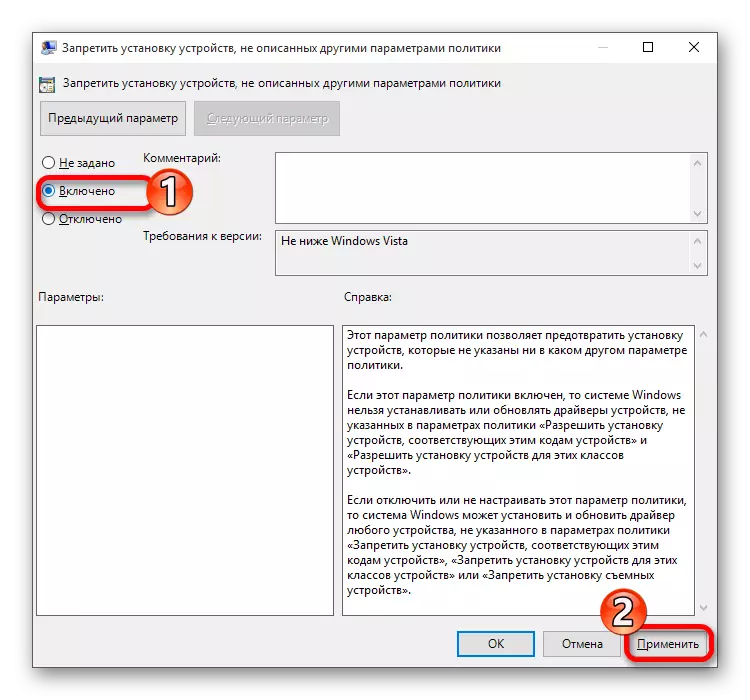
Leggi di più:
I migliori programmi per l'installazione dei driver
Scopri quali driver devono essere installati su un computer
Se nessuna delle opzioni ha aiutato, quindi provare a utilizzare uno stabile "punto di ripristino". Controllare anche il sistema operativo di software dannoso utilizzando le utilità appropriati. Come ultima risorsa, è necessario reinstallare Windows 10. Contatto vostri specialisti, se non puoi o incerti che corretto tutto da soli.
Leggi anche: il controllo del computer per i virus senza antivirus
