
Alcuni utenti notano che durante la navigazione nei browser, hanno abbastanza luoghi con il casinò pubblicitario "Vulcano", le pagine iniziali nei browser Web sono cambiate nella pagina principale della risorsa specificata, e possibilmente pubblicità iniziano ad apparire anche nel normale accesso a Internet. Tutti questi sono segni fedeli di un'infezione da un computer con un programma dannoso "Vulcano Casino". Scopriamo come affrontare questo virus sui computer con Windows 7.
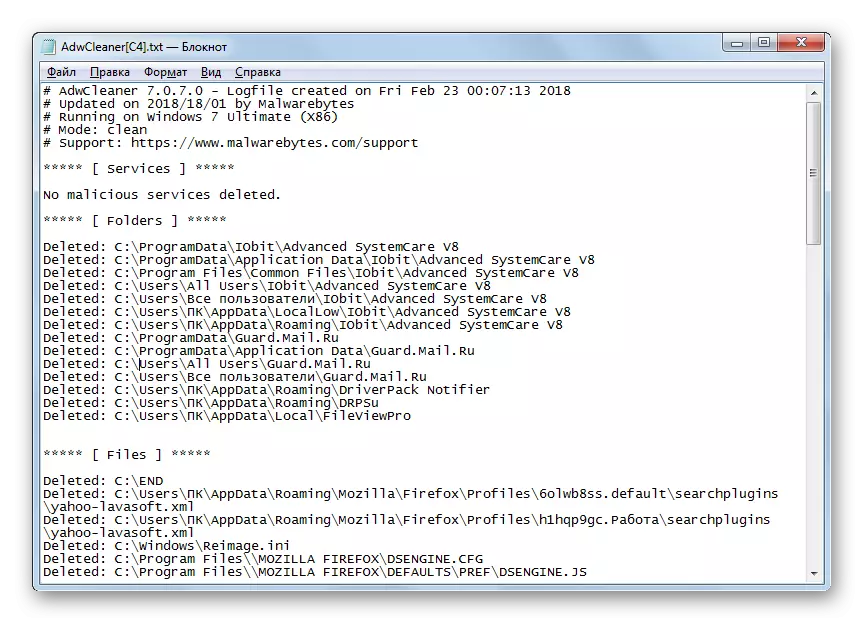
Metodo 2: malwarebytes Anti-malware
Il prossimo programma, con il quale è possibile risolvere l'attività per rimuovere il software pubblicitario "Casino Volcano", è il malwarebytes Anti-Malware.
- Esegui Malwarebytes Anti-Malware. Nella finestra principale del programma, fare clic sul pulsante "Esegui assegno".
- La scansione del sistema verrà eseguita sulla disponibilità di varie minacce, compresa l'infezione del virus del casinò Vulcaniano. La memoria di sistema, gli elementi di autorun, il registro di sistema, il sistema system e l'analisi euristica saranno controllati.
- Dopo aver completato la scansione, verranno visualizzati i suoi risultati. Come nel caso precedente, rimuovere le caselle di controllo di fronte a quegli elementi in cui sei fiducioso. Fai clic su "Posiziona gli oggetti selezionati in quarantena".
- La procedura per spostare gli oggetti contrassegnati nell'area speciale del sistema (quarantena), dove non rappresenteranno più alcun pericolo.
- Dopo aver completato la procedura, verrà visualizzata la finestra, in cui verrà segnalato che tutti i programmi dannosi vengono spostati in quarantena. Ora il fastidioso casinò pubblicitario "Vulcano" sul tuo computer non dovrebbe più essere visualizzato.
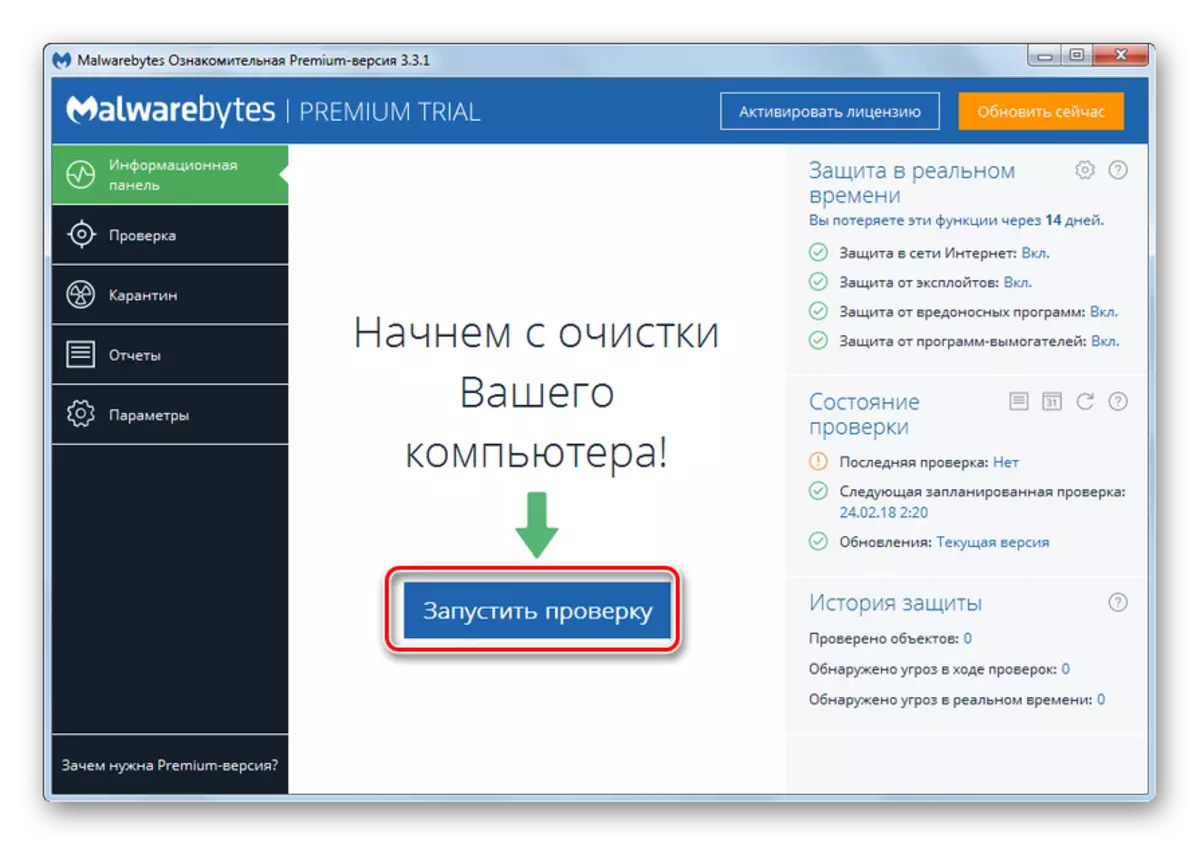
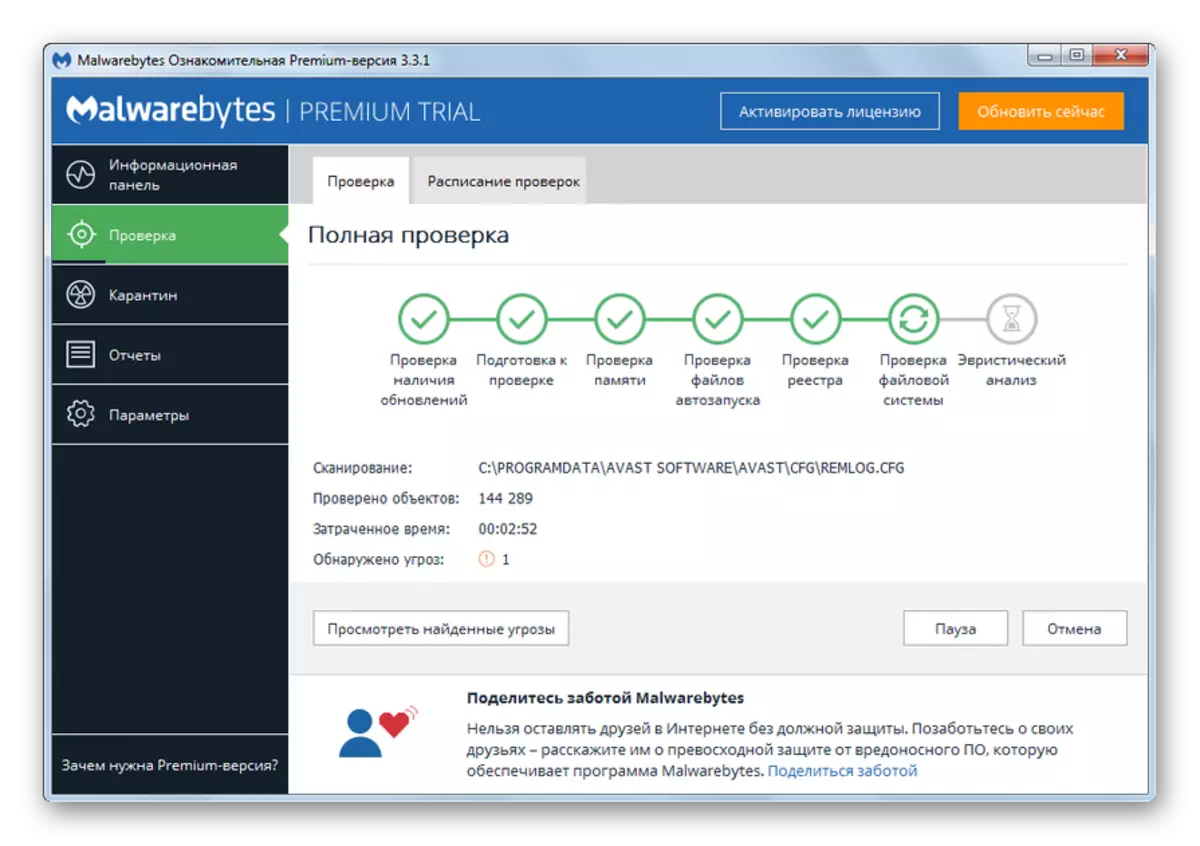
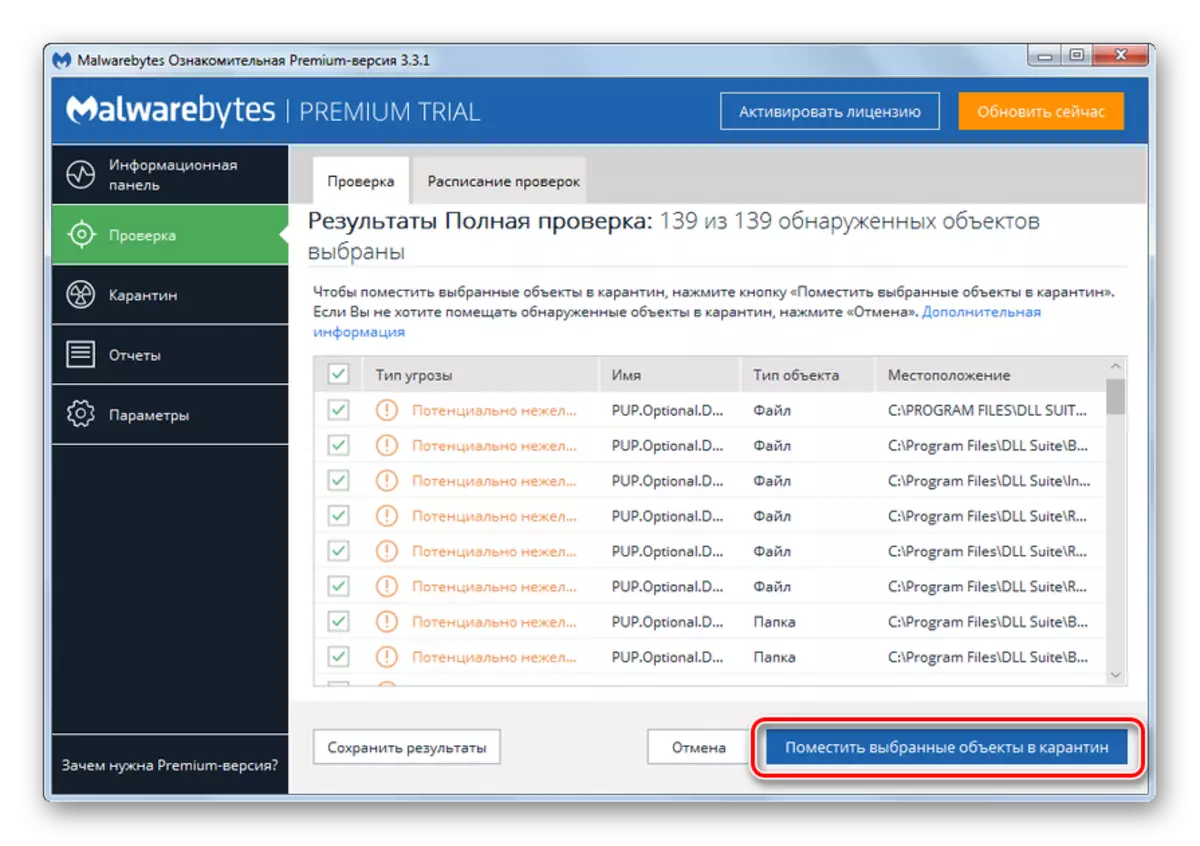
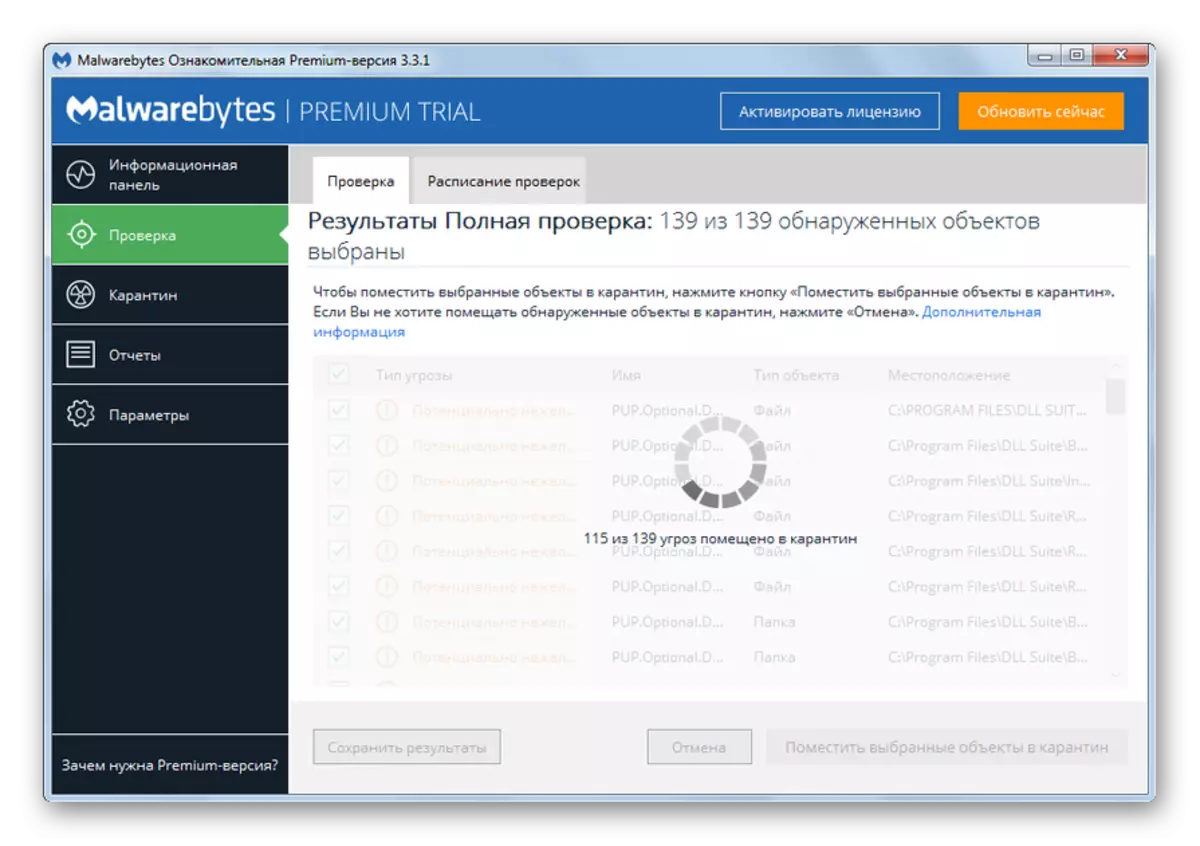
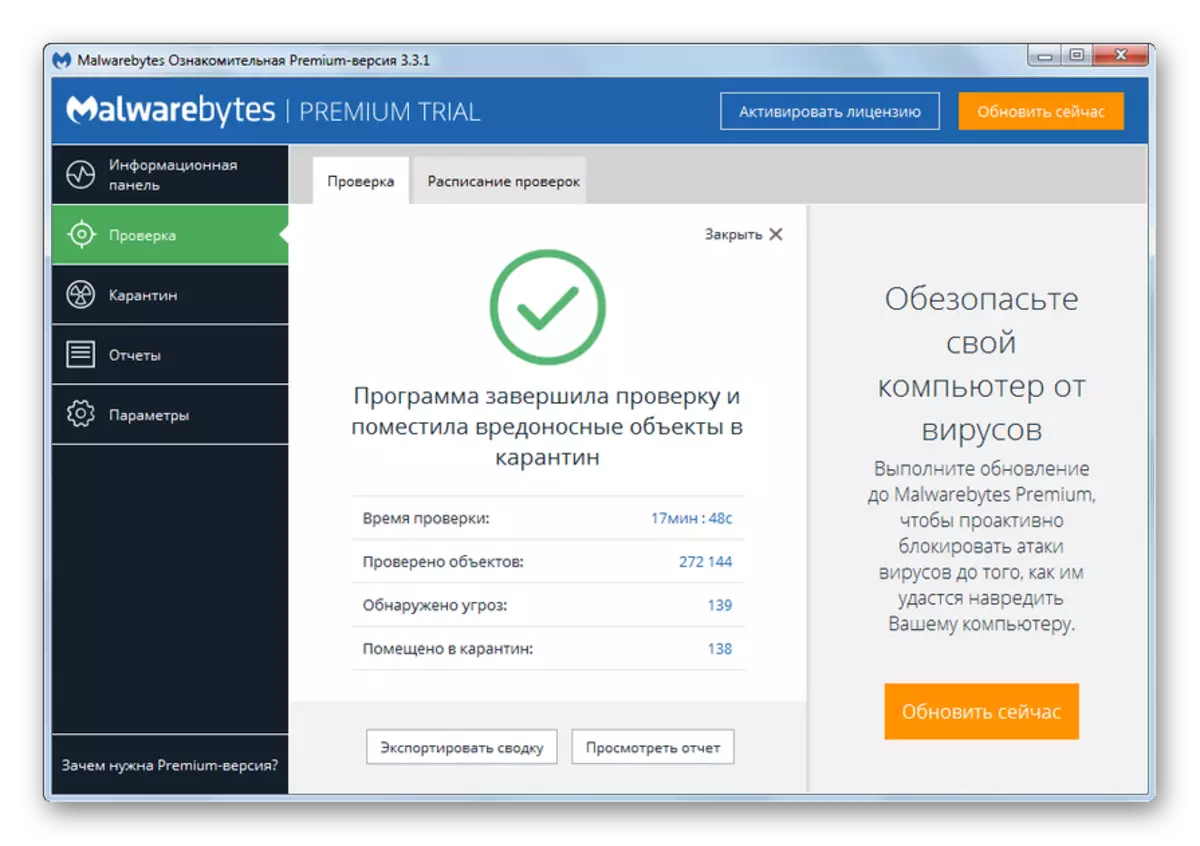
Lezione: rimozione del vulcano del casinò pubblicitario utilizzando l'applicazione antimalware di Malwarebytes
Pulizia manuale
Va notato che la pulizia manuale del sistema dal virus pubblicitario "Casino Vulcan" è molto più complicato rispetto all'utilizzo di programmi speciali. Dovrebbe essere eseguito in diverse fasi, effettuando un codice dannoso nei browser, rimuovendo il file di virus eseguibile stesso, se si trova nel sistema e, se necessario, eseguendo il pulitore del registro e cancellare le attività corrispondenti nello "Scheduler del lavoro".Fase 1: pulizia del browser
Prima di tutto, è necessario ripristinare le impostazioni del browser ai valori predefiniti.
Google Chrome.
Innanzitutto, vediamo quale algoritmo dell'azione dovrebbe essere effettuato nel browser Web Chrome Google.
- Clicca sulla voce Apertura del menu in Google Chrome (tre punti posizionati verticalmente). Nel menu a cui si apre, fai clic su "Impostazioni".
- Si apre la pagina delle impostazioni. Avrai bisogno di andare giù fino in fondo e fare clic sull'elemento "aggiuntivo".
- Si aprirà un numero di impostazioni aggiuntive. Sposta la finestra e fai clic sulla scritta "Reset".
- Successivamente, la finestra di dialogo si apre dove è necessario confermare le tue intenzioni facendo clic sul pulsante "Reset".
- Le impostazioni verranno ripristinate ai valori predefiniti, vale a dire:
- Indirizzo della pagina principale;
- Motori di ricerca;
- Pagine di accesso rapide.
Tutte le schede saranno svolte e le estensioni sono disattivate. Inoltre, la cache verrà pulita e i cookie rimossi, ma password e segnalibri rimarranno interi.
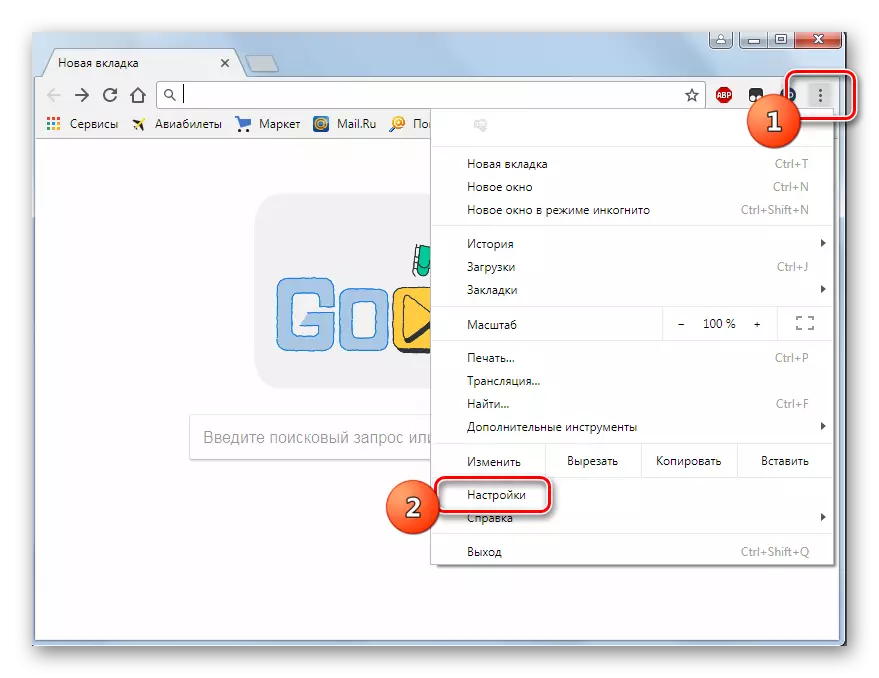
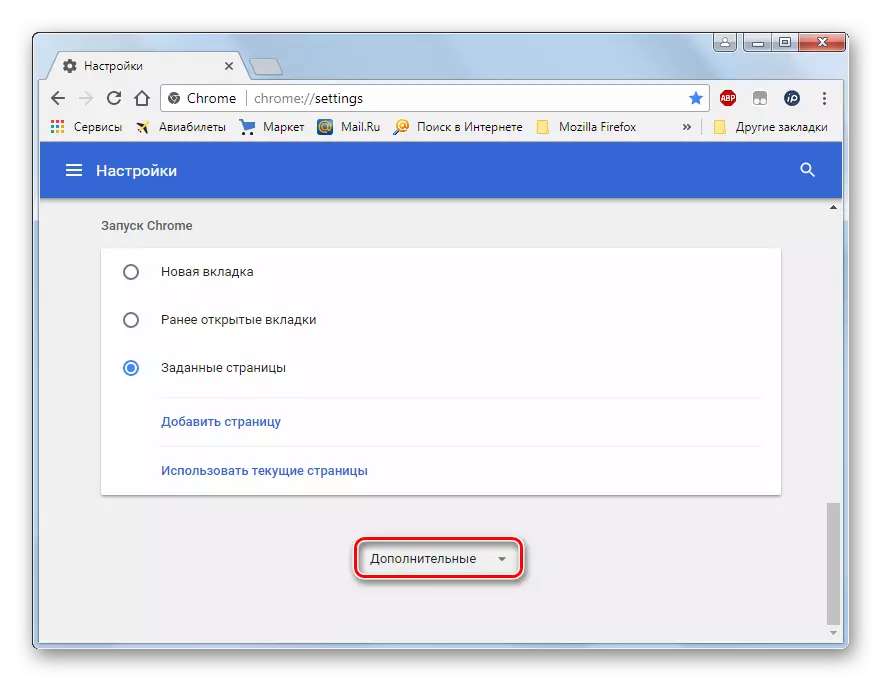
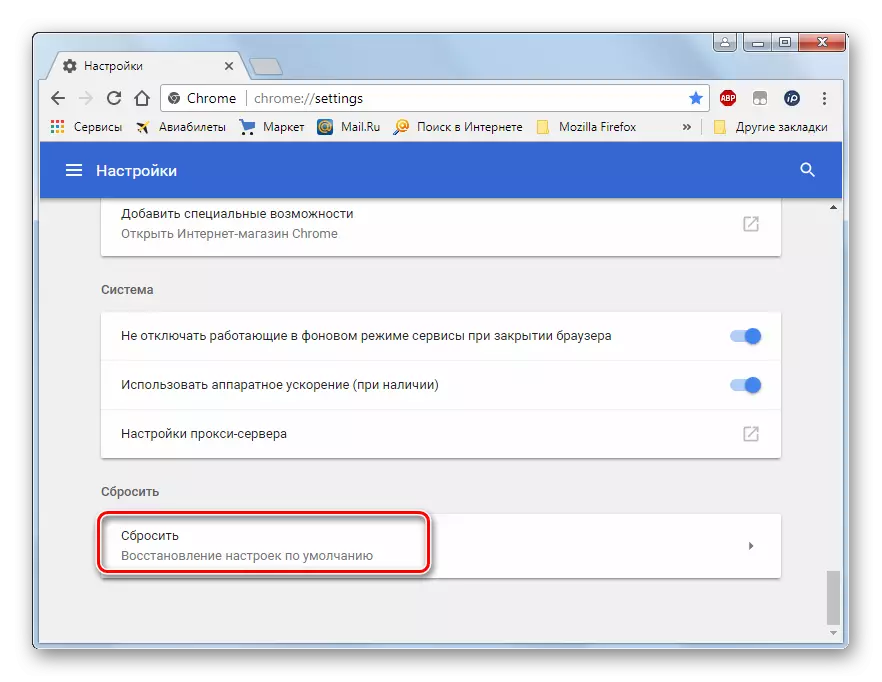
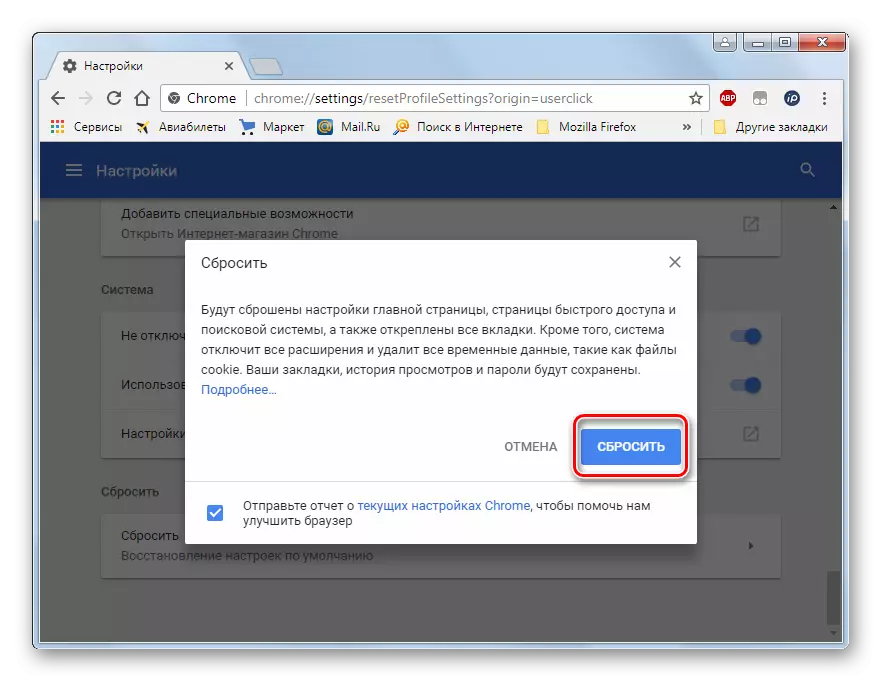
Mozilla Firefox.
Considera ora la procedura per ripristinare le impostazioni ai parametri predefiniti dal browser Mozilla Firefox.
- Clicca sull'icona sotto forma di tre piccole linee situate verticalmente, una relativa all'altra. È lo stesso del caso del cromo, si trova sul lato destro della barra degli strumenti. Nel menu a cui si apre, premere "Guida".
- Viene visualizzato un menu aggiuntivo, in cui è necessario spostarti nella posizione "Informazioni per risolvere i problemi".
- Si aprirà una pagina nella nuova scheda. Nella sua parte superiore destra, cerca il blocco "Aggiungi firefox". Clicca sul pulsante "Cancella firefox ...".
- Si apre una finestra di dialogo in cui verrà impostata l'avviso che verranno impostate le impostazioni del browser predefinite e tutte le estensioni vengono rimosse. Fai clic su "Cancella firefox".
- Il browser verrà pulito e le sue impostazioni verranno ripristinate ai parametri predefiniti.
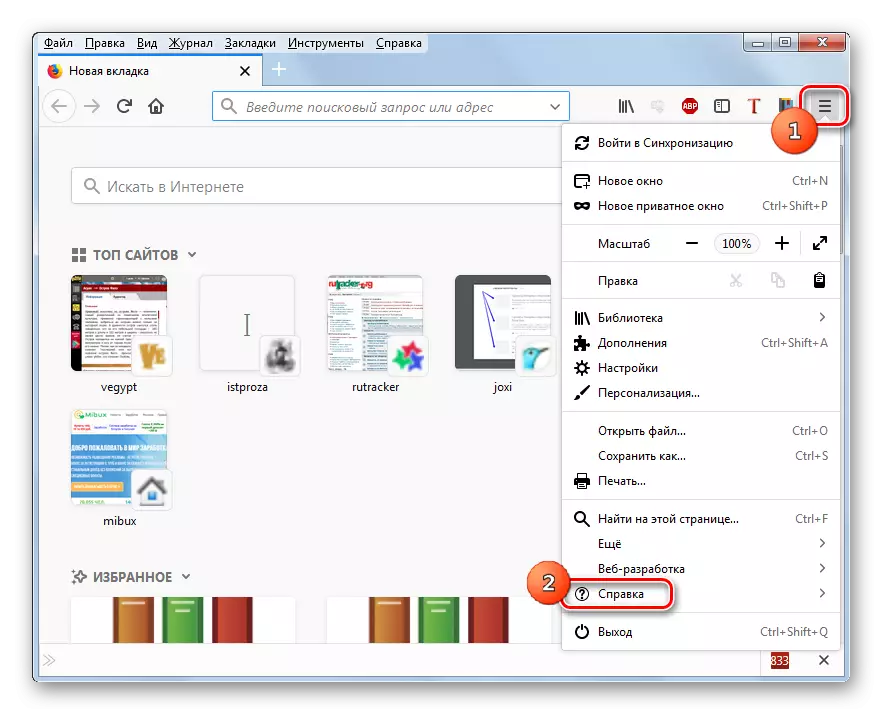
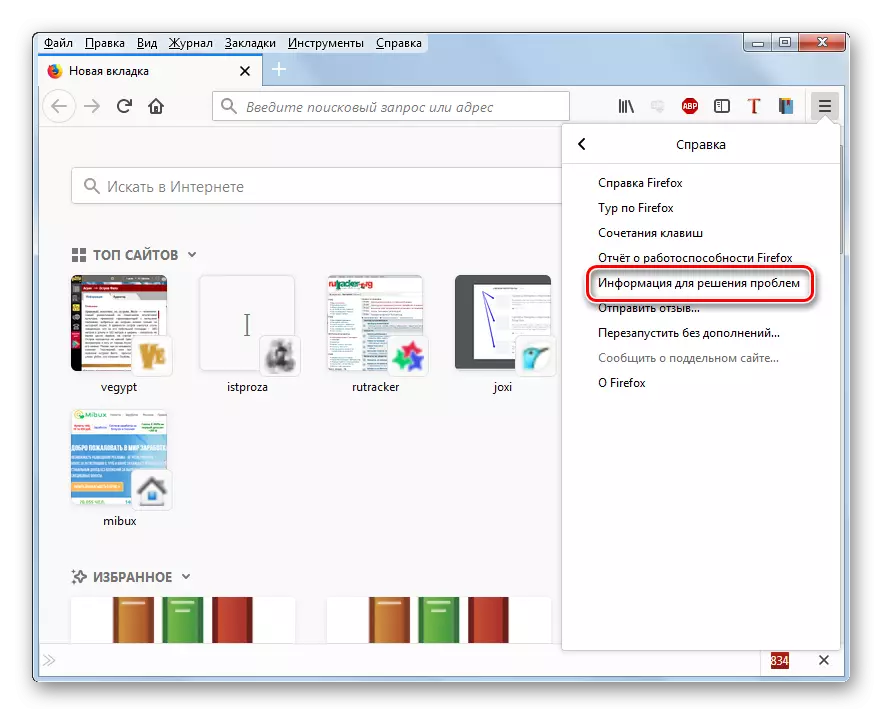
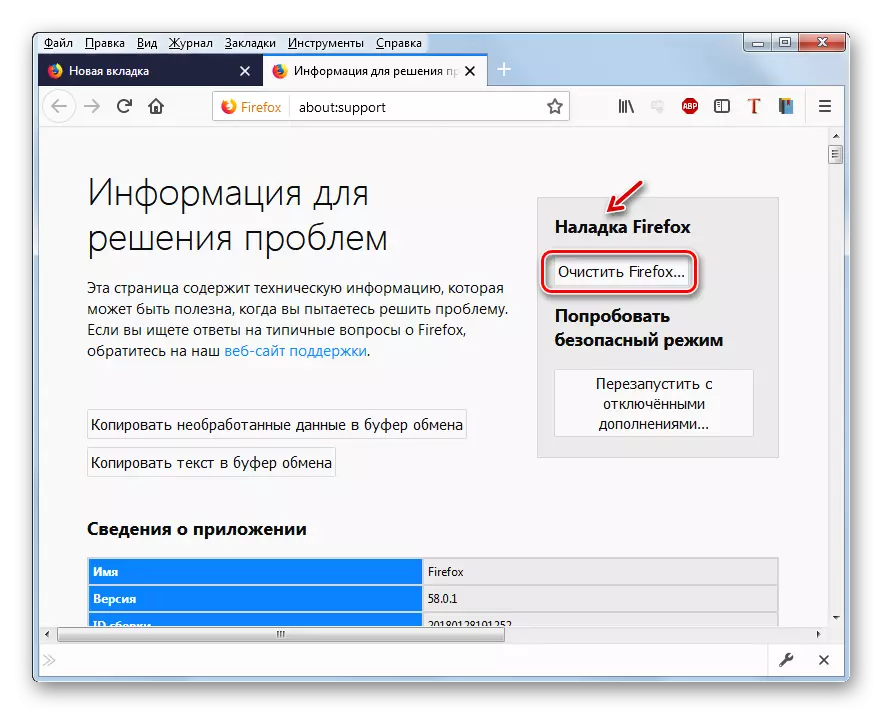

Musica lirica.
Ora parliamo come ripristinare le impostazioni nel browser Opera. Renderlo più complicato dei precedenti browser web. Ciò è dovuto al fatto che il pulsante di reset unificato non esiste, ma dovrà ripristinare separatamente i parametri di base ed eliminare le estensioni.
- Fai clic su "Menu" e selezionare la voce "Impostazioni".
- Nel lato sinistro della finestra visualizzato, vai alla sezione di sicurezza.
- Nel gruppo dei parametri "Privacy", premere "Pulire la cronologia delle visite".
- Nella finestra che si apre dall'elenco a discesa, selezionare il periodo dalla "Start". Sotto mettere il segno su tutti i parametri. Non puoi marciare solo l'oggetto delle password. Quindi premere "Pulizia della cronologia delle visite".
- La procedura di pulizia verrà eseguita.
- Ma non è tutto. Dobbiamo disabilitare tutte le aggiunte installate, poiché è possibile, c'è un elemento che attiva il lancio dell'annuncio del casinò del vulcano. Fai nuovamente clic su "Menu" e spostare "Espansione". Nell'elenco aggiuntivo fare clic sull'elemento con esattamente lo stesso nome.
- Nella finestra che si apre, saranno presentate estensioni sotto forma di blocchi. Nell'angolo in alto a destra di ogni tale blocco ci sarà una croce. Clicca su di essa per eliminare un'aggiunta specifica.
- Successivamente, la finestra di dialogo si apre dove dovrai confermare le tue azioni facendo clic su OK.
- Tale procedura deve essere eseguita con tutte le estensioni nel browser. Ma se hai sospetti che è un'aggiunta particolare alla fonte della pubblicità virale che può essere limitata alla sua rimozione.
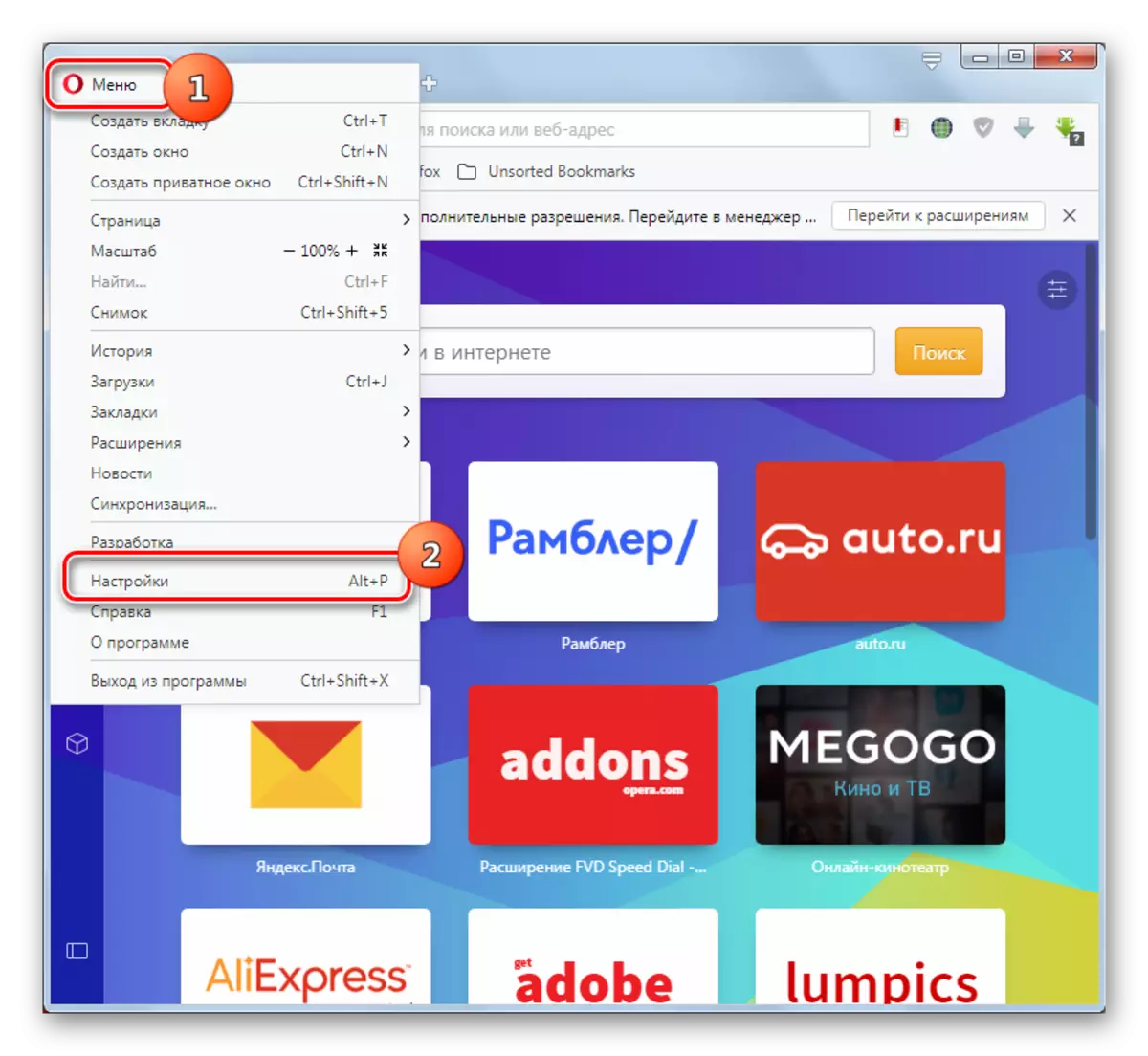
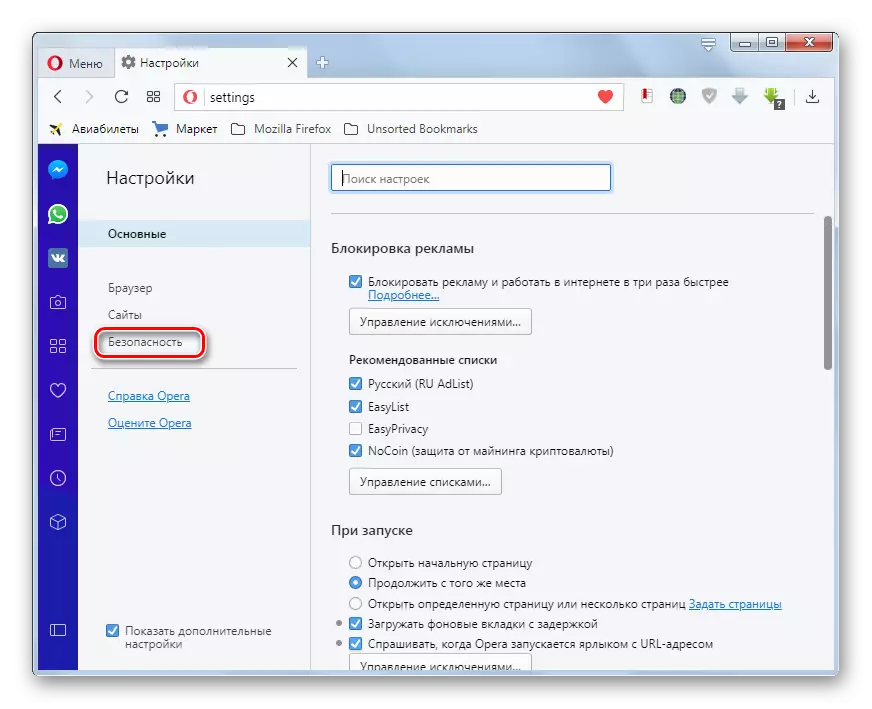
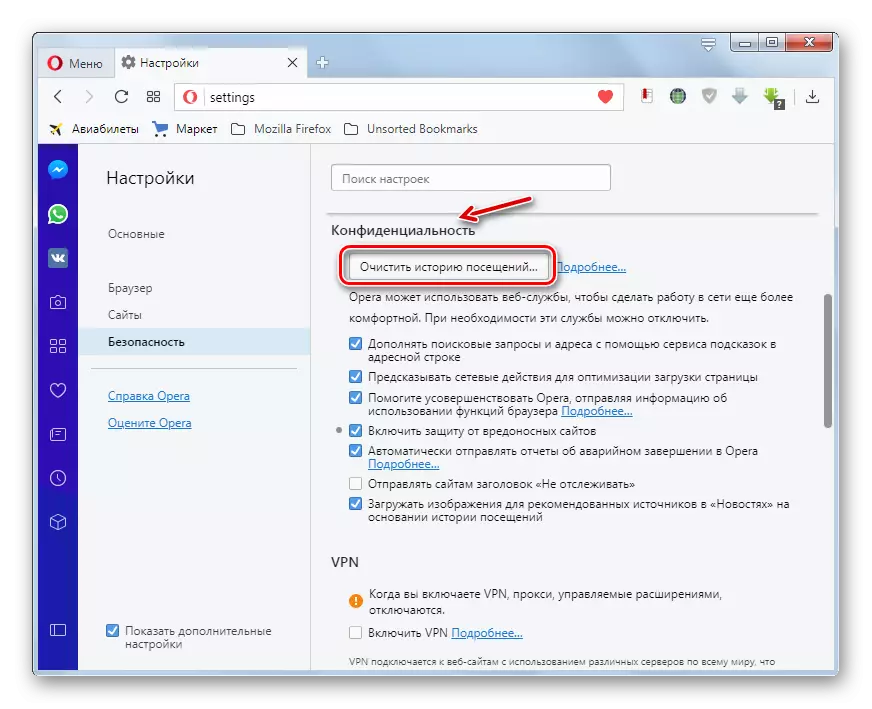
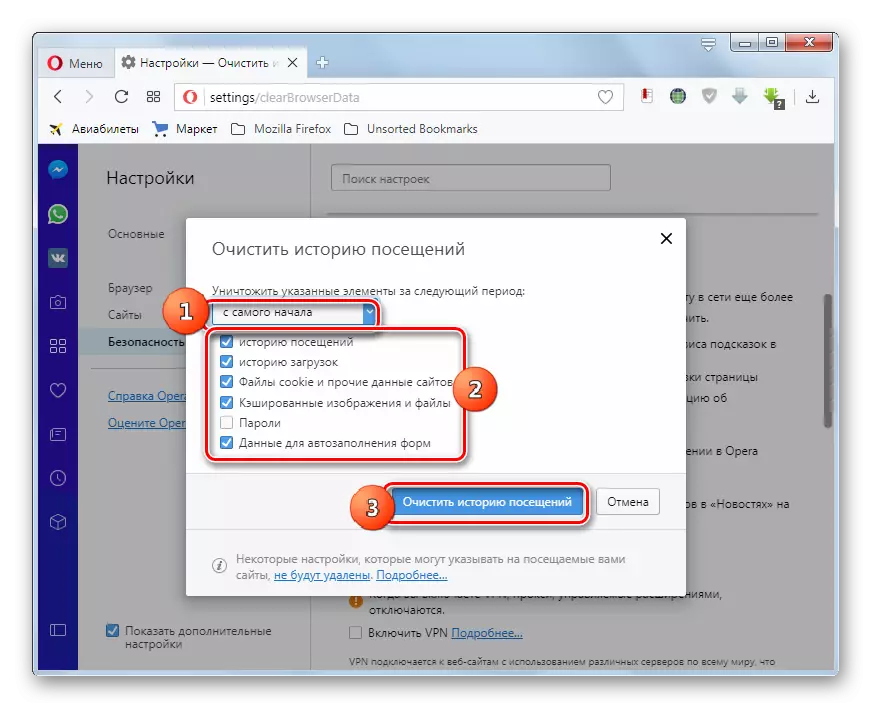
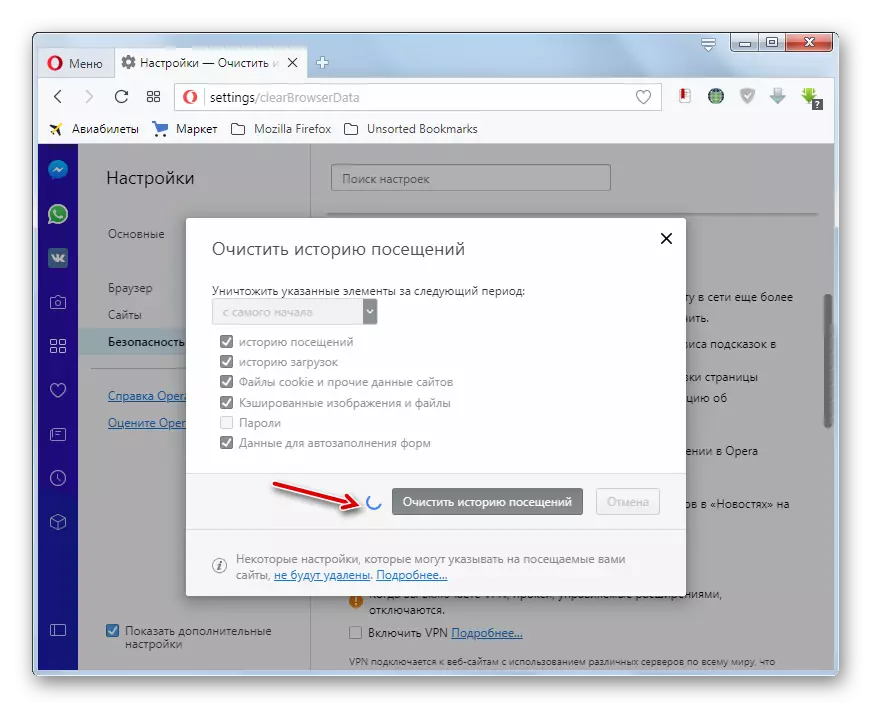
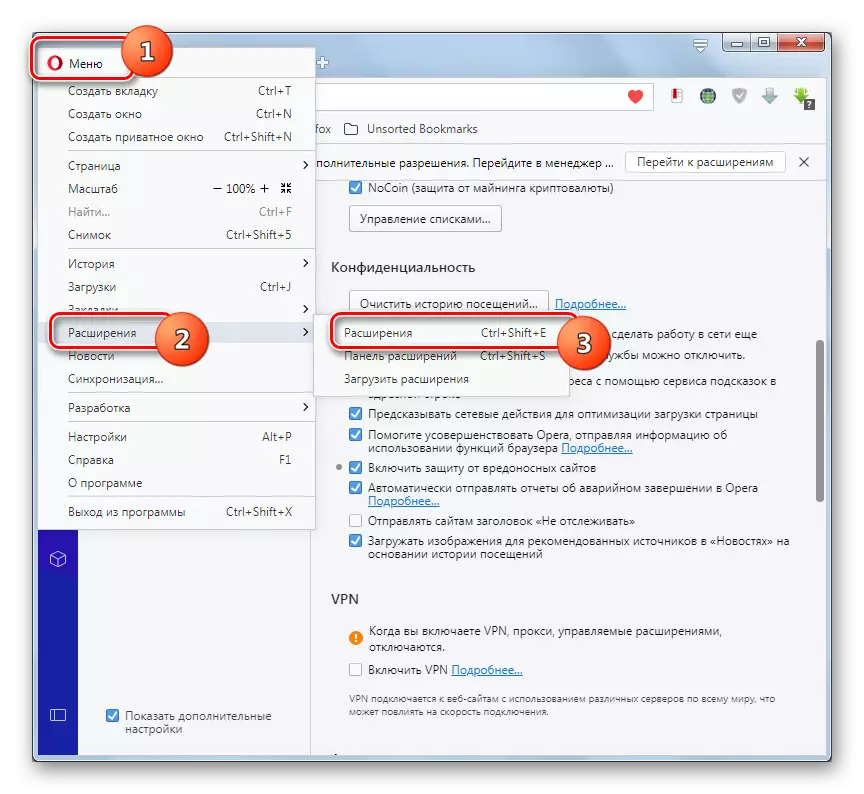
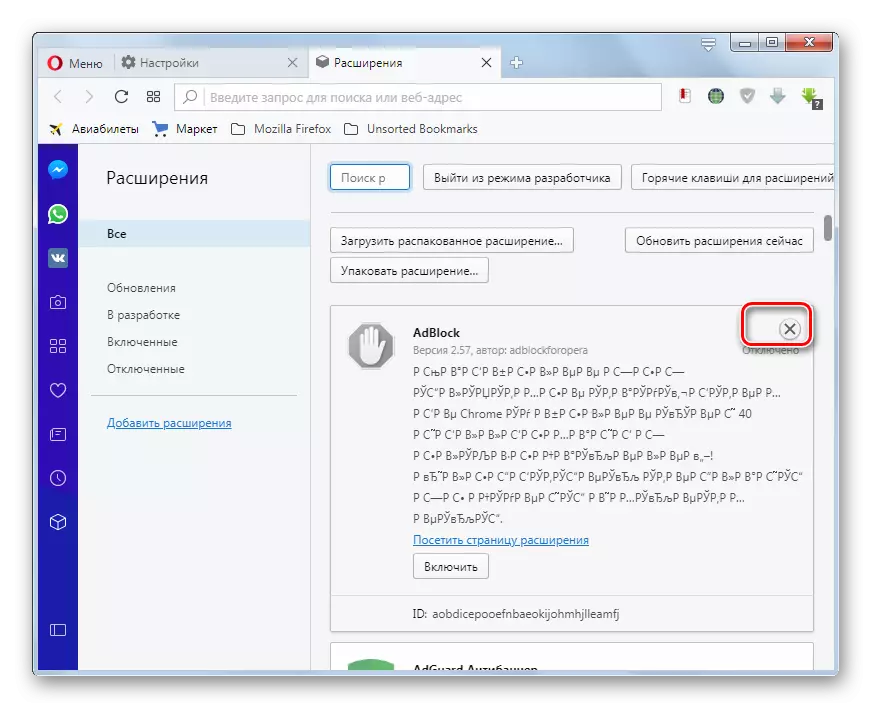
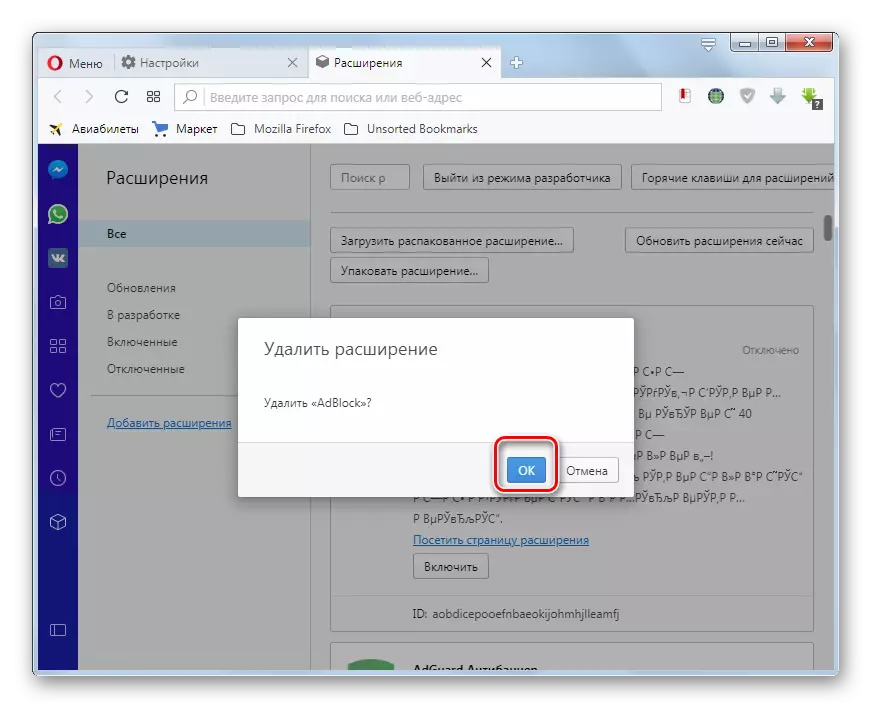
Lezione: come ripristinare le impostazioni nel browser Opera
Internet Explorer.
Considera ora come ripristinare le impostazioni nel browser, che è presente su ciascun PC con Windows 7, come è cucito in OS - Internet Explorer.
- Fare clic sulla barra degli strumenti per il pittogramma sotto forma di marcia. Nel menu Apri, selezionare "Proprietà del browser".
- Si apre una finestra Proprietà Browser Web. Sposta nella sezione "Avanzato".
- Nella shell visualizzata clicca "reset ...".
- Si apre una finestra, in cui è necessario confermare le azioni facendo clic sul pulsante "Reset", ma prima di installare il segno nella casella di controllo vicino al parametro "Elimina impostazioni personali".
- I parametri verranno ripristinati ai valori predefiniti.
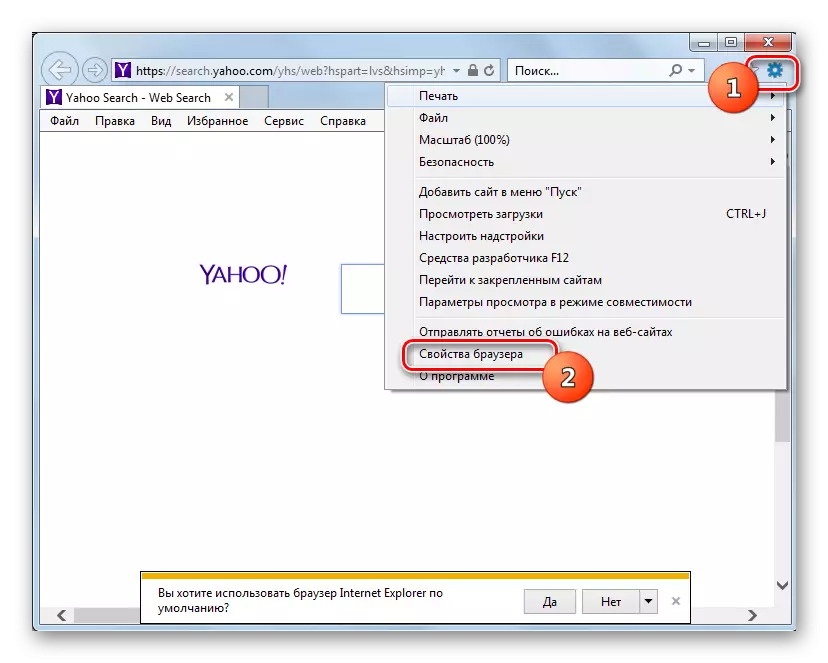
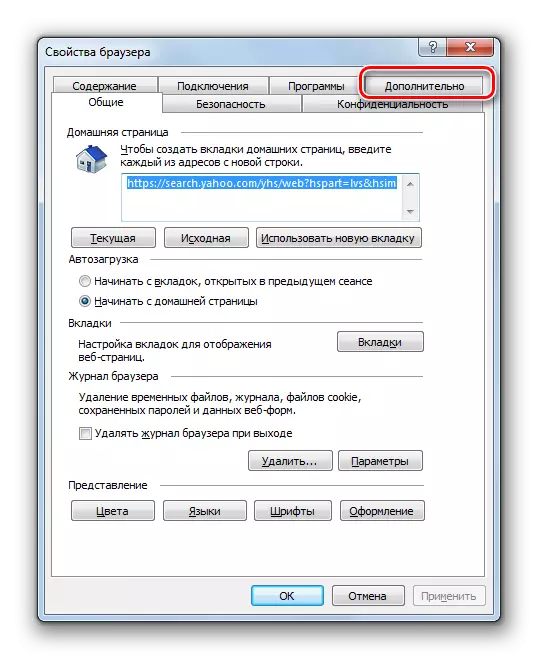
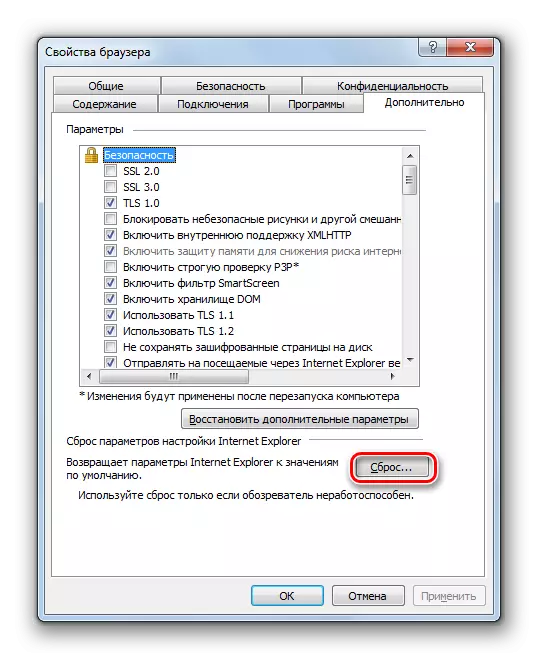
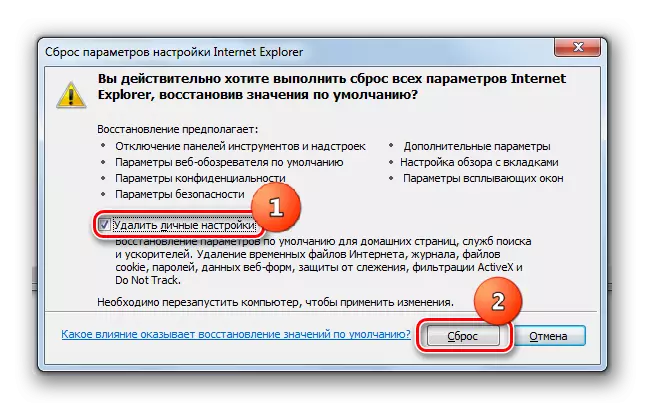
Descrivere le azioni per ripristinare i parametri in browser meno popolari in questo articolo non è possibile possibilità, ma la logica delle manipolazioni per risolvere questa attività in tutti i browser Web è simile.
Fase 2: controllare le etichette
Ripristina i parametri non è tutto. È necessario controllare le scorciatoie da utilizzare per eseguire un browser: se non sono registrati con l'indirizzo del "Vulcano" del casinò del sito, in quanto questa è una situazione abbastanza frequente nell'atto di questo tipo di virus.
- Per fare ciò, fare clic con il tasto destro del mouse (PCM) sull'etichetta del browser sul desktop e seleziona "Proprietà" nel menu di scelta rapida.
- Si apre la finestra Proprietà dell'etichetta. Prestare attenzione al campo "Oggetto". Se non hai prescritto correttamente alcuna impostazione, dopo aver espanso le citazioni EXE e di chiusura in esso, non dovrebbero esserci altri dati. Se dopo le iscrizioni specificate ci sono alcuni dati, in particolare il riferimento al sito web del casinò "Vulcano", ciò significa che i cambiamenti nelle proprietà delle icone sono stati fatti da un codice dannoso.
- Elimina tutti i dati nel campo "Oggetto" a destra delle citazioni dopo l'espansione EXE. Fai clic su "Applica" e "OK".
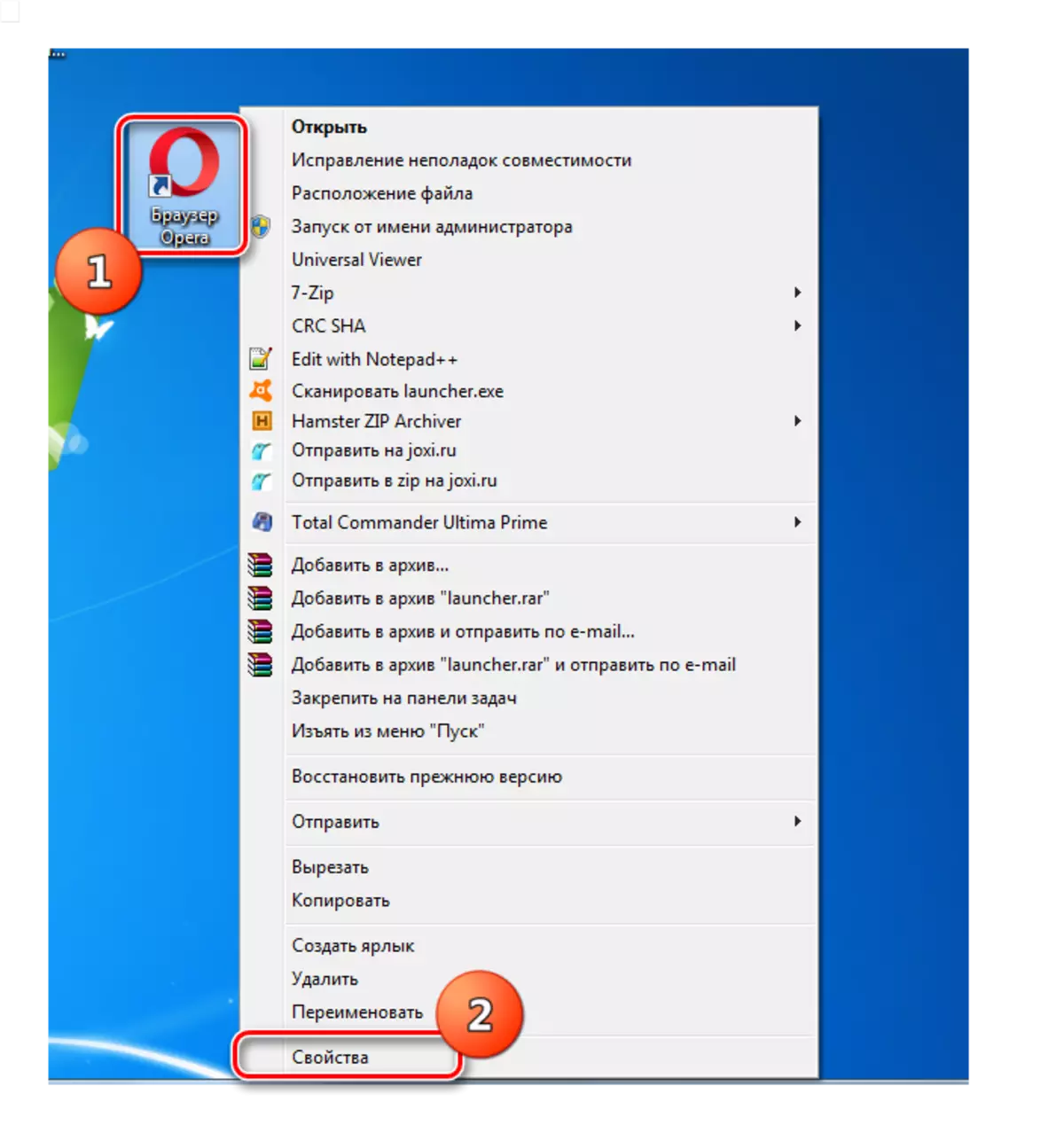
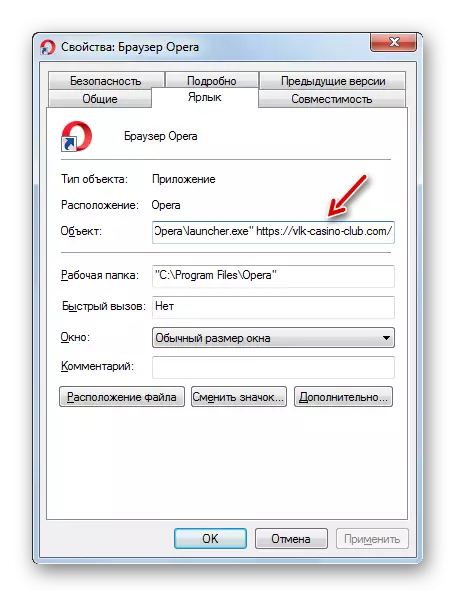
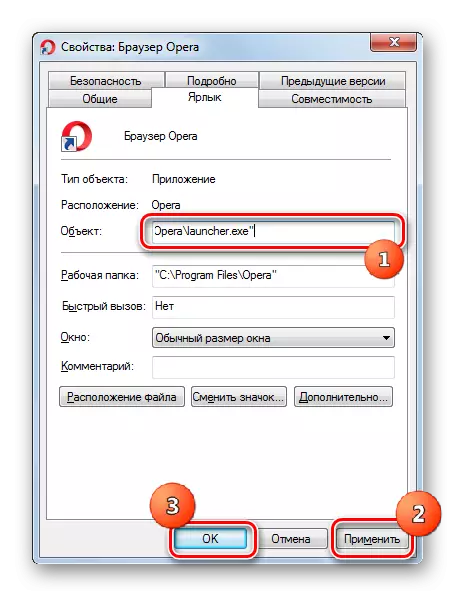
Tale procedura dovrebbe essere eseguita con le etichette di tutti i browser sul computer.
Fase 3: Eliminazione del file eseguibile
Se i cambiamenti "casino vulcano" sono stati fatti solo nei browser, le suddette azioni di pulizia saranno sufficienti per sbarazzarsi della pubblicità ossessiva. Ma spesso tutto non è così semplice. Il virus prescrive il suo file eseguibile nel sistema, apporta modifiche al "Scheduler Task Scheduler" o al registro di sistema. E molto spesso è tutto insieme. Innanzitutto, scopri come eliminare il file eseguibile del virus per sistema di sistema.
- Fai clic su "Avvia" e vai al "Pannello di controllo".
- Successivamente, nel programma "Programmi" Premere "Elimina programmi".
- Uno strumento standard per disinstallazione di applicazioni in Windows 7 si aprirà. Prova a trovare un elemento nell'appellanel dell'elenco delle applicazioni, nel nome delle parole "Casino" o "Vulcano", sia in Cirillico che in latino. Se non trovi un oggetto del genere, ma il problema con la pubblicità è apparso con te non molto tempo fa, quindi fai clic sul nome del campo "Installato".
- In questo modo, renderà che i più recenti programmi installati saranno in cima alla lista. Rivedere attentamente per il rilevamento di tali applicazioni che tu stesso non è stato installato. Soprattutto prestare attenzione ai programmi senza editore. Se trovi un oggetto così sospetto, deve essere disinstallato. Evidenziare l'oggetto e fai clic su "Elimina" sul pannello.
- Successivamente, tutte le necessarie procedure di disinstallazione, in base alle raccomandazioni che verranno visualizzate nella finestra.
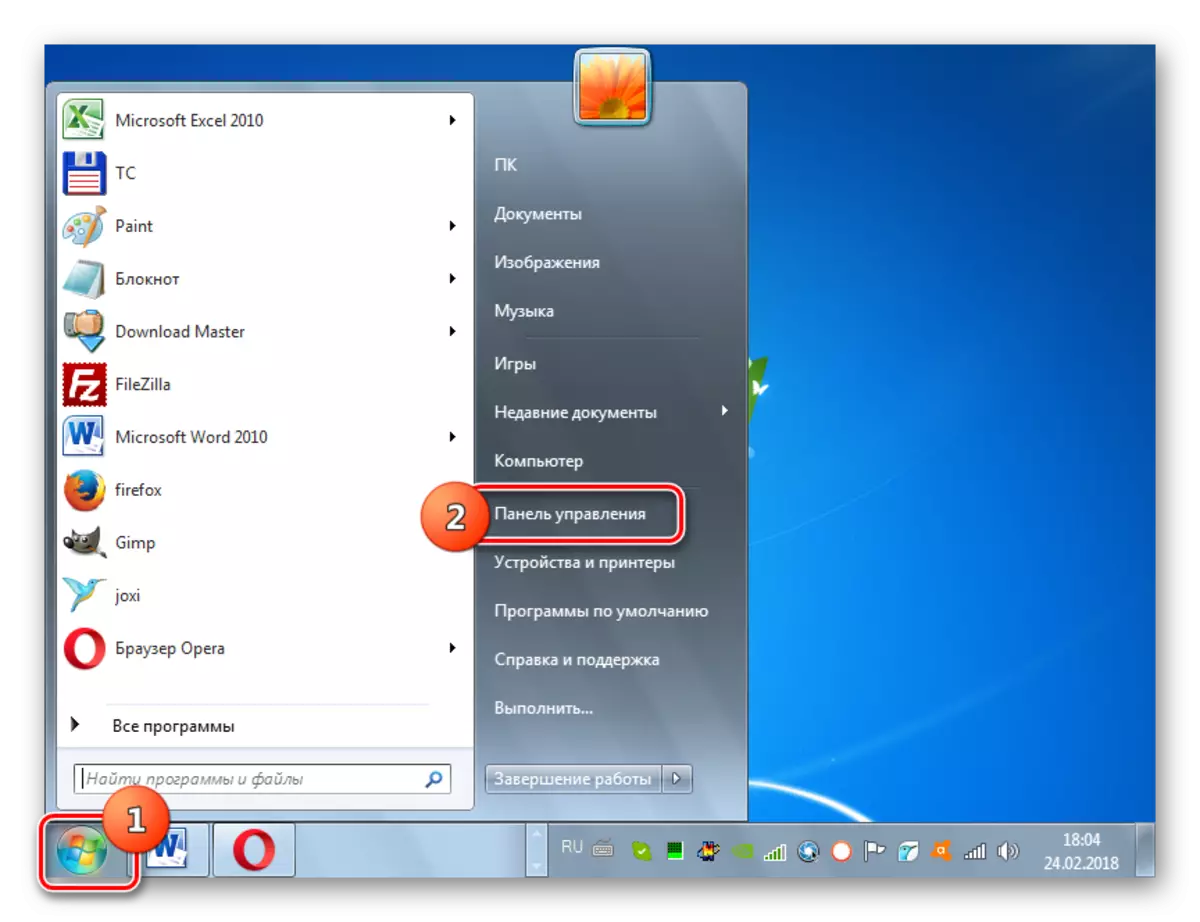
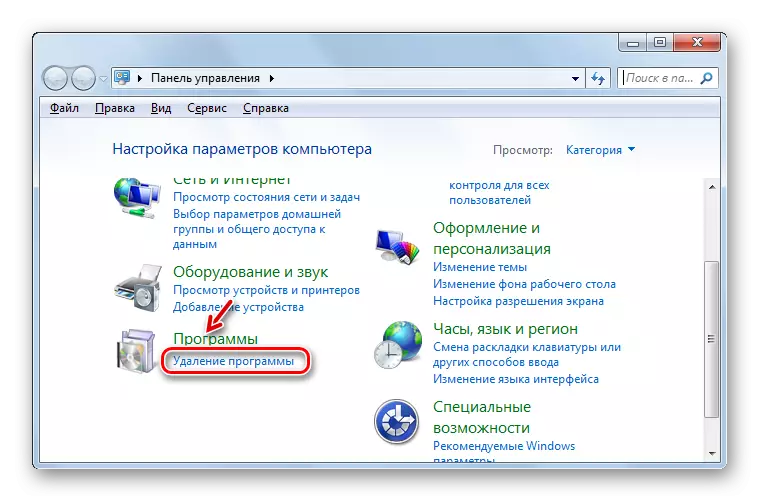
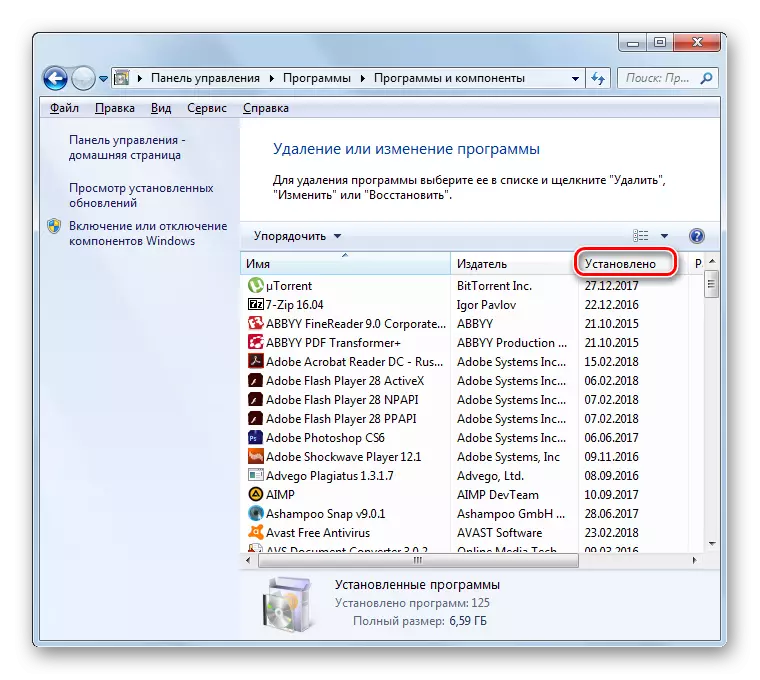
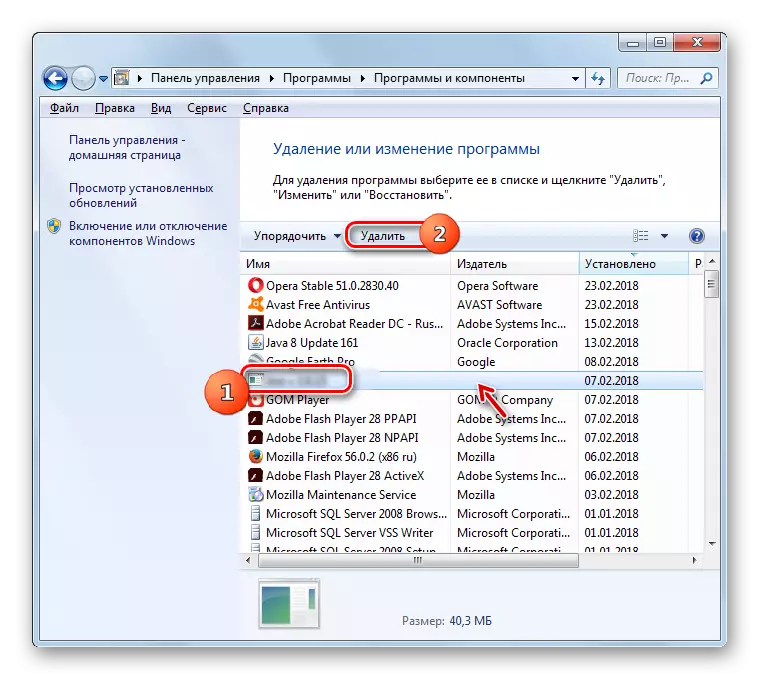
Fase 4: rimozione dell'attività
Ma spesso il virus del casinò Vulcan prescrive anche un compito periodico per il download del file eseguibile o le estensioni del browser corrispondenti. Pertanto, la pulizia dei browser Web e la rimozione dell'applicazione risolveranno temporaneamente il problema. È necessario controllare il "programmatore di lavoro" per attività sospette.
- Vai al "Pannello di controllo" attraverso il pulsante "Start" come descritto sopra. Ma ora clicca su "Sistema e sicurezza".
- Quindi, aperto "Amministrazione".
- Nell'elenco visualizzato, cerca uno "Scheduler di lavoro".
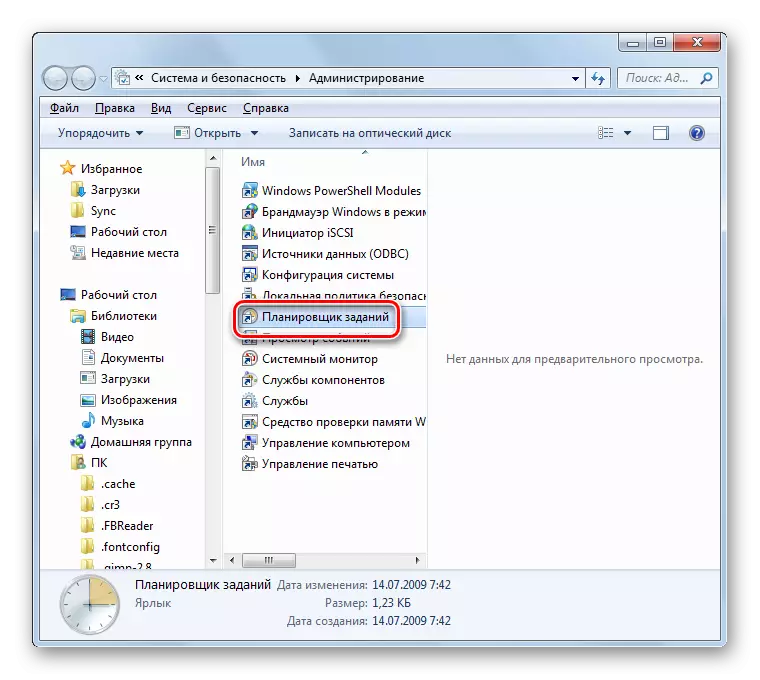
Puoi anche attivarlo usando la finestra "Esegui". Digita Win + R e VBE:
Taskschd.msc.
Fare clic su OK.
- "Task Scheduler" è stato lanciato. Nell'area di sinistra della finestra corrente, fai clic sulla "Libreria Planner ...".
- Nella parte superiore del blocco della finestra centrale, apparirà un elenco di tutte le attività programmate nel sistema. Puoi familiarizzare con l'essenza di un particolare elemento in dettaglio quando alloca l'attività nella parte inferiore dello stesso blocco. Prestare attenzione agli elementi sospetti in cui il download è pianificato per alcuni file su Internet o vai alle pagine Web.
- Per rimuovere un compito sospetto, fare clic su IT PCM e selezionare "Elimina" nel menu.
- La finestra di dialogo inizia, dove è necessario confermare la gravità delle mie intenzioni premendo "Sì".
- Un compito sospetto verrà immediatamente rimosso.
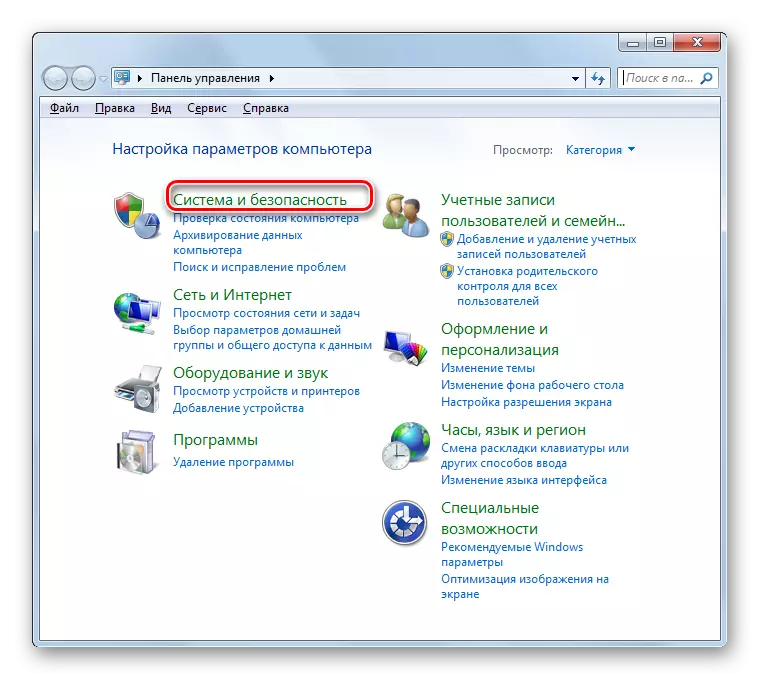
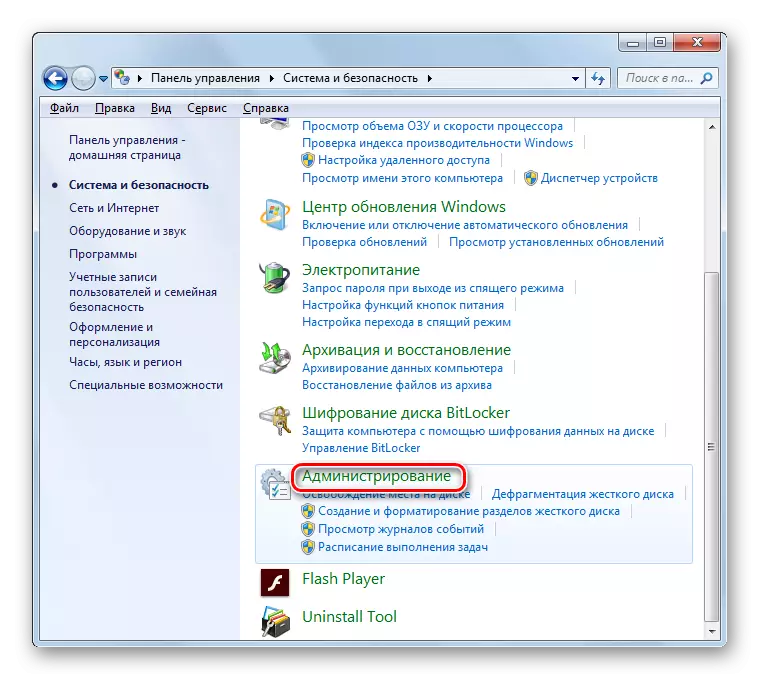
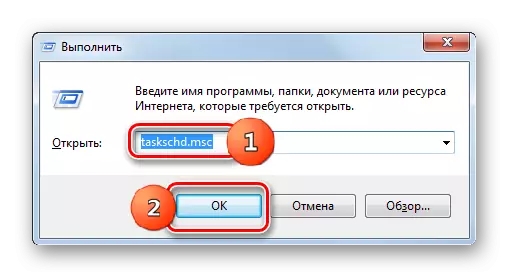
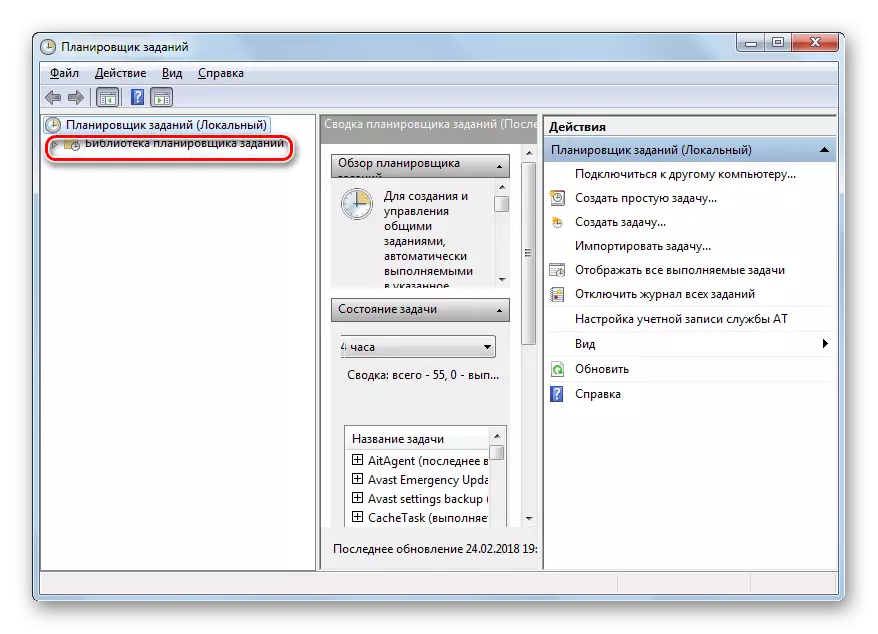
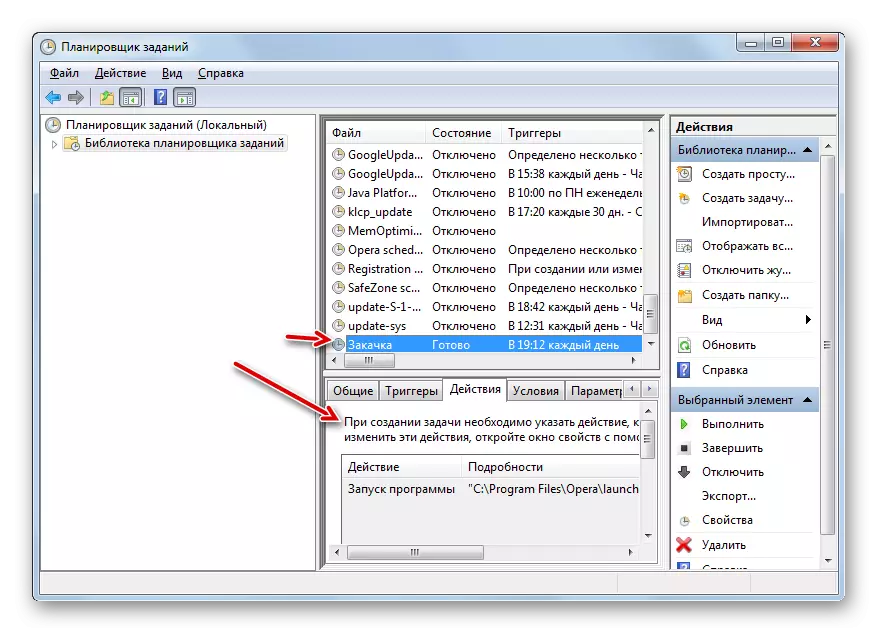
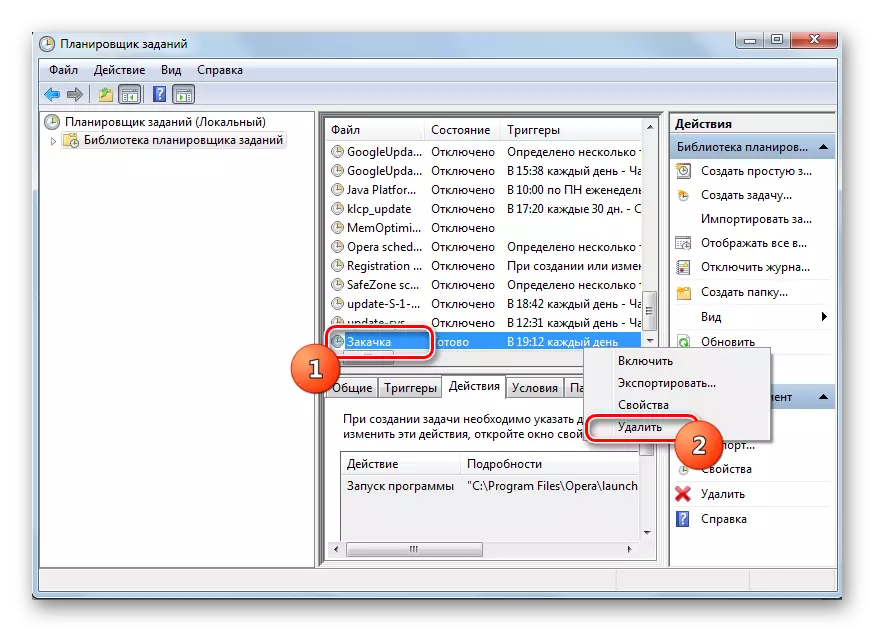

Fase 5: Pulizia del registro
Ma il compito più difficile per eliminare la fastidiosa pubblicità, se il virus del casinò Vulcaniano prescritto nel registro del sistema. Il fatto è che in una tale situazione, non è solo abbastanza difficile trovare una sezione in cui c'è una voce dannosa, ma è importante considerare che la rimozione errata dell'elemento di registro può comportare i depositi del sistema fino al il sistema fallisce. Pertanto, senza la presenza di conoscenze e competenze pertinenti, è meglio non produrre manipolazioni manuali su questo sito. Tutte le azioni eseguite a proprio rischio. In ogni caso, prima di iniziare il lavoro, prenditi cura di creare un punto di ripristino del sistema operativo o il suo backup.
- Applicare Win + R. Guidare:
Regedit.
Fai clic su "OK".
- Si apre l'editor del Registro di sistema.
- Spostandosi dalle directory situati nell'area di sinistra della finestra, trova il ramo del registro sospettoso contenente i parametri effettuati dal codice virale. Fare clic su questa sezione del PCM e selezionare "Elimina" nel menu.
- Una finestra di dialogo si apre dove si desidera confermare la rimozione facendo clic su "Sì".
- Successivamente, si chiude l'editor del Registro di sistema facendo clic sull'icona di chiusura standard.
- Per apportare modifiche per avere effetto, è necessario riavviare il dispositivo. Fai clic su "Avvia". Quindi fare clic sul triangolo a destra della "spegnimento". Seleziona il menu "Riavvia".
- Dopo aver riavviato il PC, la chiave di registro contenente il malware sarà completamente rimossa.
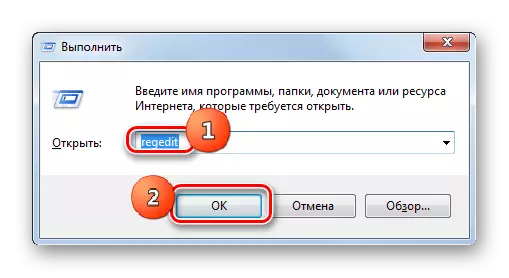
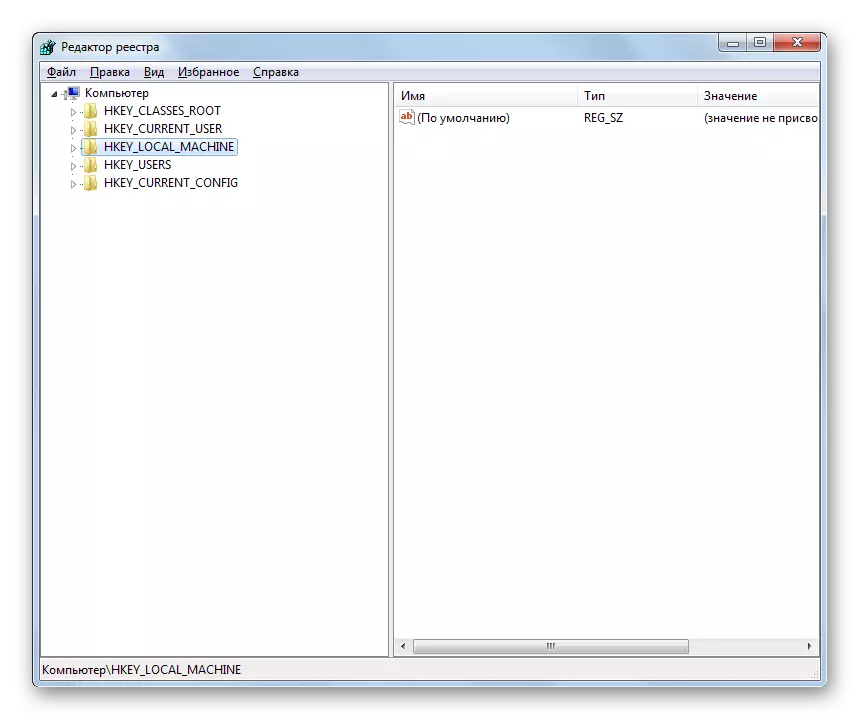
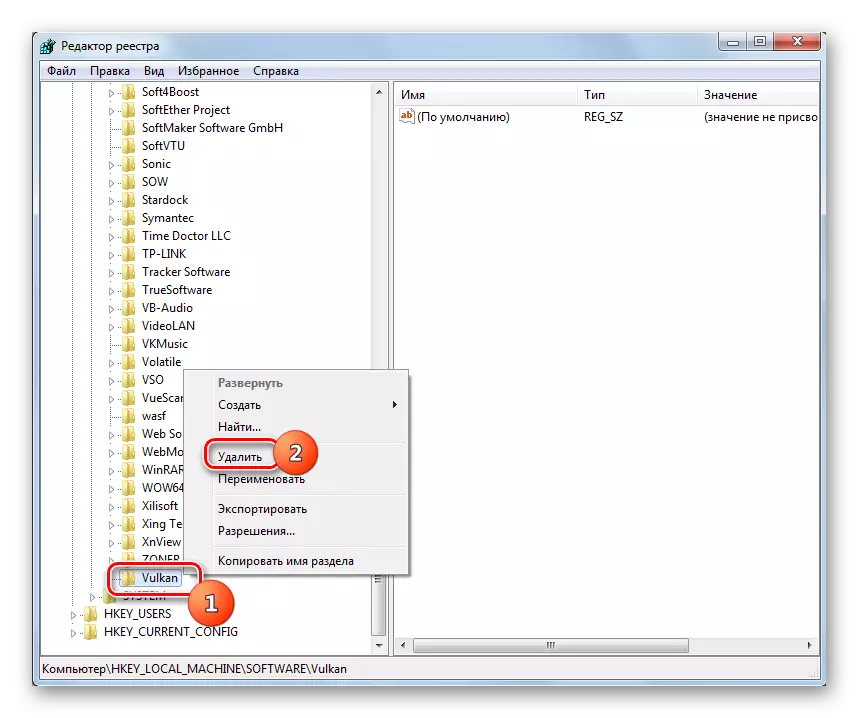
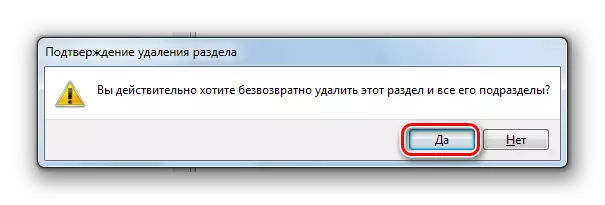
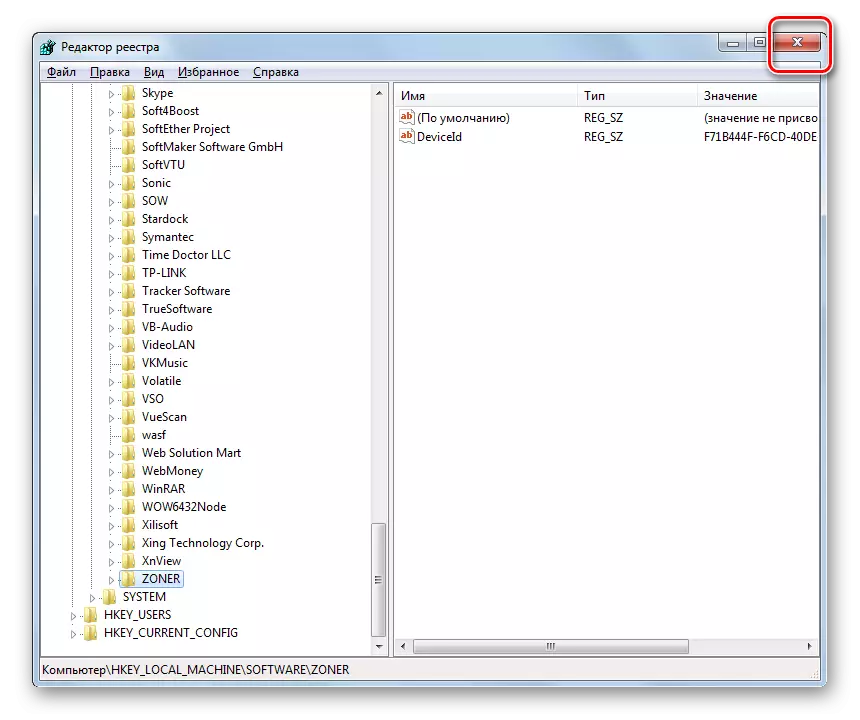
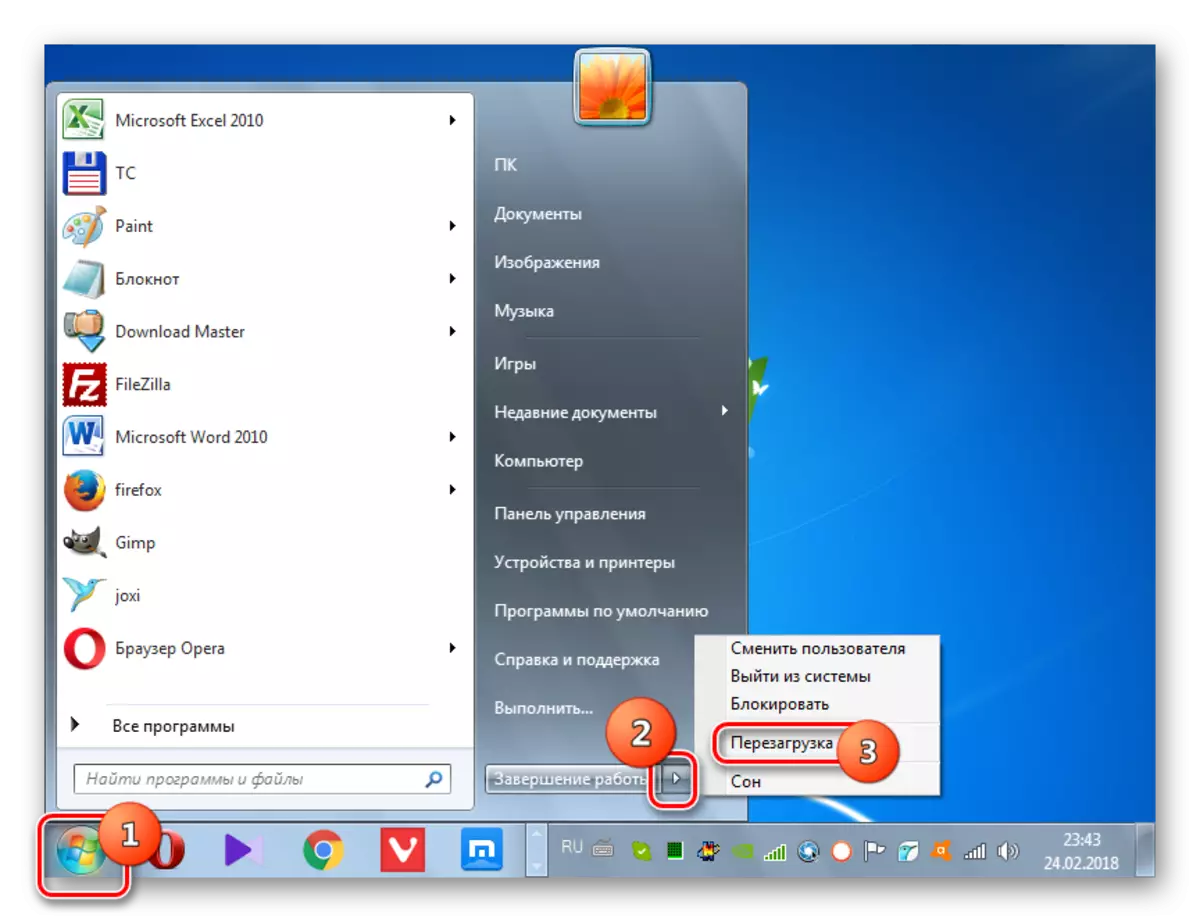
Il virus del casinò Vulcaniano può essere rimosso sia utilizzando un software speciale e utilizzando manualmente gli strumenti di sistema. Se non sei un utente avanzato, ti consigliamo di utilizzare le prime due versioni delle azioni descritte in questo manuale. In casi estremi, è possibile cancellare manualmente i browser, disinstallare i programmi sospetti e rimuovere compiti potenzialmente pericolosi nello "Scheduler". Ma per apportare modifiche manuali nel registro del sistema senza la presenza di conoscenze ed esperienze pertinenti, è categoricamente non raccomandato.
