
Identificatore ID Apple è un singolo account utilizzato per inserire varie applicazioni ufficiali di Apple (ICloud, iTunes e molti altri). È possibile creare questo account quando si configura il tuo dispositivo o dopo aver inserito alcune applicazioni, come quelle elencate sopra.
Da questo articolo, puoi scoprire come creare il tuo ID ID Apple. Ci sarà anche ulteriormente ottimizzare le impostazioni dell'account, che sarà in grado di facilitare significativamente il processo di utilizzo di applicazioni e servizi da Apple e aiutare a proteggere i dati personali.
Impostazione dell'ID Apple.
Apple ID ha una grande lista di impostazioni interne. Alcuni di loro sono finalizzati a proteggere il tuo account, altri - per semplificare l'applicazione delle applicazioni. È importante notare che la creazione del suo identificatore ID Apple non è difficile e non causa domande. Tutto ciò che è necessario per l'impostazione corretta è seguire le istruzioni che verranno descritte di seguito.Passaggio 1: creazione
È possibile creare il tuo account in diversi modi - attraverso le "Impostazioni" del dispositivo dalla corrispondente partizione o tramite iTunes Media Player. Inoltre, il tuo identificatore può essere creato utilizzando la pagina principale del sito ufficiale Apple.
Per saperne di più: Come creare un ID Apple
Passaggio 2: protezione dell'account
Le impostazioni ID Apple consentono di modificare molti parametri, inclusa la sicurezza. In totale, ci sono 3 tipi di protezione: domande di controllo, indirizzo e-mail di backup e funzionalità di autenticazione a due stadi.
Domande di controllo
Apple offre di scegliere tra 3 domande di controllo, grazie alle risposte a cui nella maggior parte dei casi è possibile ripristinare il ritorno perduto. Per impostare le domande di controllo, effettuare le seguenti operazioni:
- Vai alla pagina principale della gestione dell'account Apple e conferma l'input per l'account.
- Trova la sezione di sicurezza in questa pagina. Fare clic sul pulsante "Modifica domande".

- Nell'elenco delle domande pre-raccolte, selezionare il più conveniente per te e inventa le risposte, quindi fai clic su "Continua".
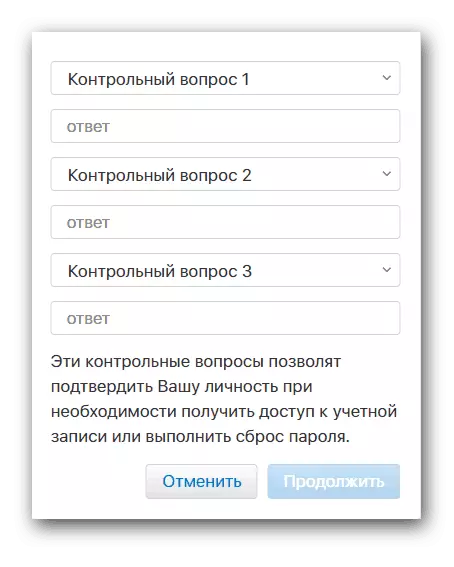
Mail di backup.
Specificando un indirizzo email aggiuntivo, è possibile ripristinare l'accesso all'account in caso di furto. Puoi farlo in questo modo:
- Andiamo alla pagina di gestione dell'account Apple.
- Trova la sezione "Security". Accanto a questo clicca sul pulsante "Aggiungi email di backup".
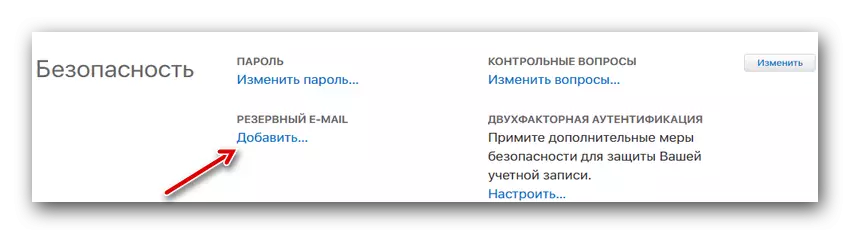
- Inserisci il tuo secondo indirizzo email corrente. Dopodiché, è necessario andare all'e-mail specificata e confermare la selezione attraverso la lettera inviata.
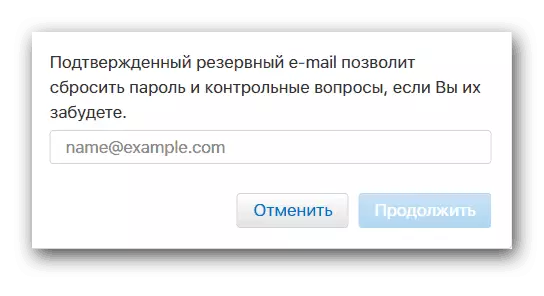
Autenticazione a due fattori
L'autenticazione a due fattori è un modo affidabile per proteggere il tuo account anche in caso di hacking. Una volta configurata questa funzione, controllerai tutti i tentativi di inserire l'account. Va notato che se si dispone di più dispositivi Apple, è possibile abilitare la funzione di autenticazione a due fattori da uno di essi. È possibile configurare un tipo simile di protezione come segue:
- Apri le "Impostazioni" del tuo dispositivo.
- Scorri verso il basso e trova la sezione "ICloud". Vai ad esso. Se il dispositivo è installato su iOS 10.3 o successivo - Salta questa voce (Apple ID sarà visibile in alto quando si apre le impostazioni).
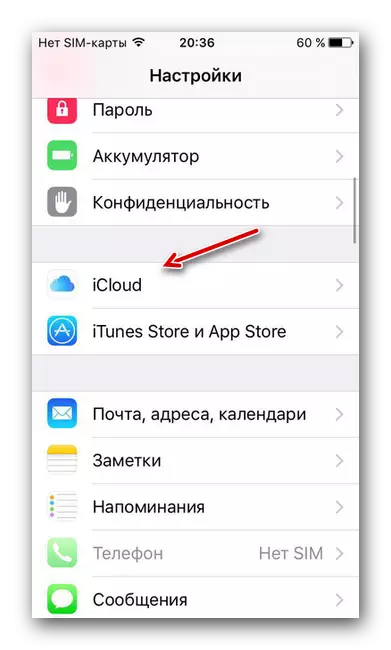
- Fai clic sul tuo ID ID Apple corrente.

- Vai alla sezione "Password e sicurezza".
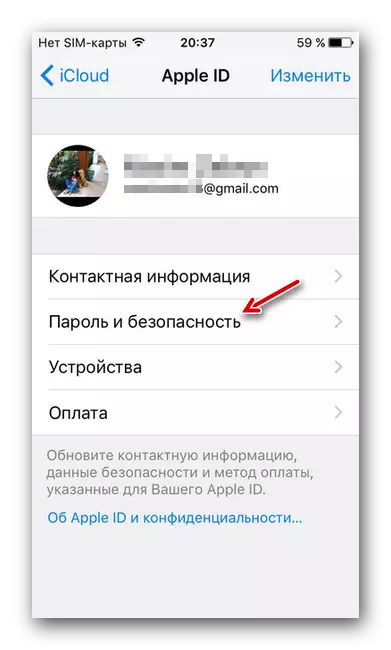
- Trova la funzione "Autenticazione a due fattori" e fai clic sul pulsante "Abilita" sotto questa funzione.
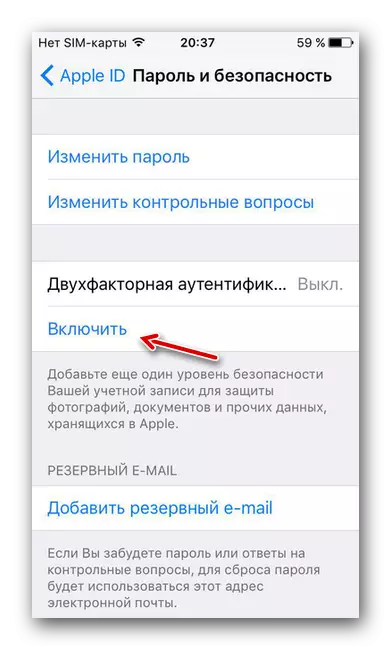
- Leggi il messaggio sull'inizio della configurazione dell'autenticazione a due fattori, quindi fare clic su "Continua".

- Nella schermata successiva, è necessario selezionare il paese attuale di alloggio e inserire il numero di telefono su cui confermeremo l'input. Immediatamente, nella parte inferiore del menu, è possibile selezionare un tipo di conferma - SMS o chiamata vocale.
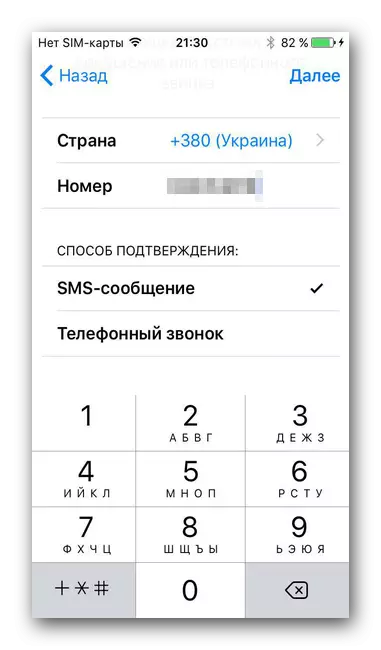
- Il numero di telefono specificato riceverà il codice da diverse cifre. Deve essere inserito nella finestra specificamente assegnata per questo.
cambia la password
La funzione di modifica della password è utile se la corrente sembra essere troppo semplice. Puoi cambiare la password come questa:
- Apri le "Impostazioni" del tuo dispositivo.
- Fare clic sul tuo ID Apple nella parte superiore del menu o tramite la sezione ICLOUD (a seconda del sistema operativo).
- Trova la sezione "Password e sicurezza" e accedi ad esso.
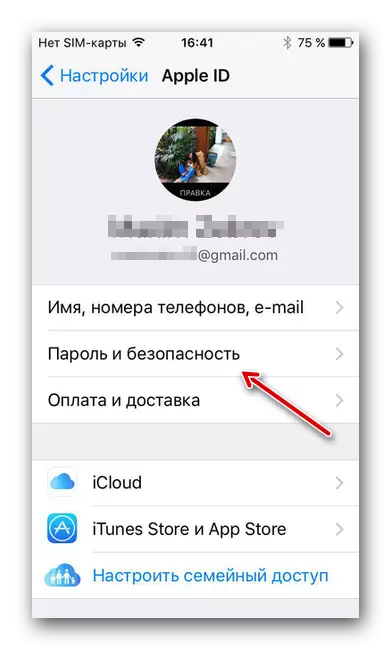
- Fare clic sulla funzione "Modifica password".
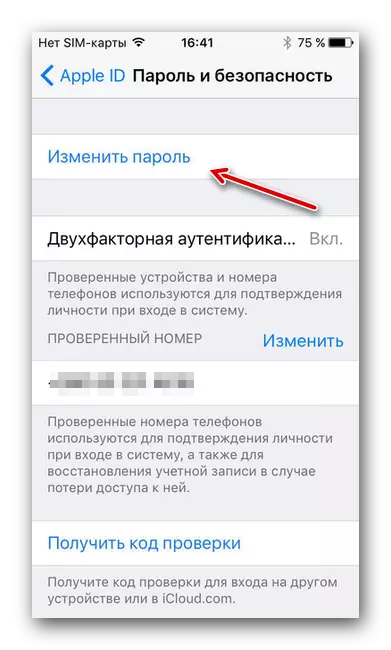
- Nei campi appropriati, immettere le vecchie e nuove password, quindi confermare la selezione tramite il pulsante "Modifica".
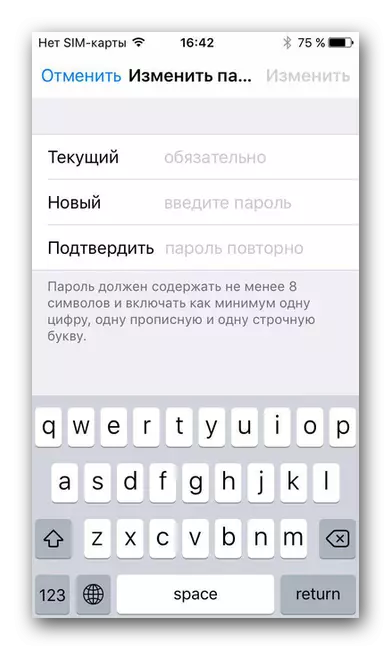
Passaggio 3: aggiunta di informazioni di pagamento
Apple ID consente di aggiungere e successivamente e modificare le informazioni di pagamento. È importante notare che quando si modifica questi dati su uno dei dispositivi, a condizione che si disponga di altri dispositivi Apple e confermarono la loro disponibilità, le informazioni saranno cambiate in loro. Questo ti consentirà di utilizzare il nuovo tipo di pagamento immediatamente e da altri dispositivi. Per aggiornare le informazioni di pagamento necessarie:
- Aprire le "Impostazioni" del dispositivo.
- Vai alla sezione "ICloud" e seleziona il tuo account lì o fai clic sull'ID ID Apple nella parte superiore dello schermo (in base alla versione installata del sistema operativo sul dispositivo).
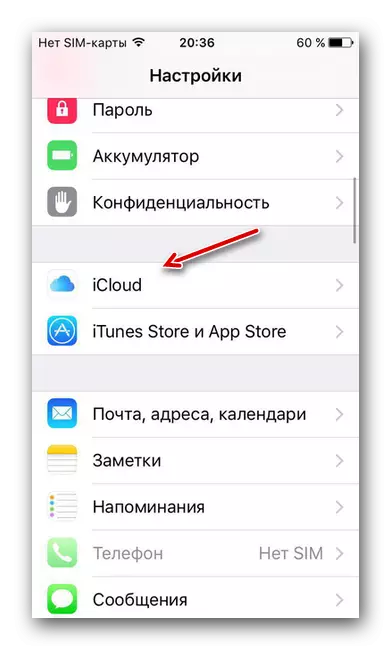
- Sezione aperta "Pagamento e spedizione".
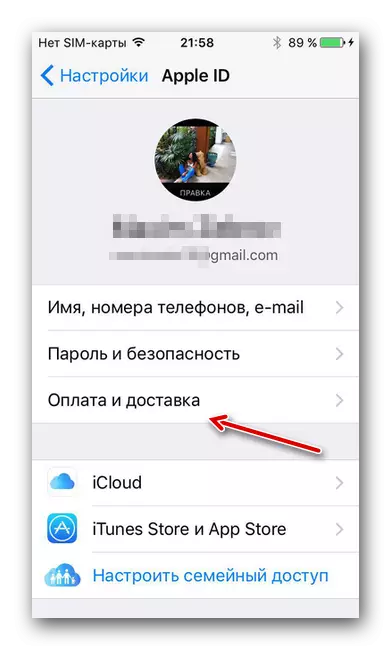
- Nel menu visualizzato, appariranno due sezioni - "Metodo di pagamento" e "Indirizzo di spedizione". Considerali separatamente.
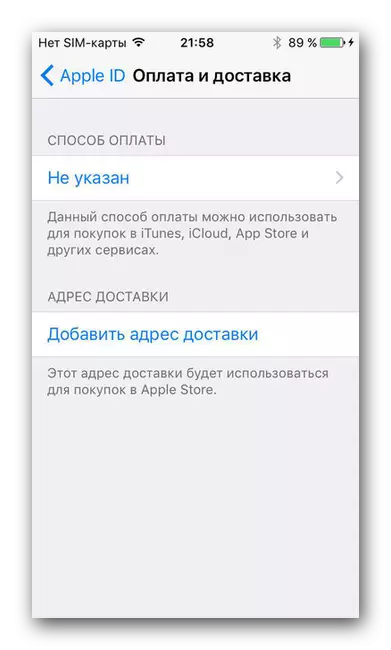
Metodo di pagamento
Attraverso questo menu, è possibile specificare come vogliamo effettuare pagamenti.
Carta geografica
Il primo modo è usare una carta di credito o di debito. Per configurare questo metodo, facciamo quanto segue:
- Andiamo alla sezione "Metodo di pagamento".
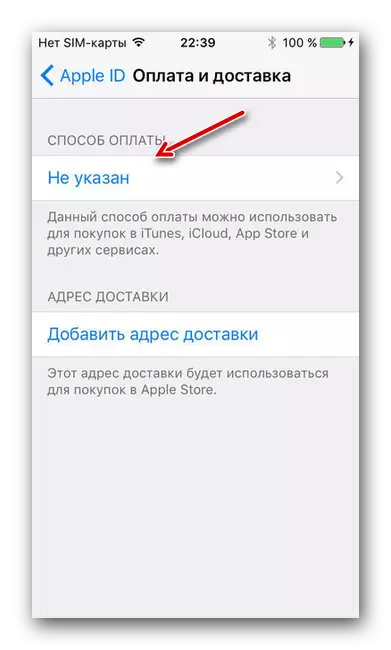
- Fare clic sull'elemento "Credit / Debit Card".
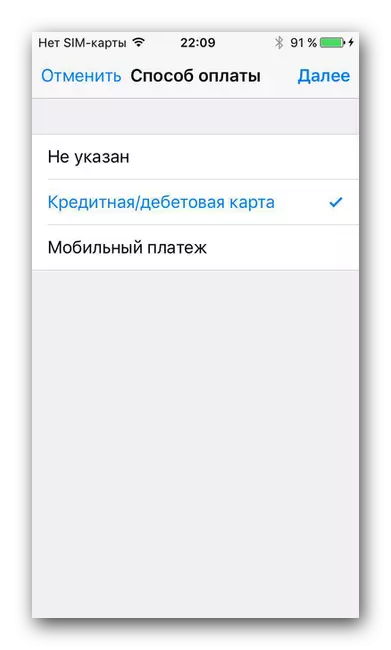
- Nella finestra che si apre, è necessario inserire il nome e il cognome, che sono indicati sulla mappa, nonché il suo numero.
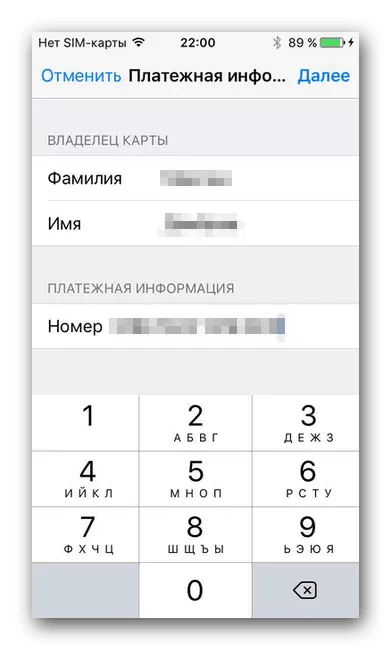
- Nella finestra successiva, inserisci alcune informazioni sulla mappa: la data in cui agisce; Codice CVV a tre cifre; indirizzo e codice postale; Città e nazione; Dati su un telefono cellulare.
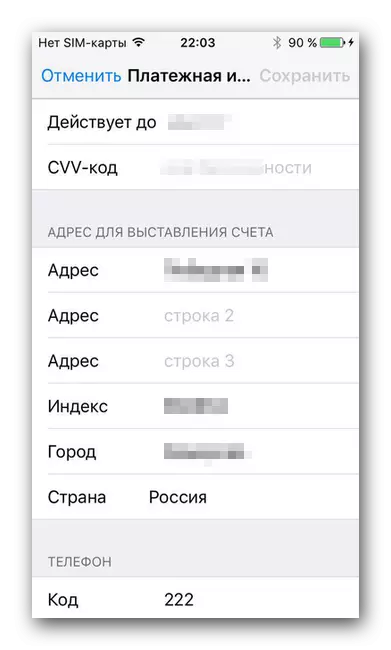
Telefono
Il secondo modo è il pagamento tramite il pagamento mobile. Per installare questo metodo, è necessario:
- Attraverso la sezione "Metodo di pagamento", fare clic sulla voce "Pagamento mobile".
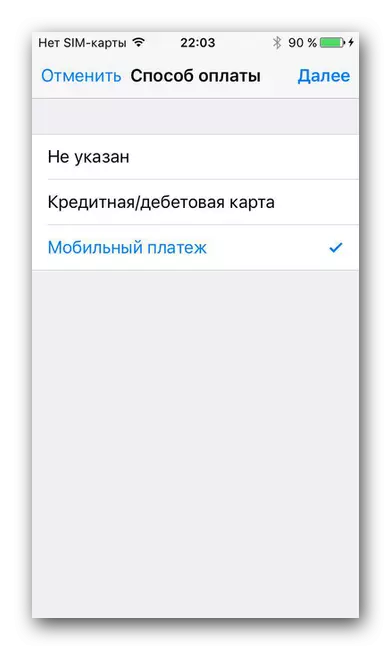
- Nella finestra successiva, inserisci il tuo nome, cognome, nonché un numero di telefono per il pagamento.
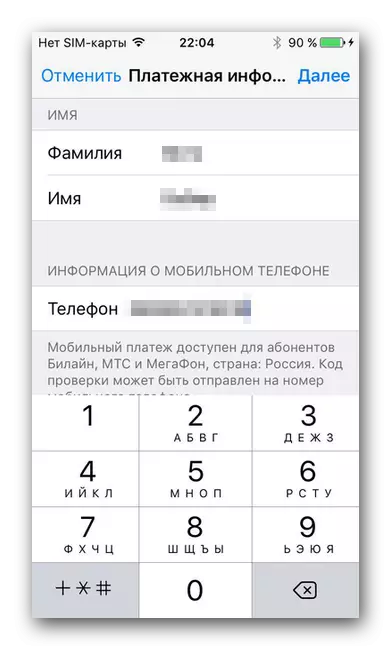
Indirizzo di consegna
Questa sezione è configurata all'obiettivo se è necessario ottenere determinati pacchi. Facciamo quanto segue:
- Fai clic su "Aggiungi indirizzo di consegna".
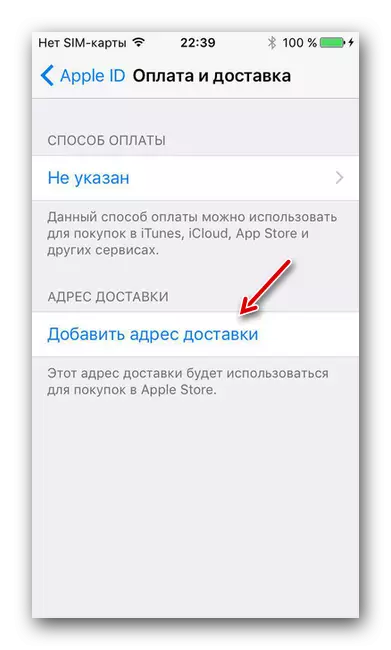
- Inserisci informazioni dettagliate sull'indirizzo a cui continueranno i pacchi.
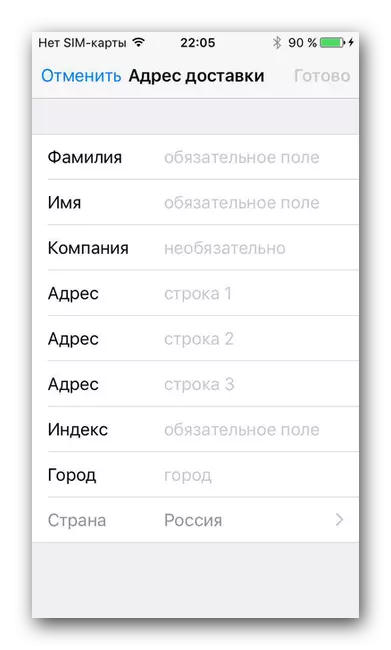
Passaggio 4: aggiunta di posta aggiuntiva
L'aggiunta di ulteriori indirizzi e-mail o numeri di telefono consentiranno alle persone con le quali comunichi per vedere la tua e-mail o il numero più frequente che faciliterà in modo significativo il processo di comunicazione. Fallo può essere abbastanza facile:
- Accedi alla pagina ID Apple.
- Trova la sezione "Account". Fare clic sul pulsante "Modifica" sul lato destro dello schermo.

- Sotto l'elemento "Dati di contatto", fare clic sul link "Aggiungi informazioni".
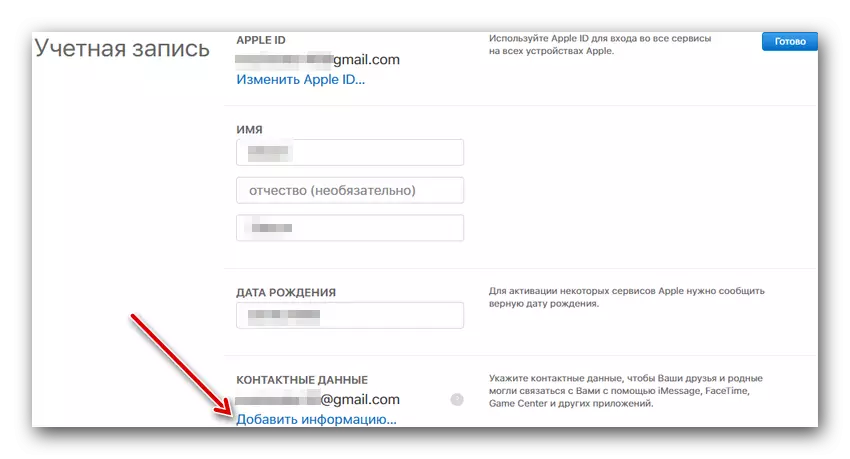
- Nella finestra che appare, immettere un indirizzo email aggiuntivo o un ulteriore numero di telefono cellulare. Dopodiché, vai alla posta specificata e confermare l'aggiunta di inserire il codice di verifica dal telefono.

Passaggio 5: aggiunta di altri dispositivi Apple
Apple ID consente di aggiungere, gestire ed eliminare altri dispositivi "Apple". Per vedere quali dispositivi sono realizzati nell'ID ID Apple, se:
- Accedi alla pagina dell'account ID Apple.
- Trova la sezione "Dispositivi". Se i dispositivi non vengono rilevati automaticamente, fai clic sul link "Maggiori dettagli" e rispondere ad alcune o tutte le domande di controllo.

- Sui dispositivi trovati possono essere cliccati. In questo caso, puoi vedere le informazioni su di loro, in particolare il modello, la versione del sistema operativo, nonché il numero di serie. Qui è possibile eliminare il dispositivo dal sistema utilizzando lo stesso pulsante.
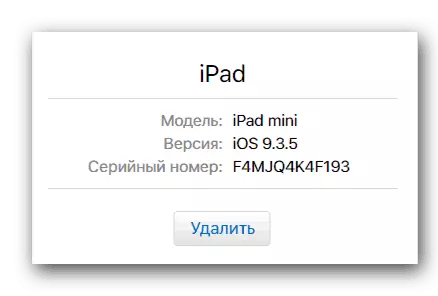
Da questo articolo, è possibile apprendere la principale, le impostazioni più importanti dell'identificatore Apple che contribuiranno a garantire l'account e semplificano il processo di utilizzo del dispositivo. Speriamo che questa informazione ti abbia aiutato.
