
Per molti utenti, i dati memorizzati sul disco fisso è molto più importante che il dispositivo stesso. Se il dispositivo non è riuscita o è stato formattato non regolamentato, allora è possibile rimuovere le informazioni importanti da esso (documenti, foto, video) utilizzando un software speciale.
Istruzione video
Modi per ripristinare i dati da hard disk danneggiati
Per recuperare i dati, è possibile utilizzare l'unità flash di carico di emergenza o collegare il difettoso HDD a un altro computer. In generale, i metodi non differiscono nella loro efficacia, ma sono adatti per l'uso in situazioni diverse. In seguito, vedremo come ripristinare i dati da un disco rigido danneggiato.
Non appena il programma termina di lavoro, i file possono essere liberi di usare, sovrascritto su supporti USB. A differenza di altri software simili, ZAR ripristina tutti i dati, pur mantenendo la precedente struttura di directory.
Metodo 2: EASEUS Data Recovery Wizard
Versione di prova del programma EASEUS Data Recovery Wizard è disponibile per il download gratuito dal sito ufficiale. Il prodotto è adatto per il recupero dati da hard disk danneggiati e la loro successiva sovrascrittura ad altri mezzi di comunicazione o unità flash. Procedura:
- Installare il programma per un computer da cui si prevede di ripristinare i file. Per evitare la perdita di dati, non caricare EASEUS Data Recovery Wizard di un disco danneggiato.
- Selezionare un luogo per la ricerca di file su un disco rigido difettoso. Se è necessario ripristinare le informazioni da un disco fisso, selezionarlo dall'elenco nella parte superiore del programma.
- Facoltativamente, è possibile immettere un percorso specifico per il catalogo. Per fare questo, cliccare sul blocco "Specificare un percorso" e utilizzare il pulsante "Sfoglia" per selezionare la cartella desiderata. Dopodiché, fai clic su "OK".
- Fare clic sul pulsante "Scan" per avviare la ricerca di file su un supporto danneggiato.
- I risultati verranno visualizzati nella pagina principale del programma. Selezionare la casella di fronte alle cartelle che si desidera tornare e fare clic su "Recupera".
- Specificare il posto sul computer in cui si prevede di creare una cartella per l'informazione presente, e fare clic su "OK".



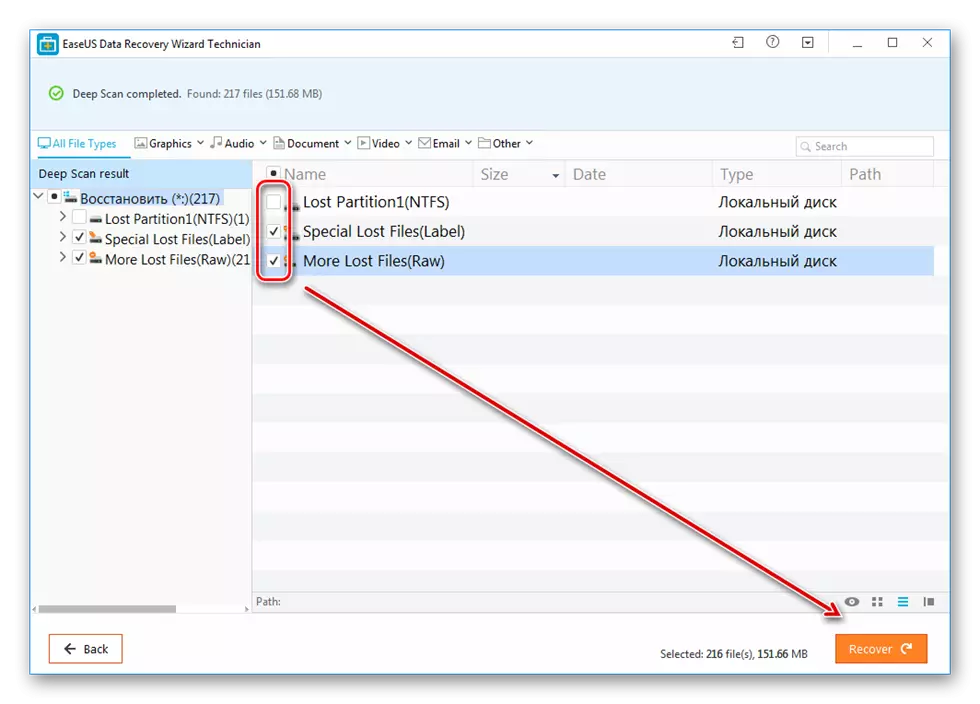
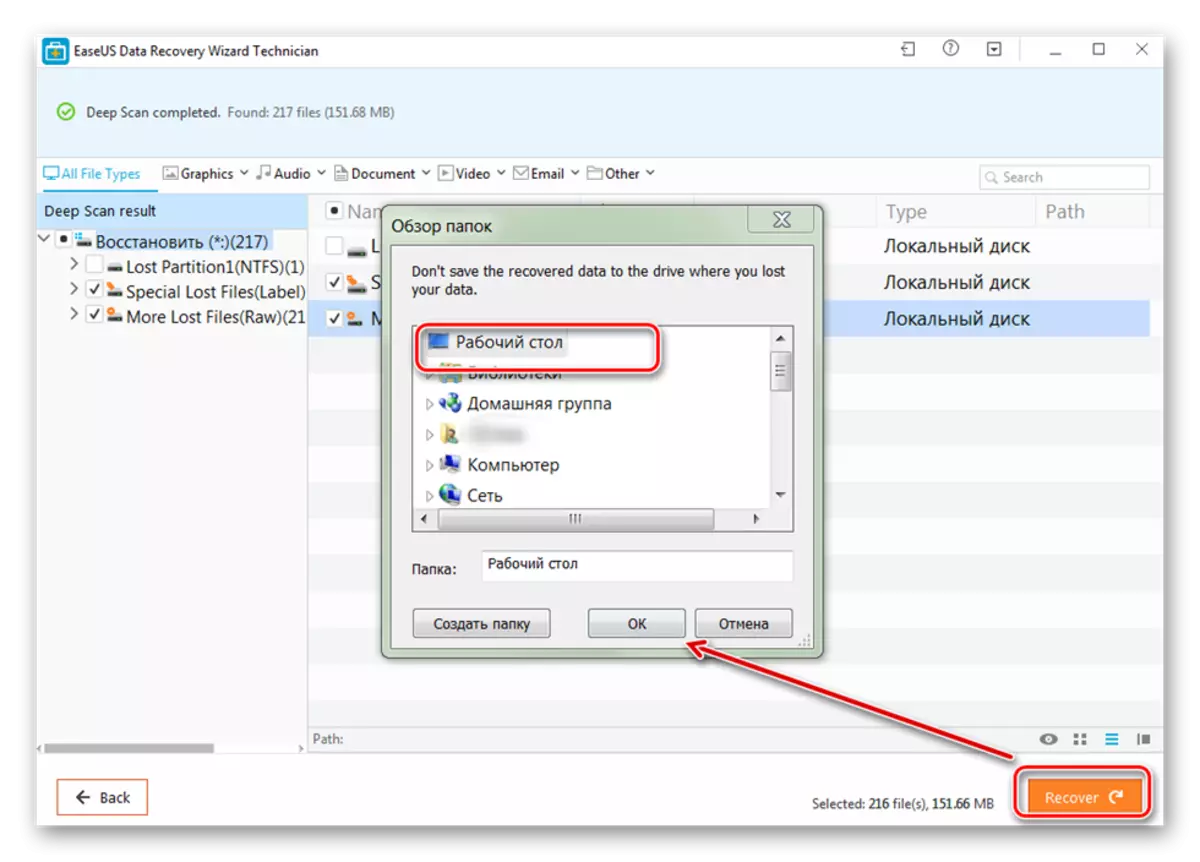
È possibile salvare i file recuperati non solo al computer, ma anche sui supporti rimovibili collegati. Dopo di che, è possibile ottenere l'accesso ad essi in qualsiasi momento.
Metodo 3: R-Studio
R-Studio è adatto per il recupero di informazioni da tutti i mezzi danneggiati (unità flash, schede SD, hard disk). Il programma si riferisce al tipo di professionista e può essere utilizzato su computer con sistema operativo Windows. Istruzioni per il lavoro:
- Scaricare e installare R-Studio sul computer. Collegare l'HDD o altri supporti di informazioni non-lavoro ed eseguire il programma.
- Nella finestra principale di R-Studio, selezionare il dispositivo desiderato e sulla barra degli strumenti, fare clic su Scansione.
- Apparirà una finestra aggiuntiva. Selezionare l'area di scansione, se si desidera controllare una sezione specifica del disco. Inoltre, specificare il tipo desiderato di scansione (semplice, dettagliato, veloce). Dopo di che, fare clic sul pulsante "Scan".
- Sul lato destro del programma di informazioni sarà visualizzato. Qui è possibile seguire lo stato di avanzamento e di circa il tempo rimanente.
- Quando la scansione è completata, quindi nella parte sinistra del R-Studio, accanto al disco, che è stato analizzato, appariranno sezioni aggiuntive. La scritta "riconosciuto" che il programma è riuscito a trovare i file.
- Clicca sulla sezione per visualizzare il contenuto dei documenti trovati.
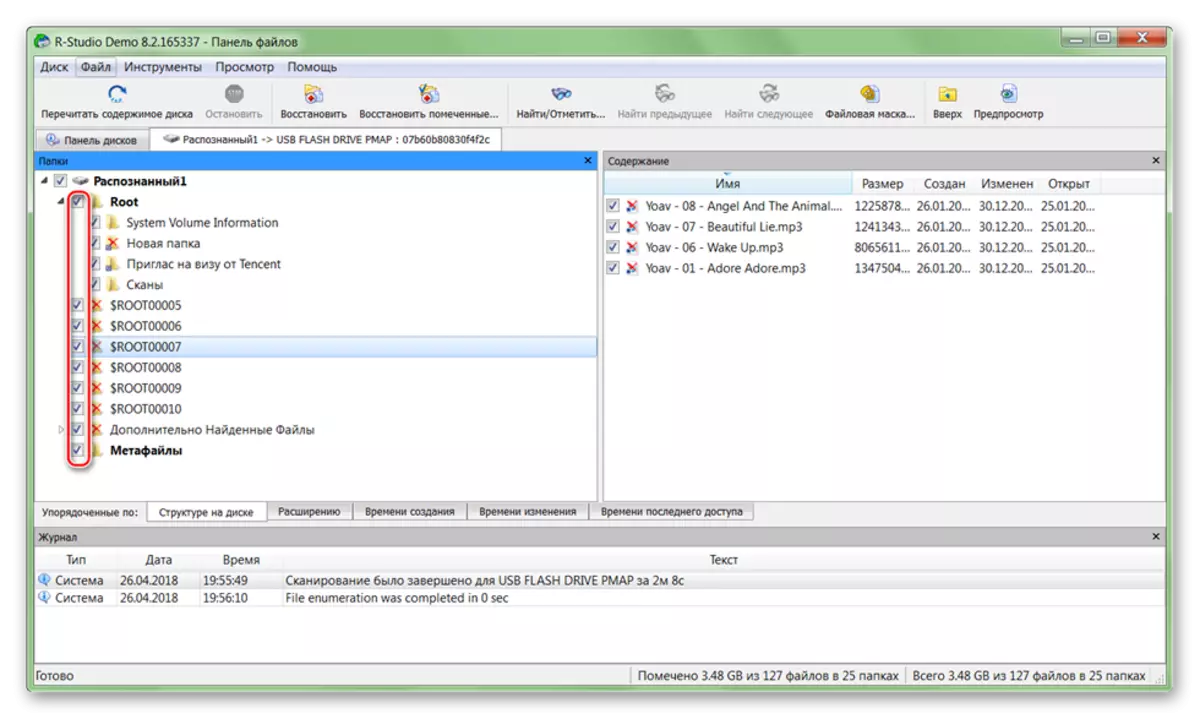
Spunta la knotock i file necessari e nel menu File, selezionare "Recover marcato".
- Specificare il percorso della cartella in cui avete intenzione di fare una copia dei file trovati e fare clic su "Sì" per avviare la copia.
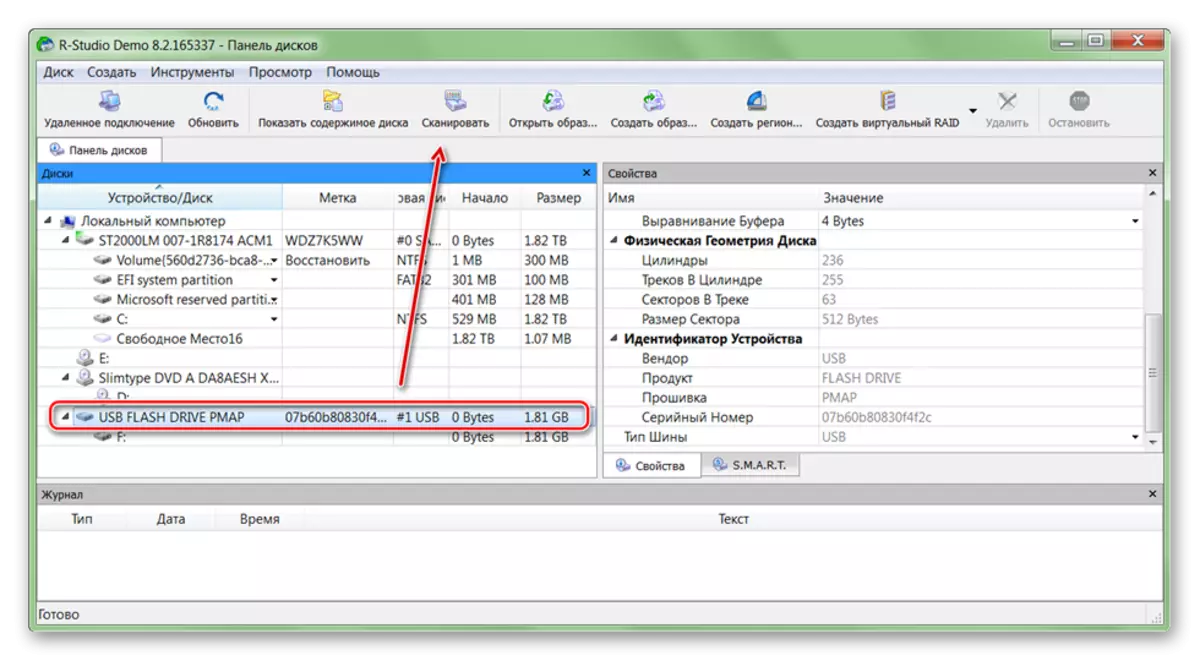
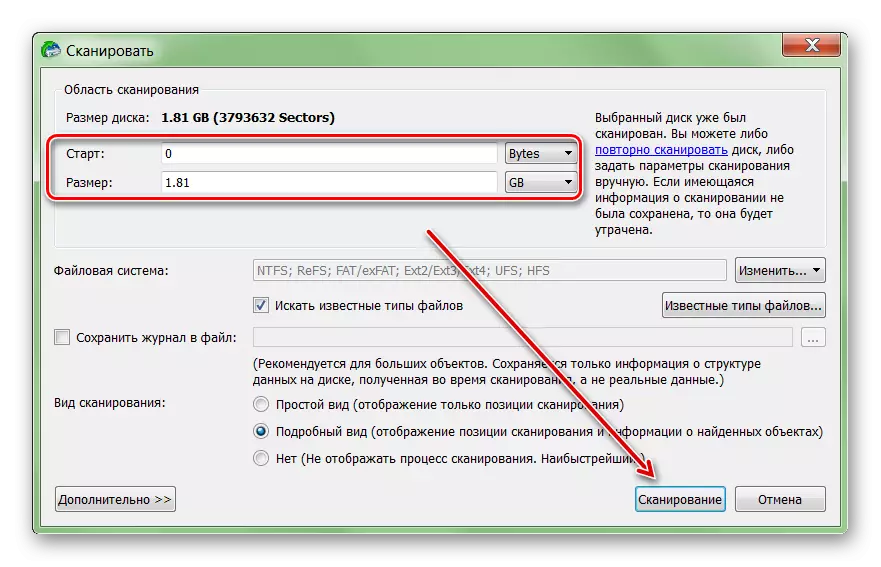
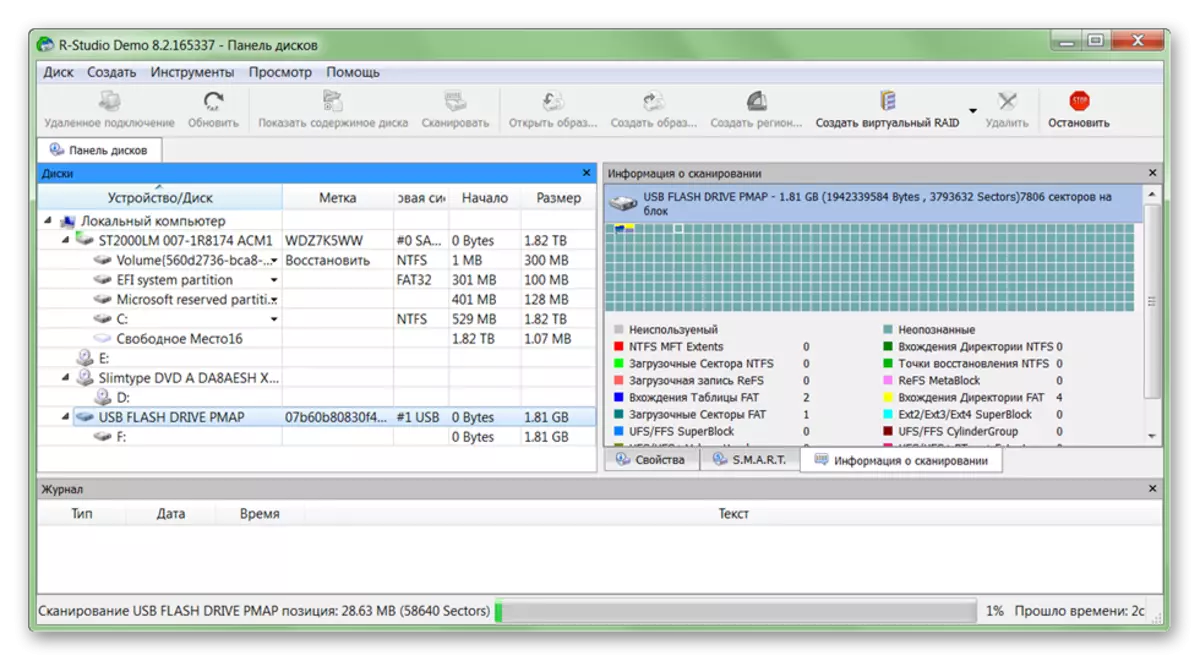
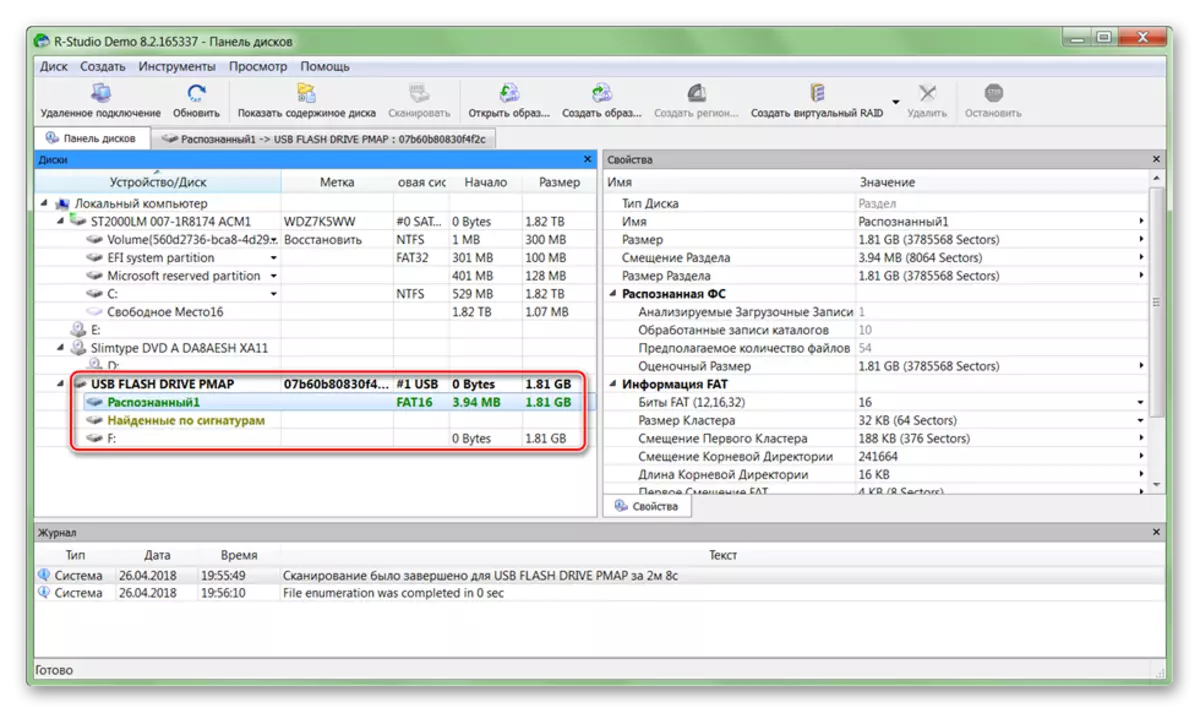
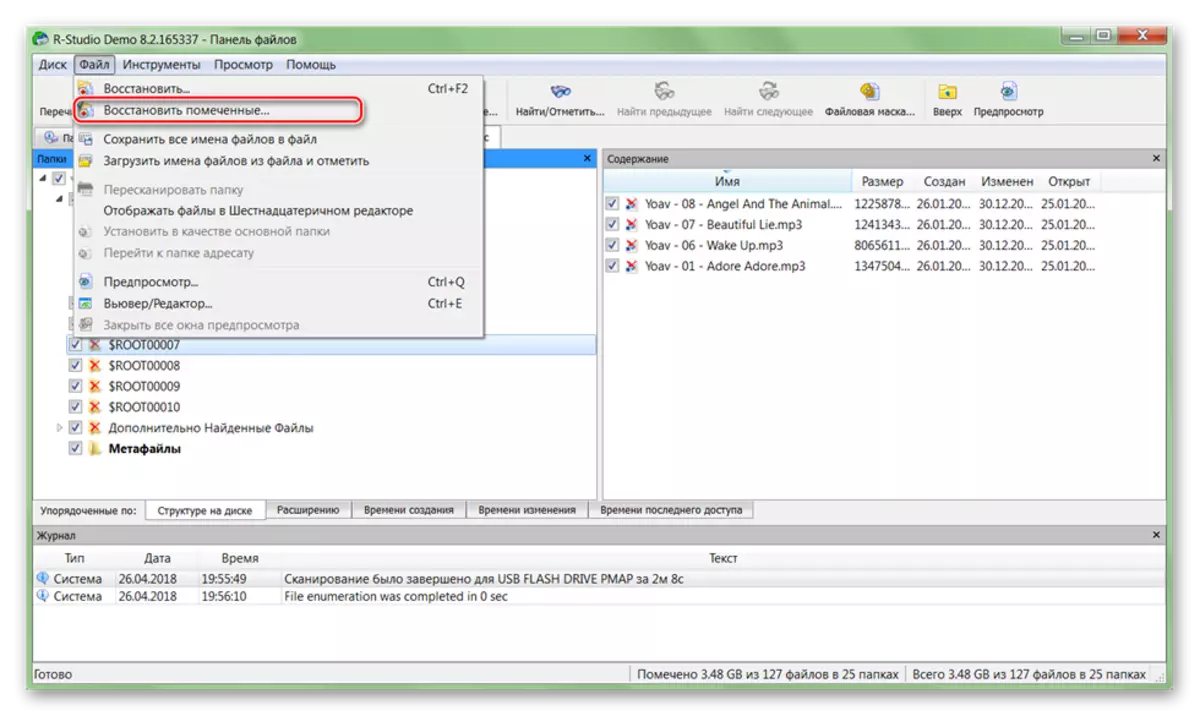
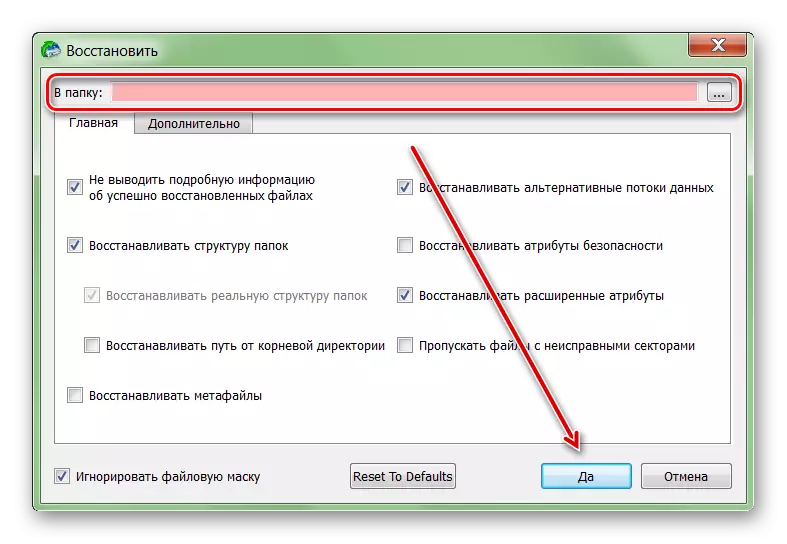
Dopo di che, i file possono essere liberamente aperto, trasferimento ad altri dischi logici e supporti rimovibili. Se è prevista una grande quantità di HDD, il processo può richiedere più di un'ora.
Se il disco rigido non è riuscita, quindi è ancora possibile ripristinare le informazioni da esso. Per fare questo, utilizzare un software speciale e trascorrere la scansione del sistema completo. Per evitare di perdita di dati, cercare di non salvare i file trovati per HDD difettoso, e altri dispositivi utilizzano per questo scopo.
