
Uno degli errori che conduce al crollo del sistema è BSOD "0x00000116 in Nvlddmkm.sys", espresso nell'aspetto del cosiddetto schermo blu della morte. Affrontiamo qual è il motivo e quali opzioni per l'azione possono essere risolte dal problema specificato su Windows 7.
Correggi BSOD 0x00000116.
Se durante il computer, hai drasticamente interrotto la sessione e ha spostato la "schermata blu della morte" con l'errore "0x00000116 in Nvlddmkm.sys", quindi nella stragrande maggioranza dei casi questo significa che ci sono problemi nell'interazione della Nvidia Driver della scheda video. Ma con ragioni dirette, il problema può agire qualsiasi cosa, che vanno da virus e fallimenti nel funzionamento del sistema operativo e termina con l'installazione errata dei driver stessi. Successivamente, vedremo come risolvere il problema specificato in varie situazioni.Vale la pena aggiungere che se viene visualizzato l'errore 0x00000116, non è specificato il file NVLDDMKM.SYS, ma DXGKRNL.SYS o DXGMMMS1.Sys, quindi la situazione è corretta in metodi completamente simili, in quanto ha la stessa natura.
Metodo 1: Driver Sweeper e CCleaner
Prima di tutto, è necessario effettuare una rimozione completa dei vecchi driver NVIDIA con il successivo pulitore del registro di sistema, quindi reinstallarli. Con le prime due sottotasks, il driver Sweeper e Ccleaner ci aiuteranno.
- Per rimuovere i driver, eseguire il computer nella "Modalità protetta" e attivare il driver Sweeper. Per cambiare l'interfaccia in russo, se viene visualizzato nell'altra opzione, fare clic sulla finestra sinistra nella sezione "Opzioni" nella sezione "Lingua".
- Una finestra si aprirà con un elenco a discesa disponibile per selezionare le lingue. Per vedere l'intera lista, clicca su di esso. Scegli "russo".
- Dopo che appare la lingua desiderata, premere "Applica".
- Ora, quando l'interfaccia del programma è cambiata in lingua russa, premere nel blocco "Home" sull'elemento "Analisi e pulizia".
- Si aprirà un elenco di vari componenti contenenti driver. Controllare tutte le caselle di controllo degli elementi, il cui numero di cui contiene la parola "NVIDIA", quindi premere "Analisi".
- Verranno eseguite un'analisi e tutti i driver e le registrazioni nel registro associati a NVIDIA verranno eseguiti. Per rimuoverli, premere "Pulizia".
- Verranno eseguite la procedura per la pulizia del sistema dai driver specificati. Dopo averlo completato, è possibile eseguire il programma CCleaner per pulire i record nel registro. Per fare ciò, nell'area principale del controllo, situata sul lato sinistro della finestra, fare clic sull'elemento "Registro di sistema".
- Nell'area a cui si apre, fare clic sul pulsante "Ricerca problematica".
- Verranno lanciate una procedura di scansione del registro per voci obsolete o errate.
- Dopo il suo completamento, l'elenco di tali elementi si aprirà. È necessario fare clic sul pulsante "Fix".
- Una finestra si aprirà in cui verrà richiesto di salvare un cambiamento di backup. Consigliamo di farlo che, se necessario, è possibile ripristinare lo stato del registro precedente, se il programma elimina erroneamente i dati importanti. Per fare questo, premere "Sì".
- La finestra si aprirà, dove è necessario passare alla directory in cui si prevede di memorizzare una copia del registro. Successivamente, fai clic sull'elemento "Salva".
- Nella finestra successiva, premere "Corretto contrassegnato".
- Verranno eseguite una procedura di correzione e la rimozione di voci errate. Dopo la sua estremità, la finestra "fissa" appare nella finestra. Esci da questa finestra facendo clic su "Chiudi".
- Quindi avviare la re-scansione del registro sugli errori. Se dopo il suo completamento, verranno rilevati record errati, quindi effettuare una procedura di correzione, come viene dipinto sopra.
- Eseguire questa azione Algoritmo fino a quando gli errori verranno rilevati dai risultati della scansione.

Lezione: Pulizia del registro utilizzando il programma CCleaner
- Dopo aver cancellato i vecchi driver e il registro viene pulito, riavviare il PC e procedere per installarne nuovi. Se si dispone di un disco di installazione con i driver NVIDIA, che è venuto con la scheda video, quindi in questo caso, inserirlo nell'unità e installare in base al computer visualizzato sullo schermo del computer.
Se non hai tale disco, vai al sito ufficiale di NVIDIA e fai una ricerca e il download dei driver effettivi attualmente per la tua scheda video con la successiva installazione, come descritto nel terzo metodo della nostra lezione sul link sottostante.
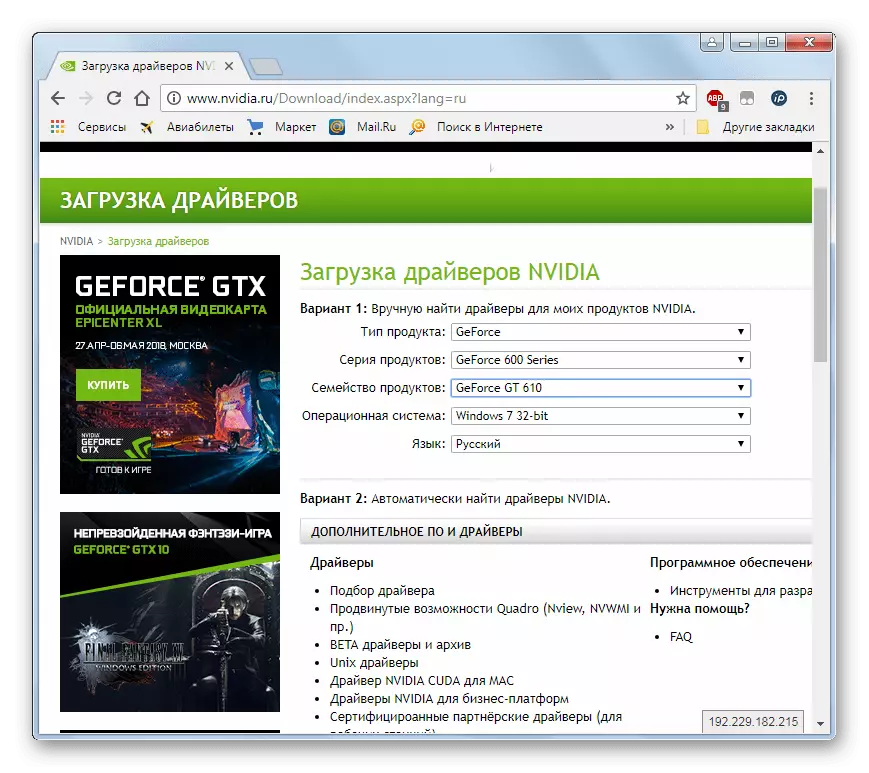
Lezione: Aggiornamento dei driver della scheda video NVIDIA
È importante notare che se non si dispone dei driver sul disco, scaricarli dal sito ufficiale e salva sul disco rigido è necessario avviare la procedura di cancellazione.
- Dopo aver installato nuovi driver e riavviare il computer, l'errore "0x00000116 in Nvlddmkm.sys" dovrebbe abisso.
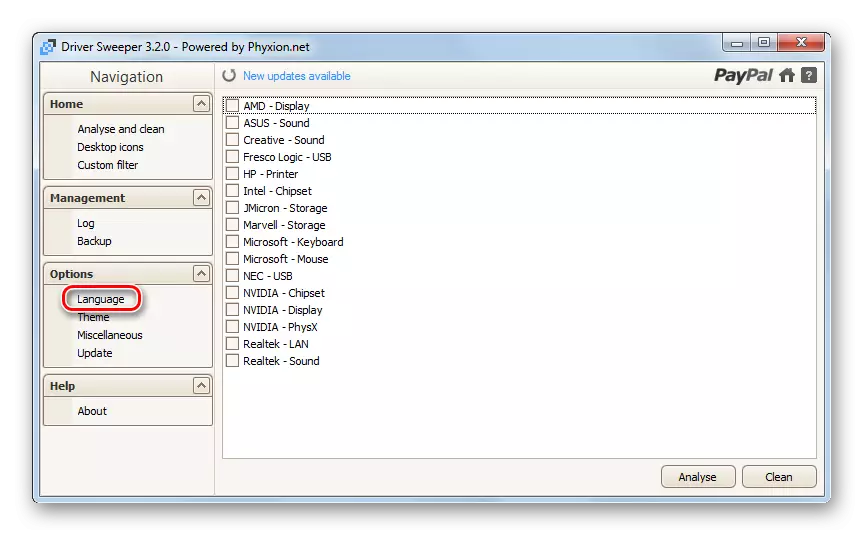
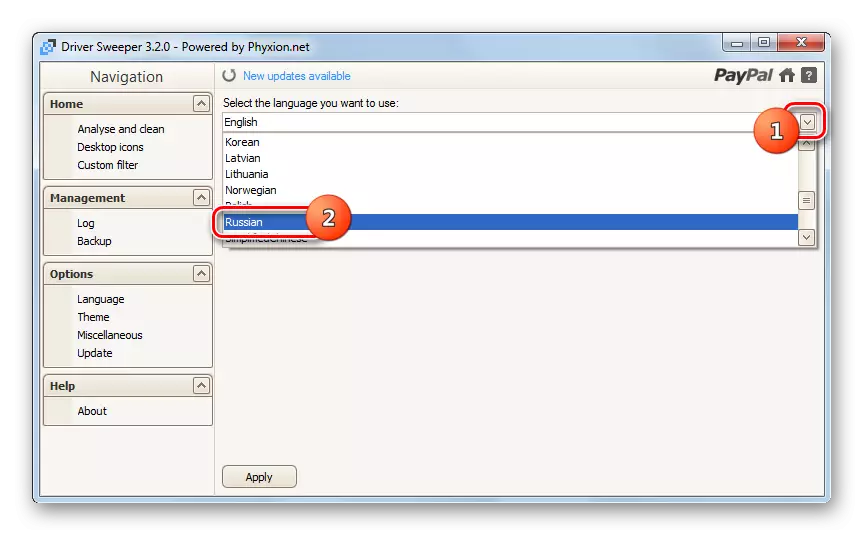
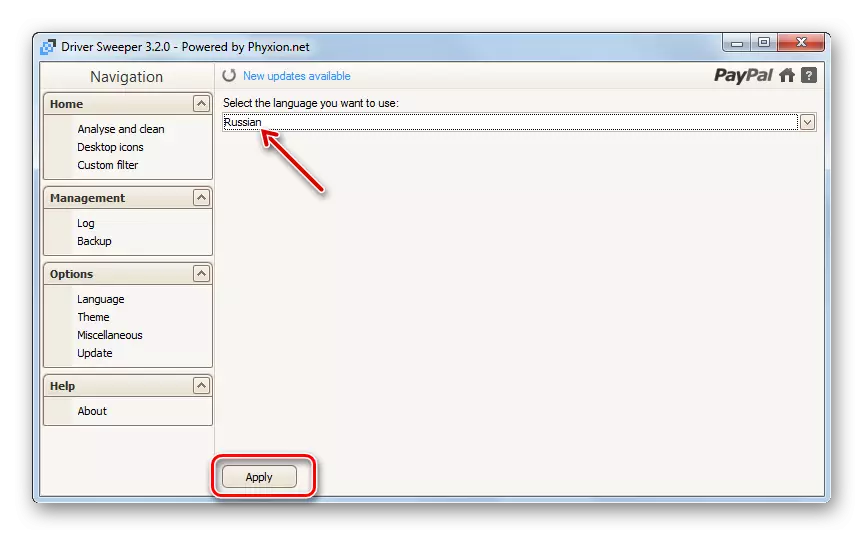
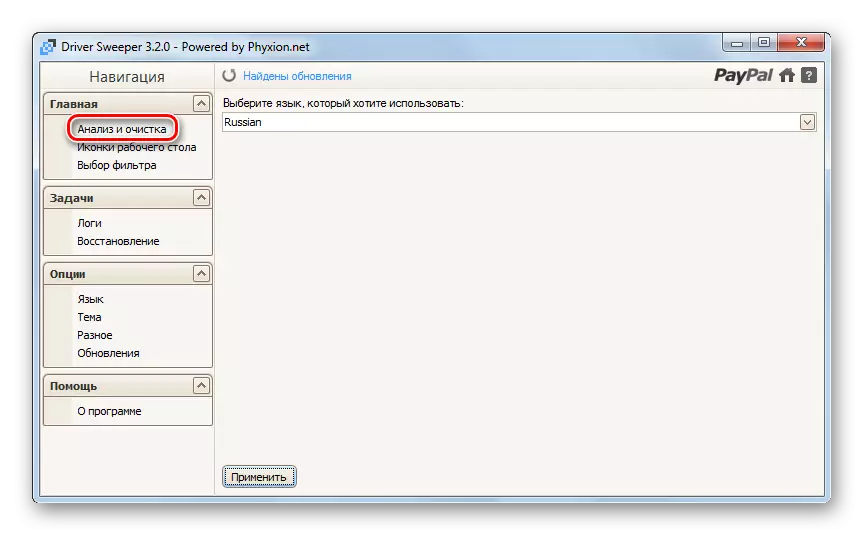

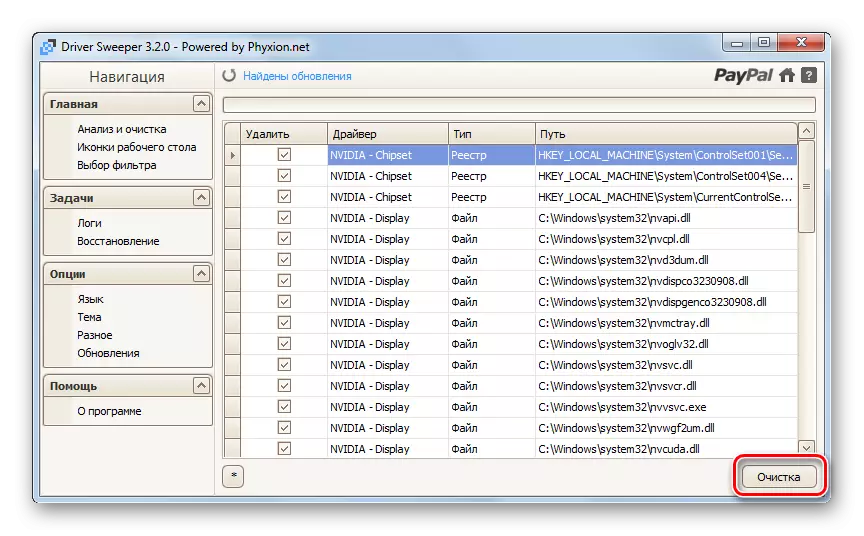
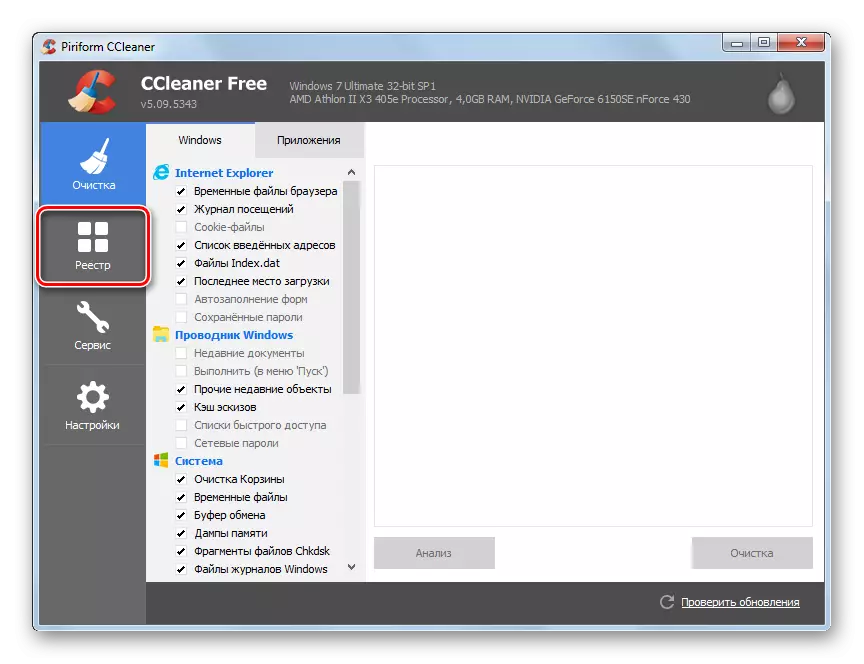
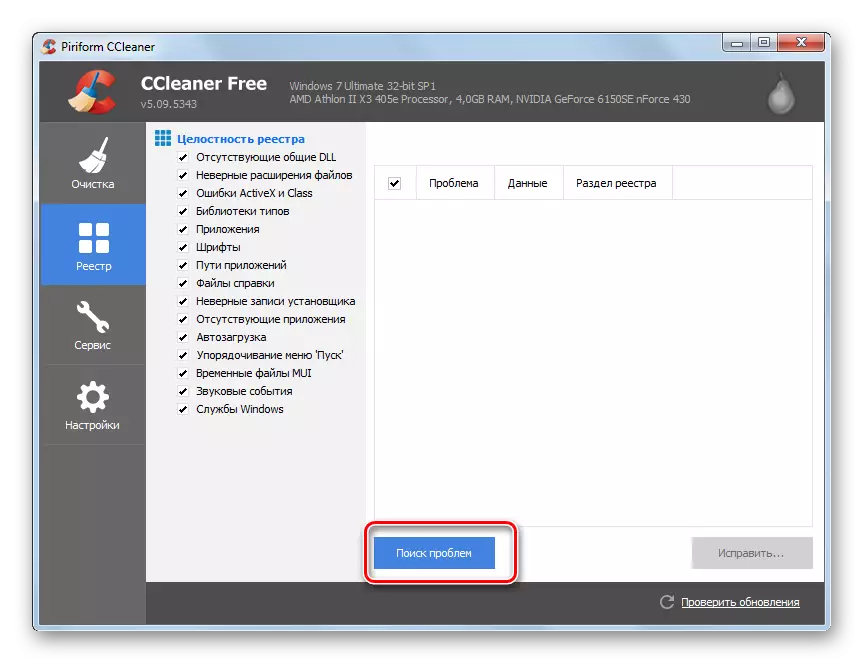
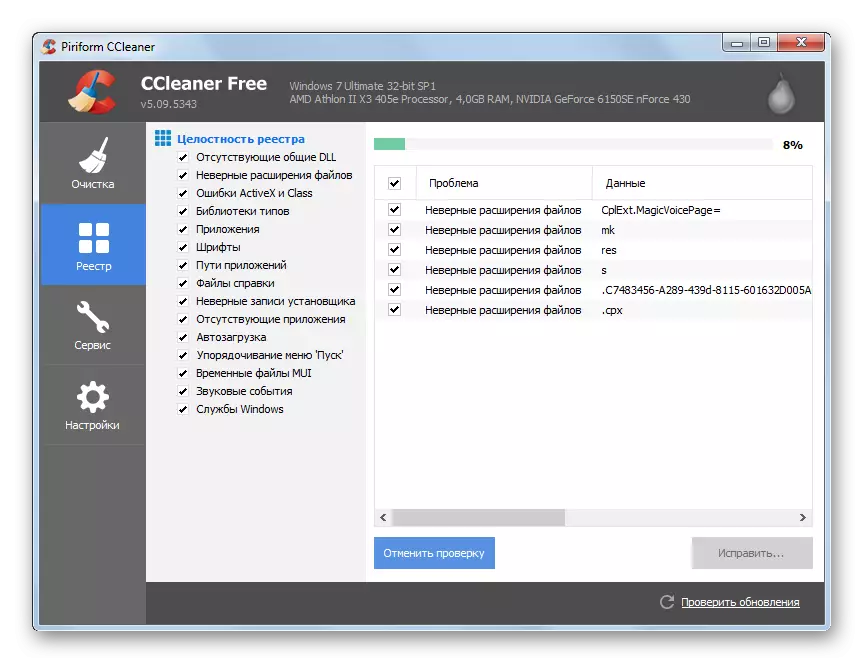
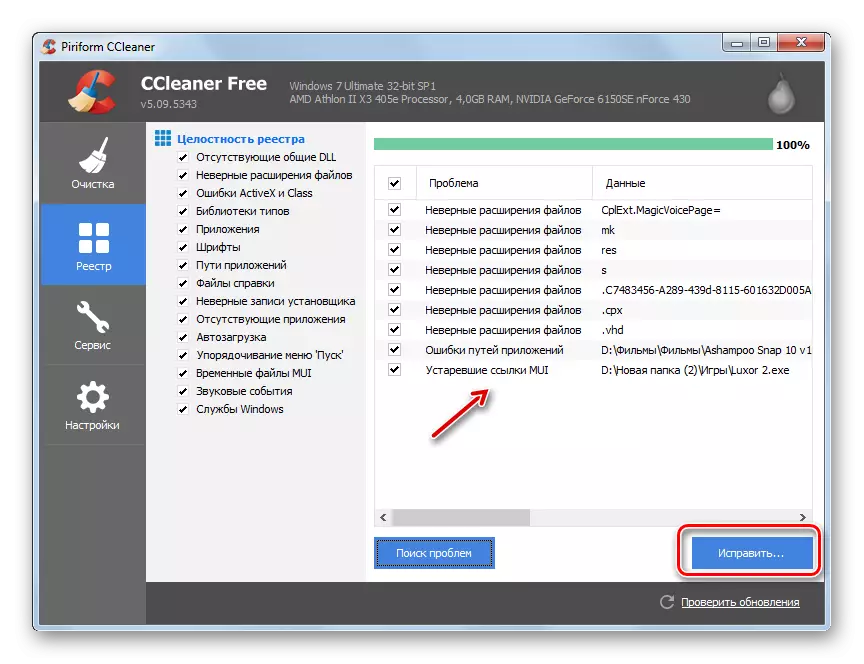
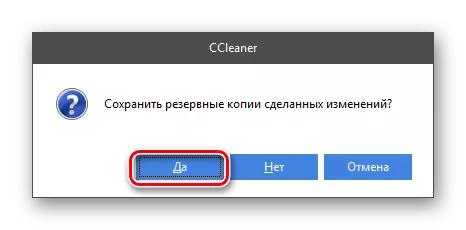

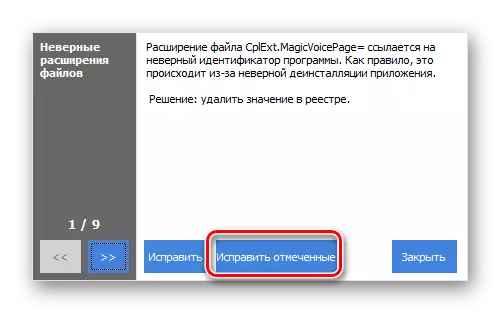

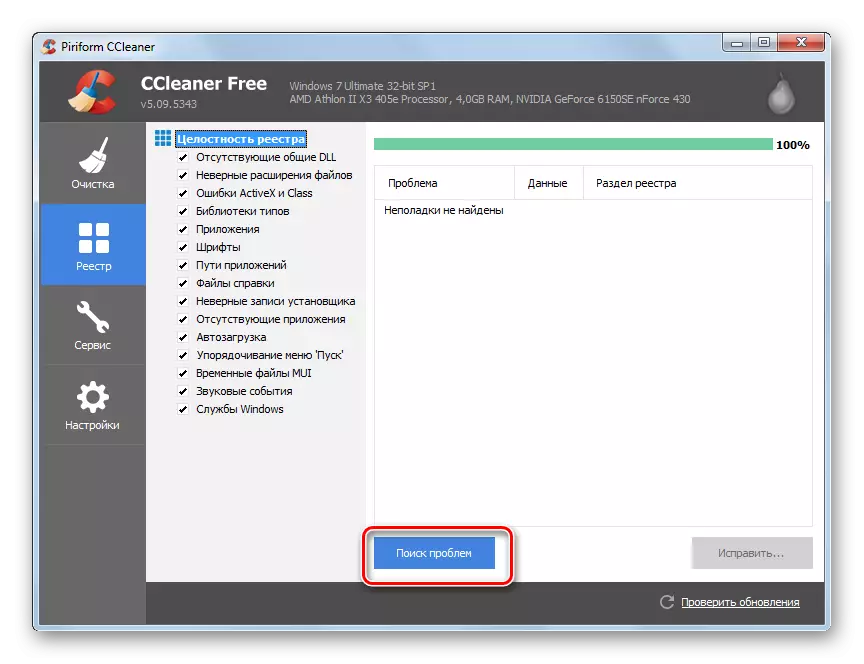
Metodo 2: semplice reinstallazione e aggiornamento del driver
Non sempre quando l'errore che abbiamo studiato, è necessario completare la rimozione dei driver utilizzando programmi di terze parti. In alcuni casi, è possibile limitare la semplice reinstallazione.
- Vai dal menu Start al Pannello di controllo.
- Apri "Sistema e sicurezza".
- Successivo Fai clic sulla scritta "Gestione periferiche".
- Apre "Gestione periferiche". Fare clic per nome "Adattatori video" sezione.
- Apparirà un elenco di schede video collegate ai PC. Fare clic con il tasto destro del mouse (PCM) sul dispositivo attivo e nel menu di scelta rapida, selezionare "Elimina".
- La finestra di dialogo inizierà, dove è necessario confermare la cancellazione del dispositivo dal sistema facendo clic sul pulsante "OK".
- Successivamente, il monitor uscirà per un momento, e quando si accende, il display sullo schermo sarà una qualità molto più bassa del solito. Non aver paura, questo è normale, dal momento che hai spento la scheda video e quindi ha ottenuto un tale risultato. Per riattivarlo nel menu "Gestione", fare clic sulla "Azione" e dall'elenco a discesa, selezionare "Aggiorna configurazione ...".
- Verrà eseguita una selezione di dispositivi collegati al computer e aggiungerli al sistema verrà eseguito. Pertanto, la scheda video verrà trovata e collegata e i driver che collegati sono resettati. C'è una possibilità che dopo l'esecuzione di queste azioni, l'errore descritto da noi scomparirà.
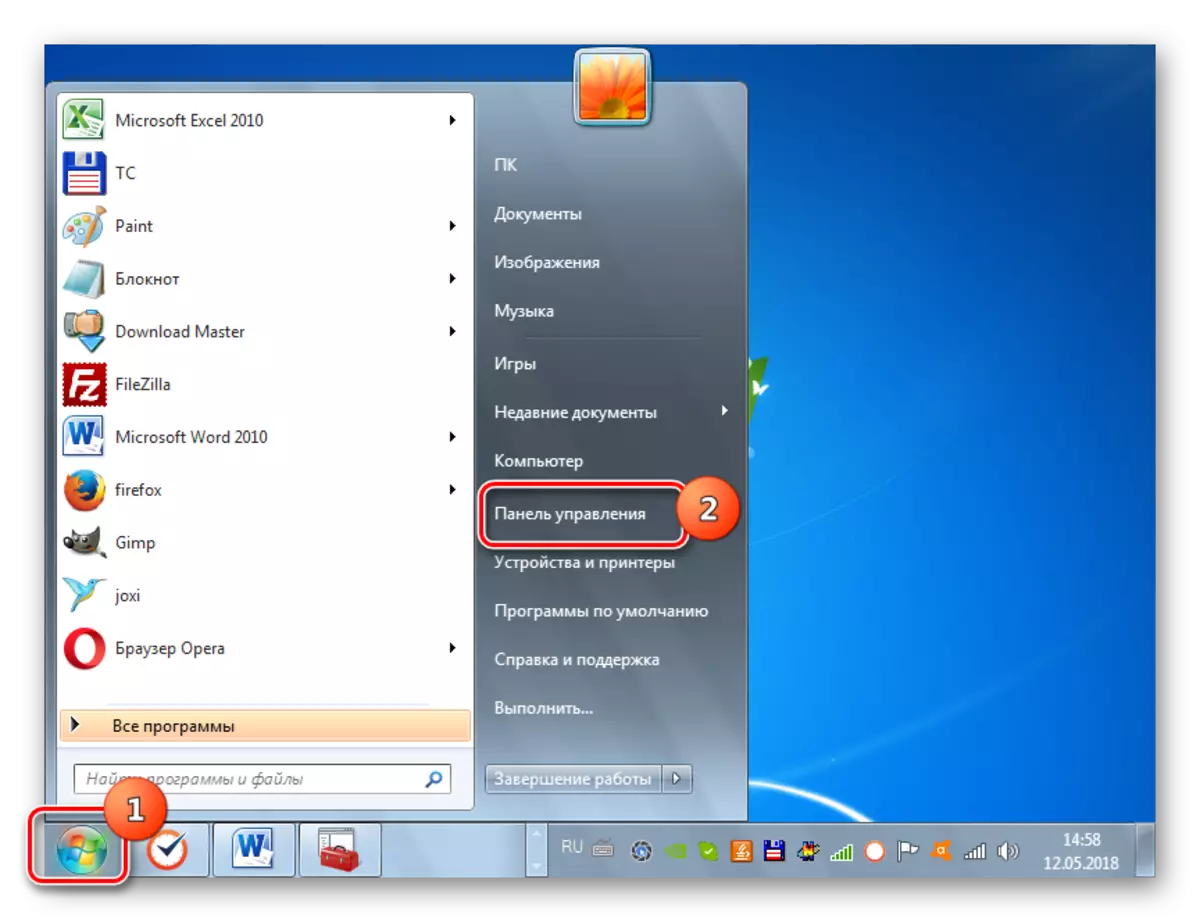
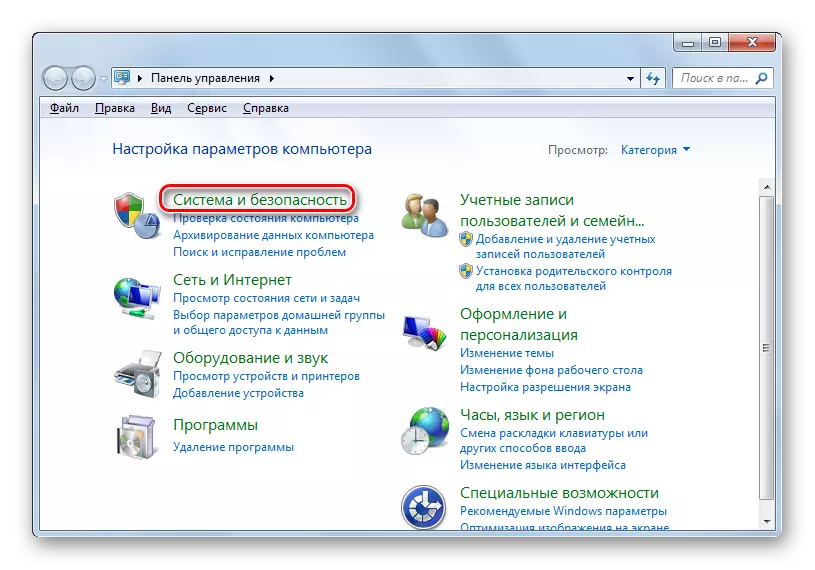
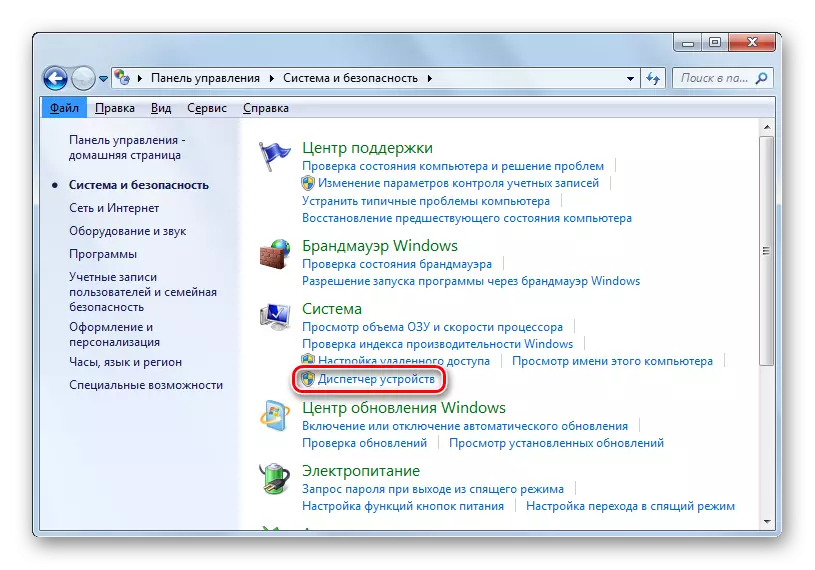

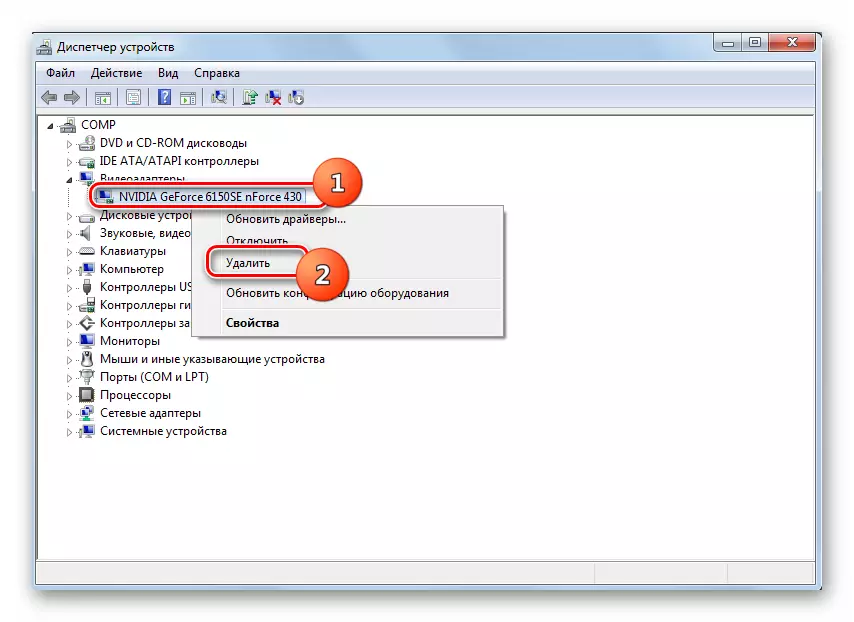

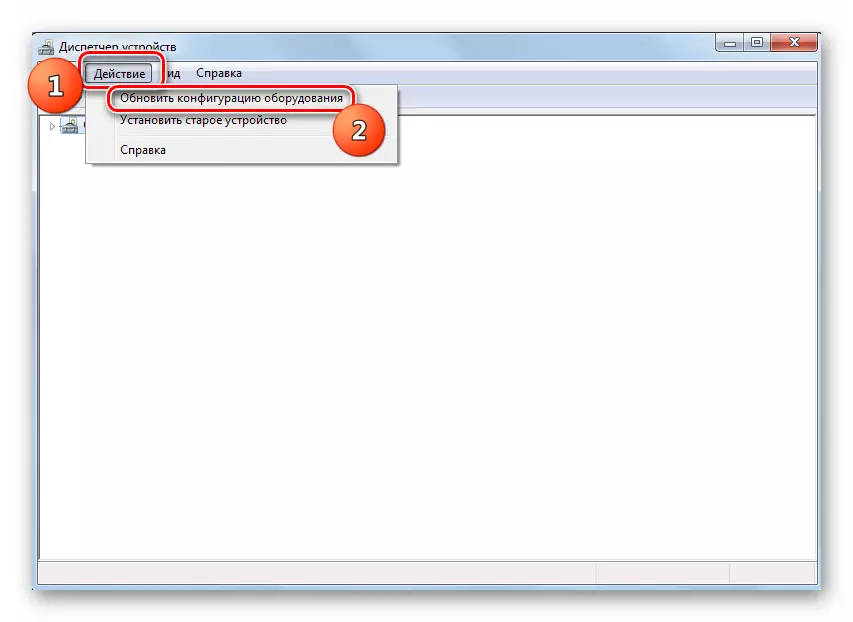
Ma non sempre un tale algoritmo per reinstallare i driver porta il risultato atteso. Se non aiuta, è necessario produrre le azioni descritte di seguito.
- Nel Gestione periferiche, vai alla sezione "Adattatore video" e fare clic sulla scheda video attiva NVIDIA PKM. Dall'elenco di apertura, selezionare l'opzione "Aggiorna i driver ...".
- Si apre una finestra di aggiornamento del driver della scheda video. Fai clic su "Ricerca automatica ...".
- Una ricerca sarà effettuata sugli aggiornamenti Internet dell'adattatore video NVIDIA per il tuo modello. In caso di rilevamento di nuove versioni, verrà eseguita l'installazione.
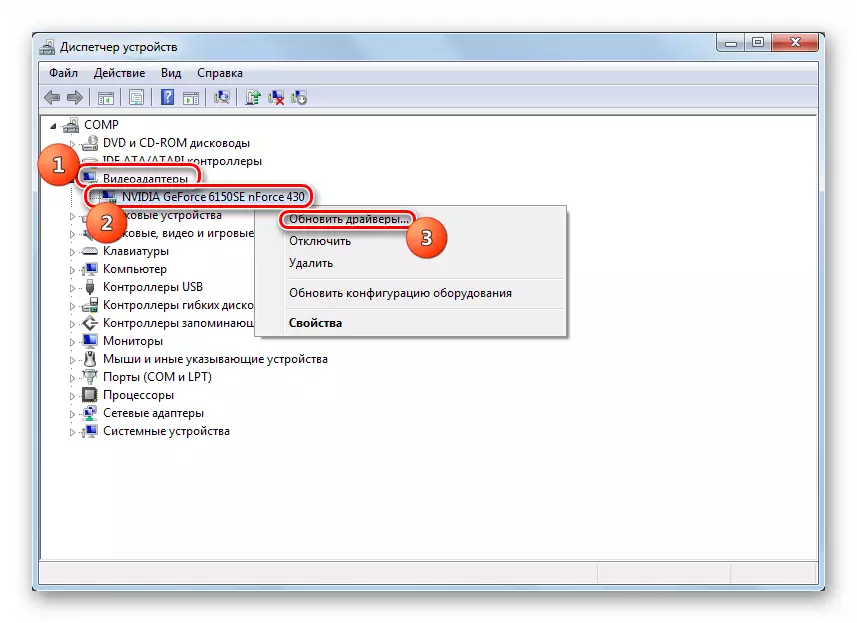
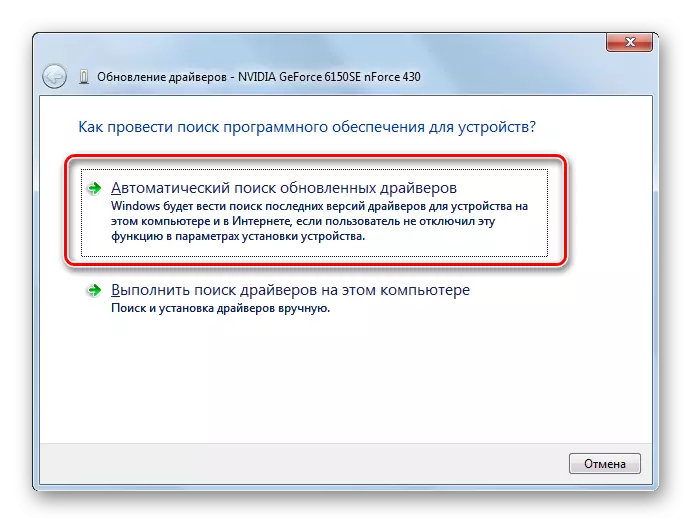

Ma se il sistema non trova gli aggiornamenti o dopo l'installazione, il problema non si fermerà, quindi è possibile arrivare a un altro in un modo diverso. Per iniziare, scaricare i driver necessari per il disco rigido del PC dal disco di installazione della scheda video o dal sito ufficiale NVIDIA, come descritto nel metodo 1. Dopodiché, nel gestore periferiche, attenersi alla seguente procedura.
- Dopo il passaggio alla finestra di selezione del metodo di aggiornamento, fare clic sull'opzione "Esegui ...".
- La finestra di ricerca si apre. Fare clic sul pulsante "Panoramica ...".
- Si apre una finestra in cui è necessario evidenziare la directory in cui si trovano nuovi driver, quindi fare clic su OK.
- Dopodiché tornerai alla finestra di aggiornamento principale. Il percorso della cartella selezionato verrà visualizzato nel campo corrispondente. Devi solo cliccare sul pulsante "Avanti".
- Quindi l'aggiornamento verrà installato. Dopo aver riavviato il PC, vi è un'alta probabilità che il problema del problema sarà finalmente eliminato.

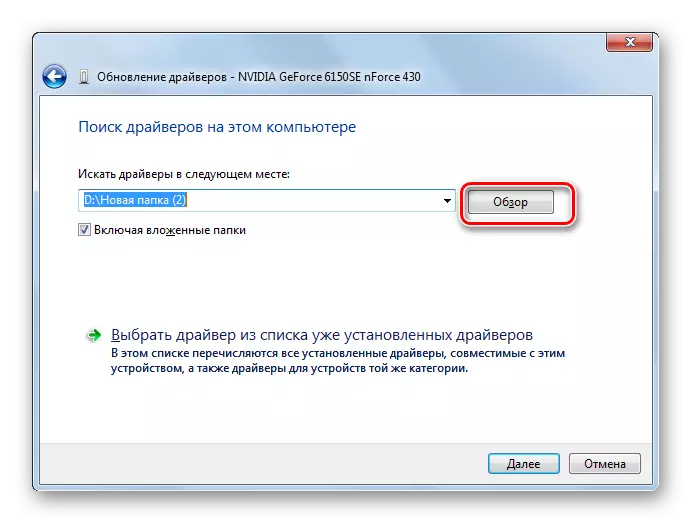
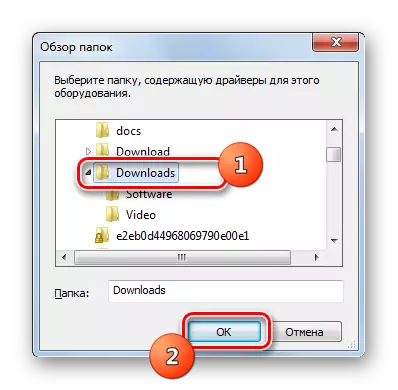
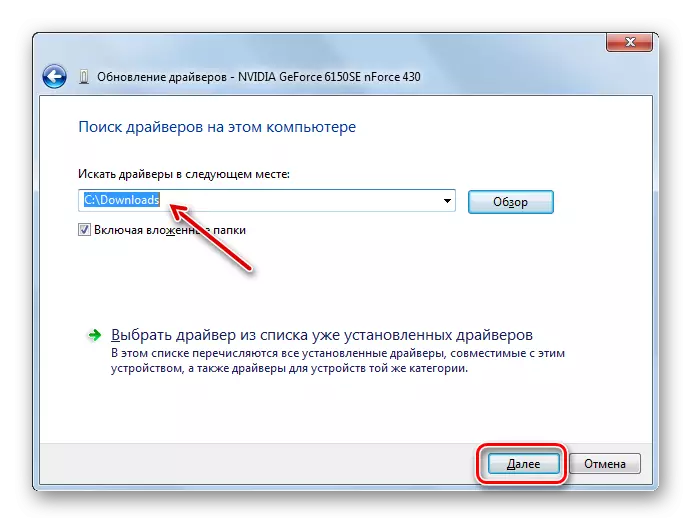
Metodo 3: correzione di errori del disco rigido
Dal momento che l'errore "0x00000116 in Nvlddmkm.sys" è sempre associato all'interazione della scheda grafica NVIDIA e del sistema, il motivo per cui potrebbe non essere solo sul lato dell'adattatore video, ma anche sul lato del sistema operativo. Ad esempio, questo malfunzionamento può verificarsi quando appaiono gli errori del disco rigido. In questo caso, è necessario verificare la presenza di questo fattore con la successiva correzione, se possibile.
- Fai clic su "Avvia" e vai su tutti i programmi.
- Aprire la cartella "Standard".
- Trova l'elemento "riga di comando" e fai clic su di esso tramite PCM. Dalle seguenti opzioni, selezionare Esecuzione con diritti amministrativi.
- Si apre la finestra "Command Line". Inserisci il comando lì:
Chkdsk / F.
Quindi premere il tasto ENTER sulla tastiera.
- Viene visualizzato un messaggio che uno dei dischi selezionati è impegnata nei processi e quindi è impossibile immediatamente. Questo non è sorprendente, poiché il sistema operativo attivo si trova sul disco rigido. Per uscire dalla posizione corrente, verrà richiesto di eseguire la scansione dopo un riavvio del sistema - Immettere il simbolo "Y" nella "riga di comando" senza preventivi, fare clic su Invio e riavviare il PC.
- Durante il download del computer, la procedura di verifica dell'HDD verrà eseguita su errori. In caso di rilevamento di errori logici, l'utilità stessa li correggerà in modalità automatica. Se i problemi sono in natura fisica, dovrai sostituire il winchester o ripararlo contattando la procedura guidata.
Lezione: controllare HDD per errori in Windows 7

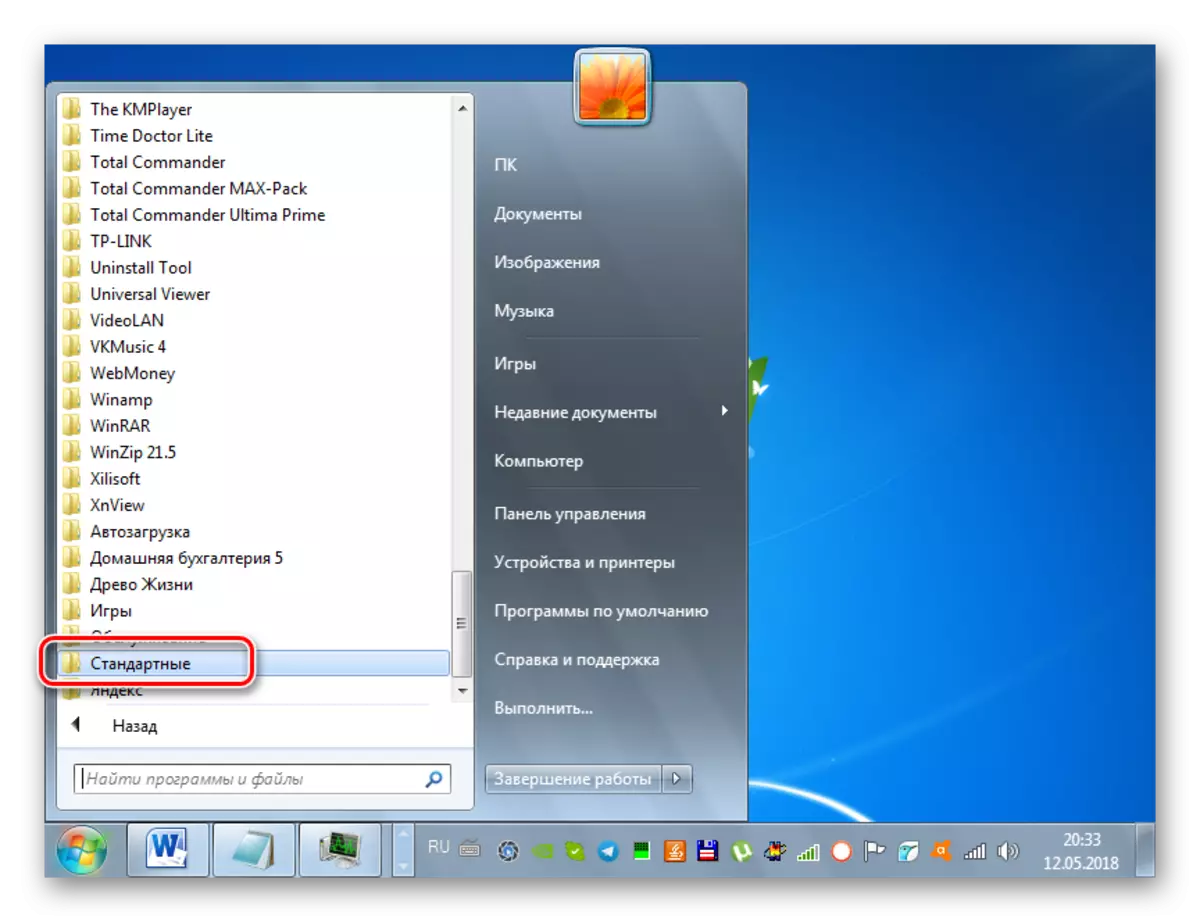
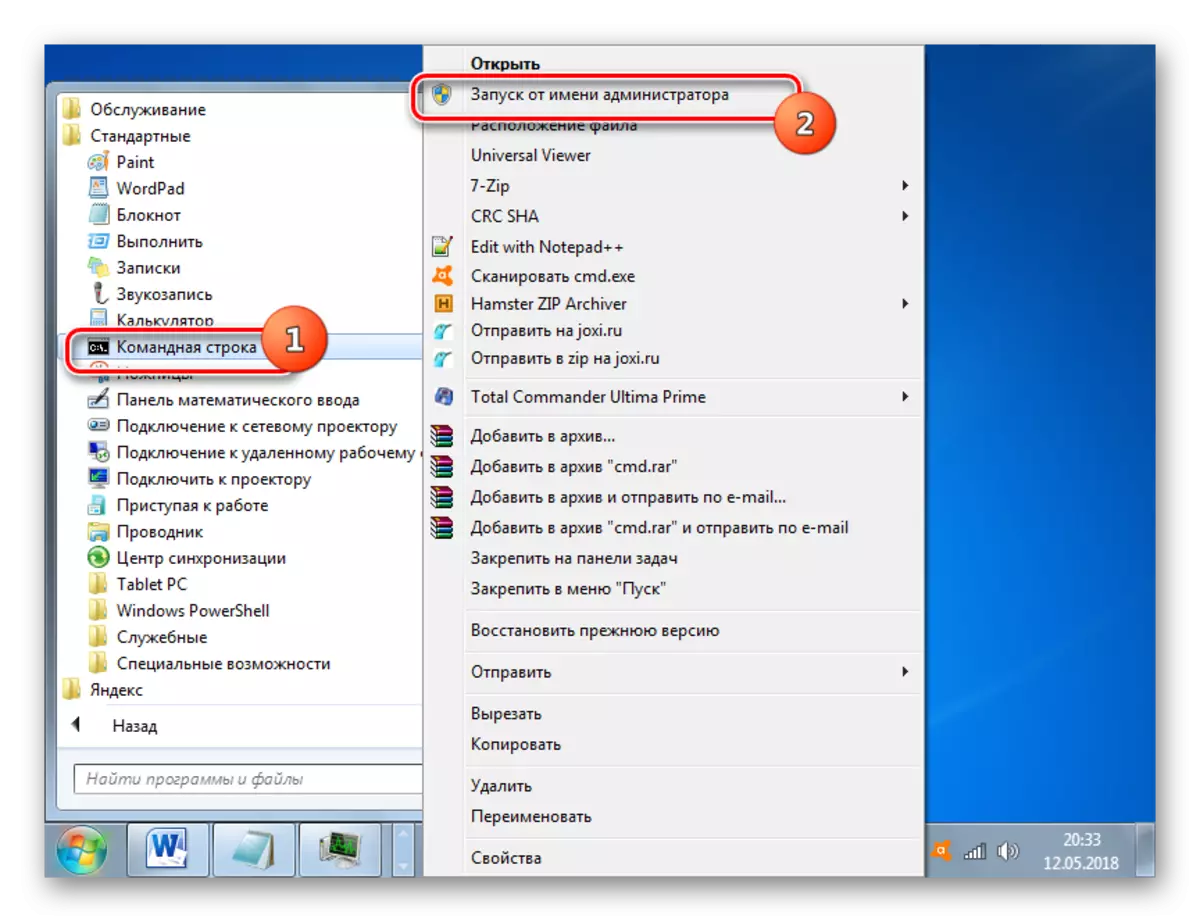
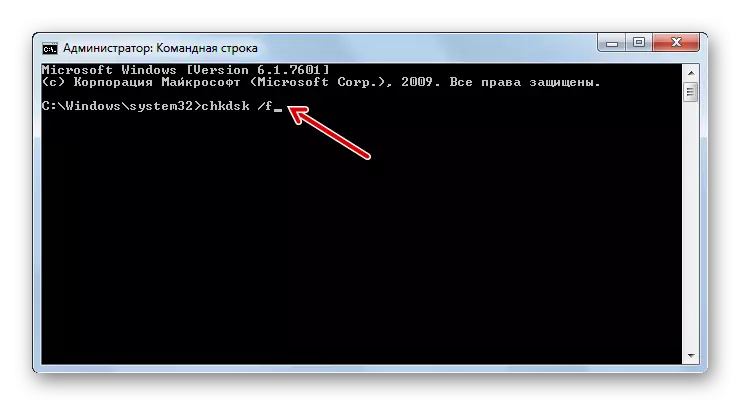
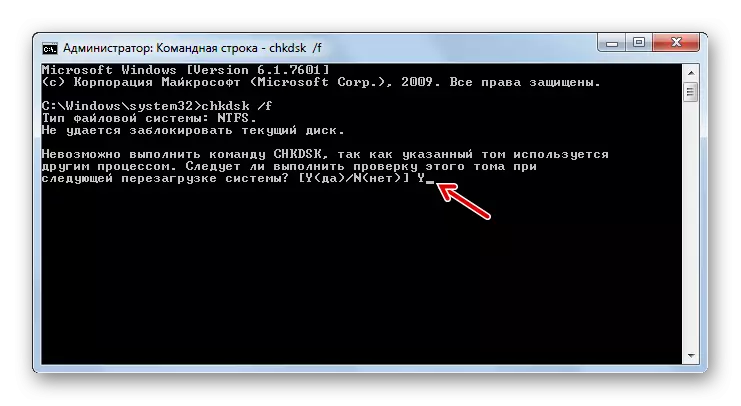
Metodo 4: correzione dell'integrità dei file del sistema operativo
Un altro motivo che causa BSOD 0x00000116 può essere una violazione dell'integrità dei file del sistema operativo. È necessario eseguire la scansione del sistema per un tale errore con il successivo ripristino degli oggetti problematici. Tutto questo può essere eseguito utilizzando le finestre incorporate SFC.
- Eseguire la "riga di comando" con l'autorità amministrativa, come descritto nel metodo 3. Immettere un comando del genere:
SFC / Scannow.
Dopo aver inserito il comando, fare clic su Invio.
- Inizierà la procedura per il controllo dei file di sistema per la perdita di integrità. In caso di rilevamento di problemi relativi a questo problema, saranno immediatamente corretti. Durante la finestra della stringa di processo, non chiudere.

Se, alla fine della scansione, viene visualizzato un messaggio nella "riga di comando" che gli errori sono stati rilevati, ma non può essere risolto, caricare il PC nella "modalità protetta" e ripetere la scansione allo stesso modo utilizzando la SFC utilità tramite la "riga di comando".
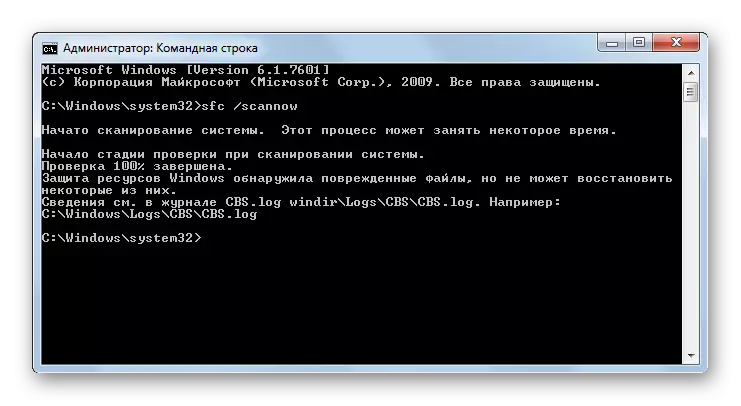
Lezione: scansione del sistema operativo sull'integrità dei file di sistema
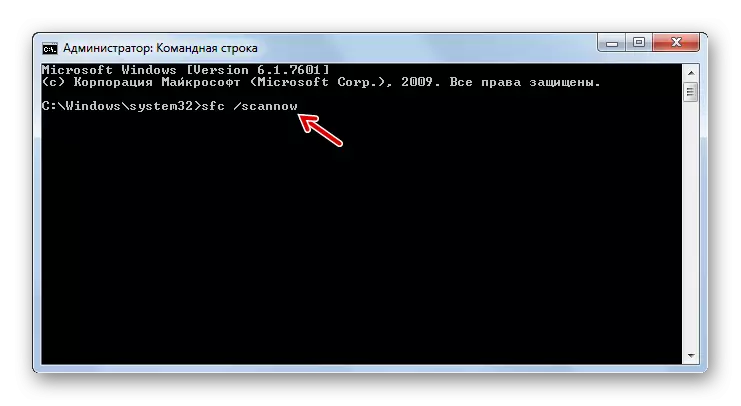
Metodo 5: rimozione di virus
Un altro fattore che può servire come causa diretta di un errore descritto nell'ambito di questo articolo è l'infezione virale del sistema operativo. In questo caso, è necessario controllare il computer per la presenza di un codice dannoso utilizzando una delle utilità antivirus. Ad esempio, è possibile utilizzare l'applicazione Dr.Web Cureit, che non richiede l'installazione sul PC. Per fornire una scansione di qualità superiore, è meglio eseguirlo da un dispositivo o avviamento di terze parti non rilasciato con LiveCD / DVD.
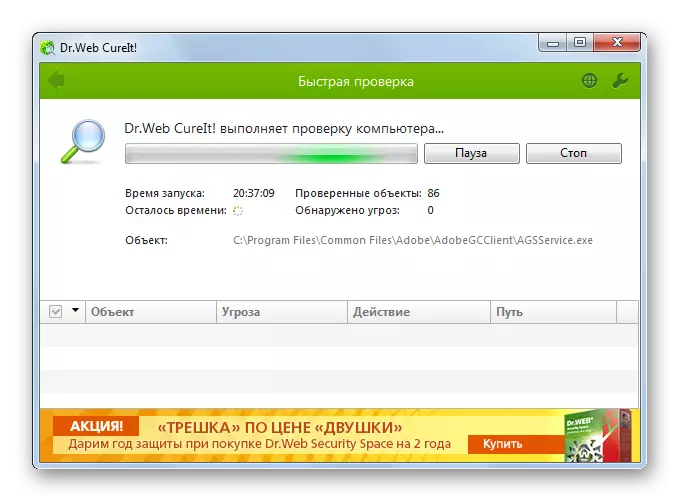
Quando vengono rilevati i virus, seguire le istruzioni che verranno visualizzate nella finestra di utilità specifica. Ma anche dopo aver rimosso il codice dannoso, c'è la possibilità che il virus sia già riuscito a danneggiare i file di sistema. In questo caso, è necessario eseguire il controllo appropriato e correggere automaticamente utilizzando l'utilità SFC, come mostrato nel metodo 4.
Lezione: Virus Verifica dei virus
Metodo 6: eliminazione di altri fattori negativi
Un numero di altri fattori negativi, che, se rilevati, dovrebbe essere eliminata, può anche portare a un errore 0x00000116. Prima di tutto, vale la pena prestare attenzione se non si utilizzano due o più programmi contemporaneamente, che consumano fortemente le risorse della scheda video. Questo potrebbe essere, ad esempio, qualche tipo di gioco e applicazione per la criptazione mineraria. In tal caso, prova a non usare questi tipi per contemporaneamente. Dopodiché, l'errore dovrebbe ABY.Inoltre, l'errore potrebbe causare il surriscaldamento della scheda dell'adattatore video. Può essere chiamato software e fattori hardware. A seconda della natura di questo problema, viene eliminato come segue:
- Installazione degli aggiornamenti del driver di fresco (la procedura è stata descritta nel metodo 2);
- Collegamento di un raffreddamento più potente;
- Pulizia del computer dalla polvere;
- Aggiorna la pasta termica;
- Sostituzione di una scheda video difettosa su un analogico utile.
Inoltre, l'errore può causare l'incompatibilità dell'hardware della RAM Bar con altri componenti del computer, principalmente la scheda video. In questo caso, è necessario sostituire la RAM o un adattatore grafico all'analogico da un altro produttore.
Metodo 7: Ripristino configurazione del sistema
Se nessuna delle opzioni di azione descritta ha aiutato a eliminare l'occorrenza periodica di BSOD 0x00000116, la procedura di ripristino del sistema rimane l'unico modo. Questo metodo implica una condizione che si dispone di un punto di ripristino creato in precedenza, che dovrebbe essere formato prima di quel momento in cui è diventato una descrizione dell'errore descritto.
- Passare attraverso il pulsante "Start" per la cartella "Standard", come abbiamo fatto quando si considera il metodo 3. Aprire la directory "Servizio".
- Trova l'elemento "Restore sistema" nella cartella Apri e avvialo.
- L'avvio dell'utilità di recupero si aprirà. Clicca in esso "Avanti".
- Nella finestra successiva, selezionare un punto di ripristino specifico. Ricorda che la data della sua creazione non dovrebbe essere successiva a quel tempo quando è iniziato un errore, provocando l'aspetto di una "schermata blu". Per aumentare la possibilità di scegliere se si dispone di diversi punti di ripristino sul computer, impostare la casella di controllo su "Mostra gli altri ...". Dopo aver selezionato l'elemento dall'elenco a cui è pianificato il rollback, premere "Avanti".
- Nella finestra finale, l'utilità di ripristino del sistema è sufficiente per fare clic sul pulsante "Fine".
- Successivamente, si apre la finestra di dialogo, in cui verrà visualizzato l'avviso che dopo aver avviato la procedura di ripristino, le modifiche possono essere annullate solo dopo la sua estremità completa. Chiudi tutti i programmi attivi e avvia l'inizio del processo facendo clic su "Sì".
- Ci sarà un riavvio del computer con il successivo restauro del sistema operativo al punto selezionato. Se il problema non è hardware, e il punto di ripristino è stato creato prima dell'aspetto di BSOD 0x00000116, quindi con una probabilità molto grande, si può dire che il guasto verrà eliminato.
Lezione: sistema di restauro in Windows 7
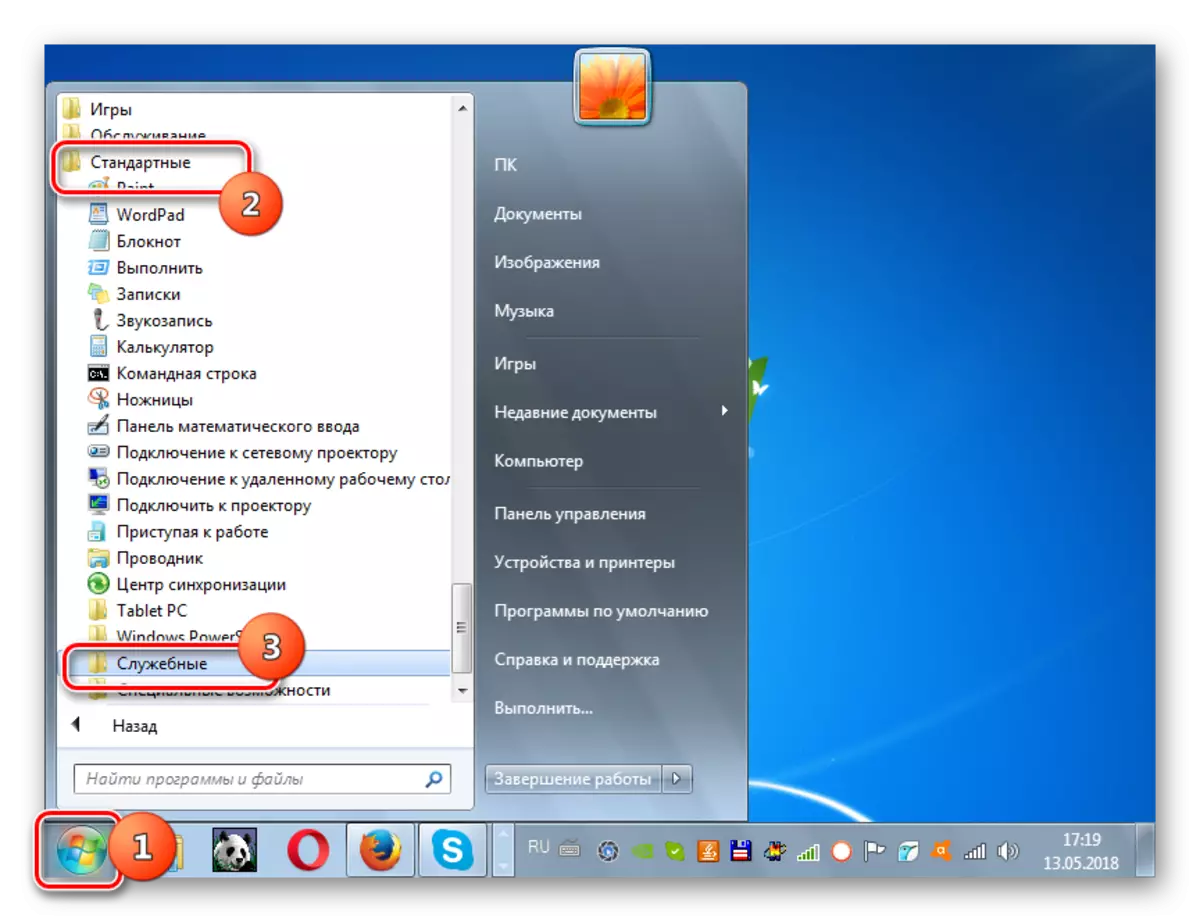
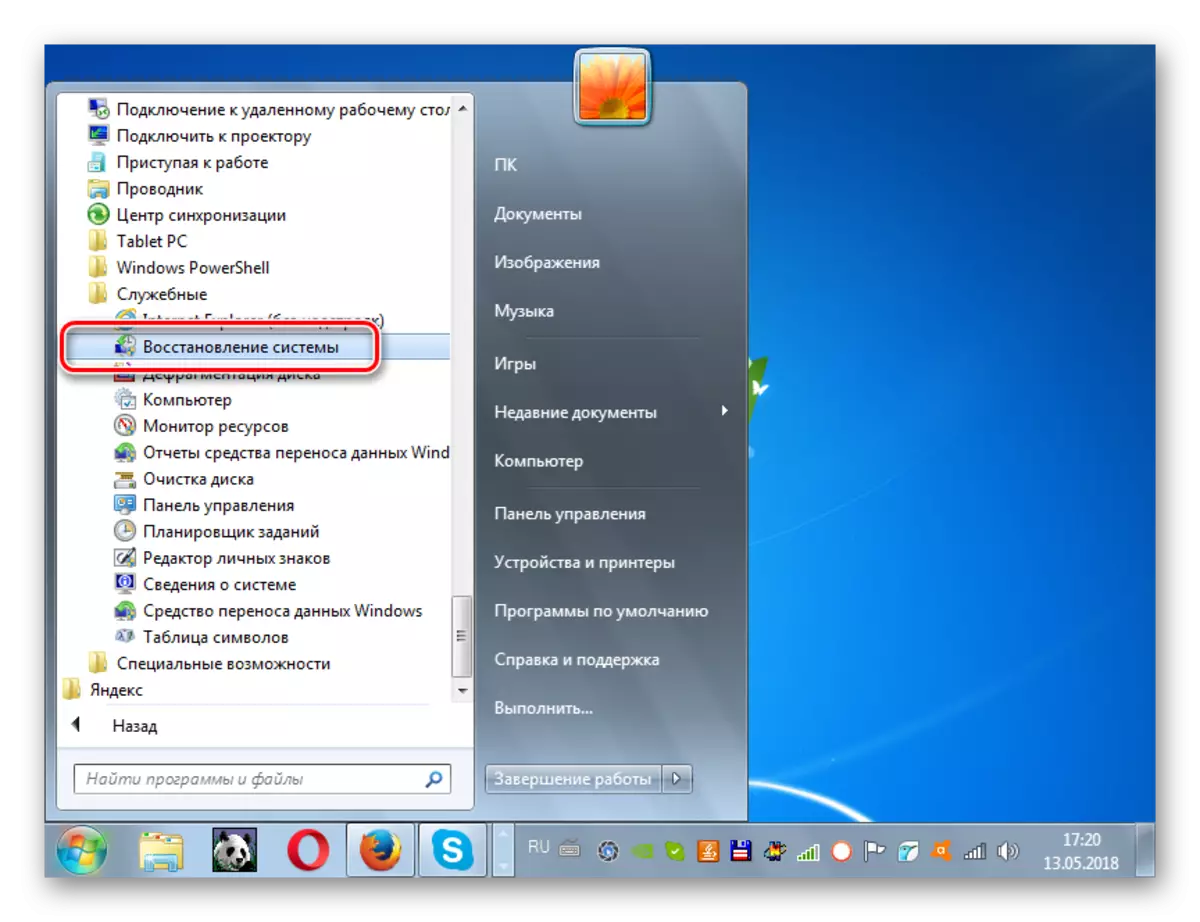
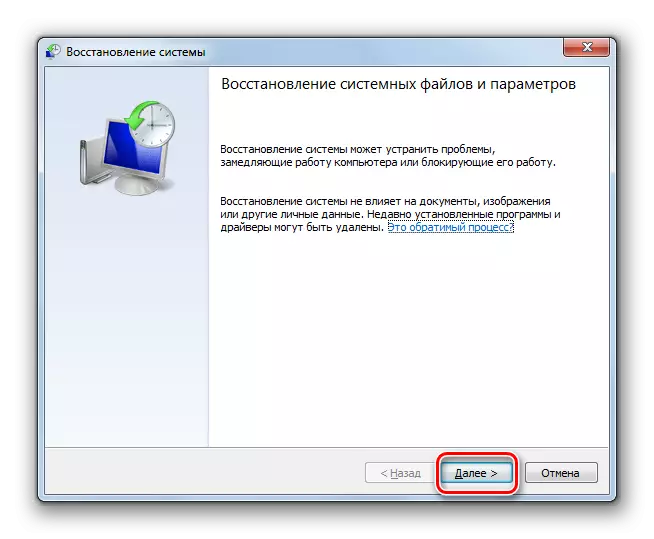
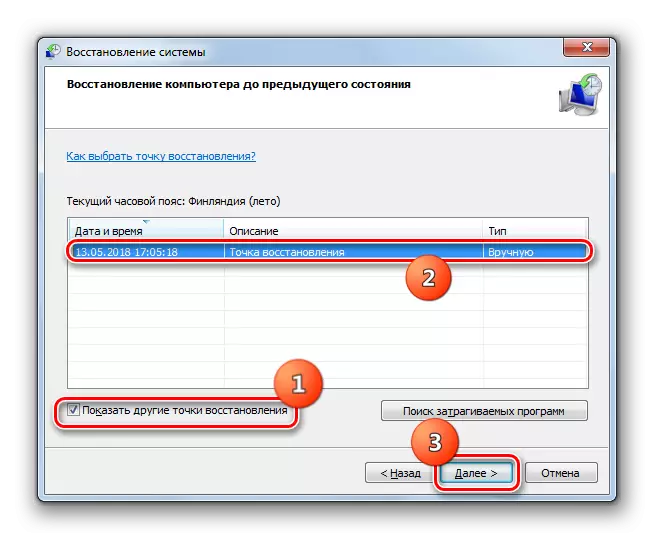
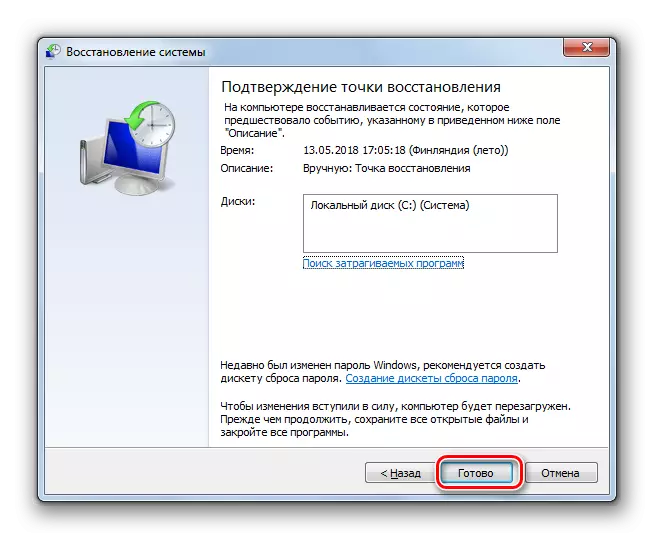
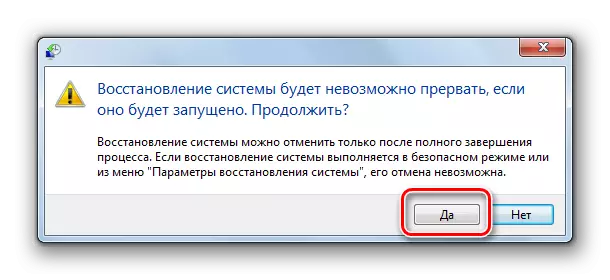
Come puoi vedere, l'errore "0x00000116 in Nvlddmkm.sys" può avere sia il software che la natura dell'hardware. Di conseguenza, il modo per eliminarlo dipende dalla ragione specifica che ha causato il problema. Oltre a tutti i metodi descritti, c'è un'altra opzione di azioni che saranno garantite per eliminare definitivamente il BSOD descritto. Questo è un cambio di scheda video NVIDIA su un adattatore grafico di qualsiasi altro produttore. Ma nessuno fornirà la garanzia che dopo aver installato una nuova scheda video, non sorgerà altri problemi associati.
