
Una delle situazioni più tristi che possono verificarsi quando il computer è acceso è l'aspetto del bootmgr manca l'errore. Scopriamo cosa fare se hai visto un messaggio del genere invece della finestra di benvenuto dopo aver lanciato un PC su Windows 7.
Lezione: risolvere i problemi con il caricamento di Windows 7
Metodo 2: Recupero del bootloader
Una delle cause radice dell'errore verificata potrebbe essere danneggiata nel record di avvio. Quindi è necessario ripristinare dall'area di recupero.
- Attivare l'area di recupero facendo clic quando si tenta di attivare il sistema F8 o in esecuzione dal disco di installazione. Dall'elenco, selezionare la posizione "riga di comando" e fare clic su Invio.
- Esegui "riga di comando". Guarda il seguente:
Bootrec.exe / fixmbr.
Fai clic con il clic.
- Inserisci un altro comando:
Boottrec.exe / fixboot.
Premi nuovamente Invio.
- Le operazioni di sovrascrittura MBR e la creazione del settore di avvio sono fatte. Ora, per completare il lavoro dell'utilità BootRec.exe, prendere l'espressione alla "riga di comando":
USCITA
Dopo averlo inserito, premere INVIO.
- Quindi, effettuare un riavvio del PC e se il problema di errore è stato correlato al danno al record di avvio, deve scomparire.
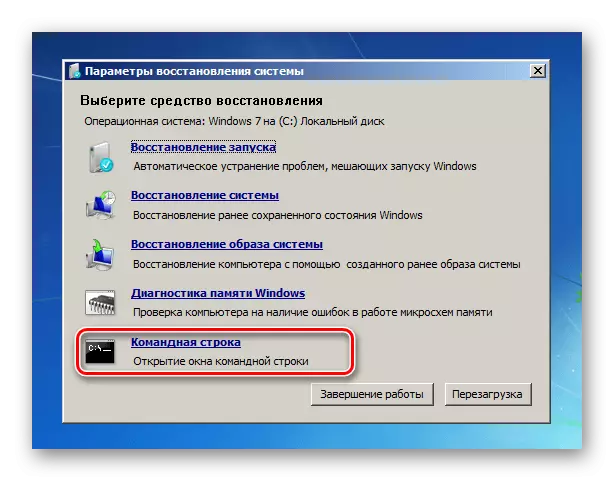
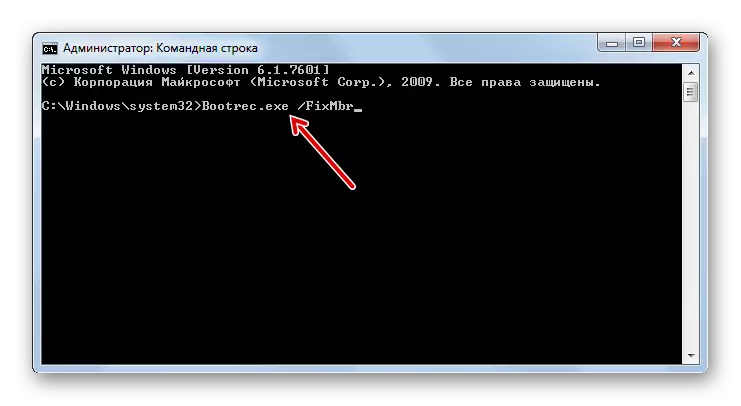
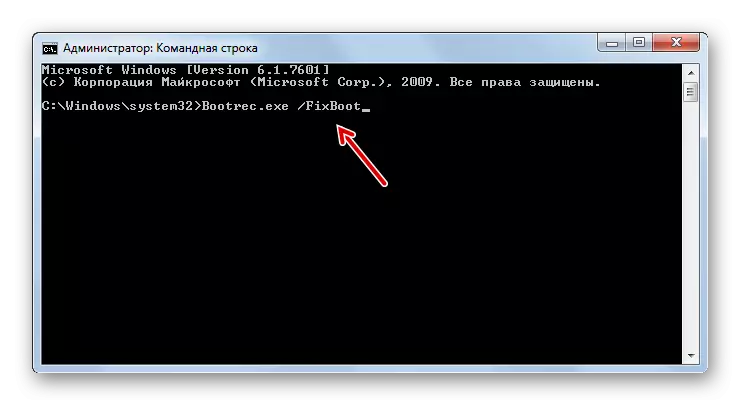
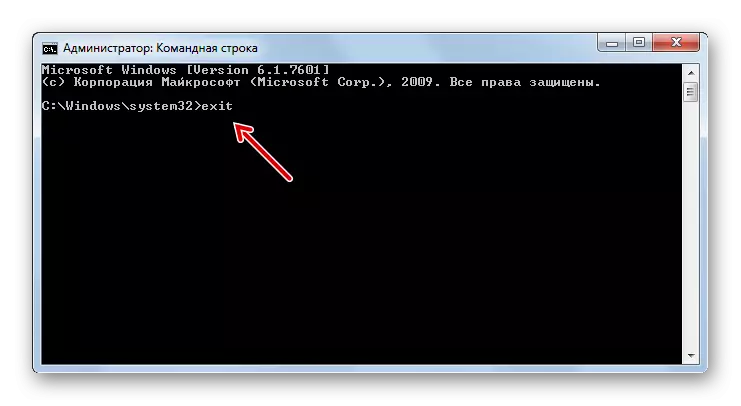
Lezione: looping caricatore in Windows 7
Metodo 3: attivazione della sezione
La partizione da cui viene effettuato il download deve essere etichettato come attivo. Se per qualche ragione è diventato inattivo, conduce solo all'errore "Manca bootmgr". Proviamo a capire come risolvere questa situazione.
- Questo problema, come quello precedente, è anche completamente risolto da sotto la "riga di comando". Ma prima di attivare la partizione su cui si trova il sistema operativo, è necessario scoprire che tipo di nome del sistema ha. Sfortunatamente, questo nome non corrisponde sempre a ciò che viene visualizzato nel "Explorer". Eseguire la "riga di comando" dall'ambiente di ripristino e inserisci il seguente comando:
Diskpart.
Fare clic sul pulsante ENTER.
- L'utilità Diskpart verrà avviata, con cui determiniamo il nome del sistema della sezione. Per fare ciò, inserisci un comando del genere:
Elenco disco.
Quindi premere il tasto Invio.
- Un elenco di supporti fisici collegati al PC è disponibile per il proprio nome di sistema. Nella colonna "Disc", verranno visualizzati i numeri di sistema collegati al computer HDD. Se si dispone solo di un disco, verrà visualizzato un nome. Trova il numero del dispositivo disco su cui è installato il sistema.
- Per selezionare il disco fisico desiderato, immettere il comando su questo modello:
Seleziona Disco No.
Invece del simbolo "No.", sostituire il numero del disco fisico su cui è installato il sistema, quindi premere INVIO.
- Ora dobbiamo conoscere il numero della sezione HDD su cui è il sistema operativo. A questo scopo, inserisci il comando:
Elenco partizione
Dopo essere entrato, come sempre, utilizzare ENTER.
- Si aprirà un elenco di sezioni del disco selezionato con i loro numeri di sistema. Come determinare quale di loro è Windows, perché abbiamo usato il nome delle sezioni nel "Explorer" nel presunto modulo, e non in digitale. Per fare questo, è sufficiente ricordare le dimensioni approssimative della partizione del sistema. Trova una sezione con la stessa dimensione nella "riga di comando" - sarà sistemico.
- Quindi, inserisci il comando nel modello seguente:
Seleziona il numero di partizione
Invece del simbolo "No.", inserire il numero della partizione che si desidera rendere attivo. Dopo aver inserito, premere Invio.
- La sezione sarà selezionata. Avanti per attivare semplicemente inserire il seguente comando:
Attivo.
Fare clic sul pulsante ENTER.
- Ora il disco di sistema è diventato attivo. Per completare il lavoro con l'utilità Diskpart, digitare il seguente comando:
USCITA
- Riavvia il PC, dopo di che il sistema deve essere attivato in modalità standard.
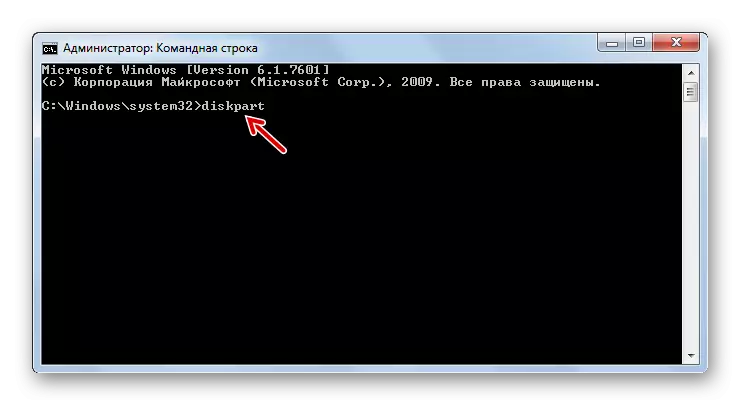
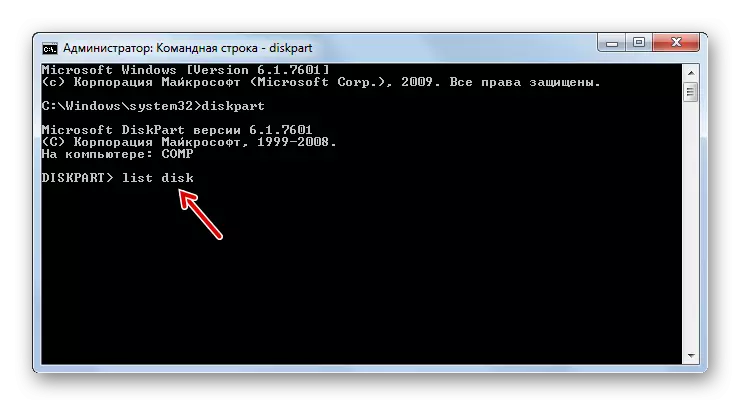
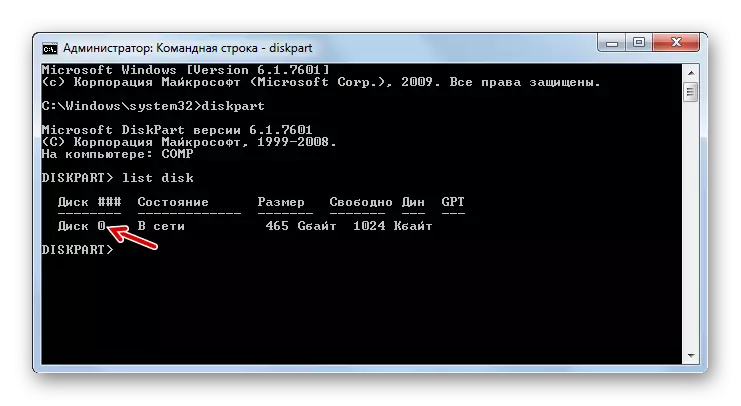
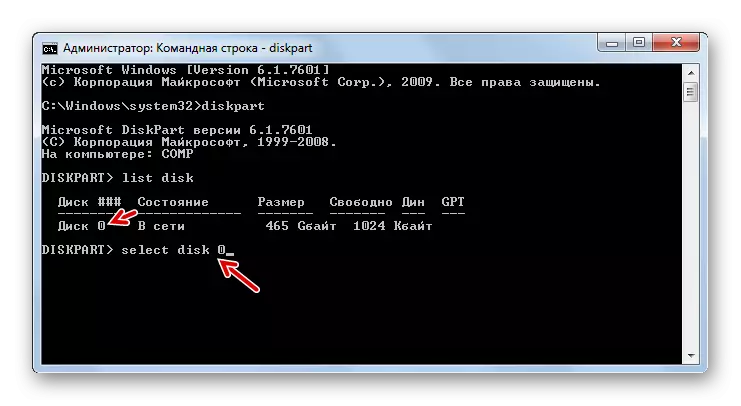
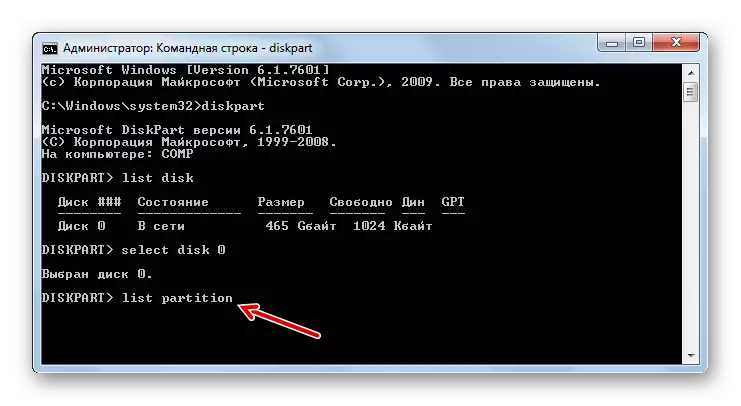
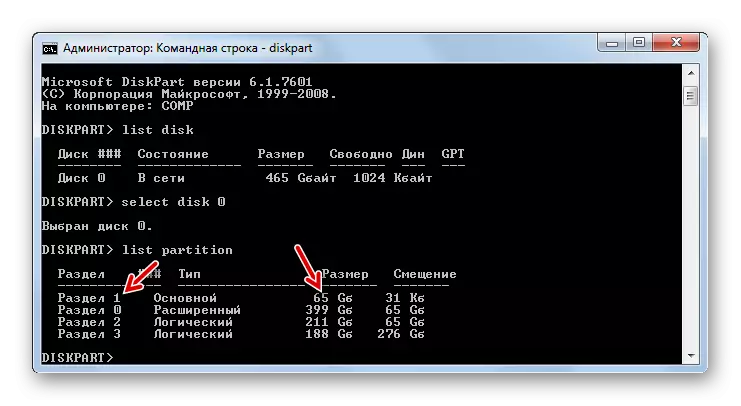
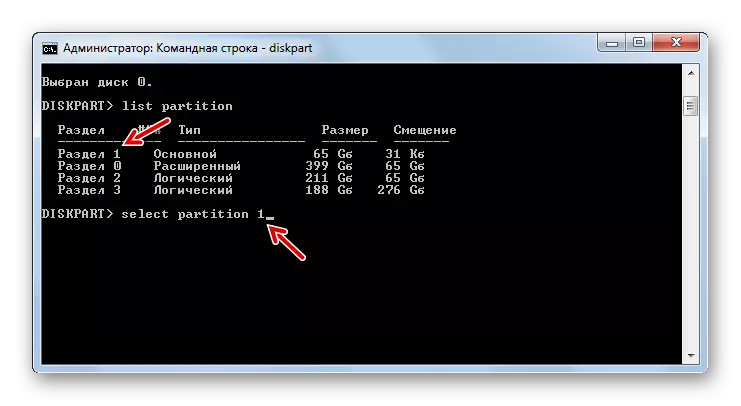
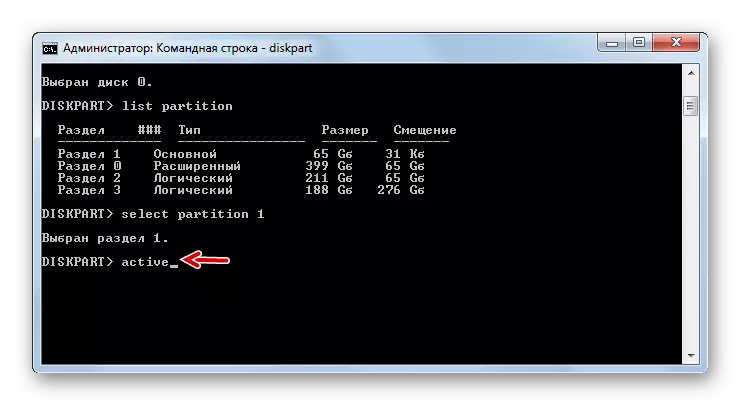
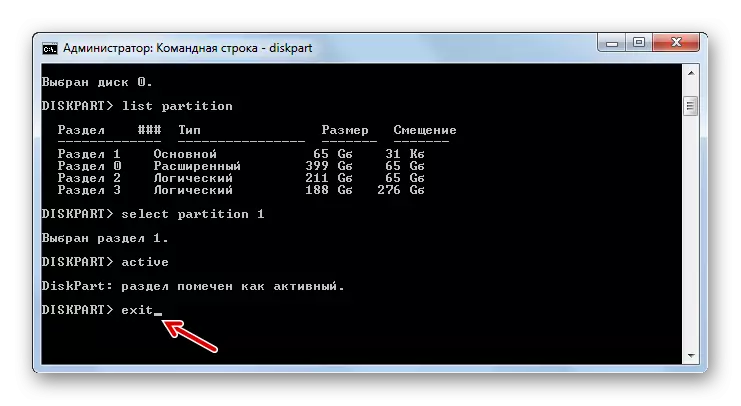
Se si avvia il PC non attraverso il disco di installazione, ma si applicano per correggere il problema LiveCD / USB, attivare la sezione è molto più semplice.
- Dopo aver scaricato il sistema, aprire "Start" e andare al Pannello di controllo.
- Quindi, aprire il sistema e la sezione di sicurezza.
- Vai alla sezione successiva - "Amministrazione".
- Nell'elenco degli strumenti OS, interrompere l'opzione "Gestione computer".
- È avviata una serie di utility "Gestione computer". Nel blocco di sinistra, fare clic sulla posizione "Gestione disco".
- Apparirà un'interfaccia utensile che consente di controllare i dispositivi disco collegati al computer. Nella parte centrale, vengono visualizzati i nomi delle partizioni collegate all'HDD PC. Fare clic con il tasto destro del mouse sul nome della sezione su cui si trova Windows. Nel menu, selezionare "Fai una sezione attiva".
- Dopodiché, effettuare un riavvio del computer, ma questa volta cerca di non attraverso il LiveCD / USB, ma in modalità standard utilizzando il sistema operativo installato sul disco rigido. Se il problema di errore consisteva solo in una sezione inattiva, il lancio deve andare bene.
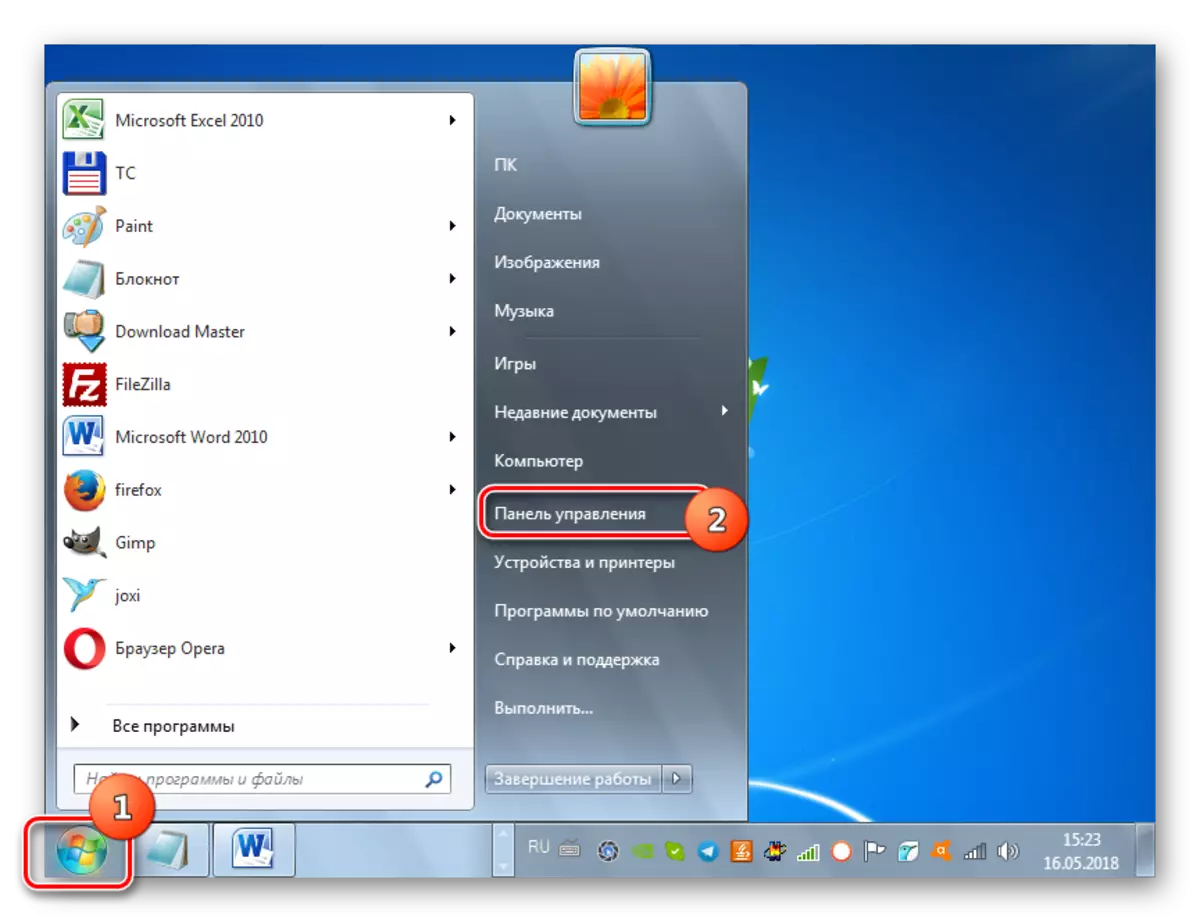
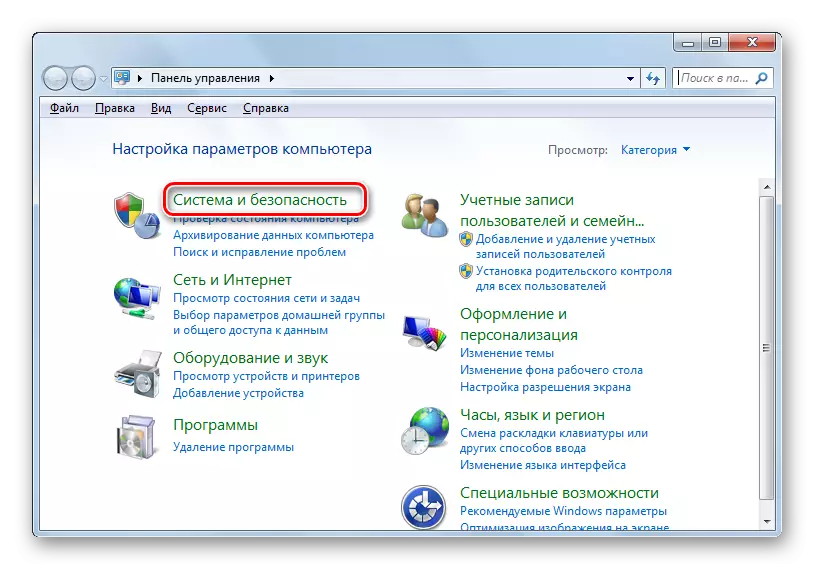

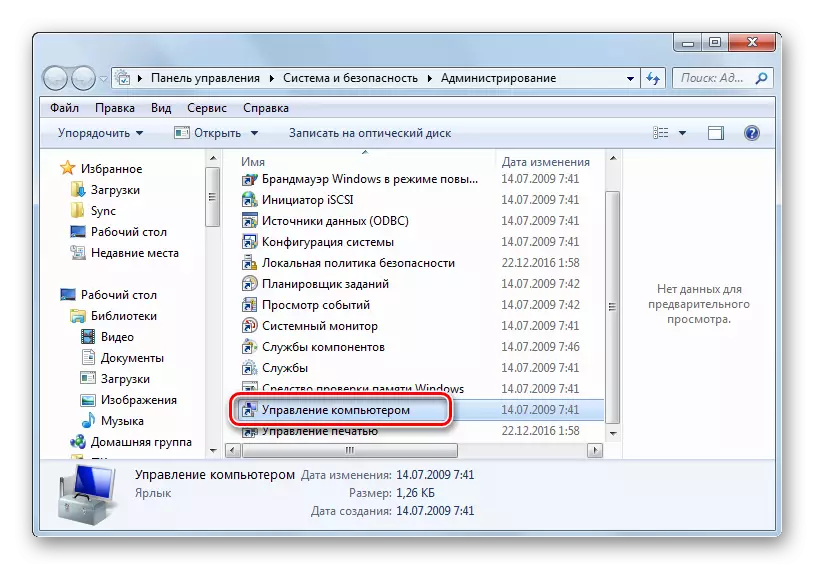
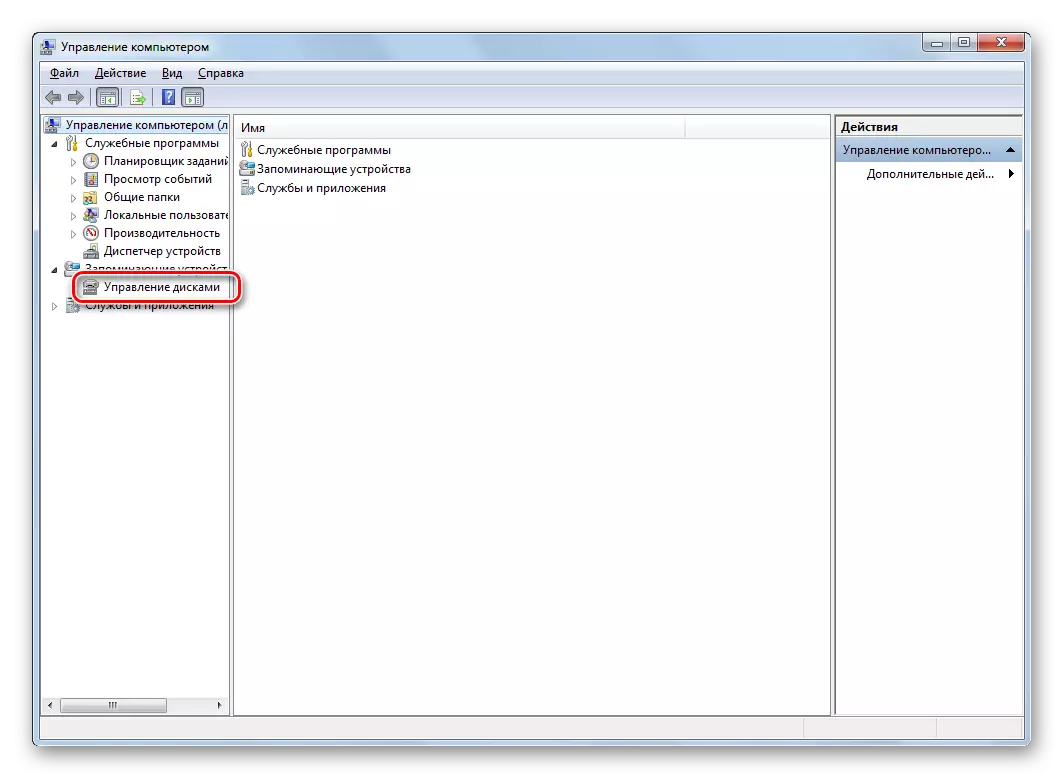
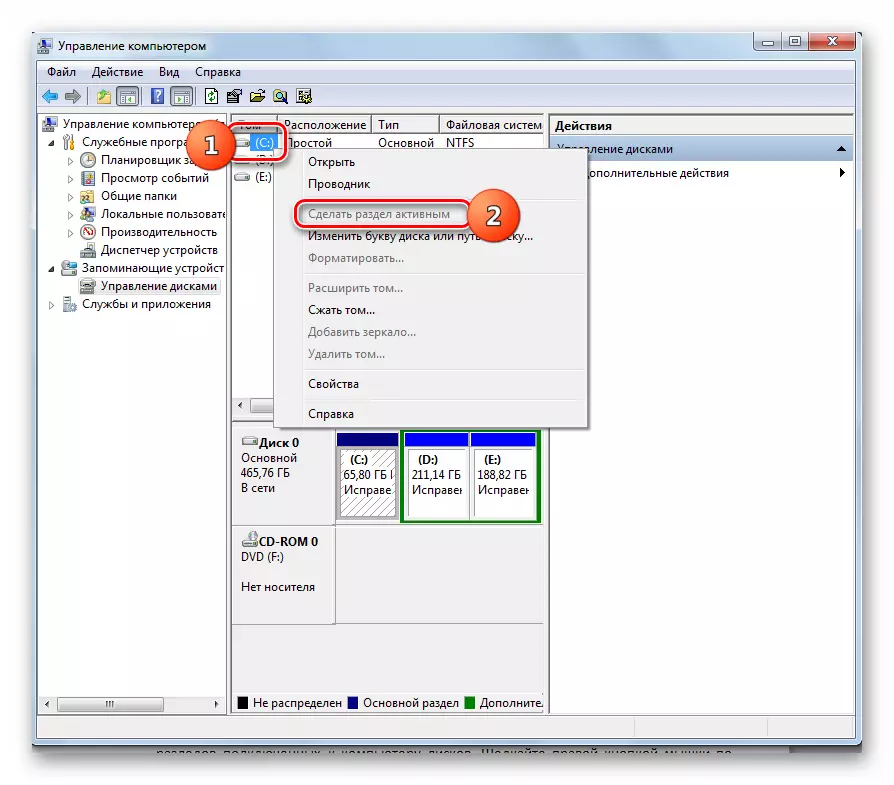
Lezione: strumento di gestione del disco nei venti 7
Ci sono diversi modi di lavoro per eliminare il bootmgr manca l'errore durante il caricamento del sistema. Quale delle opzioni di azione scegliere, prima di tutto, dipende dalla causa del problema: il danno del caricatore, disattivando la partizione del sistema del disco o la presenza di altri fattori. Inoltre, l'algoritmo delle azioni dipende dal tipo di strumento per ripristinare l'operabilità del sistema operativo: il disco di installazione di Windows o LiveCD / USB. Tuttavia, in alcuni casi risulta per accedere all'ambiente di recupero per eliminare l'errore e senza questi fondi.
