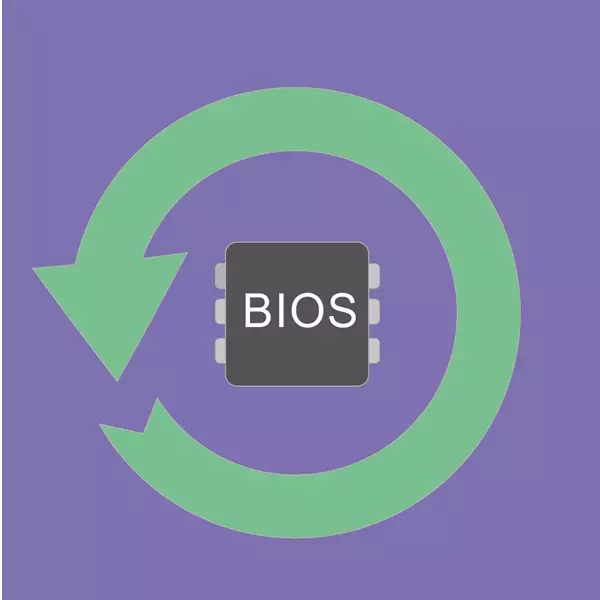
Gli utenti del laptop da diversi produttori possono trovare il parametro di recupero D2D nel BIOS. È, come chiaro dal nome, è destinato al recupero. Da questo articolo, imparerai ciò che ripristina esattamente D2D, come usare questa funzione e perché potrebbe non funzionare.
Valore e funzionalità recupero D2D
Molto spesso, i produttori di laptop (di solito questo Acer) vengono aggiunti al parametro di recupero BIOS D2D. Ha due valori: "Abilitato" ("abilitato") e "disabilitato" ("disabilitato").Lo scopo del recupero D2D è quello di ripristinare l'intero software preinstallato. L'utente è offerto 2 tipi di recupero:
- Ripristina le impostazioni di fabbrica. In questa modalità, tutti i dati memorizzati sul c: la tua unità verrà eliminata, il sistema operativo verrà allo stato originale. I file, le impostazioni, i programmi installati e gli aggiornamenti su ordinazione su C: verranno cancellati.
Si consiglia di utilizzare con virus non comprovati e l'impossibilità di ripristinare un laptop utilizzando altri programmi.
Ora è possibile avviare immediatamente la modalità di recupero fino a quando il laptop viene caricato. A proposito di come può essere fatto, leggi qui sotto.
Usa il recupero.
È anche possibile inserire la modalità di recupero anche se Windows si rifiuta di avviare, poiché l'ingresso si verifica prima del boot del sistema. Considera come farlo e avviare il ripristino delle impostazioni in fabbrica.
- Accendi il laptop e premere immediatamente la combinazione di tasti ALT + F10. In alcuni casi, un'alternativa a questa combinazione può essere una delle seguenti chiavi: F3 (MSI), F4 (Samsung), F8 (Siemens, Toshiba), F9 (ASUS), F10 (HP, Sony VAIO, Acer), F11 (HP, Lenovo, LG), Ctrl + F11 (Dell).
- L'utilità di marca del produttore inizierà e propone di scegliere il tipo di recupero. Per ognuno di essi, viene data una descrizione dettagliata della modalità. Seleziona quello di cui hai bisogno e fai clic su di esso. Guarderemo la modalità di ripristino completo con la rimozione di tutti i dati sull'esempio del laptop Acer.
- Le istruzioni con note e funzionalità della modalità si apriranno. Assicurati di familiarizzare con loro e seguire le raccomandazioni per la procedura corretta. Dopo aver fatto clic su "Avanti".
- La finestra successiva visualizza un disco o il loro elenco in cui è necessario selezionare un volume di recupero. Decidere con la scelta, fai clic su "Avanti".
- Verrà visualizzato un avvertimento per riscrivere tutti i dati sulla sezione selezionata. Fare clic su OK.
- Resta per attendere il processo di recupero, riavviare e passare l'impostazione primaria di Windows. Il sistema verrà fornito nello stato originale, che è stato quando si acquista un dispositivo. Nel caso del recupero con la conservazione dei dati dell'utente, il sistema verrà ripristinato anche, ma tutti i suoi file e i suoi dati possono essere trovati nella cartella C: \ Backup, da cui è possibile trasferirli nella directory desiderata.

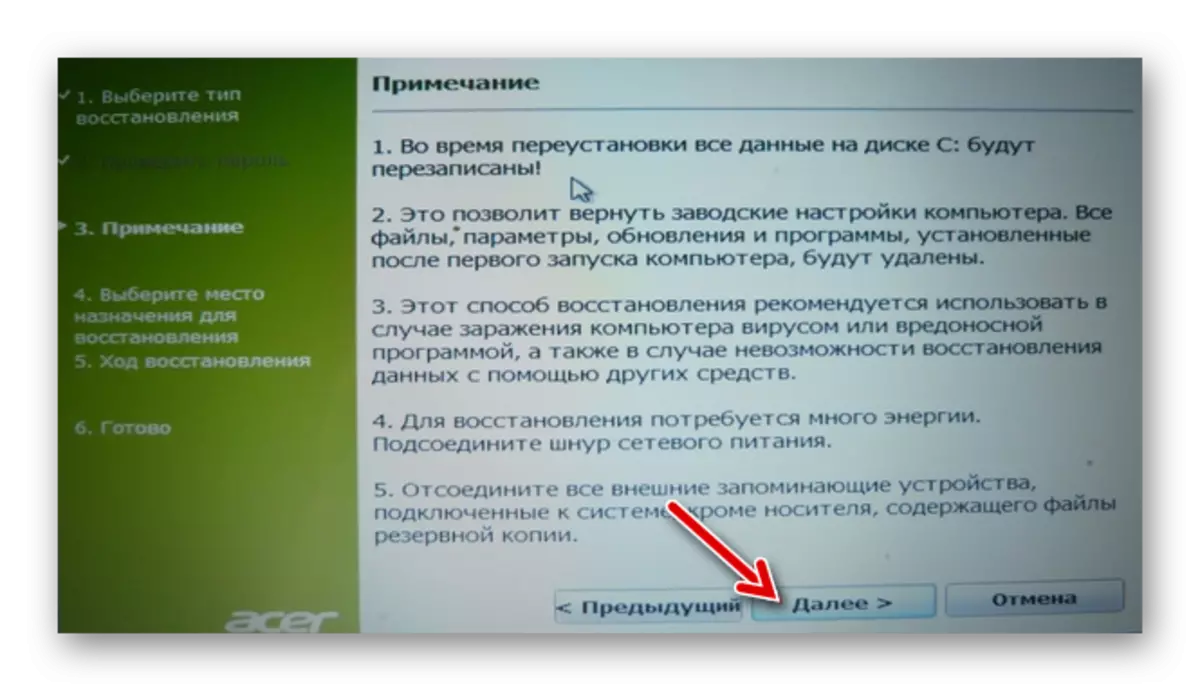


Perché il recupero non inizia o non funziona
In alcuni casi, gli utenti possono incontrare una situazione in cui l'utilità di ripristino si rifiuta di avviare quando il parametro è abilitato nel BIOS e premere i tasti giusti per inserire. Le ragioni e le soluzioni possono essere molto, guarderemo il più frequente.
- Premendo erroneamente la combinazione di tasti. Stranamente, ma tale zuppa può causare l'impossibilità di entrare nel menu di recupero. Premere immediatamente il tasto Multi-Time insieme al download del laptop. Se si utilizza una combinazione di tasti, tenere premuto ALT e premere rapidamente F10 più volte. Lo stesso vale per la combinazione Ctrl + F11.
- Elimina / pulisci la partizione nascosta. Una sezione nascosta del disco è responsabile dell'utilità di recupero e durante determinate azioni potrebbe essere danneggiato. Più spesso, gli utenti per l'ignoranza cancellano manualmente o quando si reinstallano le finestre. Pertanto, l'utilità stessa viene rimossa e la modalità di recupero non è semplicemente da nessuna parte. In questo caso, ripristinare la partizione nascosta o reinstallare l'utilità di ripristino integrata nel laptop può aiutare.
- Danni all'unità. Le cattive condizioni del disco possono causare la modalità di recupero o la procedura di reset non si avvia, a seconda di un certo%. È possibile controllare il suo stato utilizzando l'utilità CHKDSK in esecuzione attraverso la riga di comando dalla modalità di ripristino di Windows utilizzando l'unità Live.
In Windows 7, questa modalità sembra così:
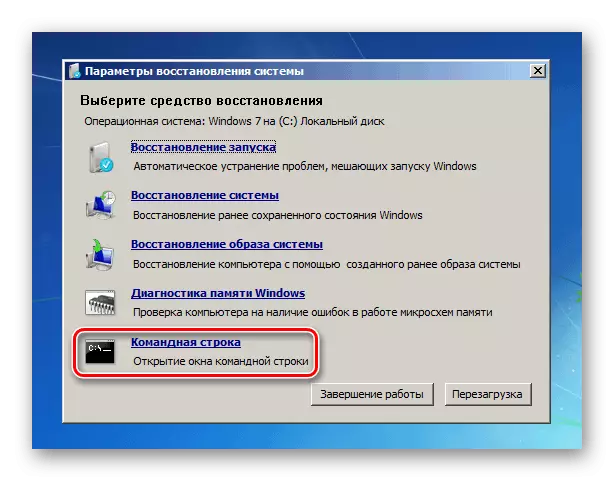
In Windows 10 come segue:
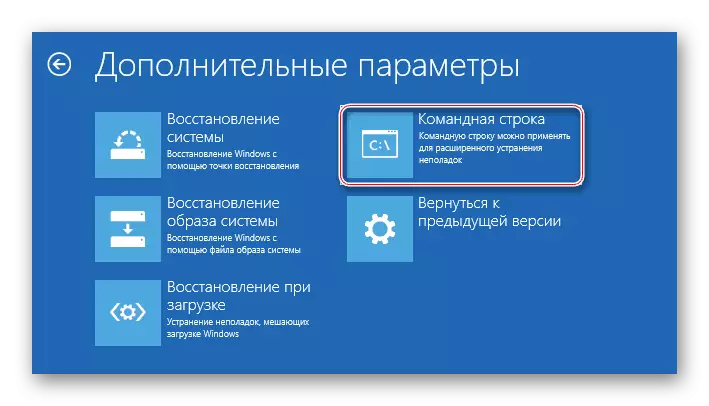
La riga di comando può essere chiamata dall'utilità di ripristino Se è riuscito a inserirlo, per questo premi i tasti ALT + HOME.
Esegui il team Chkdsk:
SFC / Scannow.
- Quantità insufficiente di spazio libero. Se c'è un Gigabyte insufficiente sul disco, potrebbero verificarsi difficoltà con il lancio e il recupero. Può aiutare a eliminare le partizioni attraverso la riga di comando dalla modalità di ripristino. In uno dei nostri articoli, abbiamo detto come farlo. Le istruzioni per te iniziano con il metodo 5, passaggio 3.
Per saperne di più: Come eliminare le partizioni del disco rigido
- Impostare la password. L'utilità potrebbe chiedere una password per inserire il recupero. Inserisci sei Zeros (000000), e se non si adatta, allora A1M1R8.
Abbiamo esaminato il lavoro di recupero D2D, il principio di funzionamento e possibili problemi associati al suo lancio. Se avete domande riguardanti l'uso dell'utilità di recupero, scrivi su di esso nei commenti e cercheremo di aiutarti.
