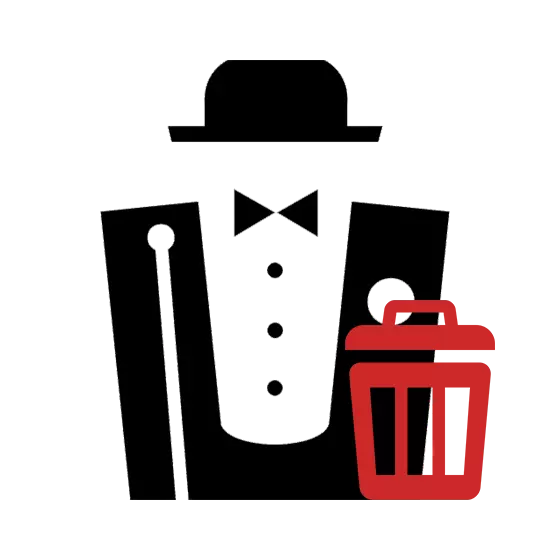
Quando si utilizza il server Denwer locale, potrebbe essere necessario rimuoverlo, ad esempio, al fine di successivamente la reinstallazione. Questo può essere fatto esclusivamente manualmente, seguendo le istruzioni di seguito.
Rimuovi Denver con PC
Per completare Denver, non è necessario installare programmi aggiuntivi - è abbastanza possibile limitare le caratteristiche standard del sistema. Tuttavia, per una pulizia accurata, potrebbe essere necessario un software.Passaggio 1: Fermata del server
Prima di tutto, è necessario interrompere il funzionamento del server locale. Il modo più semplice è usare icone speciali per questo.
- Sul desktop, fai doppio clic sull'icona della firma creata automaticamente "STOP DENWER".
- Se le icone non sono state create durante l'installazione, vai alla cartella di installazione Denver. Per impostazione predefinita, il server locale è posizionato sul disco di sistema.
C: \ Webserver
- Qui è necessario aprire la Directory Denwer.
- Fare doppio clic sul file LX sul file eseguibile Stop.
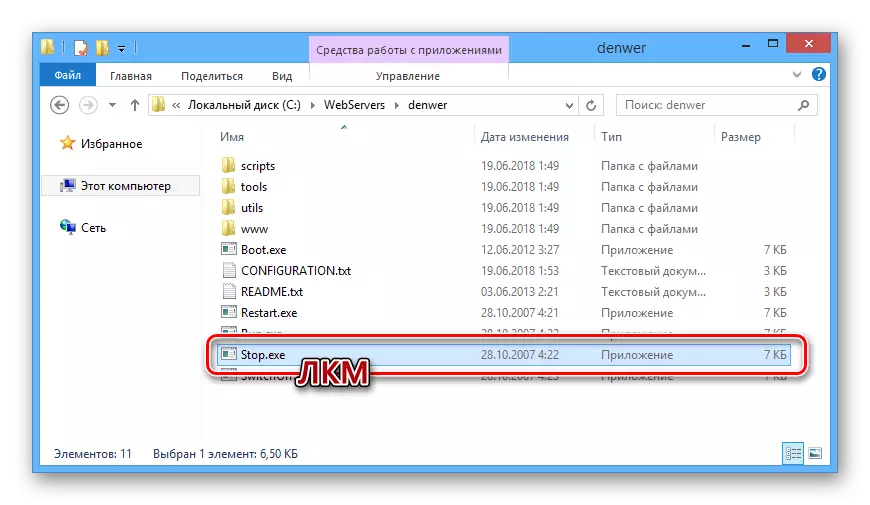
Successivamente, la riga di comando di Windows si aprirà, notificando di fermare i processi, qualsiasi cosa relativa al lavoro di Denwer.
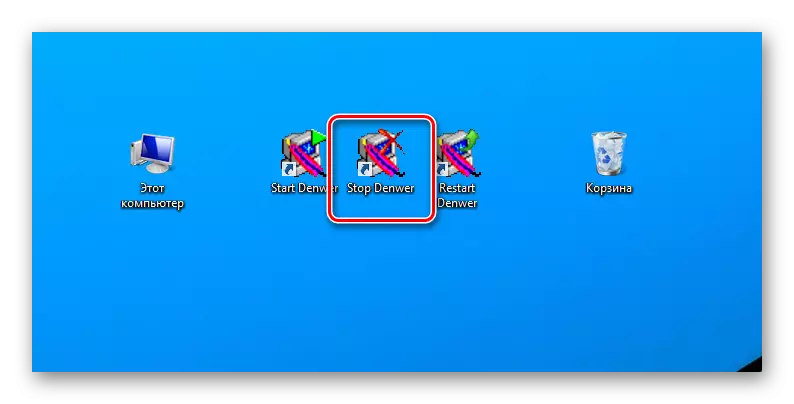
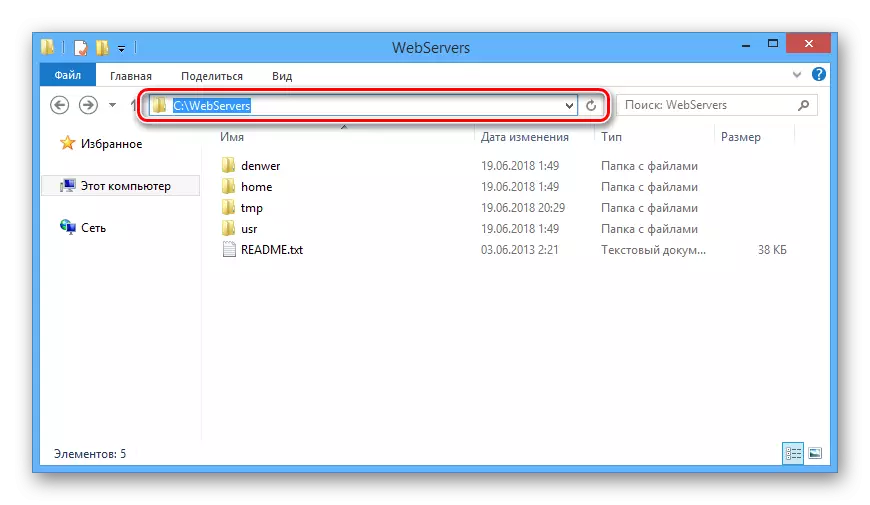
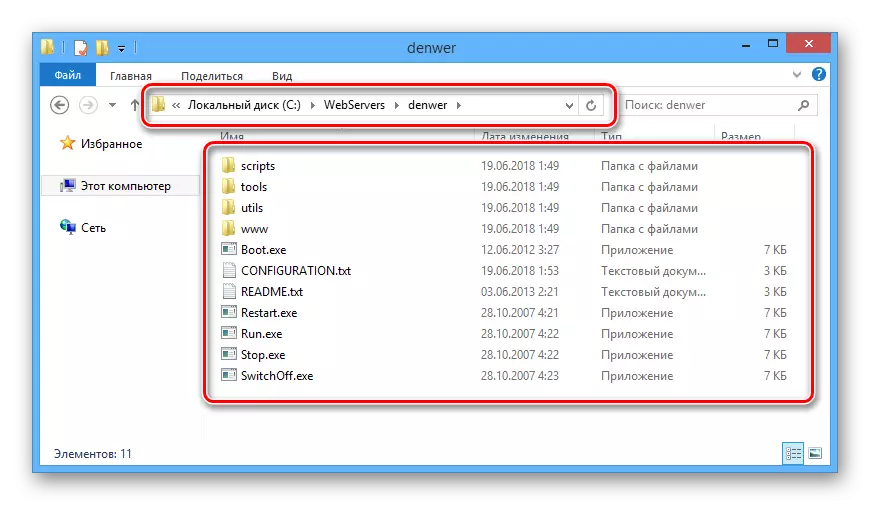

Ora puoi andare direttamente alla cancellazione di Denver.
Passaggio 2: eliminazione dei file
A causa del fatto che durante l'installazione di un Denver, i file per la disinstallazione automatica vengono creati nella cartella del programma, è necessario eliminare manualmente tutto.
Nota: poiché i file del server sono pubblicati in una cartella, non dimenticare di eseguire il backup.
- Aprire la directory a cui è stato installato il server locale.
- Fare clic con il tasto destro del mouse sulla cartella dei server Web e selezionare Elimina.
- Attraverso la finestra di dialogo corrispondente, confermare la cancellazione dei file.
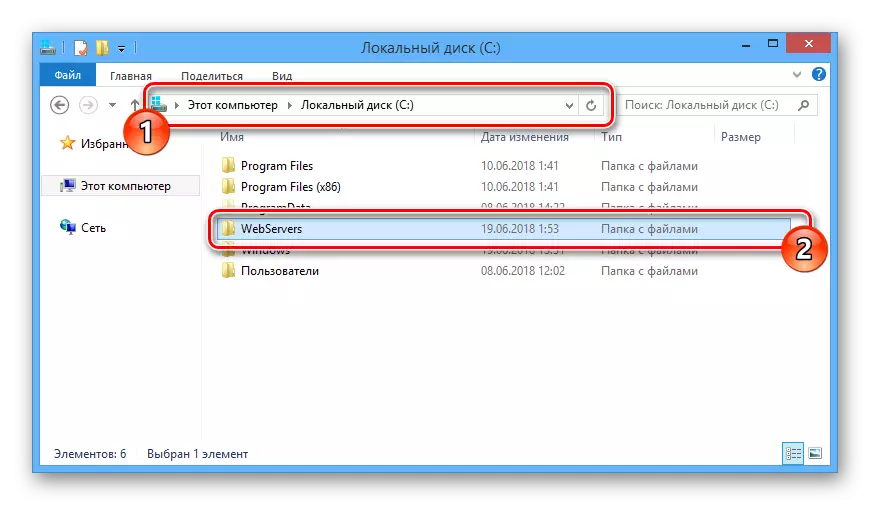
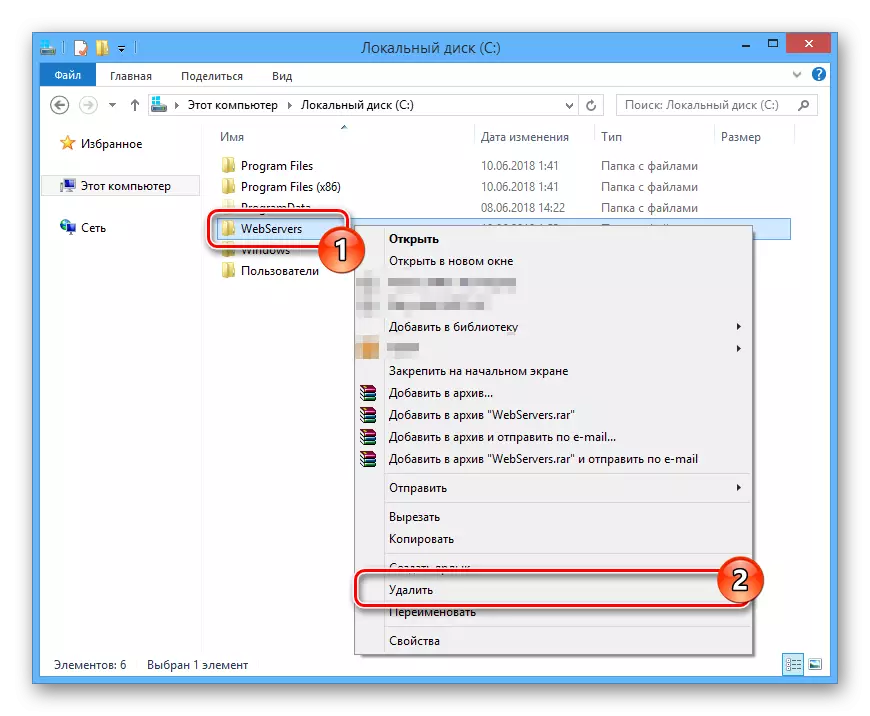
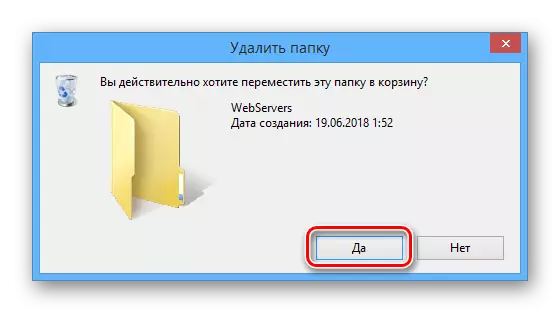
Se per qualche motivo la cartella non viene eliminata, riavviare il computer e assicurarsi che il funzionamento del server locale sia stato sospeso con successo. Puoi anche ricorrere a programmi di terze parti, consentendoti di cancellare i file non iscritti.
Per saperne di più: programmi per rimuovere i file non complicati
Passaggio 3: disattivare l'avvio
La prossima fase di rimozione del server locale è scollegare il processo associato dallo automatico del sistema. Le azioni richieste differiscono leggermente a seconda della versione di Windows installata.
- Sulla tastiera, premere i tasti "Win + R".
- Nella finestra "Esegui", inserire la query inviata di seguito e utilizzare il pulsante "OK".
msconfig.
- Attraverso il menu in alto nella finestra "Configurazione del sistema", vai alla sezione "Caricamento automatico". Se si utilizza Windows 7, l'elenco presentato viene rimosso accanto all'unità Creazione virtuale per l'elemento Denver e fare clic sul pulsante OK.
- Nel caso di Windows 8 e 10, fai clic sul link "Apri Task Manager".
- Essendo nella scheda "Auto-loading" nel Task Manager, trova la stringa con il processo "Boot", fare clic con il tasto destro del mouse e selezionare "Disabilita".


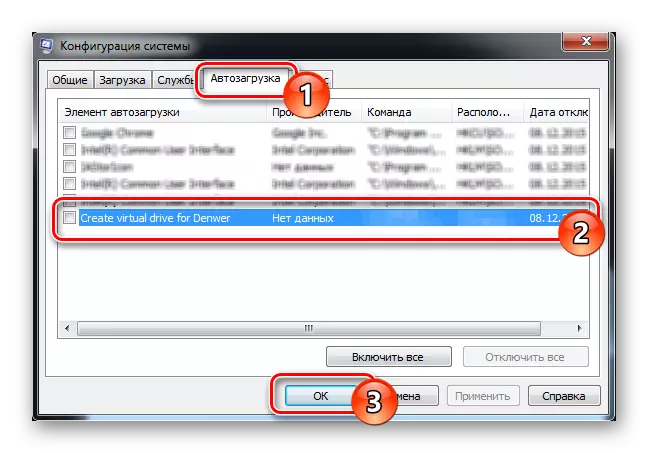
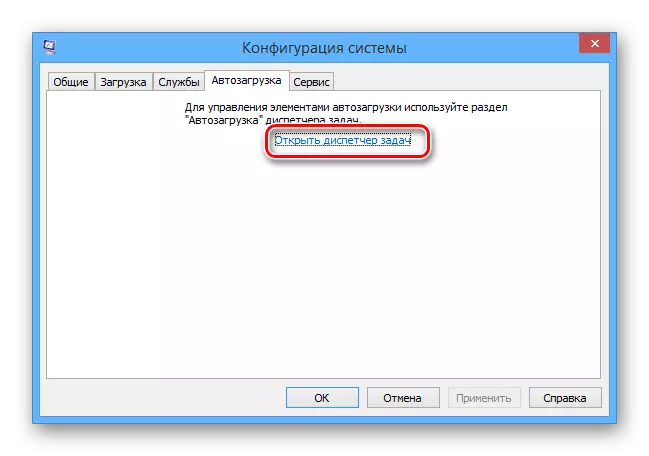
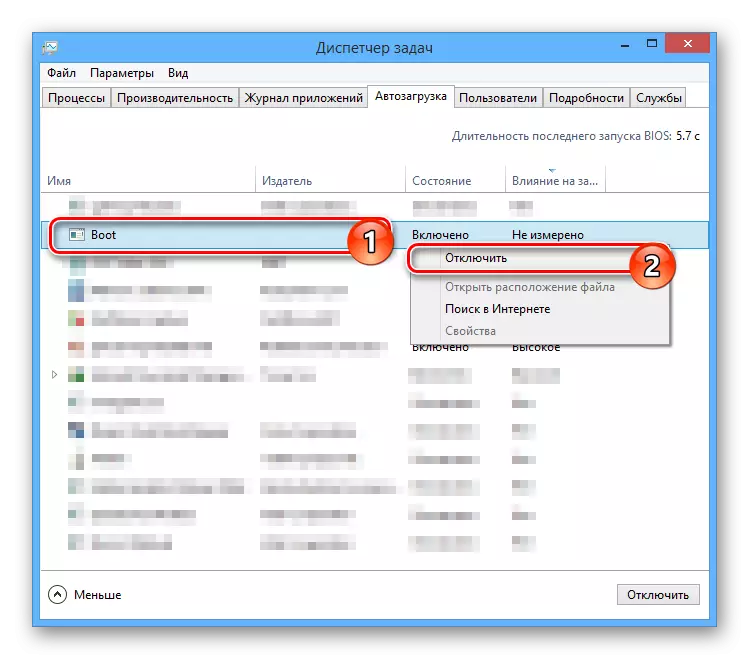
Quando lo spegnimento è completato, riavviare il computer e su questo, le azioni principali per rimuovere il Denver possono essere considerate complete.
Passaggio 4: Eliminazione di un disco locale
Questo manuale è rilevante solo nei casi in cui è stato creato una sezione separata su base continuativa, e non solo durante il funzionamento di Denver. Allo stesso tempo, il disco viene solitamente cancellato da solo, dopo aver disattivato il processo in autoloading e riavviando il computer.
- Attraverso il menu Start, apri la "riga di comando" per conto dell'amministratore. In diverse versioni di Windows, Windows differiscono, anche se leggermente.
- Ora inserisci il seguente comando, dove il simbolo "Z" deve essere sostituito dalla lettera del disco.
Obd Z: / D
- Premere il tasto Invio per rimuovere la partizione non necessaria.
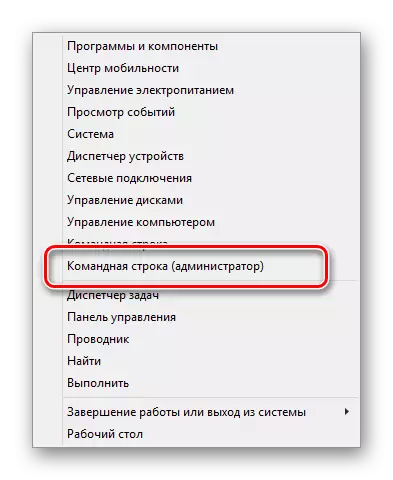

Come puoi vedere, non c'è nulla di complicato nel processo di eliminazione di Denver e dei file correlati.
Passaggio 5: sistema di pulizia
Dopo aver completato il processo di eliminazione dei file del server locale e dopo aver eseguito un sistema di riavvio, è necessario liberarsi della spazzatura. Manualmente, è possibile rimuovere collegamenti creati automaticamente e cancellare il cestino secondo necessità.
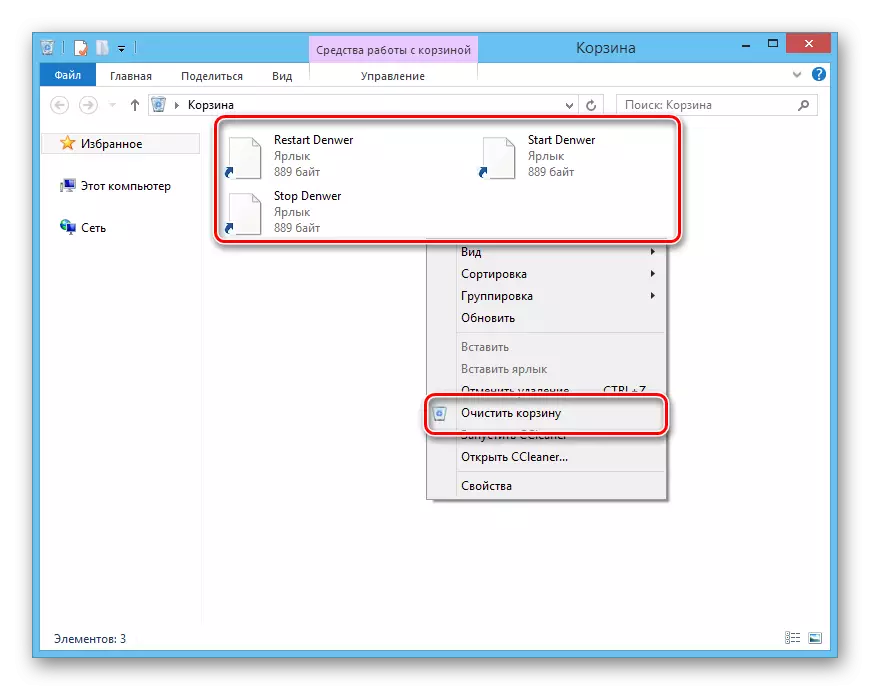
Come misura aggiuntiva, specialmente se si sta per installare di nuovo un server locale, è necessario pulire il sistema utilizzando un software speciale. Per questi scopi, il programma CCleaner sarà perfettamente adatto, le istruzioni per l'utilizzo del presente sito web.
Nota: questo programma consente non solo di eliminare i file non necessari, ma disconnettere anche i processi dall'avvio allo stesso modo descritto nel terzo passo.
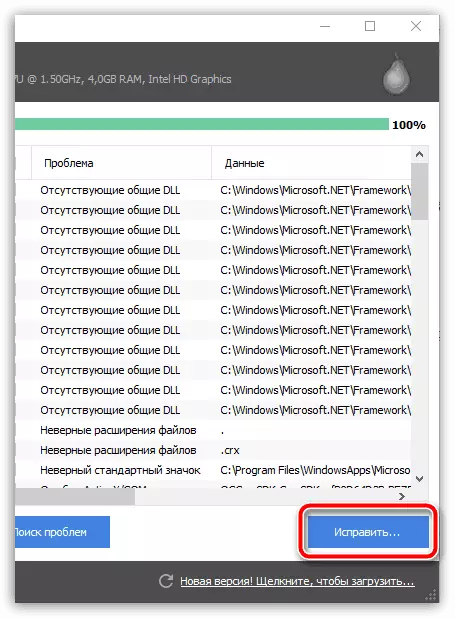
Per saperne di più: Pulizia di un computer da spazzatura con CCleaner
Conclusione
Una cancellazione completa di Denver dal computer non è una sfida e quindi, seguendo le azioni della nostra istruzione, è possibile deciderla facilmente. Inoltre, siamo sempre pronti a supportarti con qualsiasi domanda nei commenti.
