
I router della società cinese TP-Link forniscono in modo affidabile la sicurezza dei dati sufficiente se utilizzata in varie condizioni operative. Ma dall'impianto del produttore, i router sono con le impostazioni del firmware e predefinite che suggeriscono l'accesso gratuito alle reti wireless create da utenti futuri che utilizzano questi dispositivi. Per chiudere l'accesso agli estranei alla rete Wi-Fi, è necessario effettuare semplici manipolazioni con la configurazione del router e passarla. Come lo posso fare?
Installa la password sul router TP-Link
È possibile impostare la password per il router TP-Link utilizzando la procedura guidata rapida del dispositivo o apportare modifiche alla scheda Interfaccia Web del router corrispondente. Considera in dettaglio entrambi i metodi. Aggiorna la tua conoscenza dell'inglese tecnico e in avanti!Metodo 1: Mago di installazione rapida
Per la comodità dell'utente nell'interfaccia Web TP-Link Router, c'è uno strumento speciale - Setup wizard rapido. Permette di configurare rapidamente i parametri di base del router, incluso per impostare la password nella rete wireless.
- Aprire qualsiasi browser Internet, nella barra degli indirizzi entri nel 192.168.0.1 o 192.168.1.1 e premere il tasto Invio. Puoi vedere l'indirizzo esatto del router per impostazione predefinita sul retro del dispositivo.
- Viene visualizzata la finestra di autenticazione. Reclutiamo il nome utente e la password. Nella versione di fabbrica sono gli stessi: admin. Chiudere il tasto sinistro del mouse sul pulsante "OK".
- Entriamo nell'interfaccia web del router. Nella colonna di sinistra, selezionare la voce di configurazione rapida e quindi fare clic sul pulsante "Avanti" Configurare rapidamente i parametri di base del router.
- Nella prima pagina, siamo determinati con la priorità della fonte di connessione a Internet e segui ulteriormente.
- Nella seconda pagina, specificare la posizione, il fornitore che fornisce accesso a Internet, tipo di autenticazione e altri dati. Vai a ulteriormente.
- Nella terza pagina dell'impostazione rapida, arriviamo a ciò di cui abbiamo bisogno. Configurazione della nostra rete wireless. Per abilitare la protezione contro l'accesso non autorizzato, inserire prima il segno nel campo dei parametri del WPA-Personal / WPA2-Personal. Quindi veniamo con una password da lettere e numeri, preferibilmente più complicata, ma anche non dimenticare. Lo inseriamo nella stringa password. E premere il pulsante "Avanti".
- Nell'ultima scheda della procedura guidata, l'impostazione rapida del router può essere chiusa solo da "Fine".
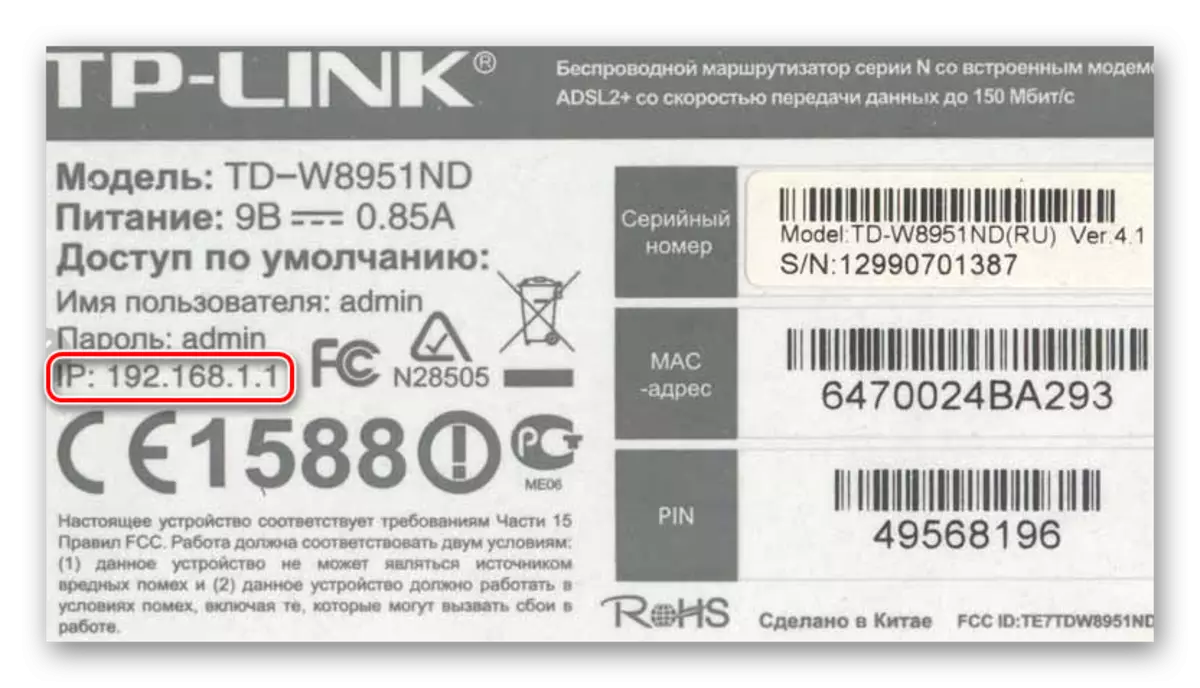
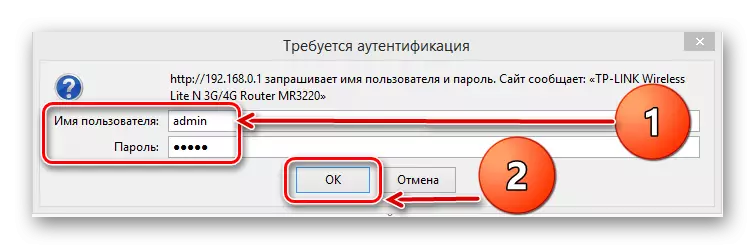
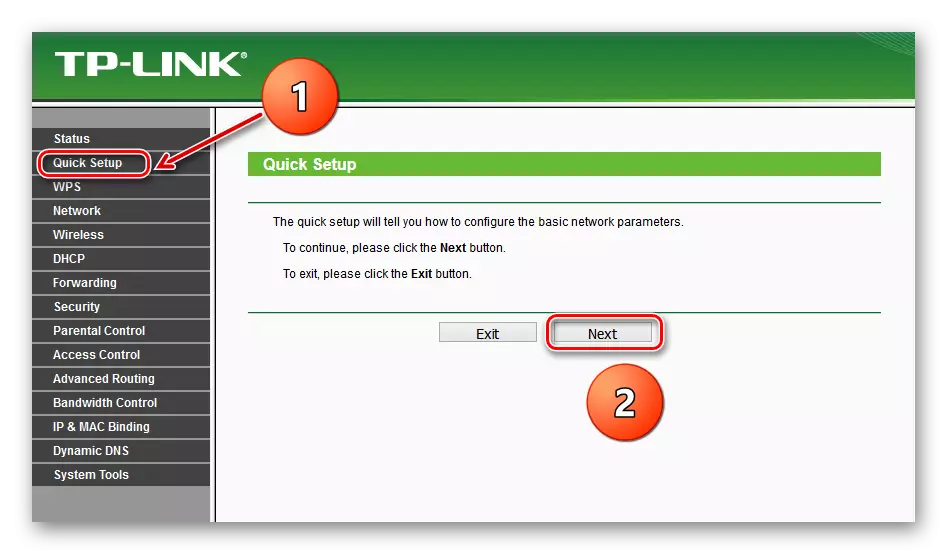
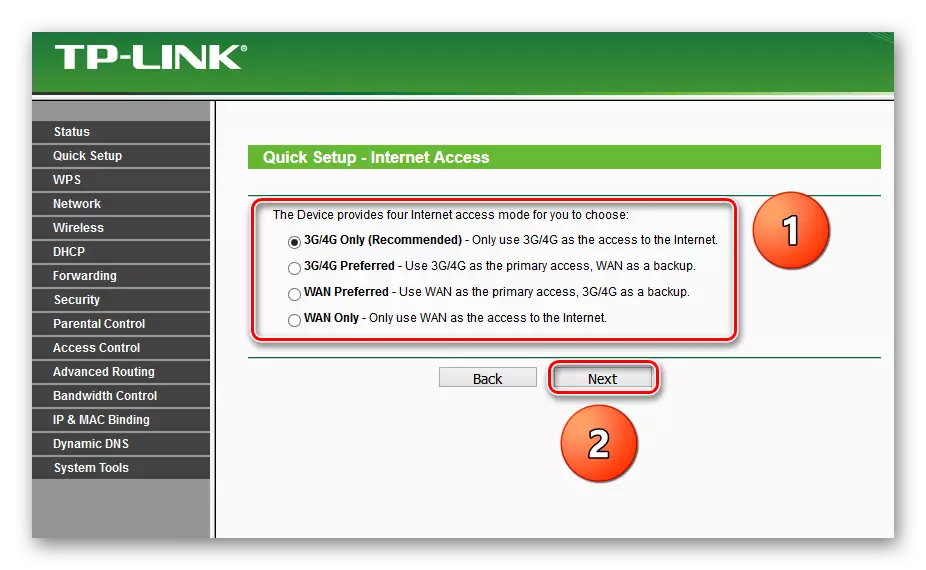
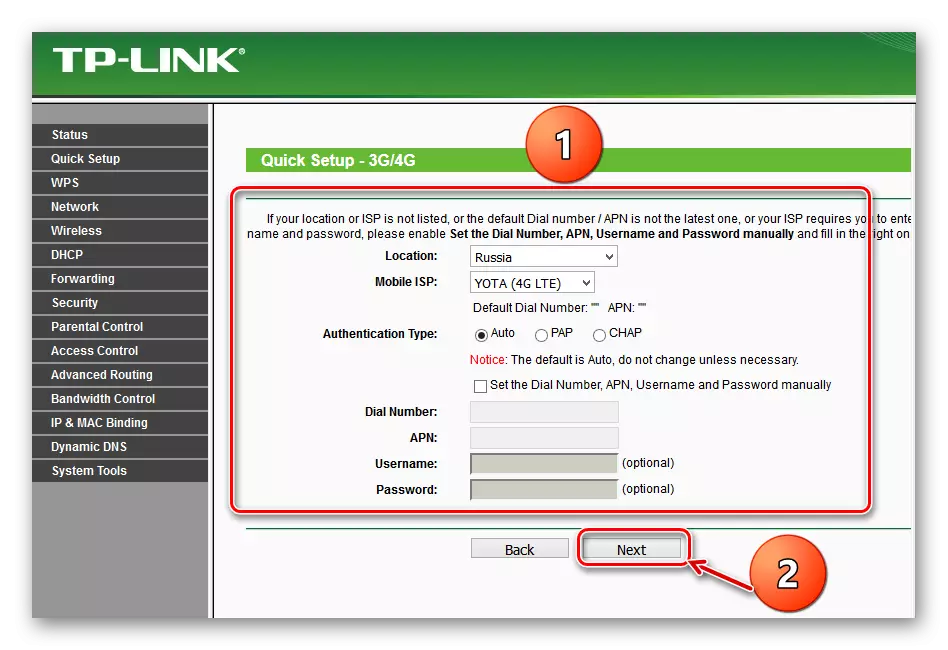

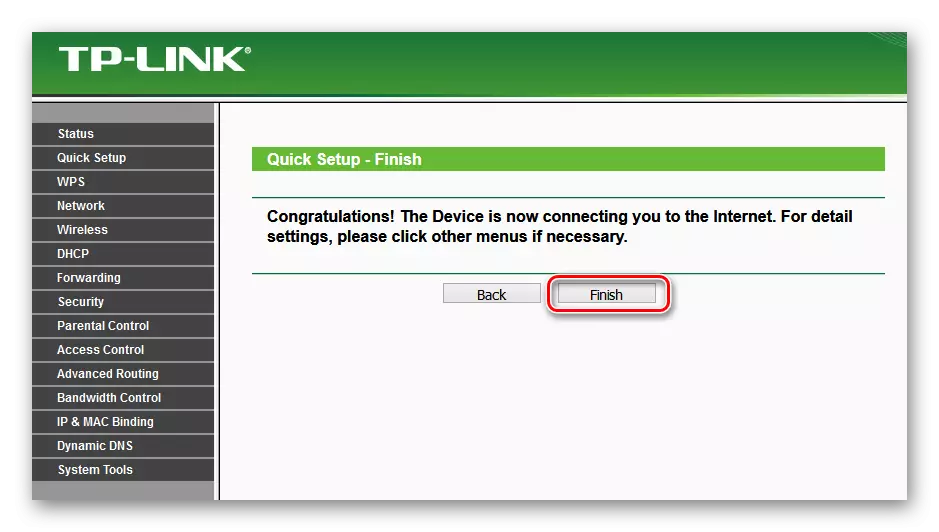
Il dispositivo si riavvierà automaticamente con nuovi parametri. Ora il router ha una password e la rete Wi-Fi è protetta saldamente. L'attività è stata completata con successo.
Metodo 2: sezione Interfaccia Web
Un secondo metodo è possibile passare il router TP-Link. L'interfaccia Web del router ha una pagina di configurazione della rete wireless speciale. Puoi andare direttamente e impostare la parola di codice.
- Come nel metodo 1, avremo un browser su un computer o laptop collegato al router tramite un filo o tramite una rete wireless, digitare la barra degli indirizzi 192.168.0.1 o 192.168.1.1 e fare clic su ENTER.
- Passiamo l'autenticazione nella finestra Appared per analogia con la strada 1. Accesso e password per impostazione predefinita: admin. Fare clic su LKM sul pulsante "OK".
- Cadiamo nella configurazione del dispositivo, selezionare "wireless" nella colonna di sinistra.
- Nel sottomenu Droping, siamo interessati al parametro "Security wireless", che e click.
- Nella pagina successiva, scegliere il tipo di crittografia e inserire il segno nel campo corrispondente, il produttore raccomanda "WPA / WPA2 - Personal", quindi nella colonna "Password" che scriviamo la tua nuova password di sicurezza.
- Se lo desideri, è possibile scegliere il tipo di crittografia dei dati "WPA / WPA2 - Enterprise" e ha inventato la parola di codice fresco Immettere nella stringa della password del raggio.
- È anche possibile una variante della codifica WEP, e quindi le password digitano nei campi per i tasti, è possibile utilizzare a quattro pezzi. Ora è necessario salvare le modifiche alla configurazione con il pulsante "Salva".
- È ulteriormente desiderabile riavviare il router, per questo, nel menu principale dell'interfaccia Web, aprire le impostazioni del sistema.
- Nel sottomenu, calando nel post di sinistra, fai clic sulla stringa "Riavvia".
- L'azione finale è una conferma del riavvio del dispositivo. Ora il tuo router è protetto in modo affidabile.
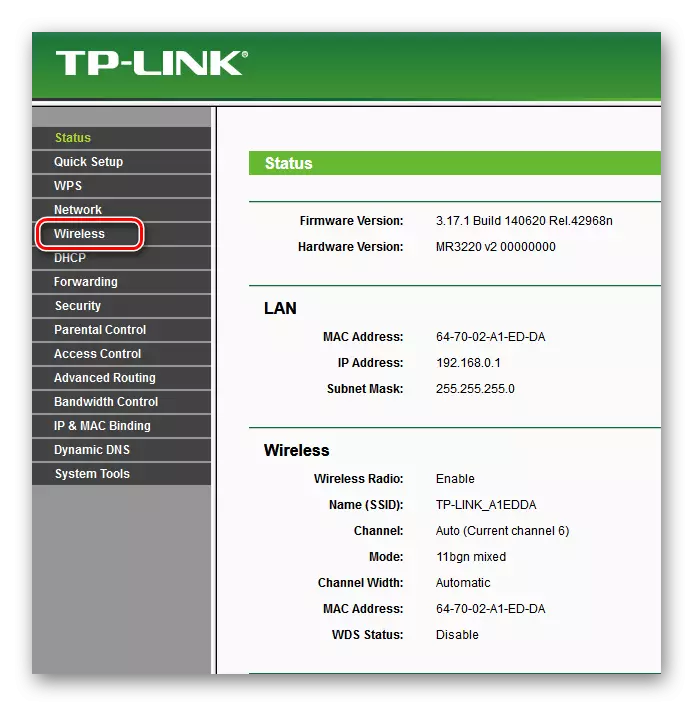
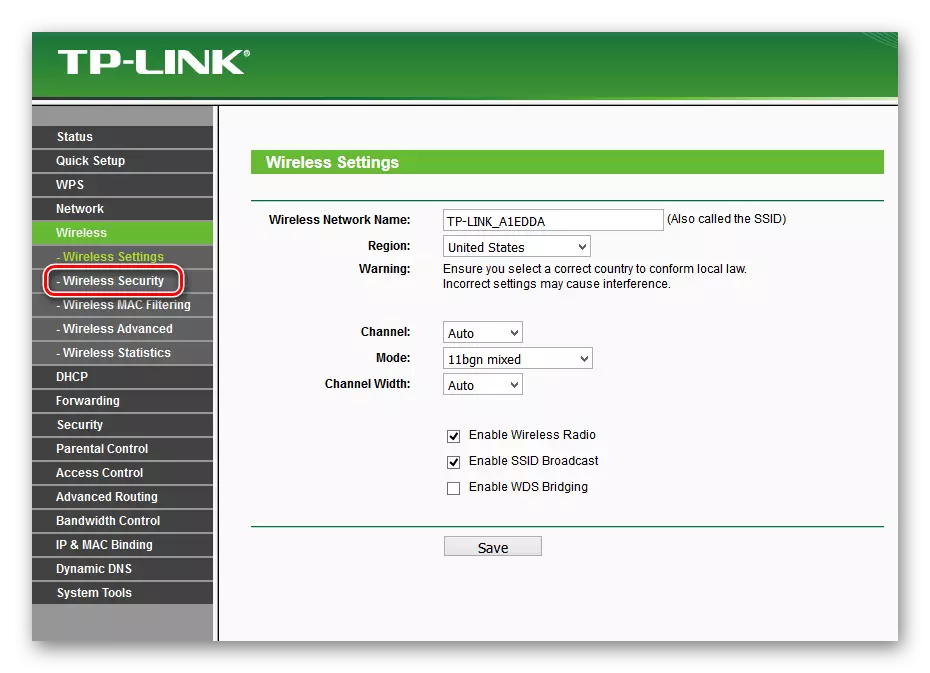
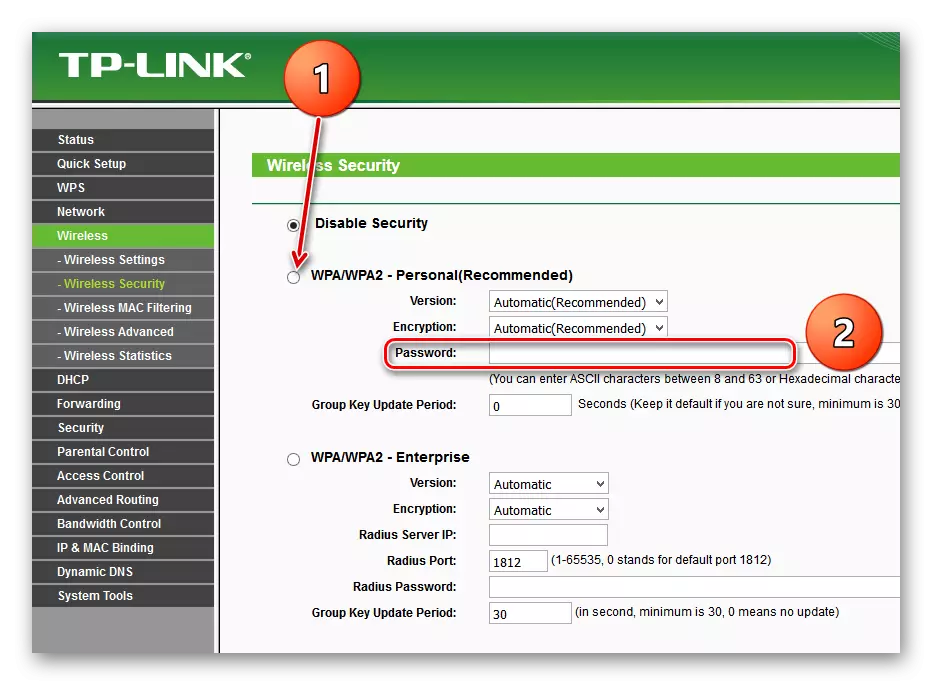
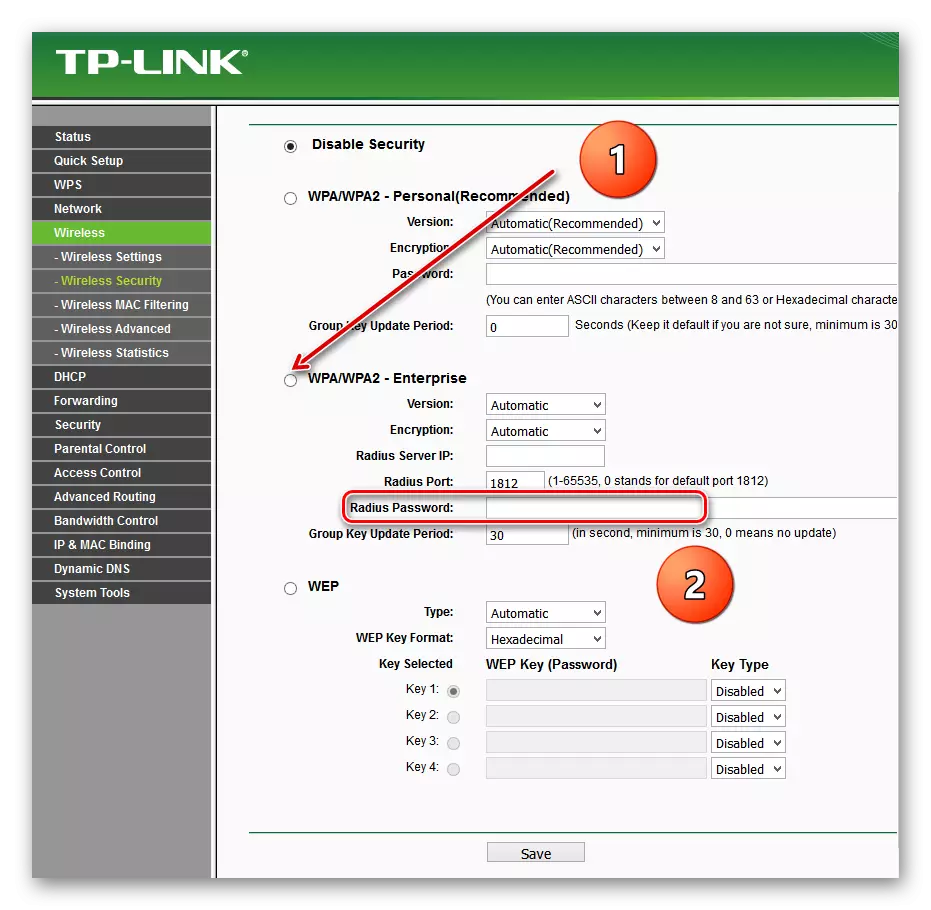
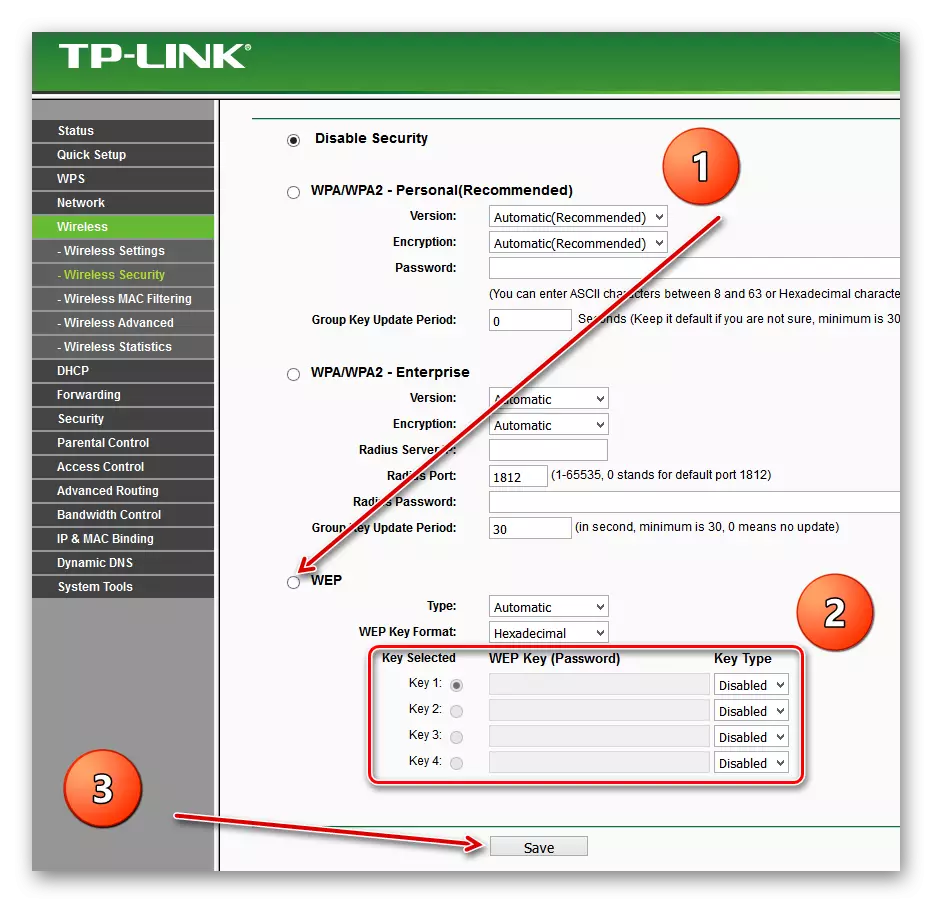
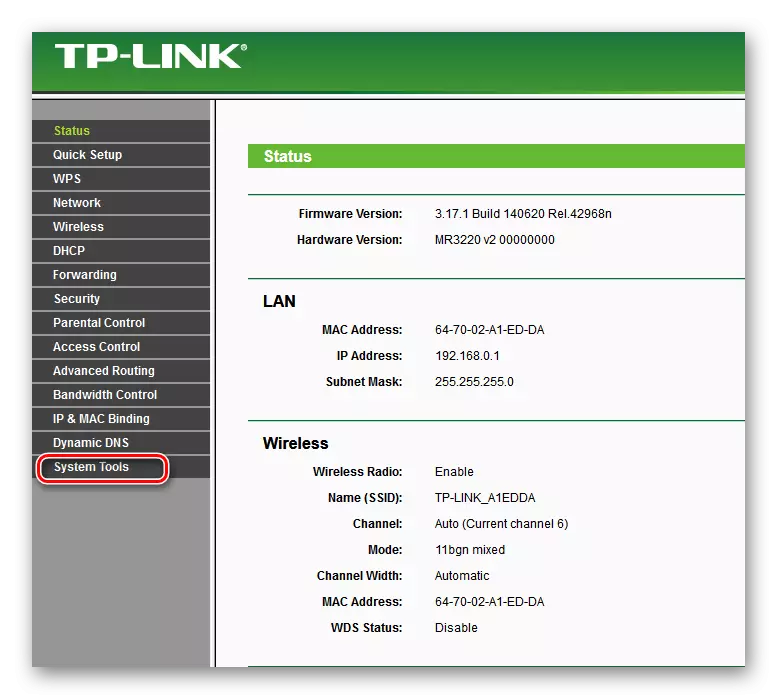
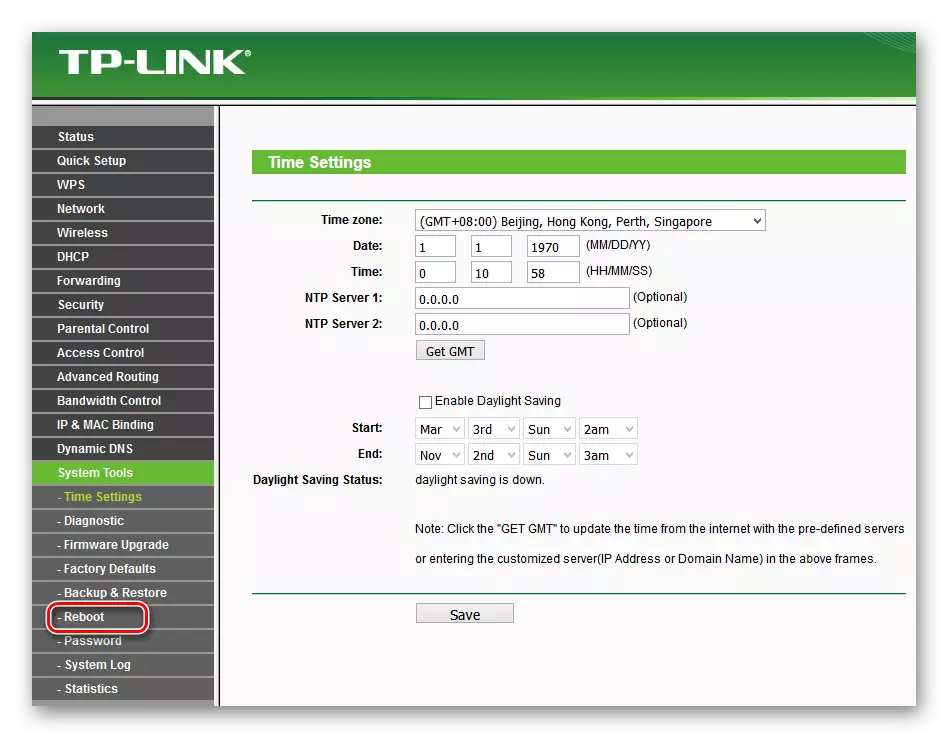
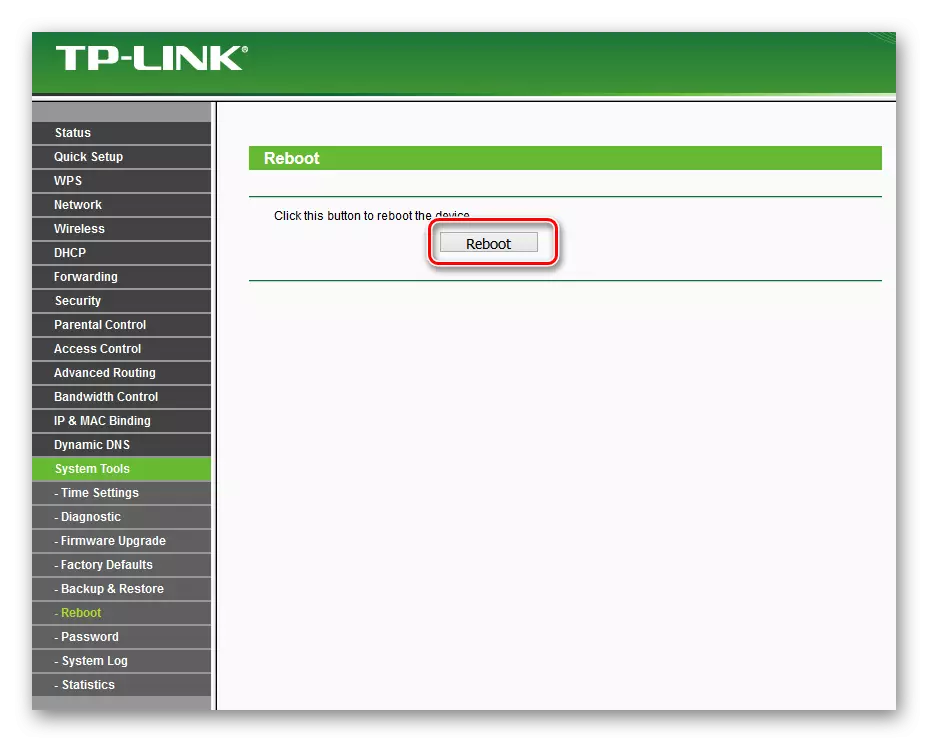
In conclusione, lasciami dare un piccolo consiglio. Assicurati di installare la password sul router, lo spazio personale dovrebbe essere sotto il blocco affidabile. Questa semplice regola ti farà risparmiare da molti problemi.
Leggi anche: Password Modifica su TP-Link Router
