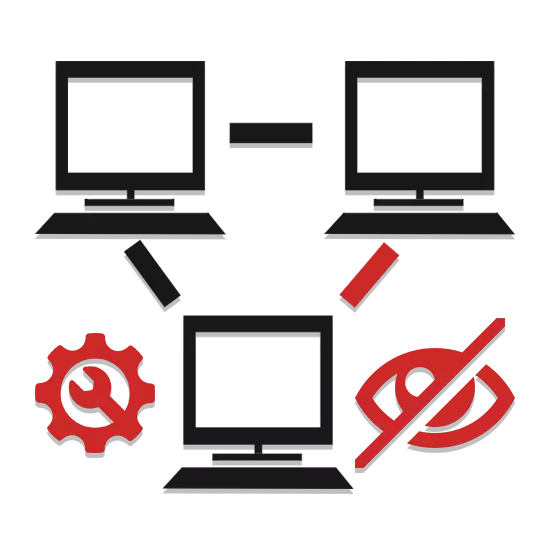
Quando si utilizzano più computer in una rete locale, succede che una macchina per qualche motivo non veda un altro. Come parte di questo articolo, parleremo delle cause di un tale problema e dei metodi della sua decisione.
Computer non visibili online
Prima di passare ai motivi principali, è necessario verificare in anticipo se tutti i PC sono giustamente collegati alla rete. Inoltre, i computer devono essere in condizioni attive, poiché il sonno o la modalità di ibernazione può influenzare il rilevamento.Nota: la maggior parte dei problemi con la visibilità del PC sulla rete si verifica sopra le stesse ragioni, indipendentemente dalla versione installata di Windows.
Se sei fatto correttamente, devono essere risolti le difficoltà con il rilevamento. In generale, un problema simile avviene raramente, dal momento che il nome del gruppo di lavoro è solitamente installato automaticamente.
Causa 2: rilevamento della rete
Se ci sono diversi computer sulla rete, ma nessuno di questi viene visualizzato, è possibile che l'accesso alle cartelle e ai file siano stati bloccati.
- Utilizzando il menu Start, aprire la sezione del pannello di controllo.
- Qui è necessario selezionare la voce "Rete e Common Access Center".
- Fare clic sulla riga "Cambia impostazioni di condivisione".
- Nel blocco contrassegnato come "Profilo corrente", in entrambi gli elementi, impostare il segno accanto alla stringa "Abilita".
- Fare clic sul pulsante "Salva modifiche" e controllare la visibilità del PC sulla rete.
- Se il risultato richiesto non è stato raggiunto, ripetere l'azione all'interno dei blocchi "privati" e "tutte le reti".
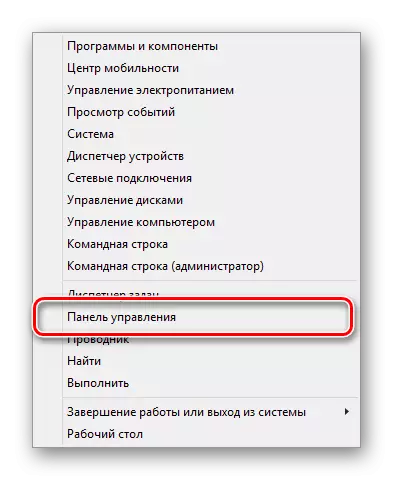
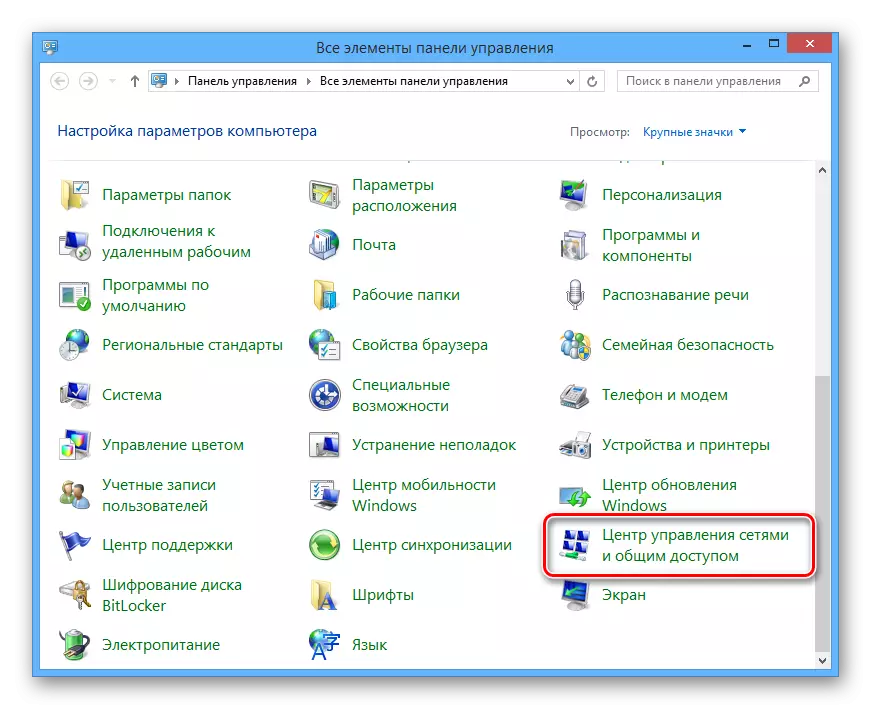
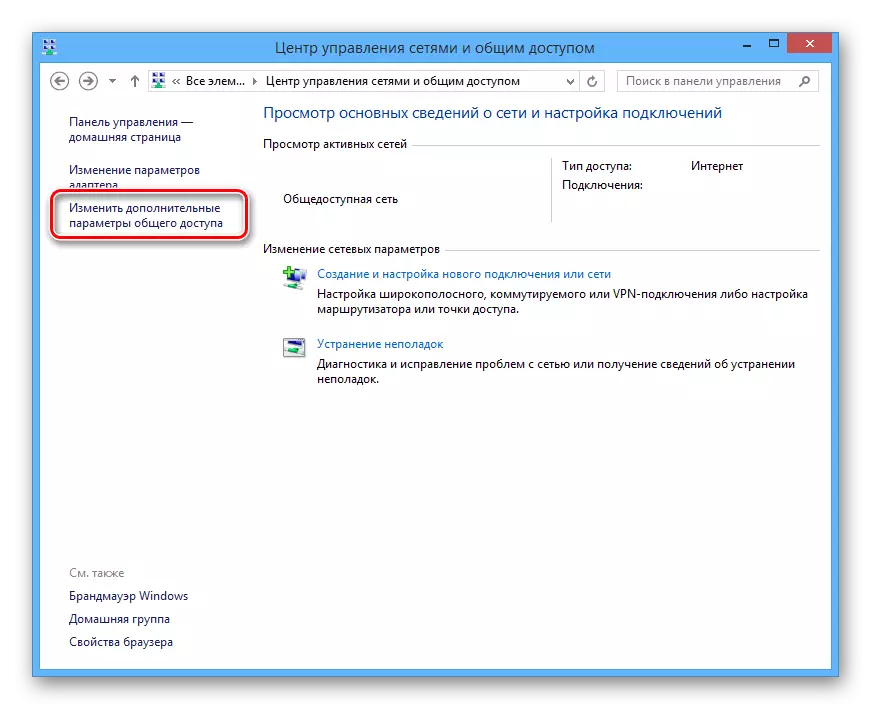
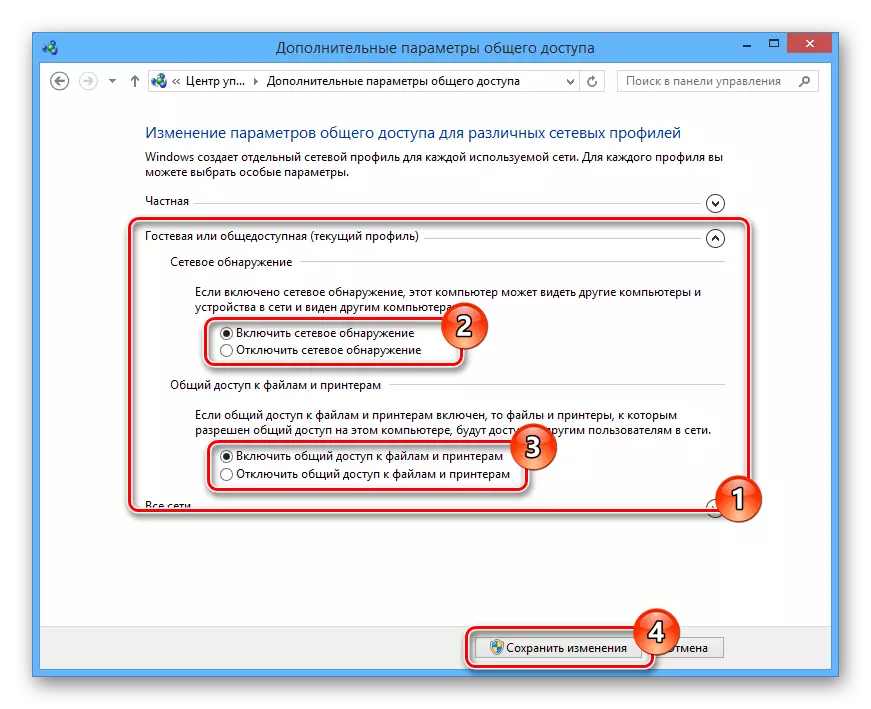

Le modifiche devono essere applicate su tutti i PC sulla rete locale e non solo a quello principale.
Causa 3: Servizi di rete
In alcuni casi, specialmente se si utilizza Windows 8, è possibile disattivare un servizio di sistema importante. Il suo lancio non dovrebbe causare difficoltà.
- Sulla tastiera, premere i tasti "Win + R", inserire il comando sotto e fare clic sul pulsante OK.
Services.msc.
- Tra la lista presentata, selezionare "Routing e accesso remoto".
- Modificare il "tipo di avvio" su "Automaticamente" e fare clic sul pulsante "Applica".
- Ora, nella stessa finestra nel blocco "Stato", fai clic sul pulsante "Esegui".
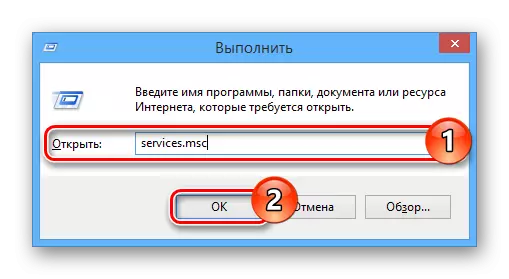
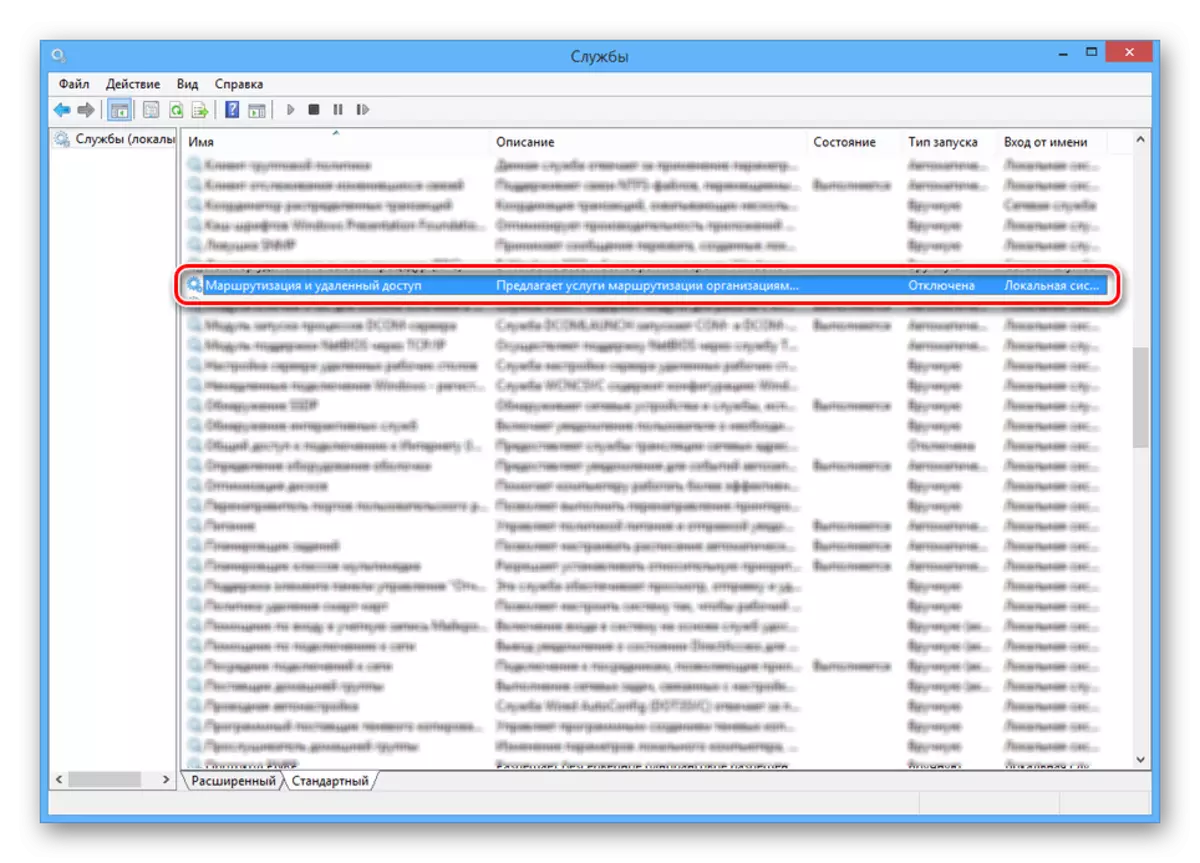
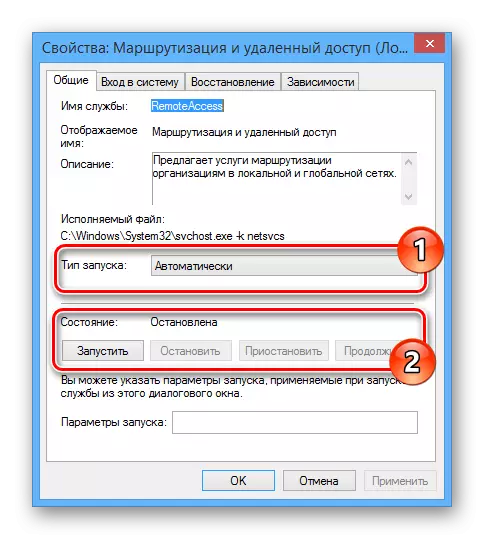
Successivamente, è necessario riavviare il computer e controllare la visibilità di un altro PC sulla rete locale.
Causa 4: firewall
Letteralmente qualsiasi computer è protetto da antivirus, consentendo di lavorare su Internet senza una minaccia di infezione con virus. Tuttavia, a volte i mezzi di protezione sono la causa del blocco pieno di connessioni amichevoli, motivo per cui deve essere temporaneamente disabilitato.
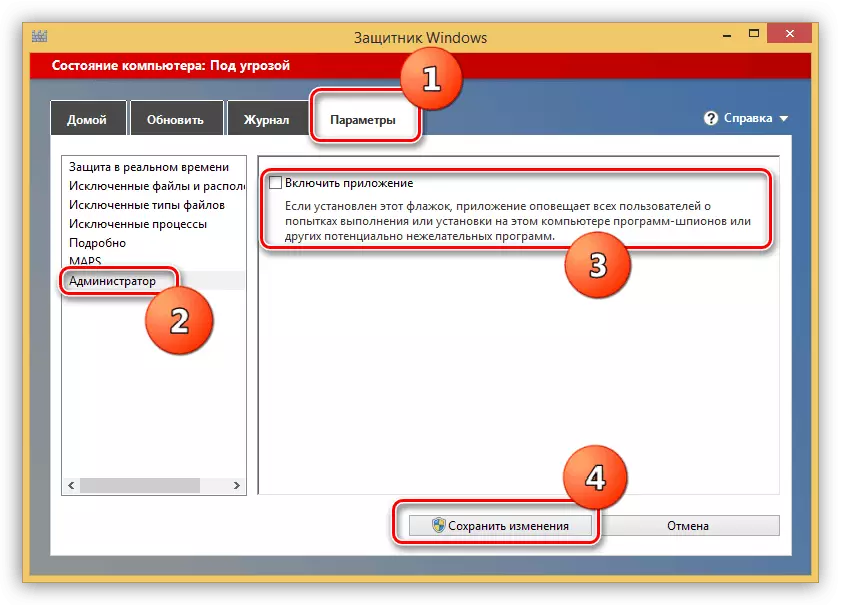
Per saperne di più: Disabilita il difensore di Windows
Quando si utilizzano programmi antivirus di terze parti, è necessario disconnettere anche il firewall integrato.
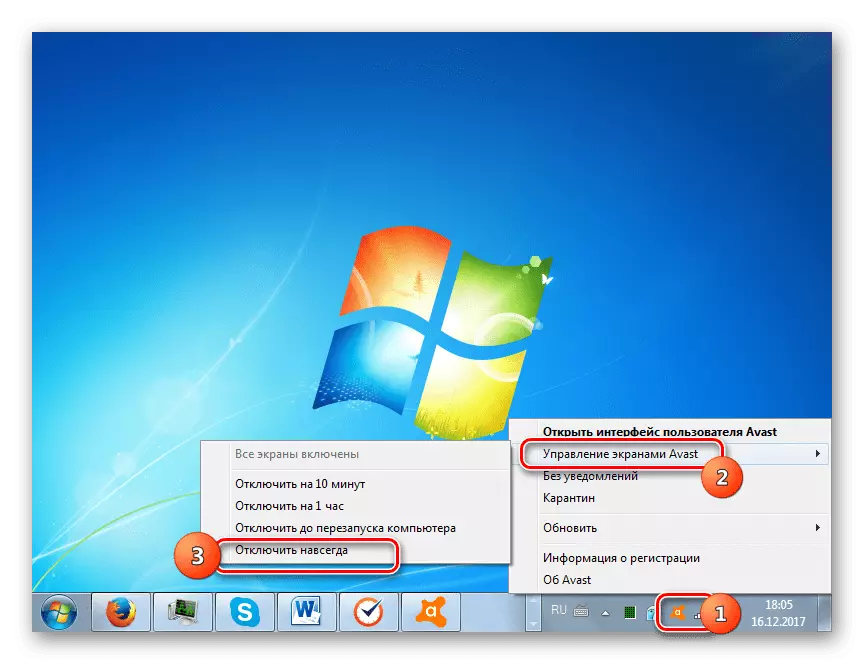
Leggi di più: Come spegnere l'antivirus
Inoltre, verificare la disponibilità del computer utilizzando la riga di comando. Tuttavia, scoprilo prima di questo, scopri l'indirizzo IP del secondo PC.
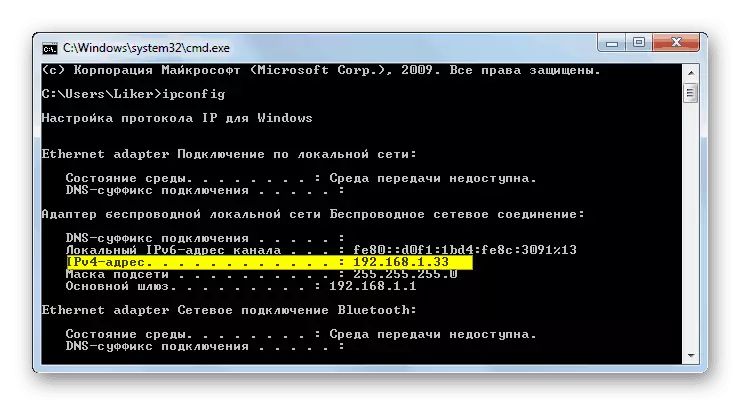
Per saperne di più: come scoprire l'indirizzo IP del computer
- Aprire il menu Start e seleziona "Command Line (Administrator)".
- Inserire il seguente comando:
Ping.
- Inserire l'indirizzo IP pre-ricevuto del computer sulla rete locale in un singolo spazio.
- Premere il tasto Invio e assicurarsi che la condivisione del pacchetto abbia esito positivo.
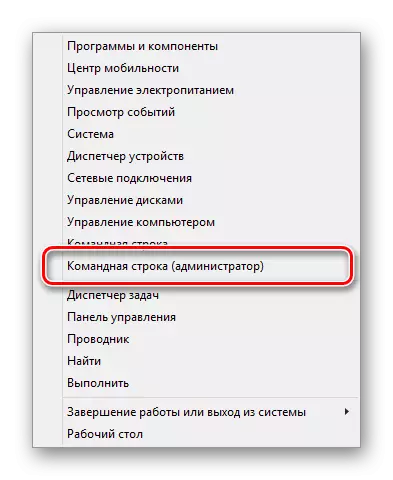



Se i computer non ping, controllare il firewall e impostare correttamente il sistema in conformità con i paragrafi precedenti dell'articolo.
Conclusione
Ogni soluzione ha volato ti consentirà di creare computer senza problemi visibili all'interno di una rete locale. In caso di ulteriori domande, contattaci nei commenti.
