
Quando si creano collage e altre composizioni in Photoshop, è spesso necessario rimuovere lo sfondo dall'immagine o trasferire l'oggetto da un'immagine all'altra.
Oggi parleremo di come fare una foto senza uno sfondo in Photoshop.
Puoi farlo in diversi modi.
Primo - approfittare dello strumento "Bacchetta magica" . Il metodo è applicabile nel caso in cui l'immagine di sfondo sia monofonica.
Apri l'immagine. Dal momento che le immagini senza uno sfondo trasparente hanno più spesso un'estensione JPG. Quindi lo strato chiamato "Sfondo" sarà bloccato per la modifica. Deve essere sbloccato.
Fare doppio clic sul livello e nella finestra di dialogo Nuzhiam "OK".
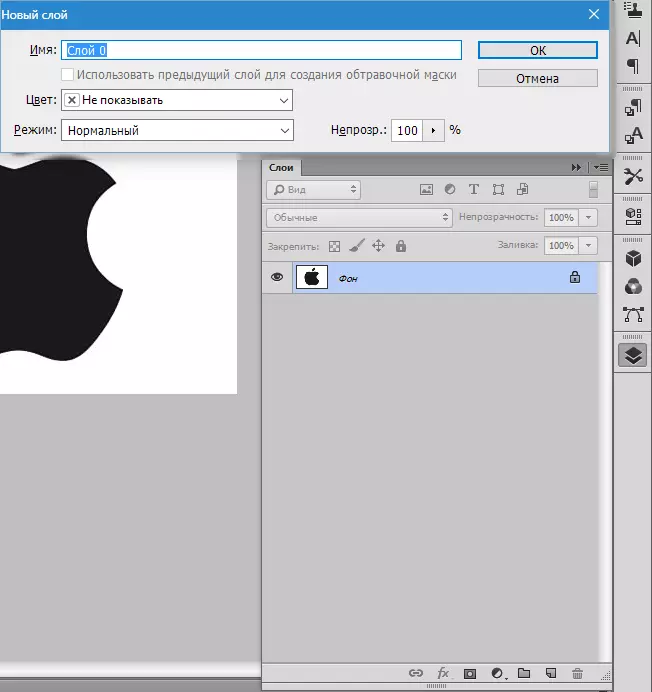
Quindi scegli lo strumento "Bacchetta magica" E clicca su uno sfondo bianco. C'è una selezione (formiche marcia).

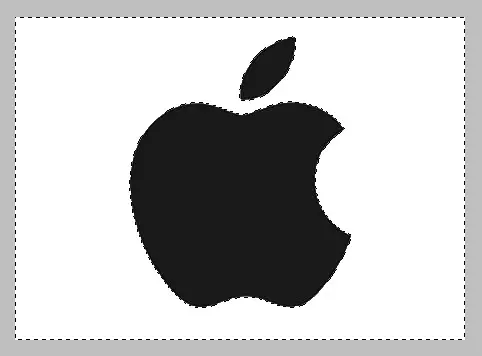
Ora premi il tasto Del. . Pronto, la priorità bassa bianca viene rimossa.

Avanti per rimuovere lo sfondo con le immagini in Photoshop: usa lo strumento "Assegnazione veloce" . Il metodo lavorerà nel caso in cui l'immagine abbia circa un tono e non si fonde da nessuna parte con lo sfondo.
Scegliere "Assegnazione veloce" E "dipingere" la nostra immagine.


Quindi invertire la selezione dalla combinazione di tasti Ctrl + shift + i e click. Del. . Il risultato è lo stesso.
Il terzo metodo è le immagini a colori più difficili e applicate, dove l'area desiderata è fusa con lo sfondo. In questo caso, solo l'allocazione manuale dell'oggetto ci aiuterà.
Per la selezione manuale in Photoshop ci sono diversi strumenti.
uno. Lazo. Usalo solo se hai una mano solida o c'è una tavoletta grafica. Prova te stesso e capire cosa scrive l'autore.
2. Laccio dritto. Questo strumento è consigliabile applicare su oggetti che hanno solo linee rette.
3. Lazo magnetico. Usato su immagini monofoniche. La selezione è "innescata" al confine dell'oggetto. Se le sfumature dell'immagine e lo sfondo sono identiche, i bordi della selezione sono ottenuti dal nastro.

4. Piuma. Il più flessibile e conveniente per evidenziare lo strumento. La penna può disegnare sia linee rette che curve di qualsiasi complessità.
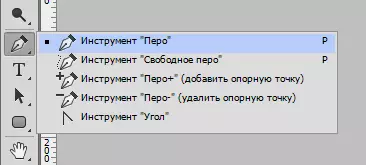
Quindi scegli lo strumento "Piuma" E forniamo la nostra immagine.
Abbiamo messo il primo punto di riferimento come da vicino il confine dell'oggetto. Poi mettiamo il secondo punto e, senza rilasciare il pulsante del mouse, allungarlo e a destra, raggiungendo il raggio desiderato.

Quindi, morsetto la chiave Alt. E il pennarello per il quale hanno trascinato, tornano al punto, al secondo punto di riferimento. Questo è necessario per evitare i nemici di contorno indesiderati con ulteriore assegnazione.

I punti di riferimento possono essere spostati premendo il tasto Ctrl Giusto ed elimina selezionando lo strumento appropriato nel menu.
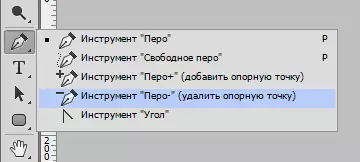
La penna può essere assegnata diversi oggetti nell'immagine contemporaneamente.
Alla fine della selezione (il circuito deve essere chiuso, ritornando al primo punto di riferimento) Premere all'interno del loop con il tasto destro del mouse e scegliere "Area dedicata dell'istruzione".
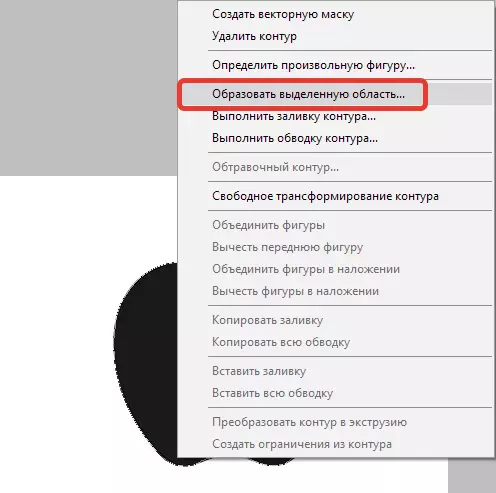
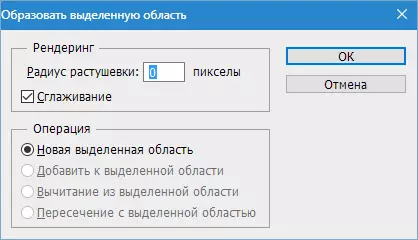
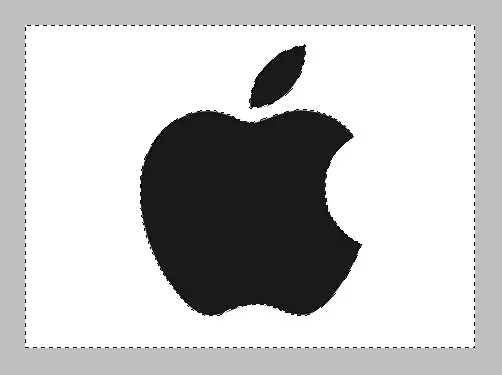
Ora è necessario rimuovere lo sfondo in Photoshop premendo il tasto Del. . Se un oggetto sedentario è stato rimosso, invece dello sfondo, quindi fare clic Ctrl + Z. , invertire la selezione per combinazione Ctrl + shift + i E rimuovi di nuovo.
Abbiamo esaminato le principali tecniche per rimuovere lo sfondo con le immagini. Ci sono altri modi, ma sono inefficaci e non portano il risultato desiderato.
