
Sui computer che eseguono Windows 10, in realtà, come su qualsiasi altro dispositivo elettronico, a volte si spegne il tempo. Un simile può verificarsi sia a causa della traduzione del tempo locale che a causa di un fallimento banale. Da questo articolo, imparerai come risolvere questo problema nel detto sistema operativo.
Cambia il tempo in Windows 10
L'aggiustamento del tempo è una procedura molto semplice, quindi non raccomandiamo di utilizzare il software di terze parti per eseguire tali operazioni. Sei molto più propensi a infettare semplicemente il computer con un virus che può nascondersi in tali applicazioni. In totale, è possibile selezionare tre modi di base per modificare l'ora e sono implementati utilizzando strumenti di sistema incorporati.Metodo 1: "Pannello di controllo"
Uno dei metodi per la modifica del tempo in Windows 10 è l'uso del "Pannello di controllo". In questo caso, è necessario effettuare le seguenti operazioni:
- Premere la combinazione di tasti "Windows + R" per avviare lo snap-in integrato "Esegui". Inserisci il comando di controllo, dopo di che fare clic su "Invio" sulla tastiera.
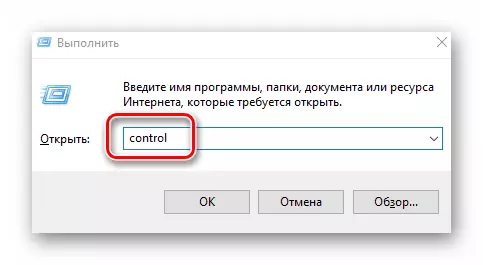
Metodo 2: "Parametri" del sistema
Questo metodo è il più semplice, poiché tutte le azioni vengono impostate letteralmente in diversi clic del mouse.
- Nell'angolo in basso a destra, nel vassoio sulla "barra delle applicazioni", premere il tasto sinistro del mouse sull'immagine e sulla data.
- Successivamente, fare clic sul riga "Data e Ora dei parametri" nel menu visualizzato. Lei è in fondo.
- Ora è necessario disabilitare la funzione "Imposta tempo automaticamente" spostando l'interruttore marcato sulla posizione "OFF". Successivamente, il pulsante attivo "Cambia" è leggermente inferiore. Cliccaci sopra.
- Di conseguenza, verrà visualizzata una nuova finestra, in cui è possibile impostare la data e l'ora e l'ora corrette (o desiderata). Dopo aver effettuato le regolazioni, fare clic sul pulsante "Cambia".
- Ora puoi chiudere tutte le finestre aperte in precedenza.


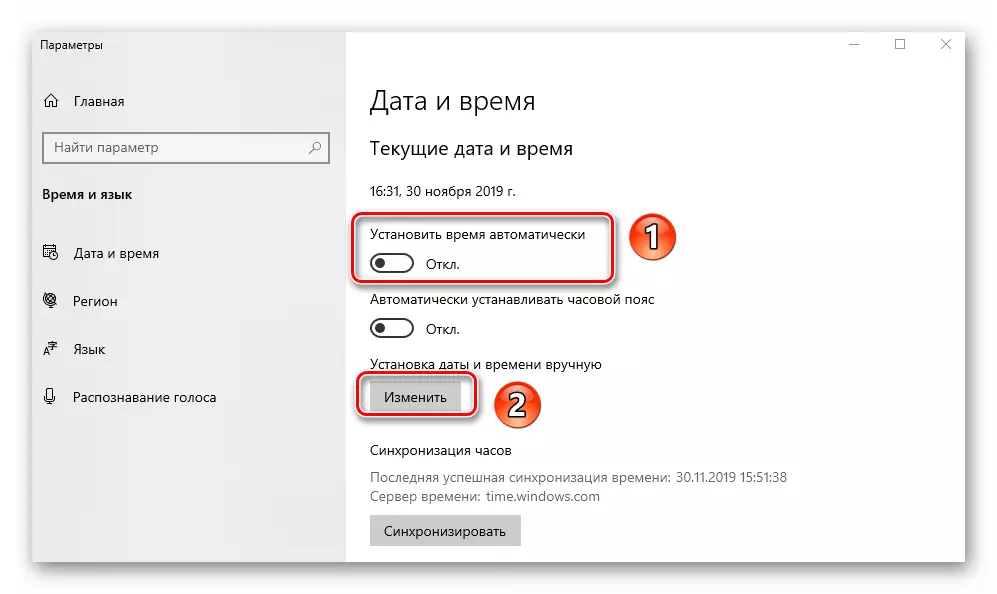
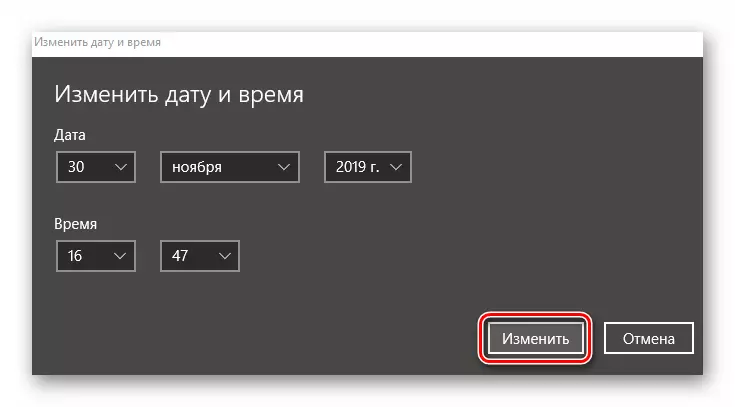
Metodo 3: "riga di comando"
Ogni versione di Windows 10 ha una "riga di comando". Attraverso questo scatto, puoi eseguire molte operazioni diverse, inclusa la modifica del tempo. Questo è fatto come segue:
- Utilizzare la combinazione di tasti "Windows + R". Nella finestra di apertura della finestra Snap "Esegui", immettere il comando cmd. Tenere i tasti "Ctrl + Shift", quindi premere "ENTER". Pertanto, si esegue la "riga di comando" per conto dell'amministratore.
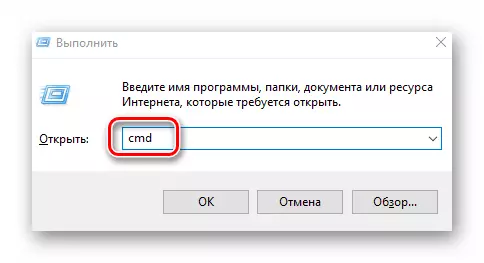
Pertanto, hai saputo dei semplici metodi di traduzione dell'orologio nel sistema operativo Windows 10. Come conclusione, notiamo che in alcuni casi il tempo viene abbattuto costantemente. Questo indica il problema, le cause più comuni di cui abbiamo descritto in un manuale separato.
Per saperne di più: risolviamo il problema del tempo di ripristino sul computer
