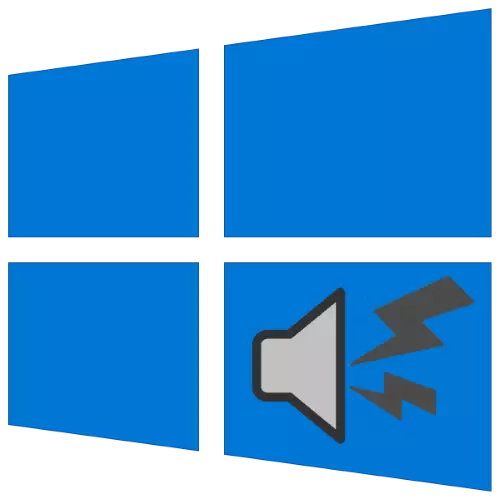
Molti utenti coinvolgono i loro computer che eseguono "dozzine" come centro multimediale. Alcuni di loro affrontano una caratteristica sgradevole - un suono riproducibile per rotoli, scricchiolii e in generale molto scarsa qualità. Scopriamo come affrontare questo problema.
Elimina i desideri del suono in Windows 10
Il problema appare per diversi motivi, il più comune di loro:- Problemi con driver hardware audio;
- Il sistema ha un filtro audio software;
- Parametri del sistema operativo errati;
- Problemi fisici con dispositivi.
Il metodo di rimozione dipende dalla fonte del problema.
Metodo 1: Disconnessione di effetti aggiuntivi
Il motivo del programma più frequente del problema descritto è l'attività del suono "migliorato". Pertanto, per risolverlo, questi effetti sono tenuti a disabilitare.
- Apri il Sound Device Manager: il modo più semplice per farlo è la finestra "Esegui". Premere la combinazione di tasti Win + R, quindi inserire il codice MMSYS.CPL nel campo e fare clic su OK.
- Fare clic sulla scheda "Riproduzione" e esaminare attentamente l'elenco dei dispositivi dell'ordine audio. Assicurarsi che il dispositivo master sia selezionato per impostazione predefinita, come altoparlanti incorporati, colonne collegate o cuffie. Se non è così, fare doppio clic sul pulsante sinistro del mouse nella posizione desiderata.
- Quindi, selezionare il componente selezionato e utilizzare il pulsante "Proprietà".
- Aprire la scheda "Miglioramenti" e controllare l'opzione "Disabilita tutte le opzioni di tutti gli effetti sonore".
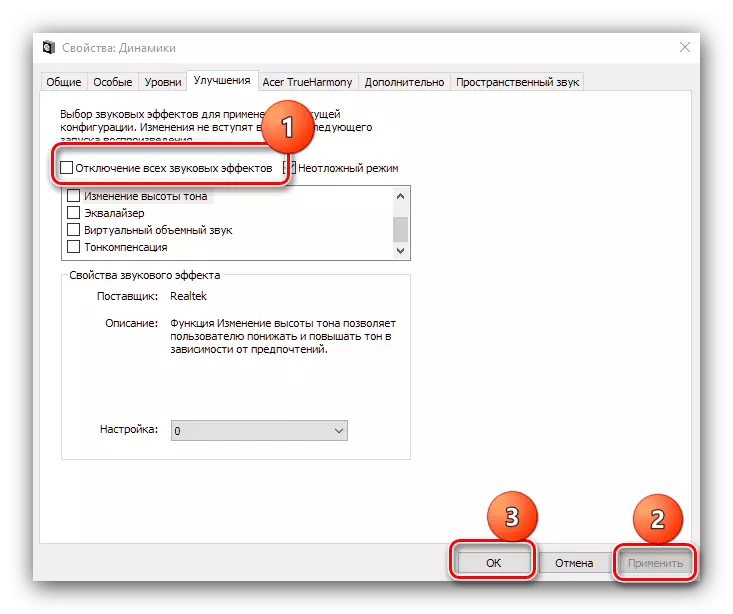
Premere "Applica" e pulsanti "OK", dopodiché si chiude lo strumento e riavviare il computer.
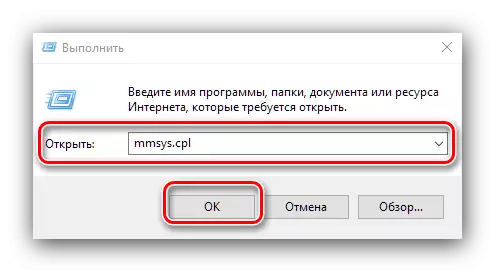
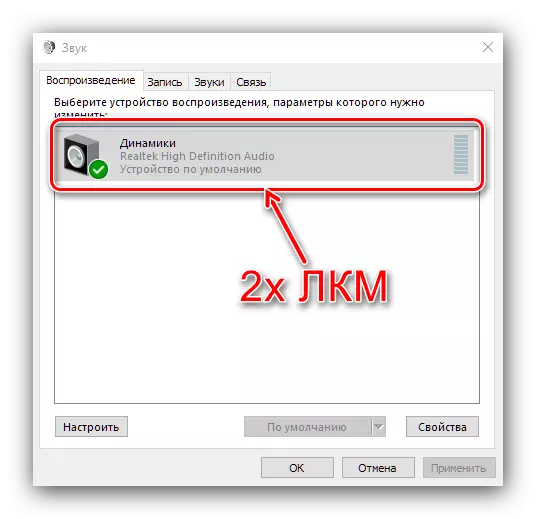
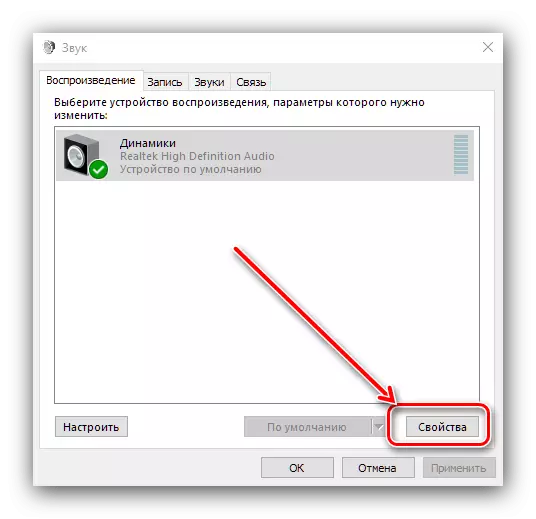
Controllare se il suono è tornato alla norma dopo le tue manipolazioni - Se la fonte è stata ulteriori effetti, l'output dovrebbe funzionare senza rumore di terze parti.
Metodo 2: Modifica del formato di output
Spesso, la causa del problema è i parametri di uscita audio inadatti, cioè il bit e la frequenza.
- Ripetere i passaggi 1-2 del metodo precedente e aprire la scheda "Avanzate".
- Nel menu Formato predefinito, selezionare una combinazione "16 bit, 44100 Hz (CD" "- Questa opzione fornisce compatibilità con tutte le moderne schede audio - e applica modifiche.
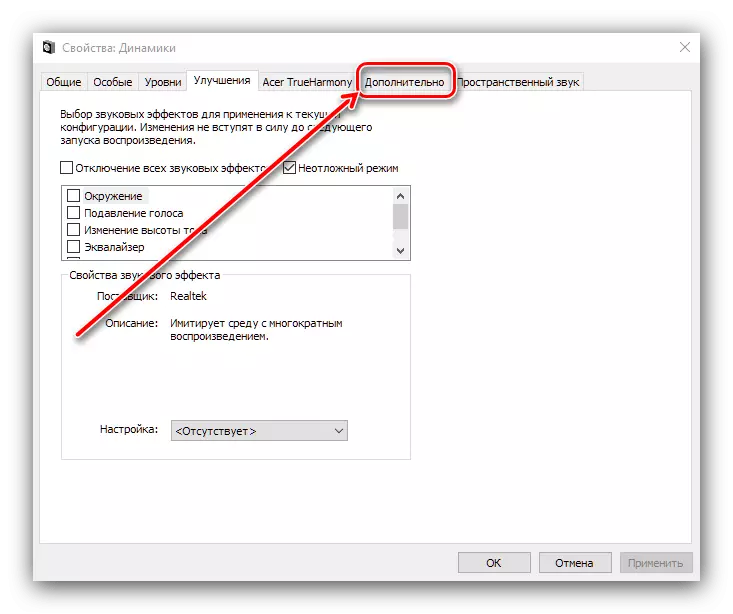
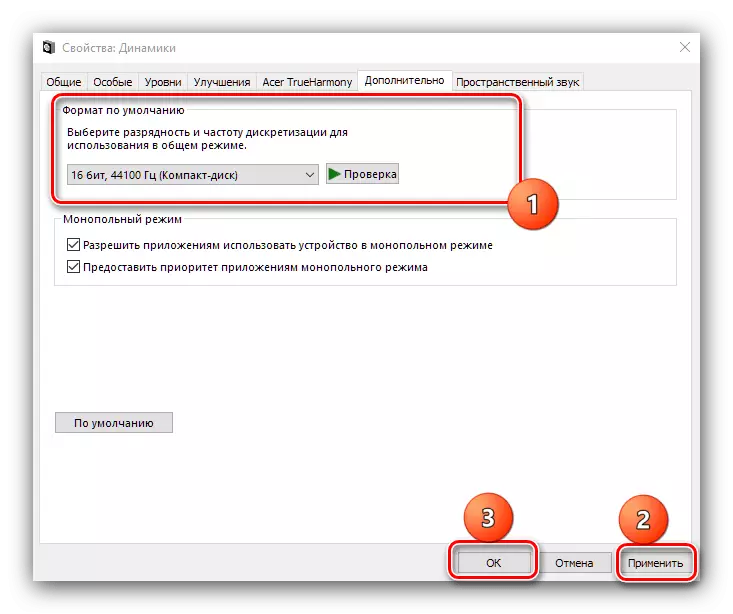
L'installazione di un formato compatibile dovrebbe aiutare a risolvere i problemi.
Metodo 3: spegnimento della modalità monopolio
I moderni audiocards possono operare in modalità monopolio quando intercetta tutti i suoni senza eccezioni. Questa modalità può influenzare la rimozione del suono.
- Ripeti il passaggio 1 del metodo 2.
- Trova sulla scheda del blocco della modalità monopoly e rimuovi i segni da tutte le opzioni al suo interno.
- Applicare le modifiche e controllare le prestazioni - se il problema è stato monopolizzato, dovrebbe essere eliminato.
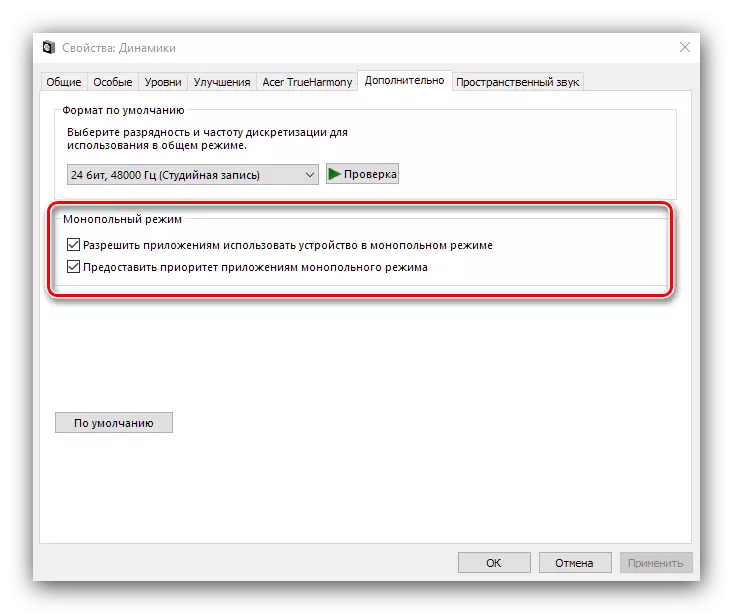
Metodo 4: Reinstallare i driver della scheda audio
La fonte del problema può essere direttamente direttamente direttamente i driver, ad esempio, a causa di danni a file o installazione errata. Prova a reinstallare il software di servizio per un dispositivo del soffitto sonoro da uno dei seguenti metodi sottostanti.
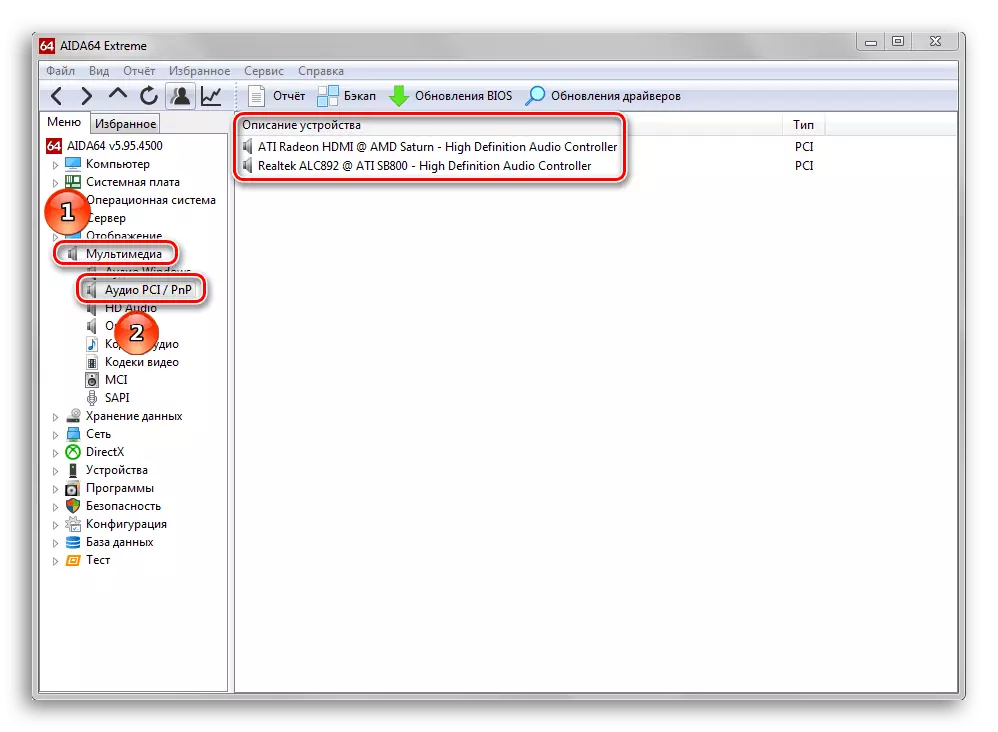
Leggi di più:
Come scoprire quale scheda audio è installata sul computer
Esempio di installazione dei driver per la scheda audio
Metodo 5: controllo hardware
È anche possibile che il motivo della comparsa di respiro respirapolvere e scricchiolio sia un errore hardware del dispositivo dell'ordine audio. Il controllo include i seguenti passaggi:- Il primo dovrebbe controllare l'attrezzatura esterna: altoparlanti, altoparlanti, sistema audio audio audio. Scollegare tutti i dispositivi dal computer e controllarli su una macchina per lavoro deliberatamente - Se il problema è riprodotto, il problema è esattamente in componenti esterni.
- Quindi, dovresti controllare la scheda audio e la qualità del suo contatto con la scheda madre. È importante assicurarsi che la scheda sia fissata saldamente nella connettività appropriata, non sulla readtrite e i contatti sono puliti e senza corrosione. Inoltre, sarà utile controllare l'attrezzatura su un'altra, completamente una buona macchina. In caso di problemi con la scheda audio, la soluzione più appropriata verrà sostituita, poiché la riparazione dei campioni per il mercato di massa non è inutilizzata.
- Una fonte rara, ma spiacevole del problema del problema - punta da altre apparecchiature, in particolare ricevitori radio analogici o segnale TV o fonti del campo magnetico. Prova a rimuovere tali componenti se possibile.
Conclusione
Abbiamo esaminato i motivi per cui il suono in Windows 10 può trascinare e scricchiolare. Infine, notiamo che nella stragrande maggioranza dei casi, la fonte del problema è nelle impostazioni sbagliate o nelle apparecchiature esterne difettose.
