
Il problema con cui il disco rigido non è determinato dal computer è abbastanza comune. Questo può accadere con un HDD nuovo o già utilizzato, esterno e integrato. Prima di cercare di eliminare il problema, è necessario capire cosa è diventato la sua ragione. Di solito, gli stessi utenti possono correggere le difficoltà associate a un disco rigido - per questo è sufficiente seguire le istruzioni e agire ordinatamente.
Le ragioni per le quali il computer non vede il disco rigido
Esistono diverse situazioni comuni, a causa del quale il disco rigido si rifiuta di eseguire la sua funzione. Ciò riguarda non solo il disco collegato al computer per la prima volta - una volta che l'HDD principale può smettere di funzionare, motivo per cui lo stivale del sistema operativo sarà impossibile. Queste cause possono essere:- La prima connessione del nuovo disco;
- Problemi con loop o fili;
- Impostazioni errate / insufficienza BIOS;
- Alimentazione debole o sistema di raffreddamento;
- Rottura fisica del disco rigido.
In alcuni casi, è possibile incontrare il fatto che il BIOS vede un disco rigido e il sistema non lo è. Di conseguenza, un utente molto esperto potrebbe avere difficoltà a diagnosticare ed eliminare il problema. Successivamente, analizzeremo la manifestazione e la soluzione di ciascuno di essi.
Causa 1: prima collegamento del disco
Quando l'utente collega per la prima volta un disco rigido esterno o interno, il sistema potrebbe non vederlo. Non verrà visualizzato tra gli altri dischi locali, ma funziona fisicamente completamente. È facile correggere e questo è necessario come segue:
- Premere la tastiera con una combinazione di win + r, scrivi nel campo Compmgmt.msc e fare clic su OK.
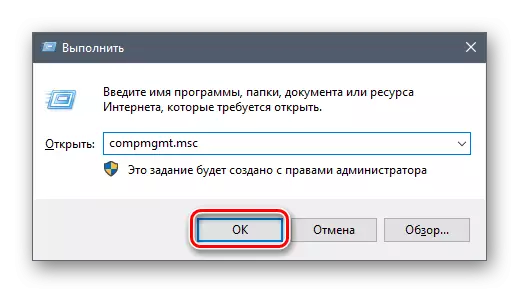
- Nella colonna di sinistra, fai clic sulla voce di menu "Dischi".
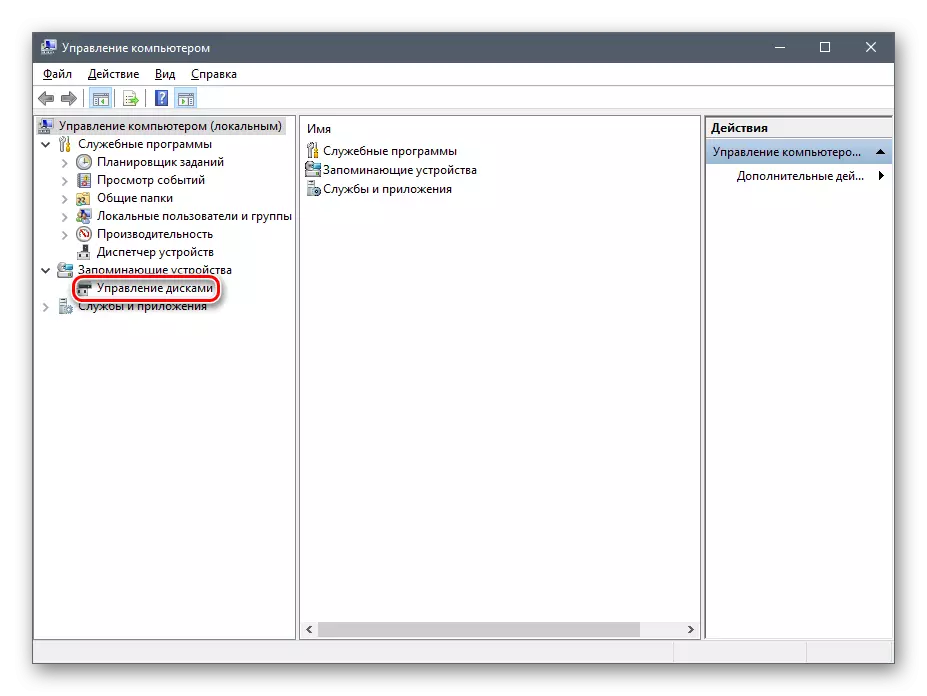
- Nella colonna nel mezzo, verranno visualizzati tutti i dischi collegati al computer, incluso il problema. E quindi di solito è dovuto al fatto che ha una lettera stabilita in modo errato.
- Trova il disco che non viene visualizzato, fare clic con il tasto destro del mouse su di esso e selezionare "Modifica la lettera dell'unità o il percorso sul disco ...".
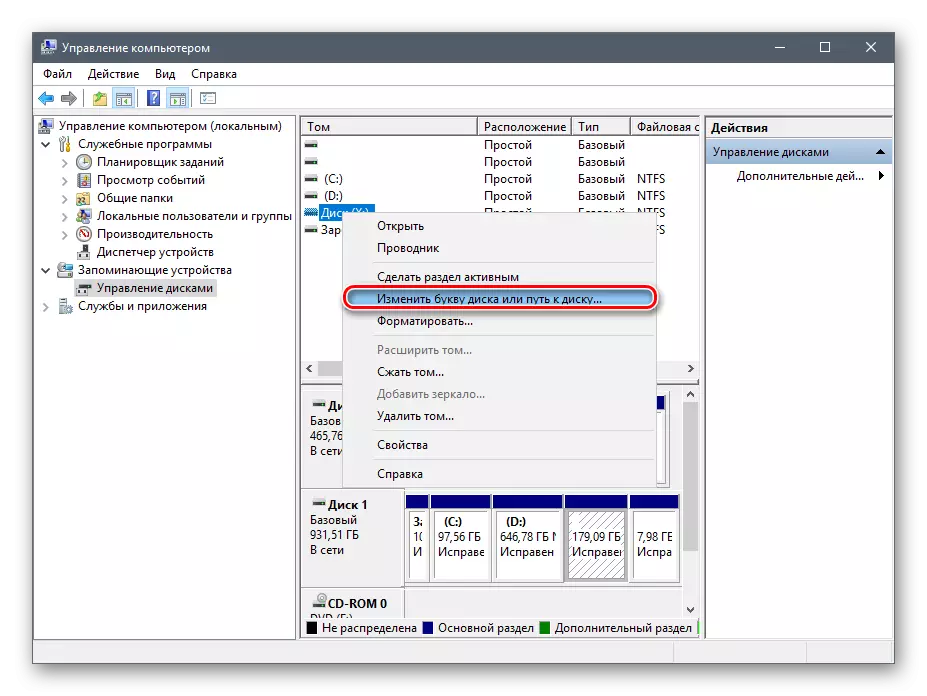
- Nella finestra che si apre, fai clic sul pulsante "Modifica".
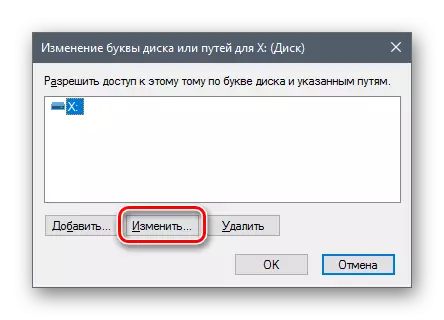
- In una nuova finestra dall'elenco a discesa, selezionare la lettera desiderata e fare clic su OK.
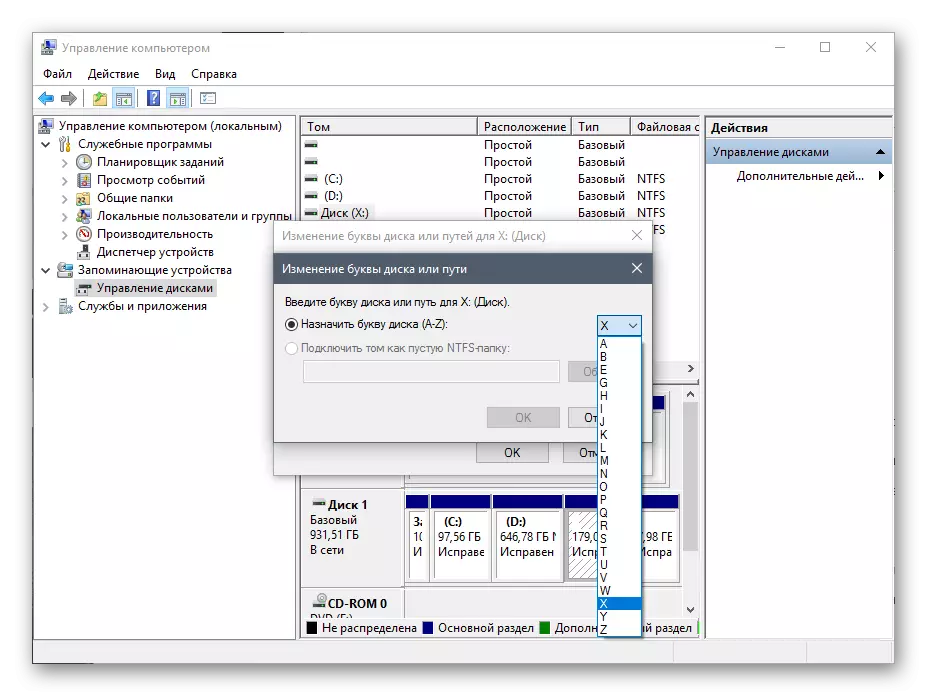
Se anche l'utilità "Gestione disco" non vede l'attrezzatura, sfrutta i programmi alternativi da sviluppatori di terze parti. In un altro articolo, il riferimento è descritto al di sotto di come formattare applicazioni speciali progettate per il lavoro avanzato con HDD. Usa il metodo 1 in cui è considerato il lavoro con un software diverso.
Per saperne di più: Metodi di formattazione del disco rigido
Causa 2: formato non valido
A volte il disco non ha alcun articolo "cambia la lettera del disco o il percorso del disco ...". Ad esempio, a causa di incongruenze nel file system. Per funzionare normalmente in Windows, deve essere in formato NTFS.
In questo caso, deve essere riformattato in modo da diventare disponibile. Questo metodo è adatto solo se HDD non contiene informazioni o i dati su di esso non forniscono importanza, poiché tutti i dati saranno cancellati.
- Ripetere i passaggi 1-2 dalle istruzioni sopra.
- Fare clic con il tasto destro del mouse sul disco e selezionare "Formato".
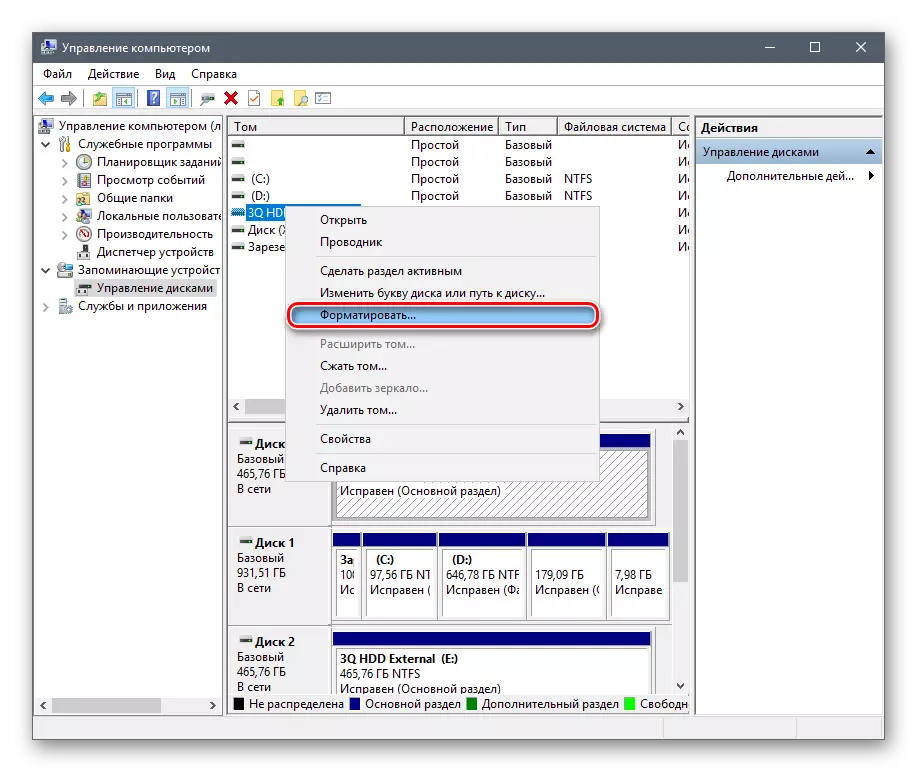
- Nella finestra a cui si apre, selezionare il file system NTFS e fare clic su OK.

- Dopo aver la formattazione dovrebbe essere visualizzato il disco.
Causa 3: HDD non inizializzato
Il disco rigido nuovo e inutilizzato potrebbe non funzionare immediatamente quando è connesso. Solo, il disco rigido non è inizializzato e questo processo dovrebbe essere fatto manualmente.
- Ripetere i passaggi 1-2 dalle istruzioni sopra.
- Selezionare il disco desiderato, fare clic con il pulsante destro del mouse su e selezionare "Inizializza il disco".
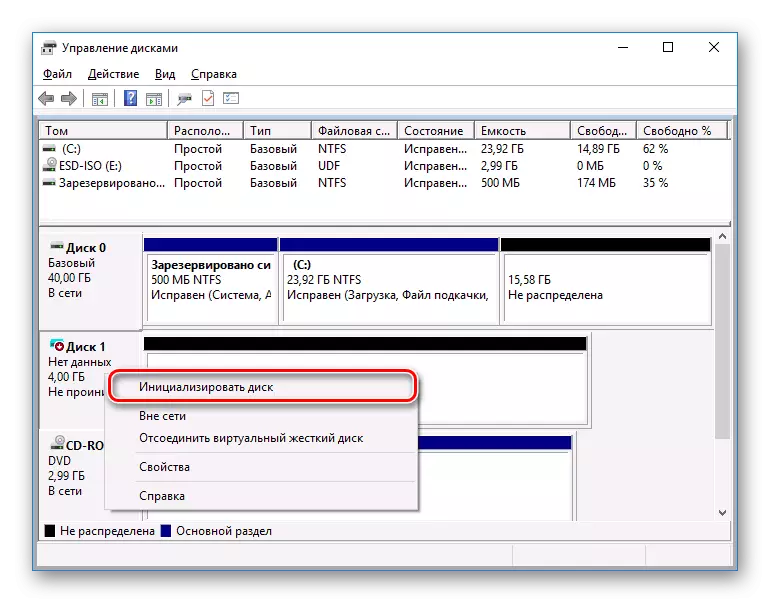
- In una nuova finestra, posizionare un segno di spunta su un nuovo disco, selezionare lo stile MBR o GBT (per dischi rigidi Si consiglia di scegliere "MBR - Master Boot Record") e fare clic su OK.
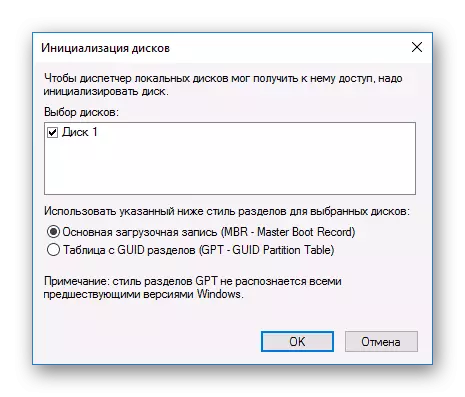
- Fare clic con il tasto destro del mouse sul disco inizializzato e selezionare "Crea un semplice Tom".
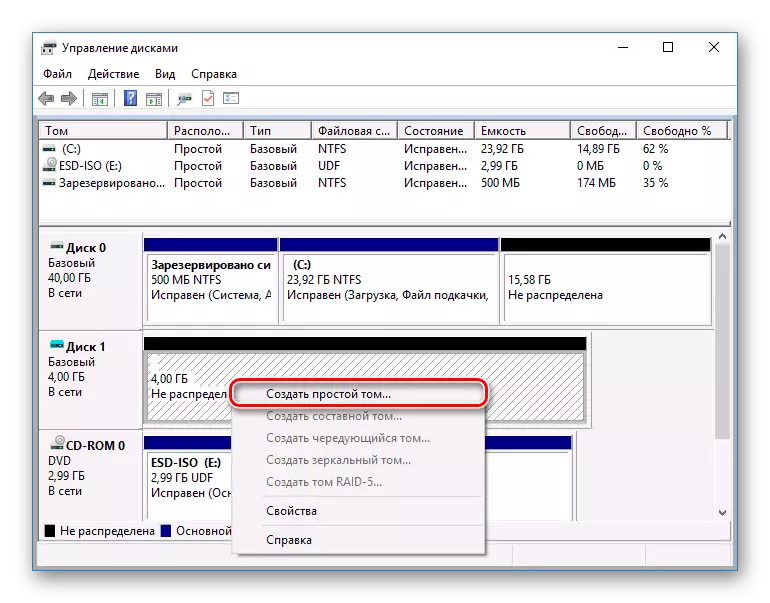
- Si aprirà una procedura guidata di creazione del volume semplice, fare clic su "Avanti".
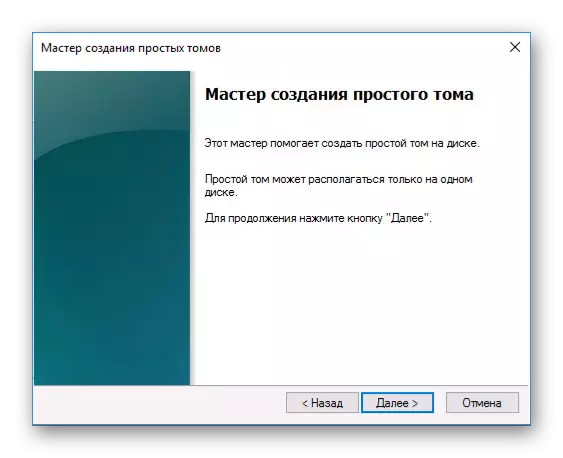
- Il prossimo passo è indicare la dimensione del volume. Per impostazione predefinita, viene specificata la dimensione massima di un volume semplice, si consiglia di non modificare questa cifra. Fai clic su "Avanti".
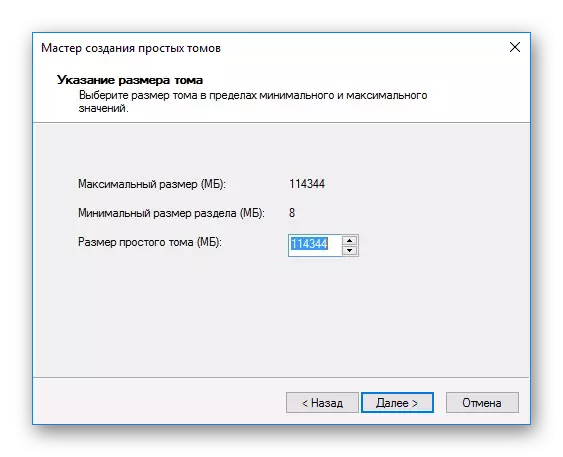
- In un'altra finestra, selezionare la lettera di unità e fare clic su "Avanti".
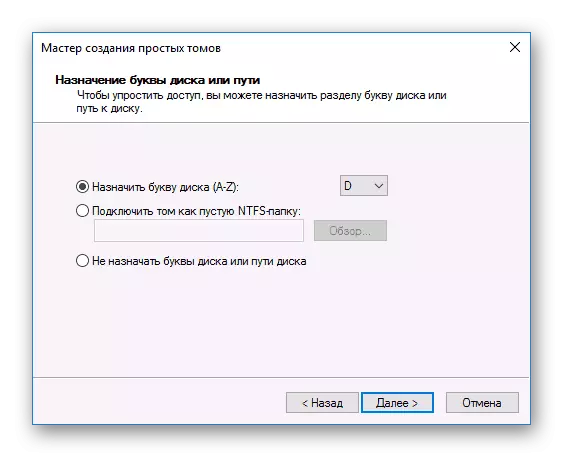
- Dopodiché, selezionare il parametro "Formattare questo volume come segue:" e nel campo del file system, selezionare "NTFS". Lasciare gli altri campi come è e fai clic su "Avanti".
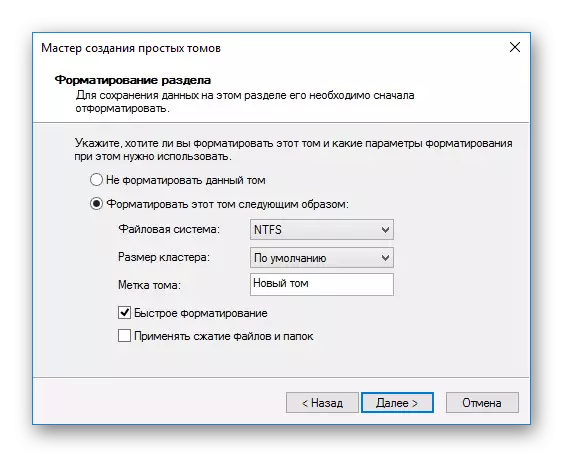
- Nell'ultima finestra, la procedura guidata mostrerà tutti i parametri selezionati e se sei d'accordo con loro, quindi fai clic su "Fine".
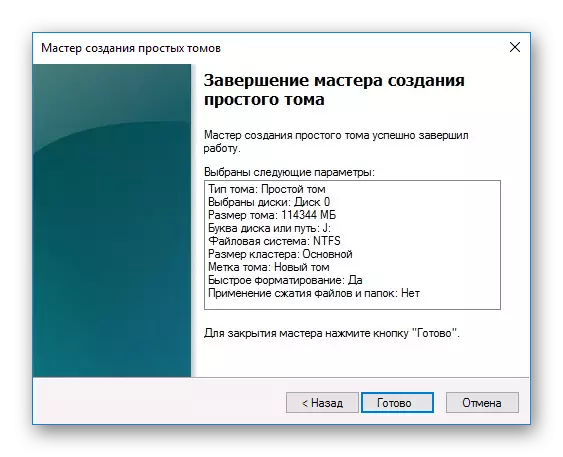
Il disco verrà inizializzato e pronto a lavorare.
Causa 4: connettori, contatti o loop danneggiati
Quando si collega un disco rigido esterno e interno, è necessario prenderti cura. L'HDD esterno potrebbe non funzionare a causa di un filo USB danneggiato. Pertanto, se non ci sono ragioni visibili dovute a cui non funziona, non è presente, quindi è necessario prendere un filo simile con gli stessi connettori e collegare il disco al computer. Il disco rigido interno può anche avere questo problema - i cavi fallirono e devono essere sostituiti al lavoro.
Spesso aiuta spesso la semplice riconnessione del cavo SATA in un altro connettore della scheda madre. Dal momento che sono solitamente sufficienti, è necessario collegare il cavo SATA a un'altra porta libera.

A causa della disattenzione o dell'esperienza insufficiente, l'utente può collegare in modo errato il disco rigido all'interno dell'unità di sistema. Controllare la connessione e assicurati che i contatti non partono.
Causa 5: Impostazioni BIOS non valide
Il computer non vede il disco di sistema
- Scarica la priorità
In alcuni casi, il BIOS può essere impostato dalla priorità errata dei dispositivi per il download. Ad esempio, questo accade dopo aver modificato le impostazioni da scaricare dall'unità flash. Dopodiché, quando si tenta di avviare il computer nel modo consueto, il messaggio "Errore di avvio del disco. Inserire il disco di sistema e pess immettere o altri messaggi simili relativi a "boot disk", "disco rigido".
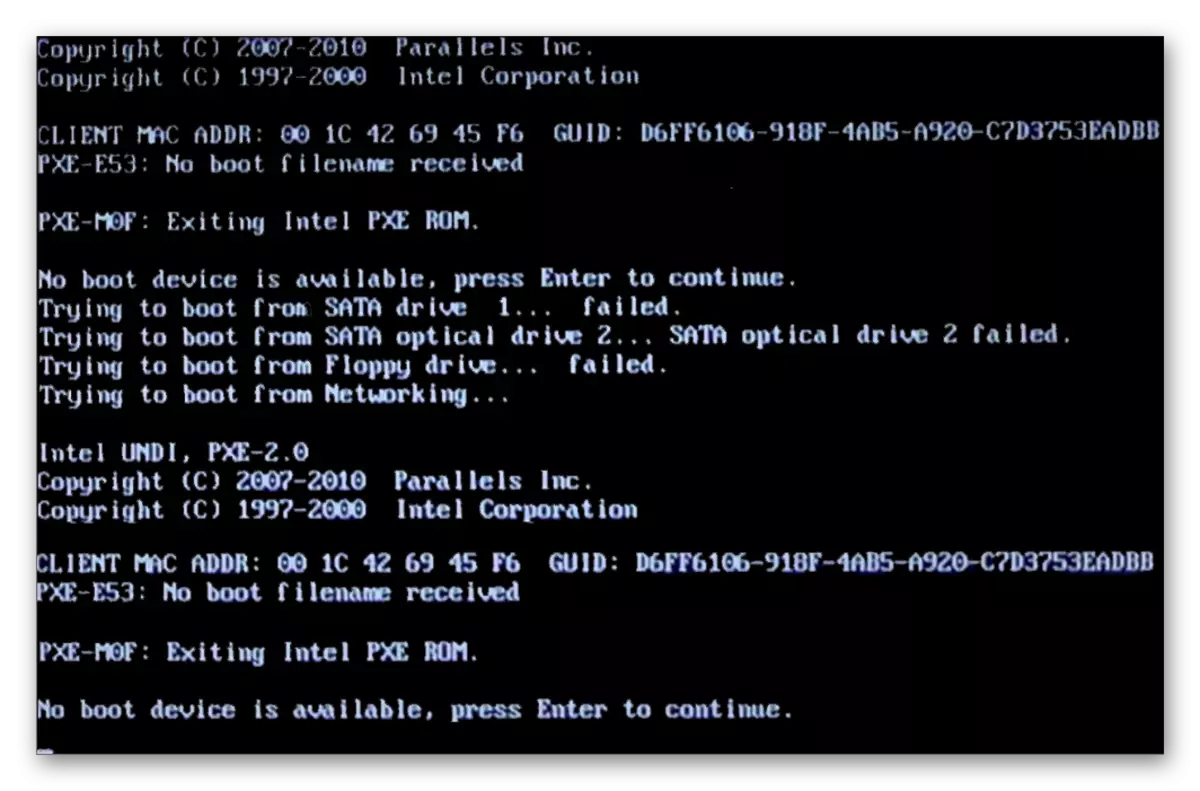
Di conseguenza, l'utente deve impostare un HDD in primo luogo nelle impostazioni del BIOS.
- Quando il computer è caricato, premere il tasto F2 (OR, o l'altro tasto, che viene scritto quando si avvia il PC) per andare al BIOS.
Per saperne di più: Come arrivare al BIOS sul computer
- A seconda del tipo di BIOS, l'interfaccia può variare. Trova la scheda "Boot" (nelle vecchie versioni di Avanzate BIOS funzioni / configurazione delle funzioni BIOS). Usa le frecce da gestire.
- Nell'elenco dei dispositivi di download in primo luogo ("1 ° avvio priorità" / "primo dispositivo di avvio") Metti il tuo HDD. Esempio per AMI BIOS:
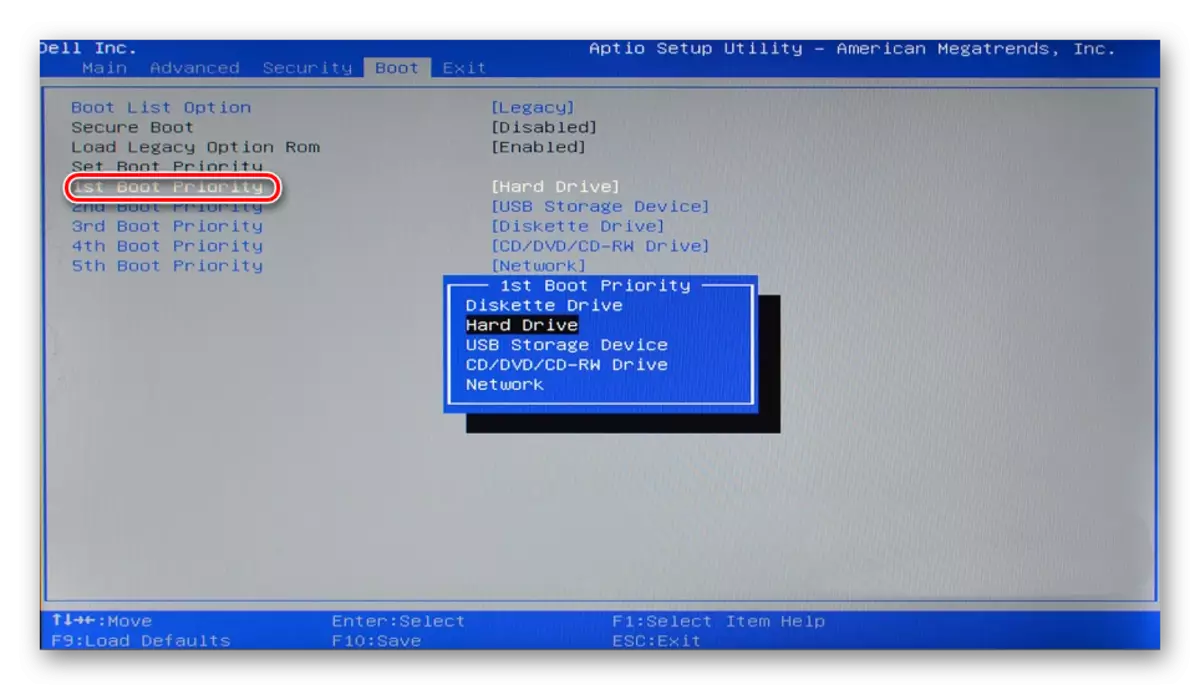
Esempio per il BIOS del premio:
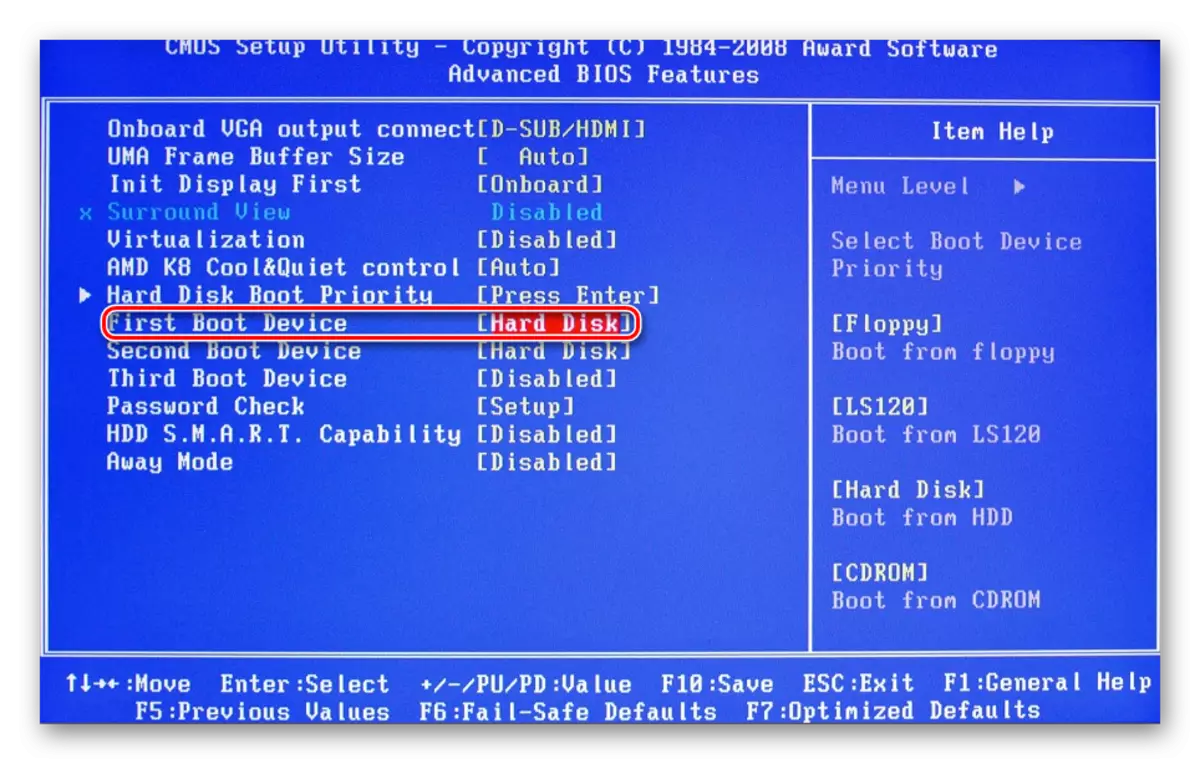
- Premere F10 per salvare e uscire e premere Y per confermare. Successivamente, il PC verrà scaricato dal dispositivo che hai esposto.
Si prega di notare che a causa delle differenze nelle versioni del BIOS, i nomi delle voci del menu qui e quindi possono differire. Se il BIOS non ha il parametro specificato, quindi cerca il nome più adatto per la logica.
Forse il BIOS non è impostato la modalità compatibile IDE.
- Per cambiare, vai al metodo BIOS specificato sopra.
- A seconda dell'interfaccia del BIOS, vai a "Main", "Avanzate" o "periferiche inteferens". Nel menu, trova l'operazione "SATA", "Configura SATA come" o "OnChip SATA Type". AMI BIOS:
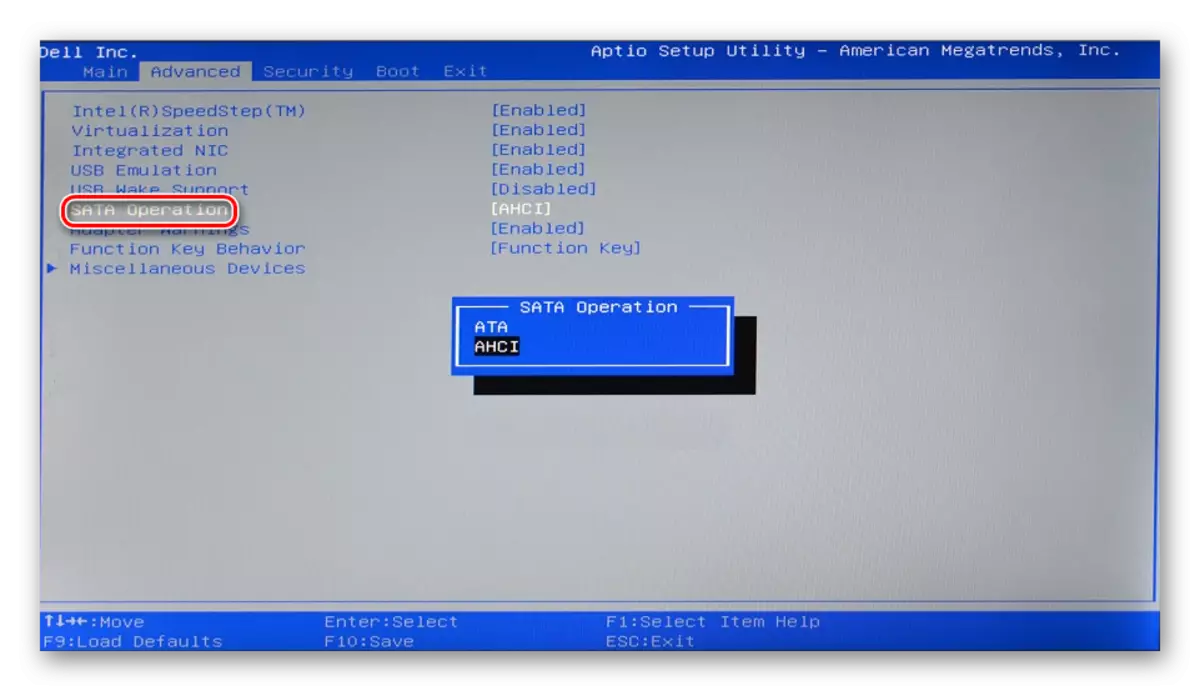
Nel premio BIOS:
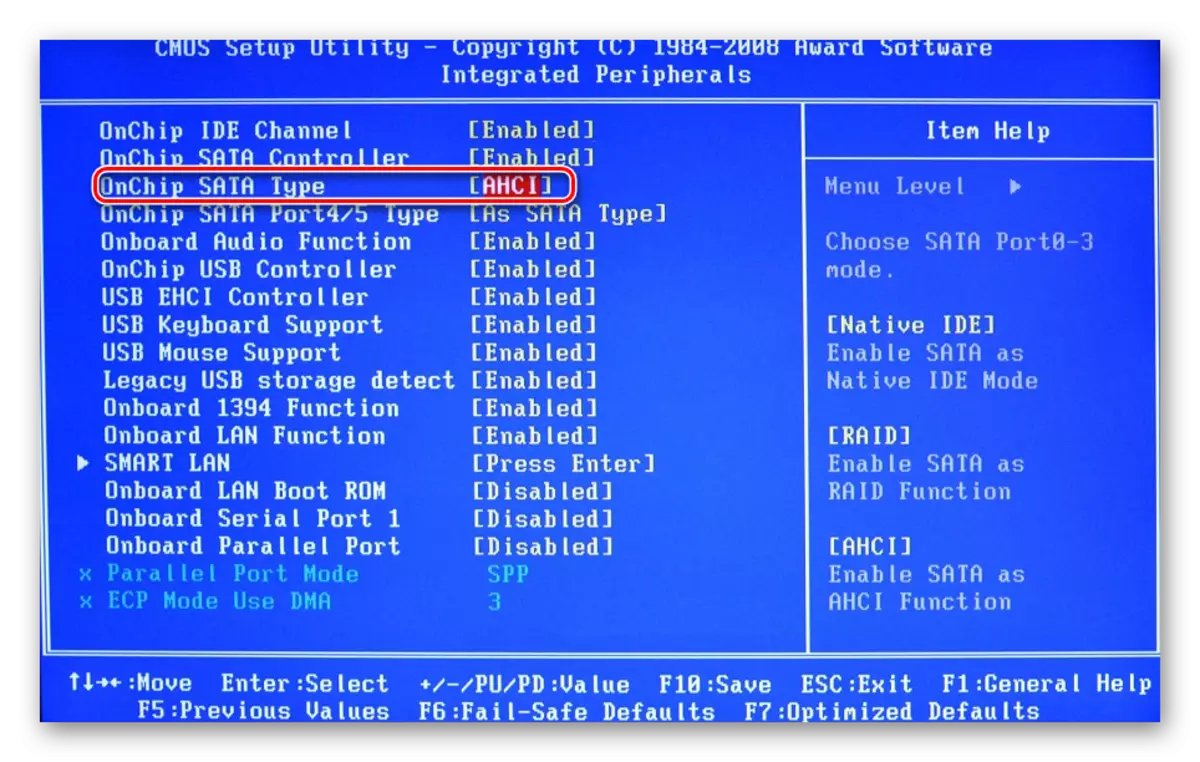
- Dall'elenco delle opzioni, selezionare "IDE" o "IDE", premere F10 e nella finestra di conferma premi Y.
- Successivamente, verificare se il sistema vede il disco rigido.
Il BIOS non vede il disco rigido
Di solito, anche il BIOS non definisce il disco rigido, quindi le impostazioni sbagliate o un fallimento di loro. Le impostazioni errate vengono visualizzate come risultato delle azioni dell'utente e il guasto può verificarsi per vari motivi, che vanno dalle interruzioni nutrizionali e terminando con i virus nel sistema. Ciò potrebbe indicare la data di sistema, se non è accurata, questo è un indicatore di errore diretto. Richiede un reset completo di impostazioni e tornare alle impostazioni di fabbrica.
- Computer de-in. Accanto ci sono due modi.
- Trova il maglione CMOS chiaro sulla scheda madre: si trova accanto alla batteria.
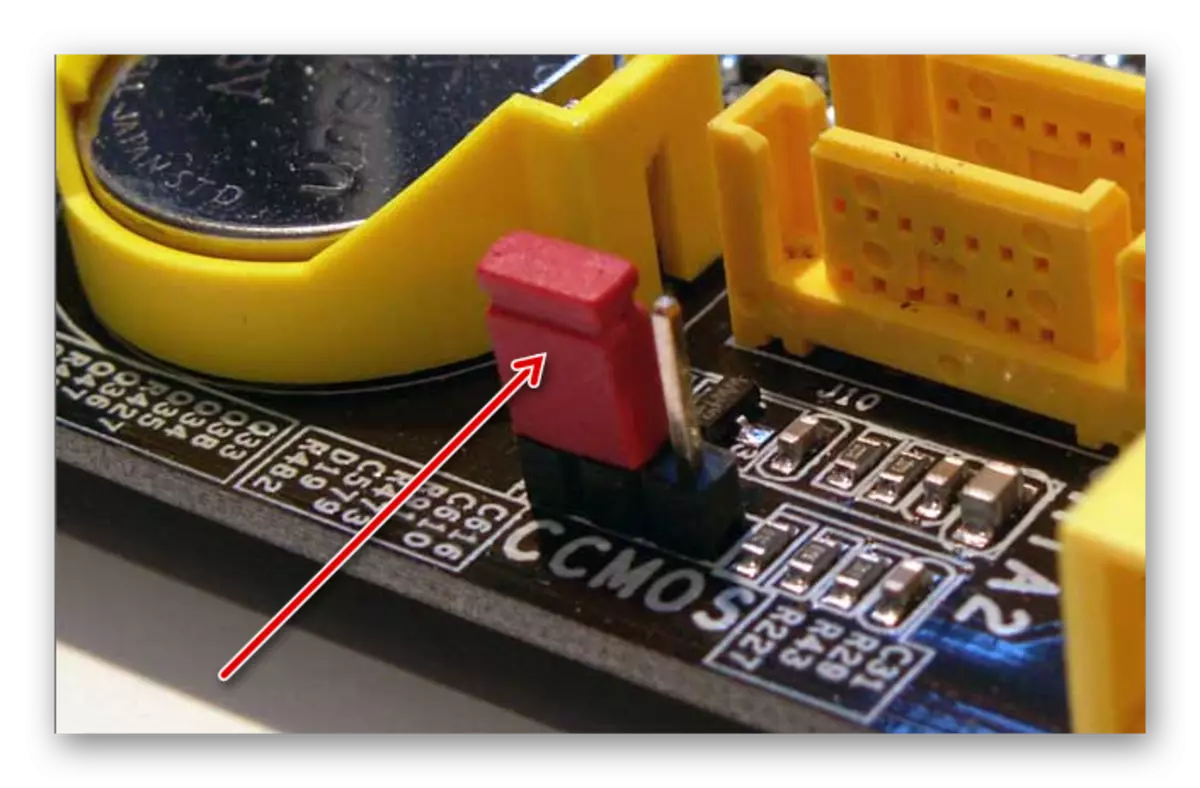
- Cambia il ponticello dai contatti 1-2 di 2-3.
- Secondi dopo il 20-30 restituirlo alla sua posizione originale, dopodiché le impostazioni del BIOS vengono ripristinate.
- Nel blocco di sistema, trova la scheda madre e rimuovere la batteria da esso. Sembra una batteria ordinaria - rotonda e argento.
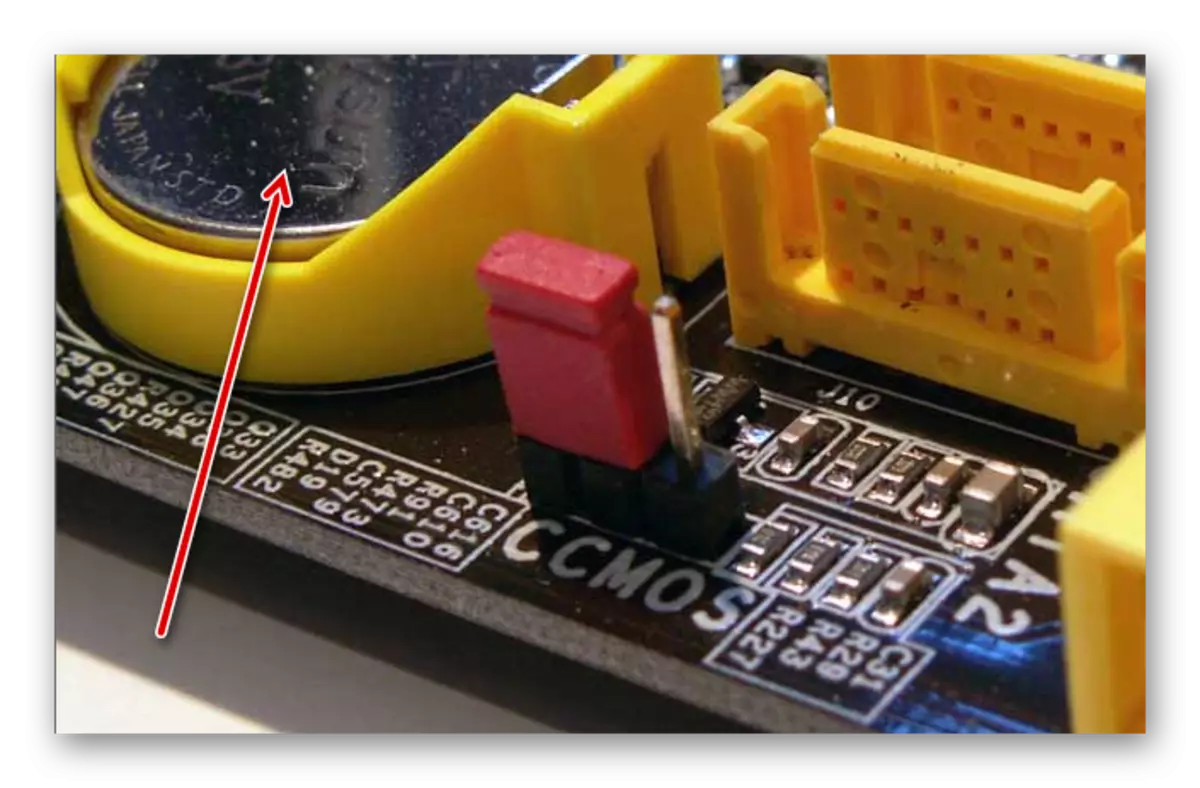
- Dopo 25-30 minuti, installarlo indietro e controllare se il BIOS viene vede.
- In entrambe le opzioni, potrebbe anche essere necessario modificare la prioritizzazione del download in base alle istruzioni di cui sopra.
O
BIOS obsoleto.
Quando si tenta di connettere una nuova unità a un computer troppo vecchio con lo stesso BIOS periodicamente non riesce a evitare problemi. Questo è spiegato da incompatibilità del software e file di controllo irrilevanti. È possibile provare ad aggiornare manualmente il firmware del BIOS, quindi controllare la visibilità dell'HDD.
Attenzione! Questo metodo è destinato esclusivamente agli utenti esperti. L'intero processo eseguirai a proprio rischio, perché in caso di azioni errate, è possibile perdere le prestazioni del PC e trascorrere molto tempo per ripristinare il suo funzionamento.
Leggi di più:
Aggiornamento del BIOS sul computer
Istruzioni per l'aggiornamento del bios c flash drive
Causa 6: Nutrizione o raffreddamento non sufficiente
Ascolta i suoni distribuiti dall'unità di sistema. Se vengono ascoltati i suoni ronziosi del cambio dei cicli, è probabile che sia una debole alimentazione. Atto in circostanze: sostituire l'alimentatore a uno più potente o disconnettere l'importanza secondaria del dispositivo.Se il sistema di raffreddamento non funziona bene, quindi a causa del surriscaldamento, il disco può essere periodicamente ammesso per determinare il sistema. Molto spesso questo accade quando viene utilizzato un laptop, che è solitamente difficoltà deboli che non affrontano correttamente il loro compito. La soluzione al problema è ovvia - l'acquisizione di un raffreddamento più potente.
Motivo 7: rottura fisica
Come risultato di vari motivi, un disco rigido può fallire: agitare, cadere, soffiare, ecc. Se i metodi di cui sopra non hanno aiutato, è necessario provare a collegare un HDD a un altro computer. Se non è definito da loro, molto probabilmente, non è possibile risolverlo sul livello del programma e dovrai trovare un centro di assistenza per la riparazione.
Abbiamo esaminato le principali ragioni per le quali il disco rigido non inizia. In effetti, potrebbero essere maggiori perché tutto dipende dalla situazione e dalla configurazione specifica. Se il tuo problema non è stato risolto, fai domande nel commento, cercheremo di aiutarti.
