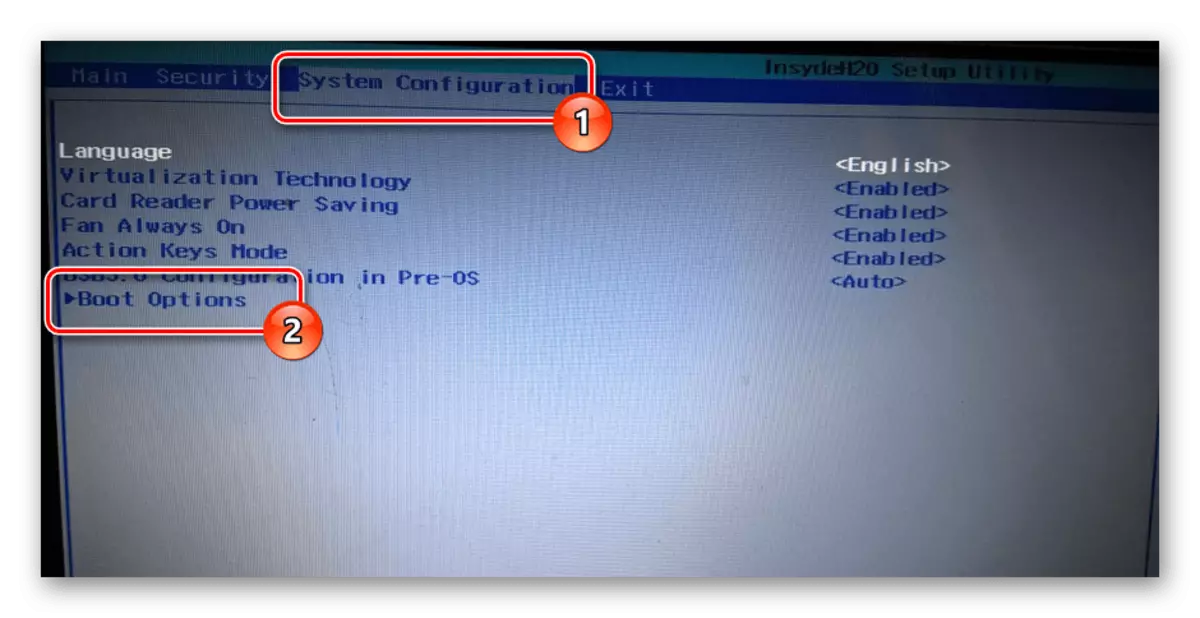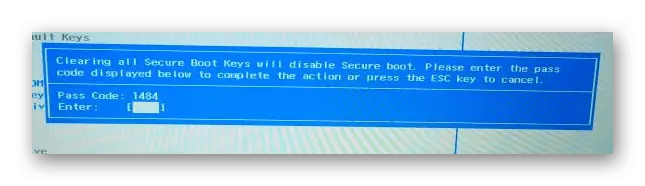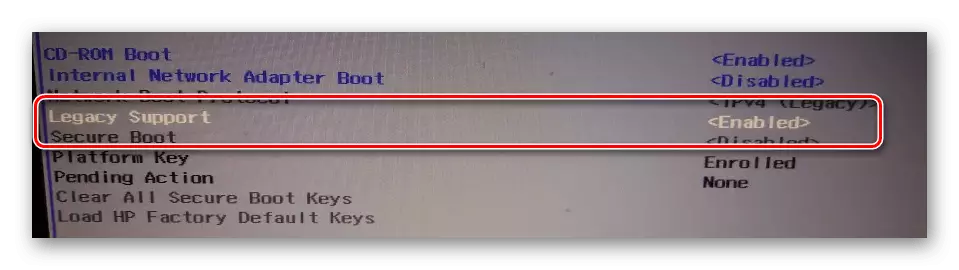Quando si avvia il laptop del marchio HP, in alcuni casi, il dispositivo di avvio non trovato è possibile che si verifichi un errore avente diversi motivi per il verificarsi e, di conseguenza, i metodi di rimozione. In questo articolo, considereremo in dettaglio tutti gli aspetti di questo problema.
Avvia "Dispositivo di avvio non trovato"
Le ragioni del verificarsi dell'errore in esame possono essere attribuite sia alle impostazioni del BIOS errate che alla rottura del disco rigido. A volte il problema può sorgere a causa di danni significativi ai file di sistema di Windows.Metodo 1: Impostazioni del BIOS
Nella maggior parte dei casi, specialmente se il laptop è stato acquistato relativamente recentemente, è possibile correggere questo errore modificando le impostazioni speciali nel BIOS. Le azioni successive possono anche essere applicate relative ad alcuni altri laptop da diversi produttori.
Passaggio 1: creazione di una chiave
- Aprire il BIOS e passare attraverso la scheda Sicurezza attraverso il menu principale.
Per saperne di più: Come aprire un BIOS su HP Laptop
- Fare clic sulla riga "Imposta password supervisore" e nella finestra a cui si apre, compila entrambi i campi. Ricorda o scrivi la password utilizzata, come nel futuro potrebbe essere necessario modificare le impostazioni del BIOS.


Passaggio 2: modifica delle impostazioni
- Fare clic sulla scheda "Configurazione del sistema" o "Avvia" e fare clic sulla riga "Opzioni avvio".
- Modificare il valore nella sezione "Avvio sicuro" su "Disabilita" utilizzando l'elenco a discesa.
Nota: in alcuni casi, gli articoli possono essere sulla stessa scheda.
- Fare clic sul "Cancella tutti i tasti di avvio protetti" o "Elimina tutti i tasti di avvio sicuri".
- Nella finestra che si apre nella "stringa ENTER", immettere il codice dal grafico del codice di accesso.
- Ora è necessario modificare il valore "Supporto legacy" su "Abilitato".
- Inoltre, assicurarsi che il disco rigido sia nella prima posizione nell'elenco di caricamento dei componenti.
Se, dopo aver eseguito le azioni descritte, l'errore viene conservato, è abbastanza possibile verificarsi problemi più gravi.
Metodo 2: controllo del disco rigido
Poiché il disco rigido del laptop è uno dei componenti più affidabili, la rottura si verifica in casi rari ed è associato, spesso con cura errata del laptop o dell'acquisto di un prodotto nei negozi non verificati. Il dispositivo di avvio non trovato Errore Indica direttamente l'HDD, e quindi tale situazione è ancora possibile.
Passaggio 1: Parsing del laptop
Prima di tutto, familiarizzare con una delle nostre istruzioni e smontare il laptop. Questo deve essere fatto per verificare la qualità della connessione del disco rigido.

Leggi di più: Come smontare un laptop a casa
Lo stesso è necessario per la possibile sostituzione dell'HDD, come risultato di cui si consiglia di salvare tutti gli allegati.
Passaggio 2: controlla l'HDD
Aprendo il laptop, controllare i contatti sull'argomento del danno visibile. Controllare che ti serve e il cavo che collega il connettore HDD con una scheda madre del laptop.

Se possibile, è consigliabile collegare qualsiasi altro disco rigido per assicurarsi che i contatti funzionino. È possibile collegare temporaneamente l'HDD dal laptop al PC al fine di verificare le sue prestazioni.

Per saperne di più: Come collegare un disco rigido su un PC
Passaggio 3: sostituzione HDD
Dopo aver controllato il disco rigido, nel caso della sua rottura, puoi provare a recuperare, leggere le istruzioni in uno dei nostri articoli.

Per saperne di più: Come ripristinare il disco rigido
È molto più facile acquistare un nuovo disco rigido adatto in qualsiasi negozio di computer. È consigliabile ottenere lo stesso mezzo di informazione, inizialmente installato sul laptop.
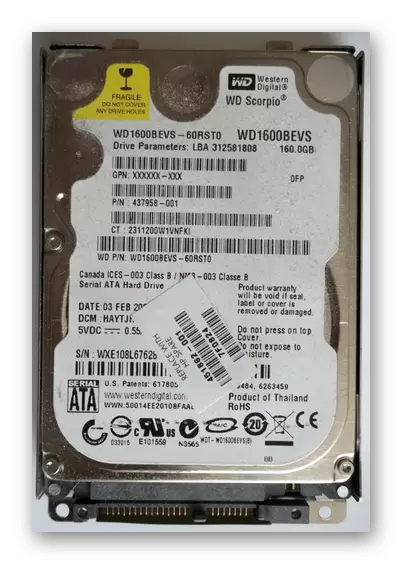
Il processo di installazione dell'HDD non richiede competenze speciali, la cosa principale è collegarlo correttamente e sicuro. Per fare ciò, seguire le azioni dal primo passo nell'ordine inverso.

Per saperne di più: Sostituzione del disco rigido su un PC e un laptop
Grazie alla completa sostituzione dei media, il problema in esame dovrà scomparire.
Metodo 3: reinstallazione del sistema
A causa del danneggiamento dei file di sistema, ad esempio, a causa dell'impatto dei virus, può anche verificarsi il problema in esame. Puoi liberarti in questo caso reinstallando il sistema operativo.
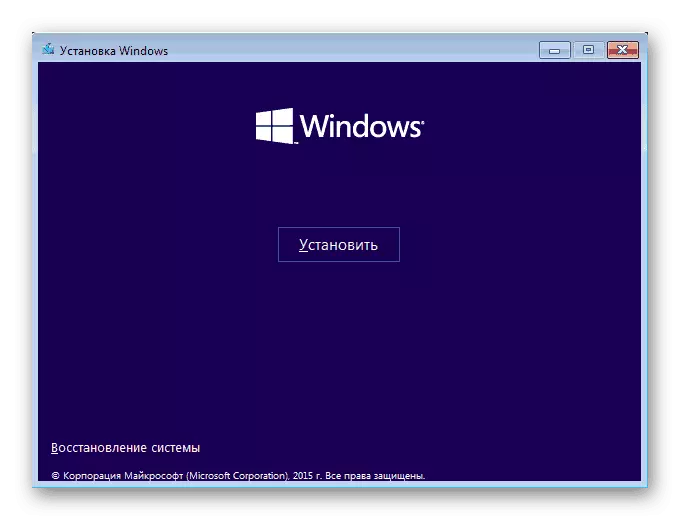
Per saperne di più: Come installare Windows OS
Questo metodo è adatto se il disco rigido è definito nel BIOS, ma anche dopo aver effettuato le regolazioni, i parametri appaiono ancora un messaggio con lo stesso errore. Se possibile, è anche possibile ricorrere a caricamento o recupero sicuro.
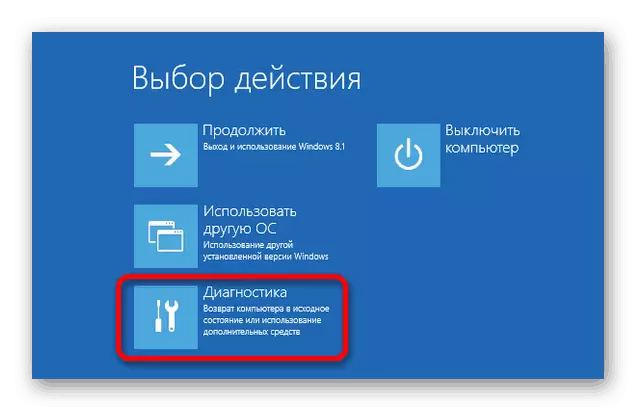
Leggi di più:
Come ripristinare il sistema tramite BIOS
Come ripristinare Windows XP, Windows 7, Windows 8, Windows 10
Conclusione
Speriamo, dopo aver letto con le istruzioni presentate, è stato riuscito a sbarazzarsi del dispositivo di avvio non trovato errore sui laptop del marchio HP. Per le risposte alle domande emergenti su questo argomento, contattaci nei commenti.