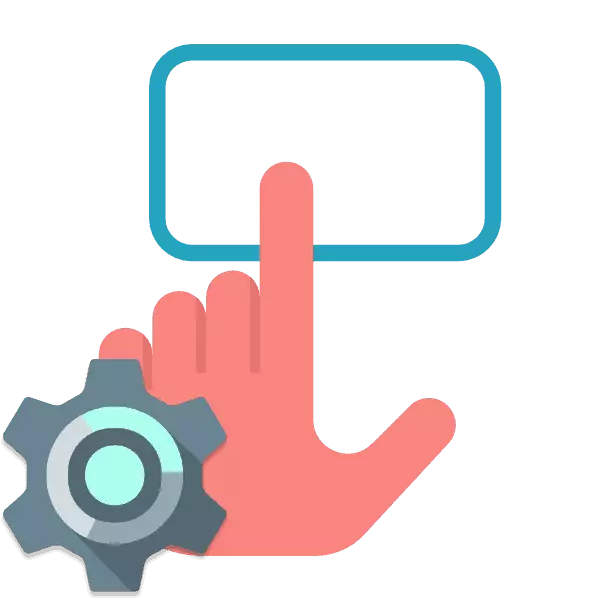
I computer mobili hanno dispositivi di input integrati che sostituiscono la tastiera e il mouse. Per alcuni utenti, il touchpad è abbastanza conveniente, che consente di effettuare manipolazioni nel sistema operativo senza problemi. Tuttavia, nella maggior parte dei casi, nessuna impostazioni aggiuntive non lo fanno. Ogni utente li presenta a se stesso per rendere il lavoro al computer portatile il più confortevole possibile. Analizziamo questo argomento in dettaglio e influenzare i parametri più importanti che dovrebbero essere pagati prima.
Personalizza il touchpad su un computer portatile
In questo articolo, abbiamo diviso l'intero processo a pochi passaggi per facilitare l'esecuzione di una configurazione approfondita del dispositivo. Ti consigliamo di seguire tutto in ordine, esponendo caratteristiche convenienti.Passaggio 2: Impostazione del driver
Ora che è stato installato il software per TouchPad, è possibile avviare l'impostazione dei suoi parametri in quanto è conveniente. La transizione alla modifica è la seguente:
- Apri "Avvia" e selezionare "Pannello di controllo".
- Trova il "mouse" e vai in questa sezione.
- Sposta la scheda TouchPad e fai clic sul pulsante "Opzioni".
- Visualizzerai la finestra installata in precedenza. Ci sono diversi cursori e varie funzioni. Tutti hanno una descrizione separata. Controllali e imposta i valori che saranno convenienti. I cambiamenti possono immediatamente verificare l'azione.
- A volte ci sono funzionalità aggiuntive nel programma. Non dimenticare di controllarli e regolare.
- Inoltre, prestare attenzione a un parametro separato che disabilita il touchpad quando il mouse è collegato.
- Nella scheda "Parametri del puntatore", la velocità del movimento viene modificata, la posizione iniziale nella finestra di dialogo e la visibilità. Controlla tutto, posizionare le caselle di controllo desiderate e spostare il cursore in una posizione comoda.
- Nel "Pulsanti del mouse" Modifica la configurazione dei pulsanti, la velocità del doppio clic e che si attaccano. Dopo il completamento delle manipolazioni, non dimenticare di applicare le modifiche.
- L'ultima impostazione è cosmetica. La scheda "Puntatori" è responsabile per l'aspetto del cursore. Non ci sono raccomandazioni qui, le caratteristiche sono selezionate specificamente sotto le preferenze dell'utente.
- Attraverso il menu Start, vai al Pannello di controllo.
- Seleziona "Impostazioni cartella".
- Nella scheda Generale, metti un punto vicino all'articolo richiesto nella sezione "Small Mouse".

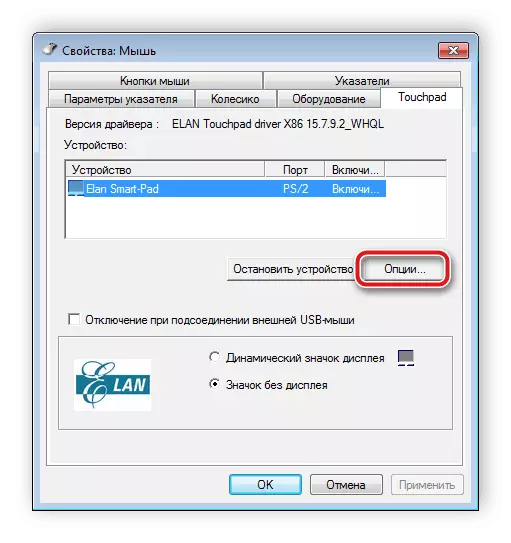


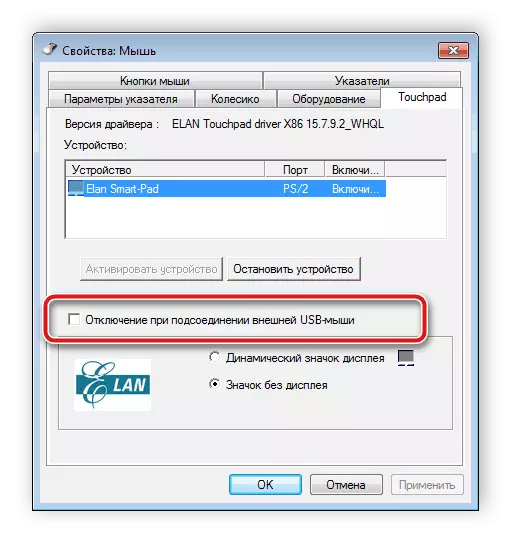
Tuttavia, tutti i produttori di software sulla gestione del dispositivo differiscono, tuttavia, ha un'interfaccia simile. A volte viene implementato un po 'di modifica diverso viene eseguito tramite il menu Proprietà. Le istruzioni ampliate per lavorare con tale conducente possono essere trovate nell'articolo sottostante.
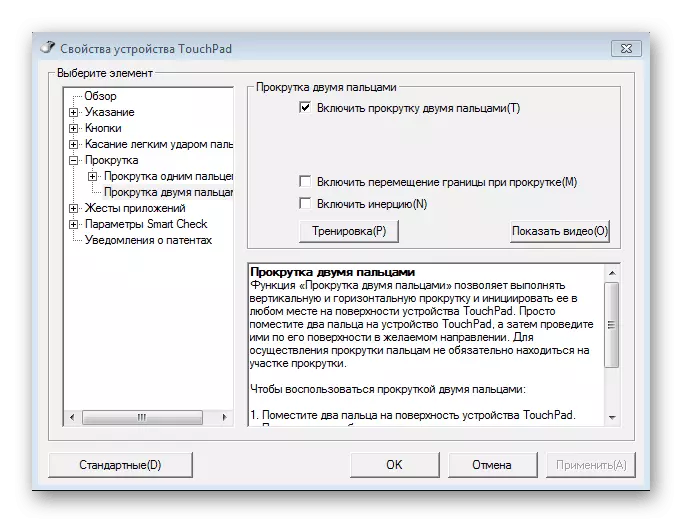
Per saperne di più: Impostazione di un touchpad su Windows 7 Laptop
Passaggio 3: configurazione del mouse
Dopo che le caratteristiche del software necessarie sono state modificate, ti consigliamo di esaminare altre schede del menu di controllo del mouse. Qui cancellerai le seguenti impostazioni:
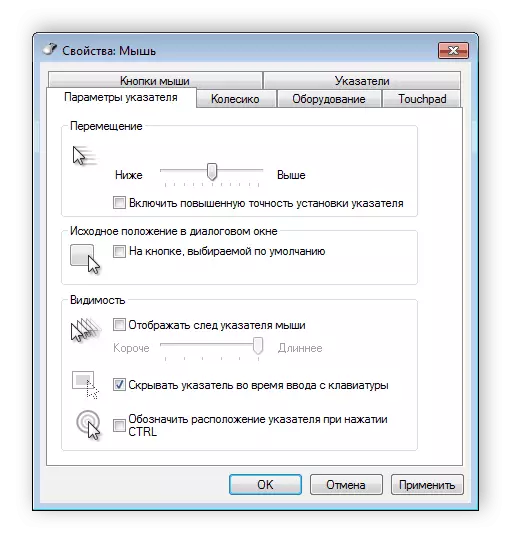

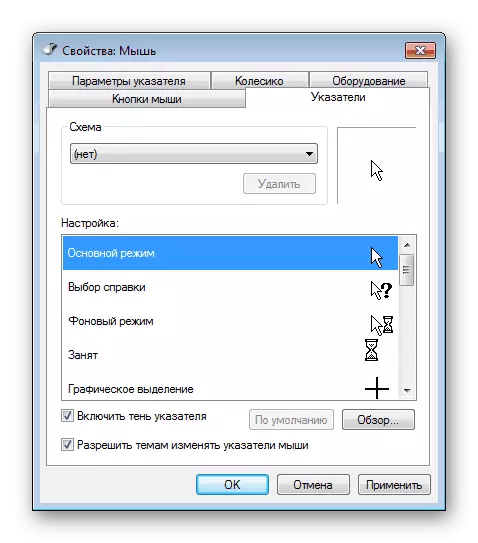
Passaggio 4: parametri della cartella
Resta per eseguire una piccola manipolazione che ti consentirà di lavorare comodamente con le cartelle. È possibile scegliere di aprire la cartella con un clic o doppia. Per andare a questa configurazione, è necessario effettuare le seguenti istruzioni:
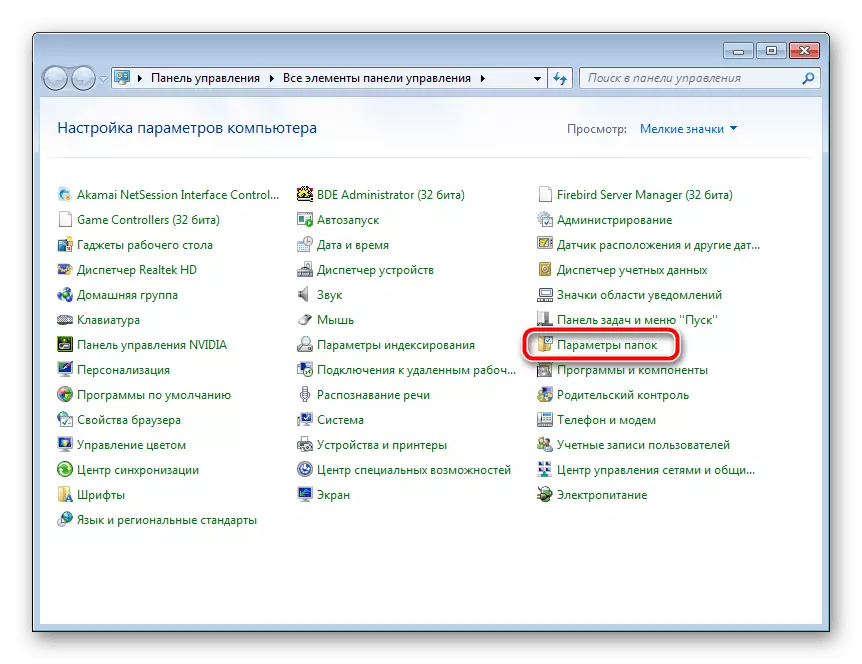
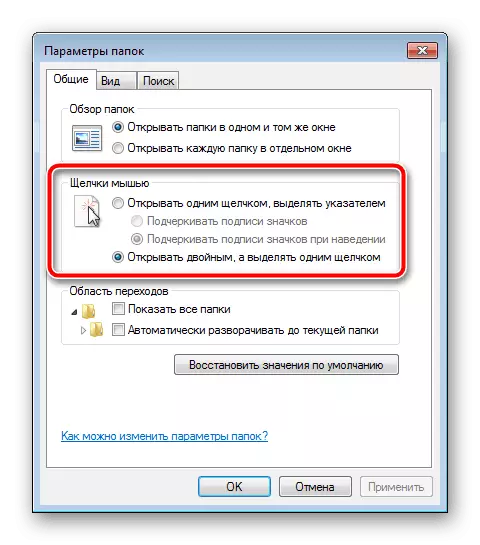
Resta solo per applicare le modifiche e è possibile passare immediatamente a lavorare con il sistema operativo.
Oggi hai imparato a creare un touchpad su un laptop. Speriamo che il nostro articolo sia stato utile per te, hai affrontato tutte le funzioni e imposta una configurazione che rende il tuo lavoro sul dispositivo il più confortevole possibile.
Leggi anche: touch touchpad su un laptop
