
La sicurezza è uno dei principali criteri di qualità per la rete. La componente diretta della sua disposizione è l'impostazione corretta della schermata di rete (firewall) del sistema operativo, che sui computer line di Windows è chiamato firewall. Scopriamo come configurare in modo ottimale questo strumento per la protezione su un PC con Windows 7.
Esecuzione di impostazioni
Prima di passare alla configurazione, è necessario considerare che durante l'installazione di parametri di protezione troppo elevati, è possibile bloccare l'accesso al browser non solo ai siti dannosi o chiudere l'accesso a Internet a Internet, ma anche complicare il lavoro di applicazioni persino sicure che per qualche motivo lo farà causare sospetto di firewall per qualche motivo. Allo stesso tempo, quando si installa un basso livello di protezione, c'è il rischio di esporre il sistema alla minaccia dagli attaccanti o consentire la penetrazione di un codice dannoso di penetrare. Pertanto, si consiglia di non entrare negli estremi, ma per utilizzare parametri ottimali. Inoltre, durante la regolazione della schermata di rete, è necessario considerare quale tipo di ambiente lavori: in un pericoloso (web in tutto il mondo) o relativamente sicuro (rete interna).Passaggio 1: Passaggio alle impostazioni del firewall
Comprenderemo immediatamente come andare alle impostazioni della schermata di rete in Windows 7.
- Fai clic su "Avvia" e vai al "Pannello di controllo".
- Aprire il sistema e la sezione di sicurezza.
- Quindi fare clic sull'elemento "Windows Firewall".
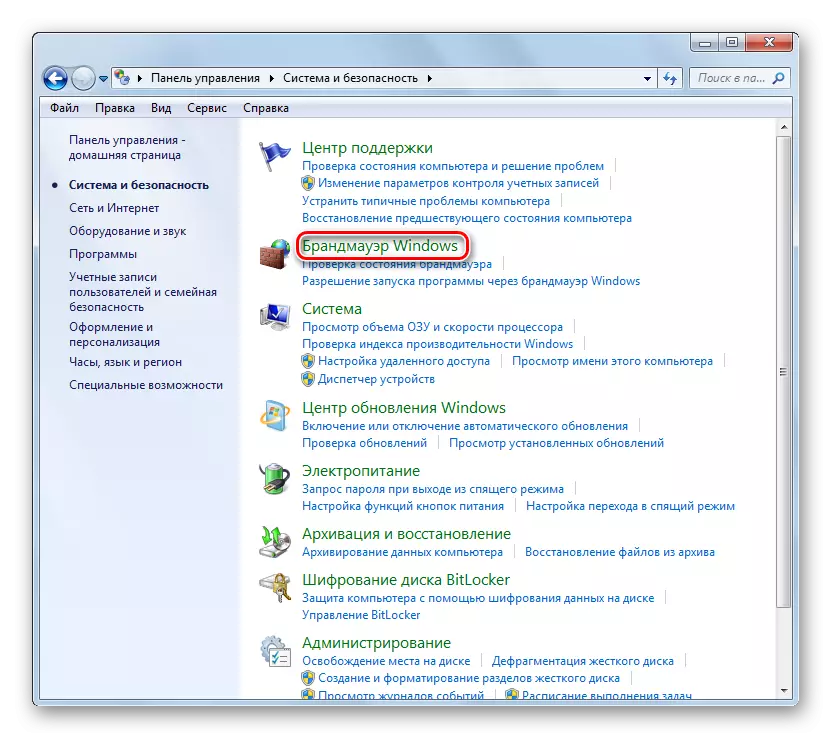
Inoltre, questo strumento può essere avviato in modo più semplice, ma richiedendo la memorizzazione del comando. Quadrante Win + R ed inserisci l'espressione:
firewall.cpl.
Fai clic sul pulsante OK.
- La finestra delle impostazioni della schermata di rete sarà aperta.
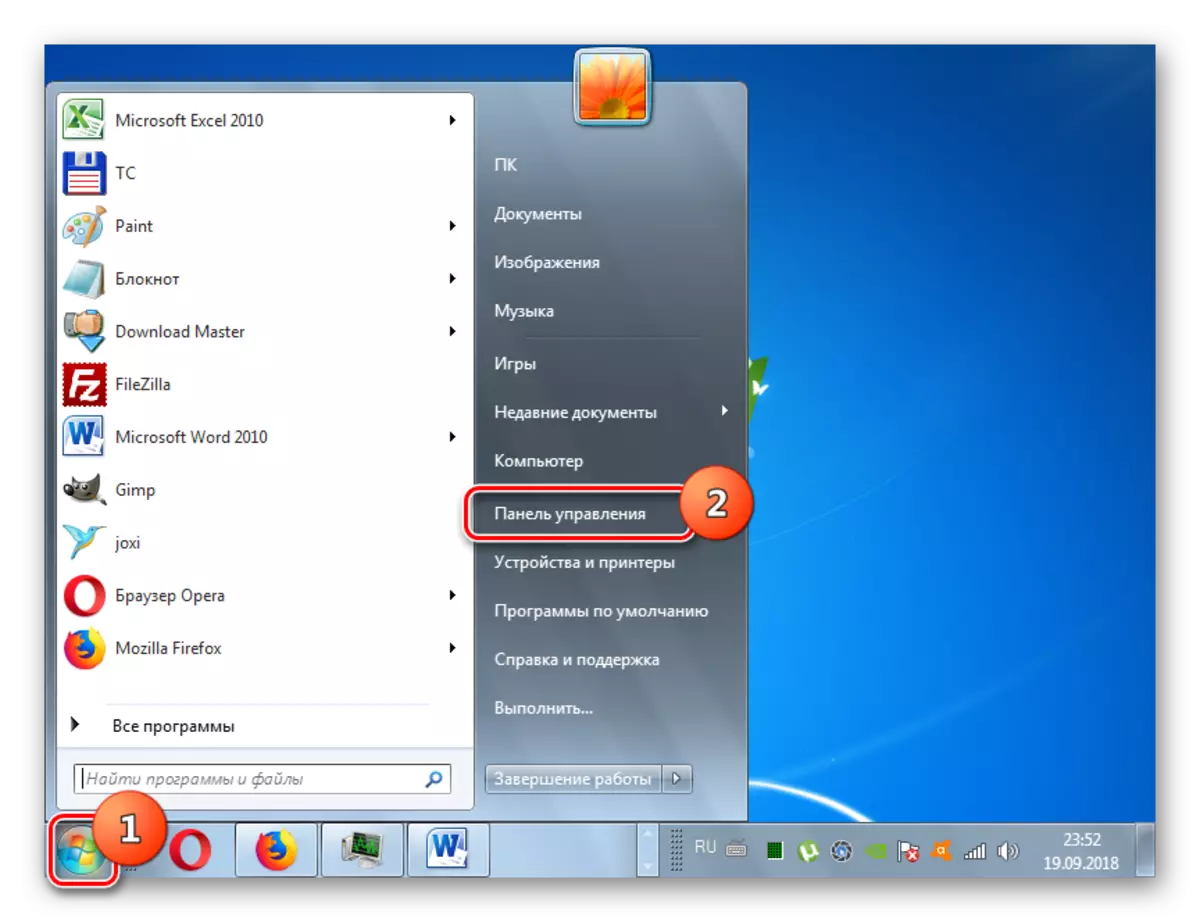
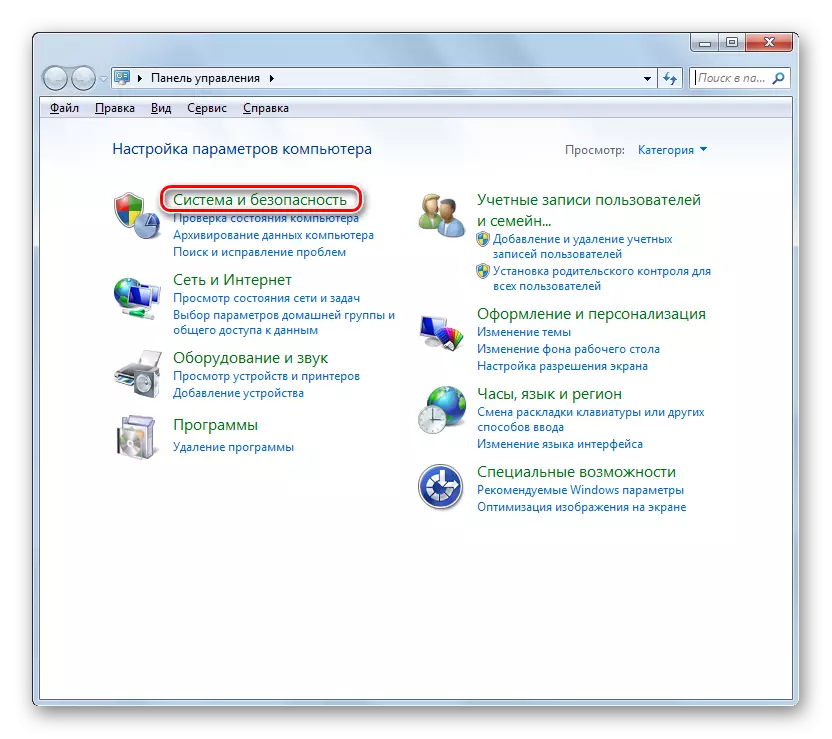
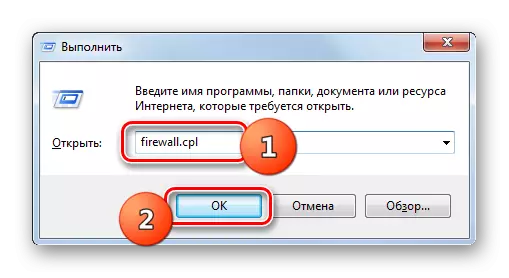
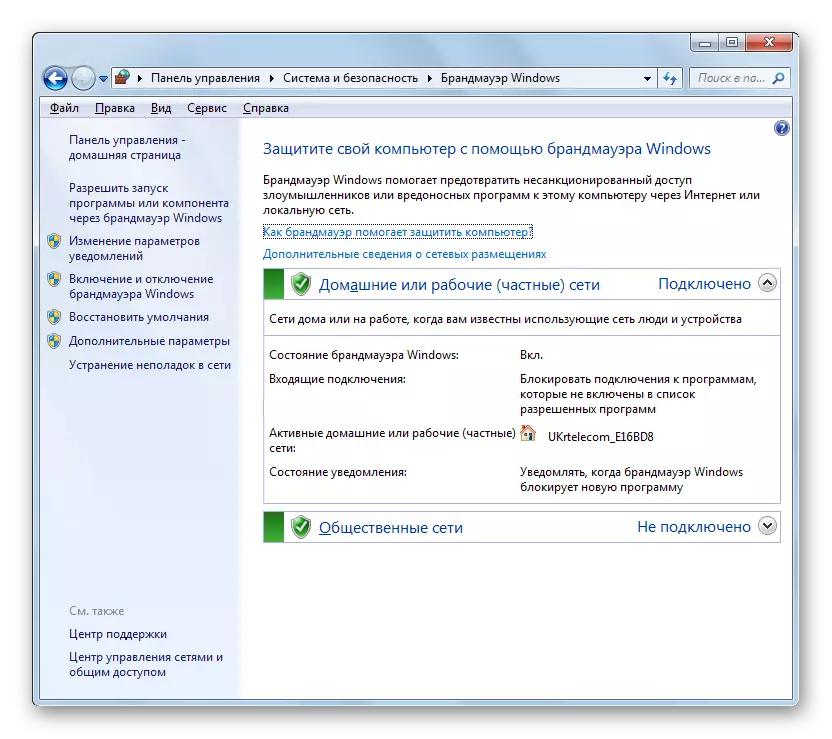
Passaggio 2: attivazione dello schermo di rete
Considera ora la procedura diretta per la creazione del firewall. Prima di tutto, la schermata di rete deve essere attivata se è disabilitata. Questo processo è descritto nel nostro articolo separato.
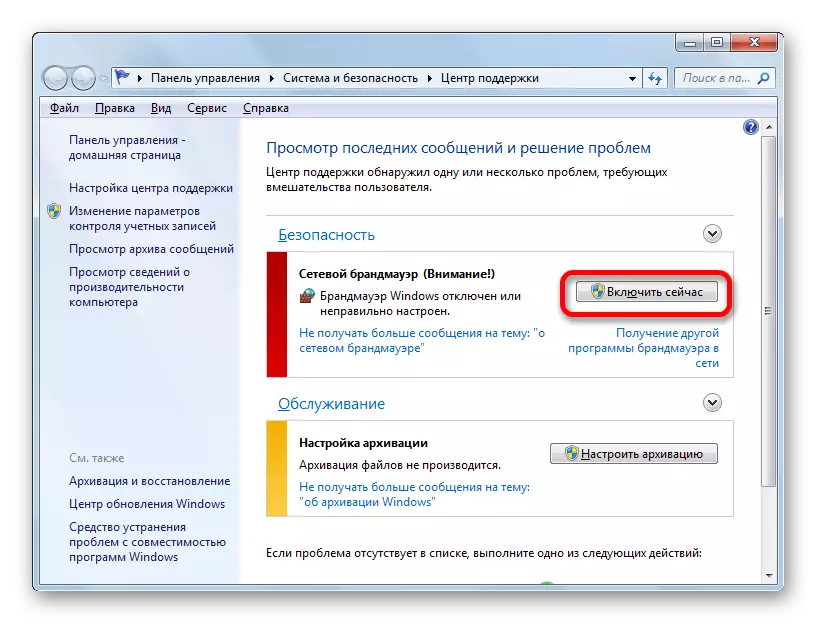
Lezione: Come abilitare il firewall in Windows 7
Fase 3: aggiungi ed elimina applicazioni dall'elenco delle eccezioni
Quando si imposta la legna da ardere, è necessario aggiungere tali programmi di cui ti fidi nell'elenco delle eccezioni per la corretta operazione. Prima di tutto, riguarda l'antivirus di evitare il conflitto tra lui e il firewall, ma è possibile che sarà necessario eseguire questa procedura e con alcune altre applicazioni.
- Sul lato sinistro della finestra delle impostazioni della schermata di rete, fare clic sulla voce "Consenti Avvio ...".
- Apparirà un elenco di software installato su PCS. Se non hai trovato il nome dell'applicazione che si aggiunge alle eccezioni, è necessario fare clic sul pulsante "Consenti un altro programma". Quando si identifica che questo pulsante non sia attivo, fare clic su "Cambia i parametri".
- Dopodiché, tutti i pulsanti diventano attivi. Ora puoi cliccare sull'elemento "Consenti un altro programma ...".
- La finestra si apre con l'elenco dei programmi. Se non verrà rilevato in esso, fai clic su "Revisione ...".
- Nella finestra di apertura "Explorer", passare a tale directory del disco rigido in cui si trova il file eseguibile dell'applicazione desiderata con l'estensione EXE, COM o ICD e fare clic su Apri.
- Successivamente, il nome di questa applicazione verrà visualizzato nella finestra "Aggiunta del programma" del firewall. Evidenziarlo e fai clic su "Aggiungi".
- Infine, il nome di questo software apparirà nella finestra principale per aggiungere eccezioni del firewall.
- Per impostazione predefinita, il programma verrà aggiunto alle eccezioni della rete domestica. Se necessario, aggiungilo anche ad un'eccezione alla rete pubblica, fare clic sul nome di questo software.
- Si apre la finestra di modifica del programma. Fare clic sul pulsante "Tipi di posizionamento della rete ...".
- Nella finestra apre, selezionare la casella di fronte all'elemento "Pubblico" e fare clic su OK. Se necessario, eliminare simultaneamente il programma dalle eccezioni della rete domestica, rimuovere il segno vicino all'iscrizione appropriata. Ma, di regola, non è quasi mai richiesto in realtà.
- Tornando alla finestra di modifica del programma, fare clic su "OK".
- Ora l'applicazione verrà aggiunta alle eccezioni nelle reti pubbliche.
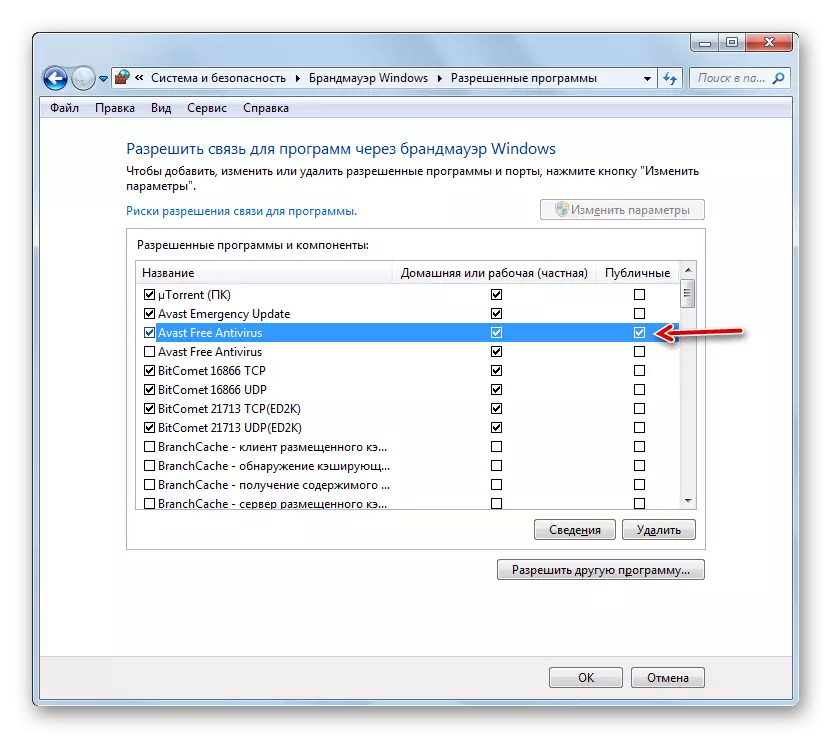
Attenzione! Vale la pena ricordare che aggiungere un programma alle eccezioni, e soprattutto attraverso reti pubbliche, aumenta il grado di vulnerabilità del sistema. Pertanto, scollegare la protezione per le connessioni pubbliche solo durante la necessità acuta.
- Quando si identifica un'erronea aggiunta di qualche programma all'elenco delle eccezioni o rilevando che crea un livello elevato inaccettabile di vulnerabilità in termini di sicurezza dagli intrusi, è necessario estrarre questa applicazione dall'elenco. Per fare questo, evidenzia il suo nome e fai clic su "Elimina".
- Nella finestra di dialogo che si apre, conferma le tue intenzioni facendo clic su "Sì".
- L'applicazione verrà eliminata dall'elenco delle eccezioni.
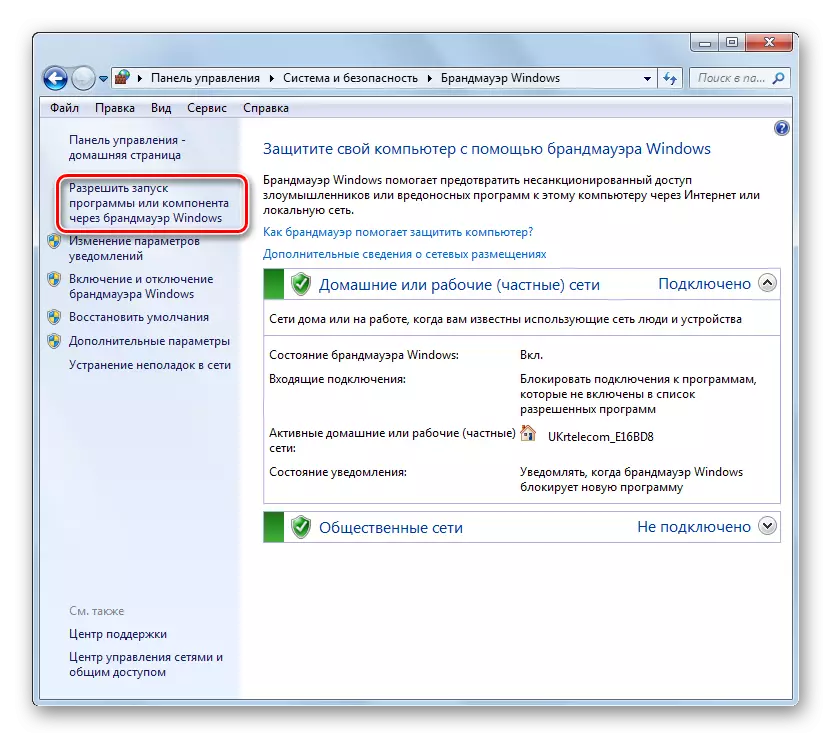
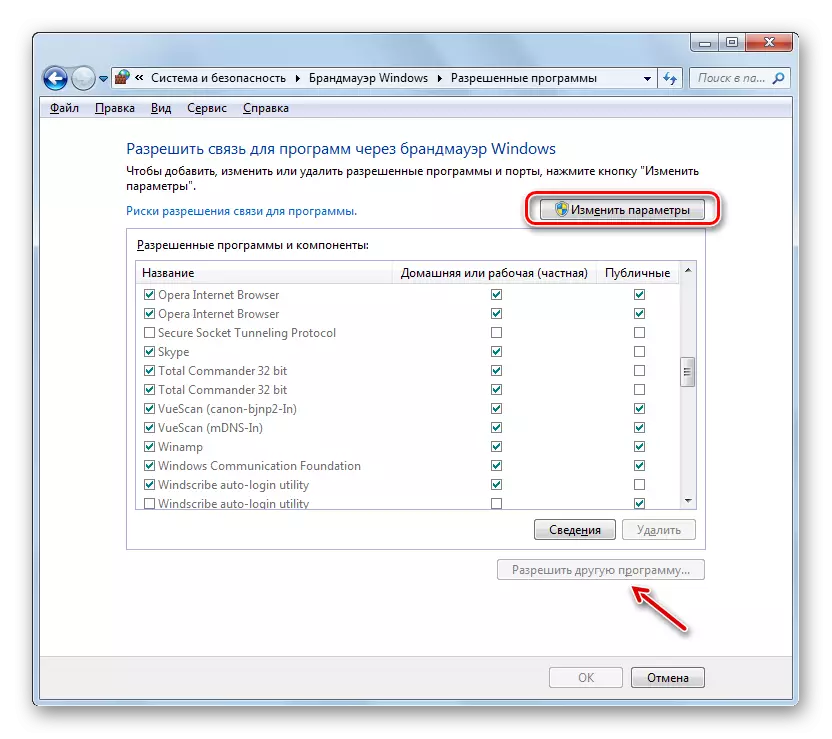

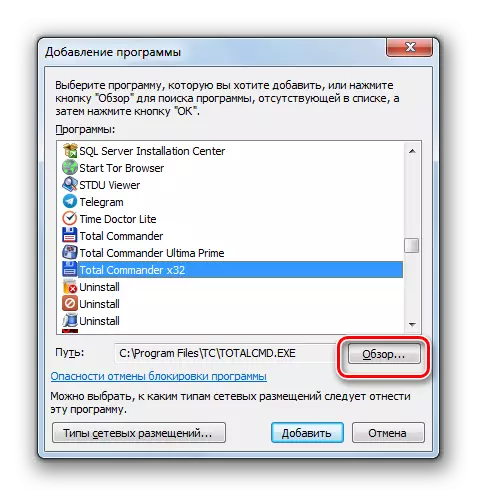
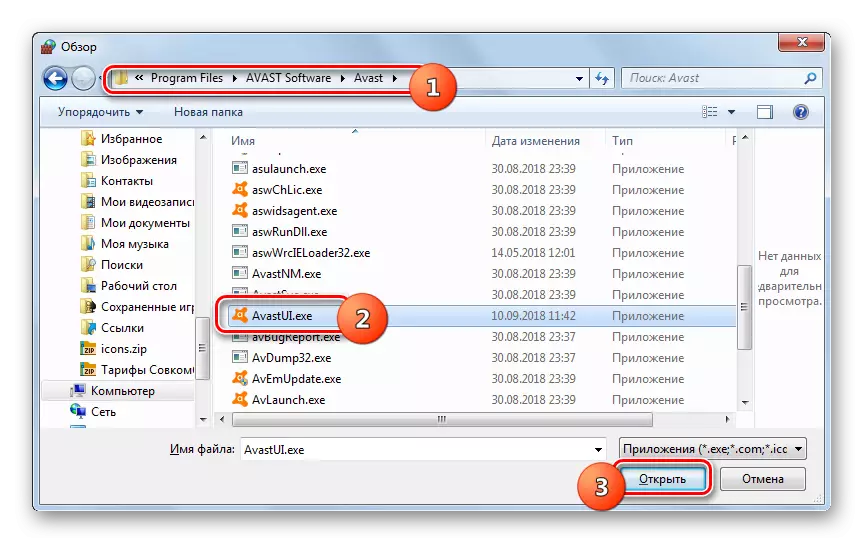
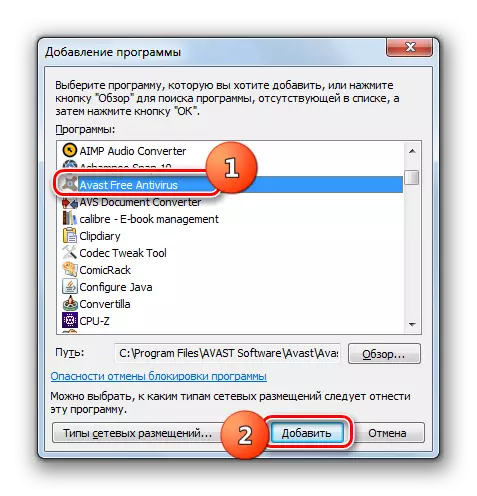
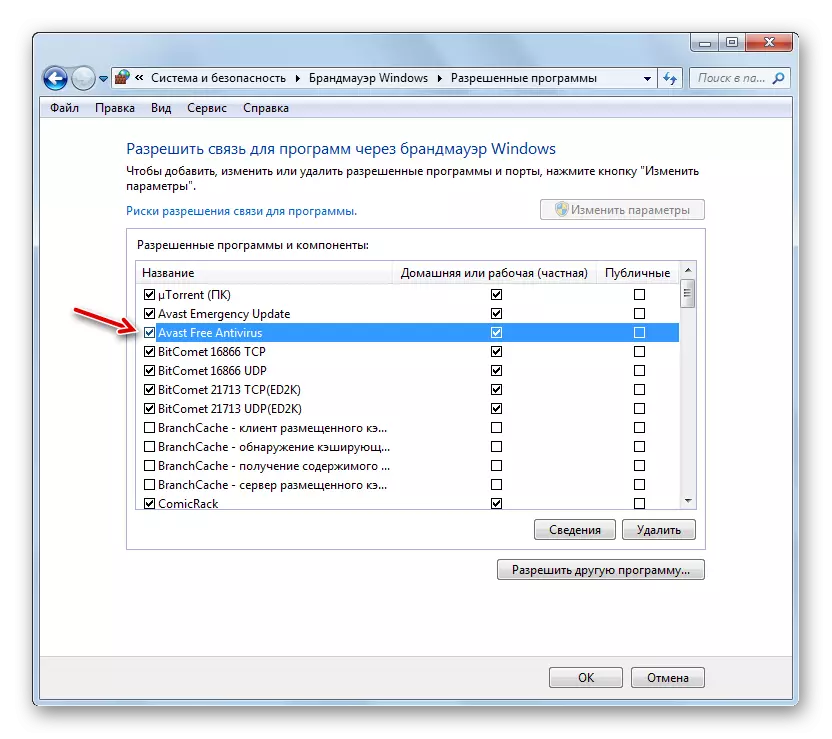
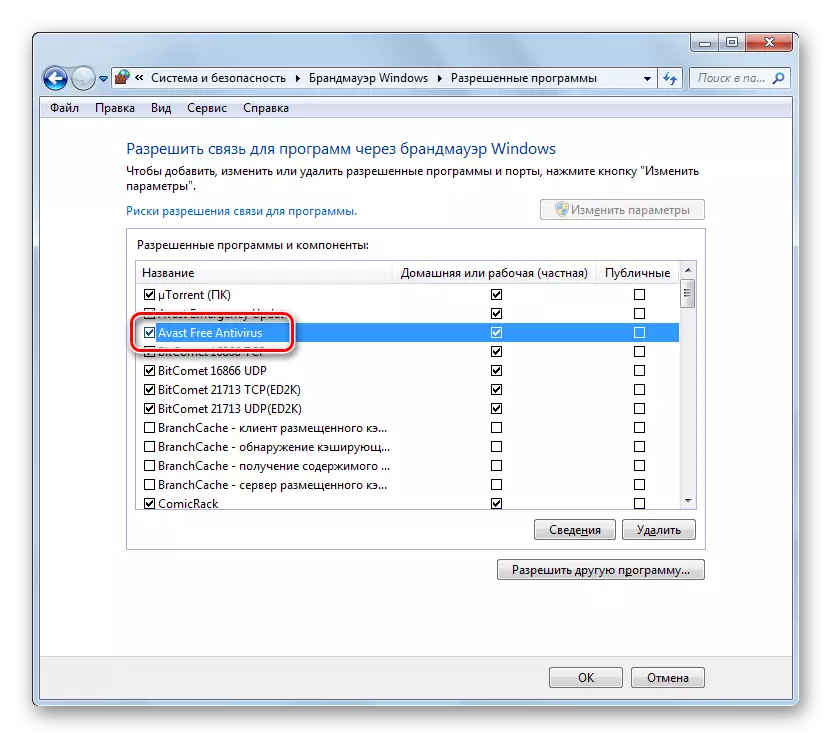
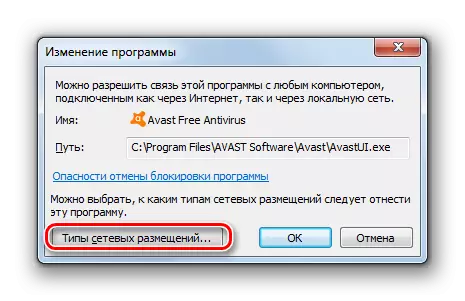
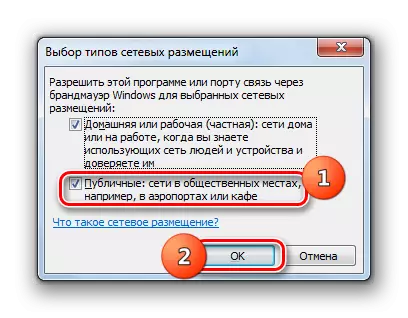

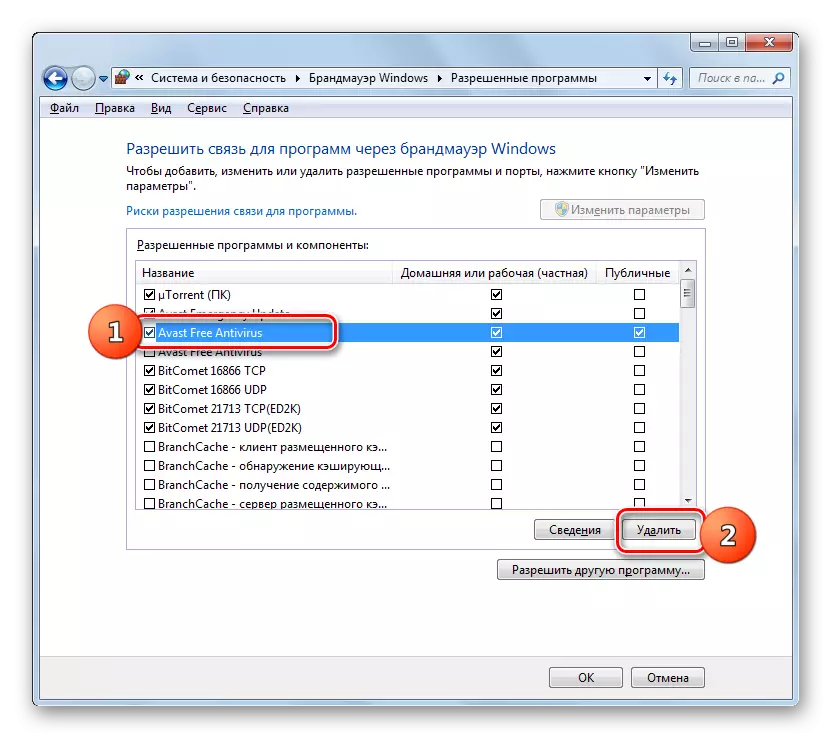
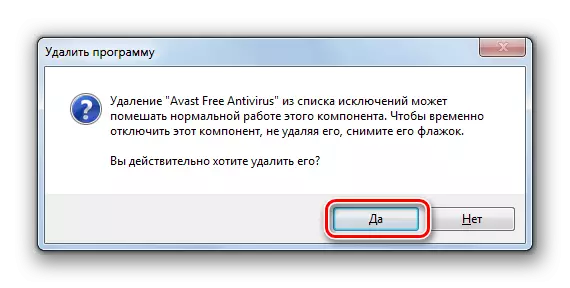
Passaggio 4: aggiunta ed elimina regole
Le modifiche più accurate nei parametri del firewall creando regole specifiche vengono effettuate tramite la finestra Impostazioni avanzate di questo strumento.
- Torna alla finestra principale delle impostazioni del firewall. Come andare dal "Pannello di controllo", descritto sopra. Se necessario, tornare dalla finestra con l'elenco dei programmi consentiti, fai semplicemente clic sul pulsante "OK".
- Quindi fare clic sul lato sinistro della shell sull'elemento "Impostazioni avanzate".
- La finestra aperta dei parametri aggiuntivi è suddivisa in tre aree: nel lato sinistro - il nome dei gruppi, nell'elenco centrale di regole del gruppo selezionato, nel giusto elenco di azioni. Per creare regole per le connessioni in entrata, fare clic sulle voce "Regole per le connessioni in entrata".
- Apparirà un elenco di regole già create per le connessioni in entrata. Per aggiungere un nuovo elemento all'elenco, fare clic sul lato destro della finestra sulla voce "Creazione regola ...".
- Quindi, dovresti scegliere il tipo di regole creata:
- Per il programma;
- Per il porto;
- Predefinito;
- Personalizzabile.
Nella maggior parte dei casi, gli utenti devono scegliere una delle prime due opzioni. Quindi, per configurare l'applicazione, installare il pulsante di opzione per la posizione "per il programma" e fare clic su Avanti.
- Quindi, installando Radiocans, è necessario selezionare, questa regola verrà distribuita su tutti i programmi installati o solo a un'applicazione specifica. Nella maggior parte dei casi, è necessario scegliere la seconda opzione. Dopo aver installato l'interruttore per selezionare un software specifico, fare clic su "Revisione ...".
- Nella finestra "Explorer", vai alla directory per il posizionamento del file eseguibile del programma per il quale si desidera creare una regola. Ad esempio, può essere un browser bloccato da un firewall. Evidenzia il nome di questa applicazione e fai clic su Apri.
- Dopo che il percorso verso il file eseguibile viene visualizzato nella finestra "Regole Creazione guidata", premere "Avanti".
- Dovrai essere in grado di selezionare una delle tre opzioni riorganizzando il pulsante di opzione:
- Consentire la connessione;
- Consentire una connessione sicura;
- Connessione a blocchi.
Il primo e il terzo oggetto è usato molto spesso. Il secondo oggetto utilizza utenti avanzati. Quindi, selezionare l'opzione desiderata a seconda che si desidera consentire o vietare l'accesso all'applicazione alla rete e fare clic su "Avanti".
- Quindi installando o rimuovendo le zecche dovrebbe essere scelto per il quale il profilo viene creato dalla regola:
- privato;
- dominio;
- Pubblico.
Se necessario, è possibile attivare diverse opzioni contemporaneamente. Dopo aver scelto, premere "Avanti".
- Nell'ultima finestra nel campo "Nome", dovresti inserire qualsiasi nome arbitrario di questa regola, in base al quale in futuro puoi trovarlo nell'elenco. Inoltre, nel campo "Descrizione", puoi lasciare un breve commento, ma non è necessario farlo. Dopo aver assegnato un nome, fai clic su "Fine".
- La nuova regola verrà creata e apparirà nell'elenco.
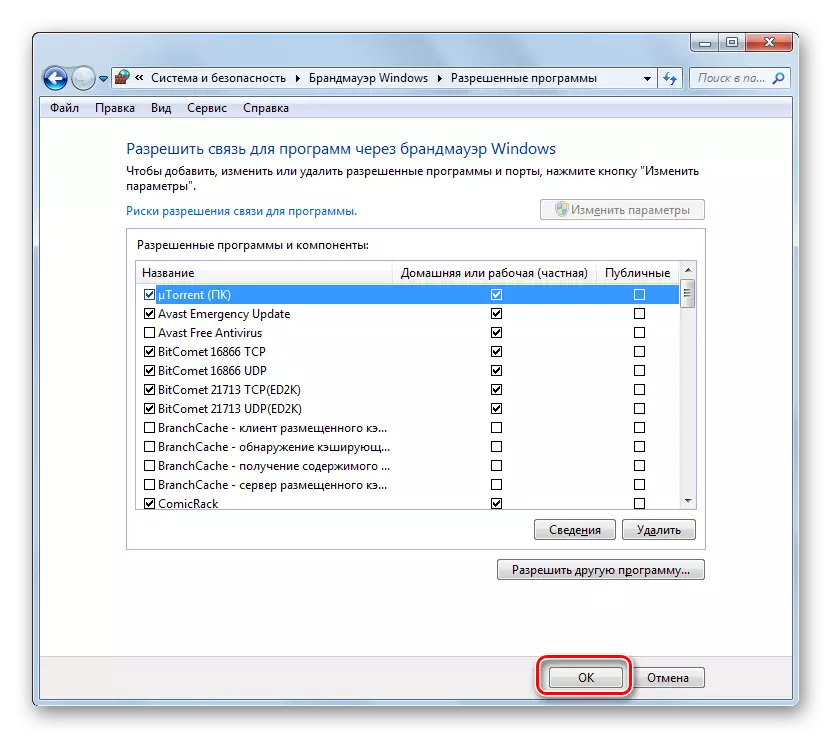
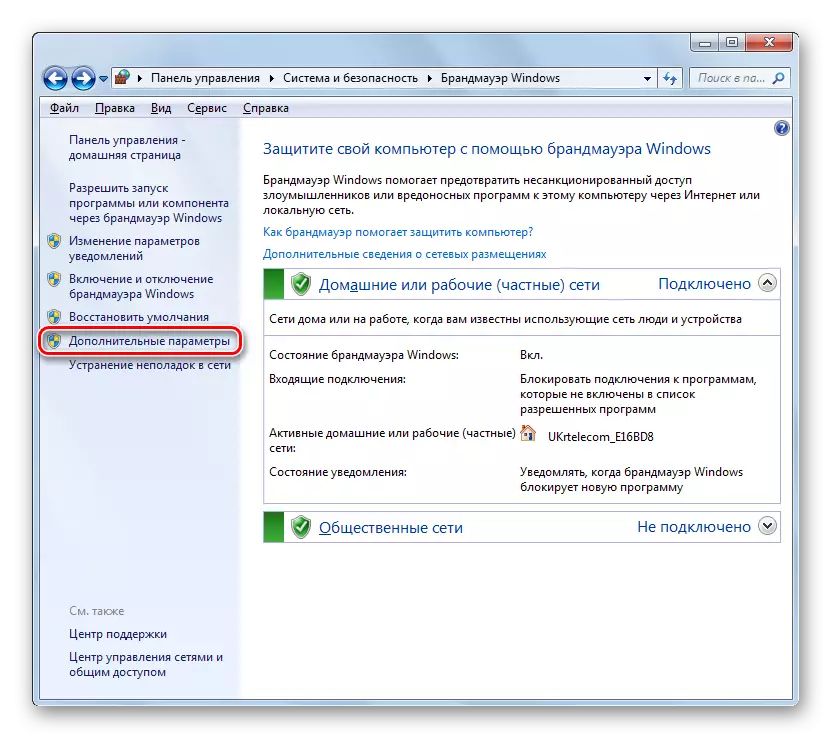
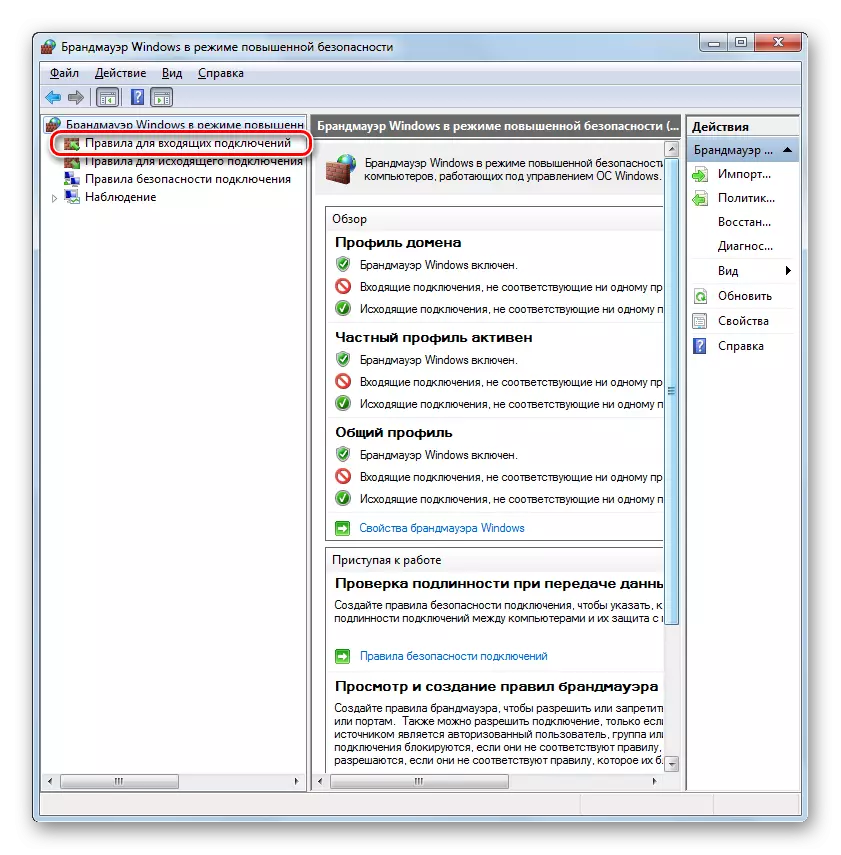
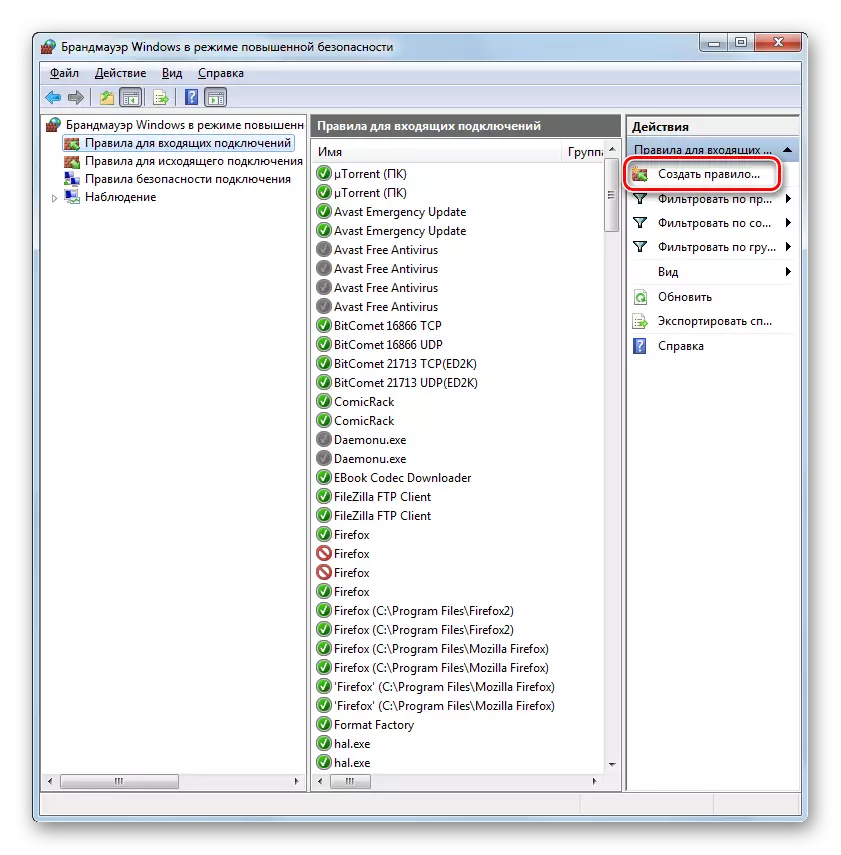
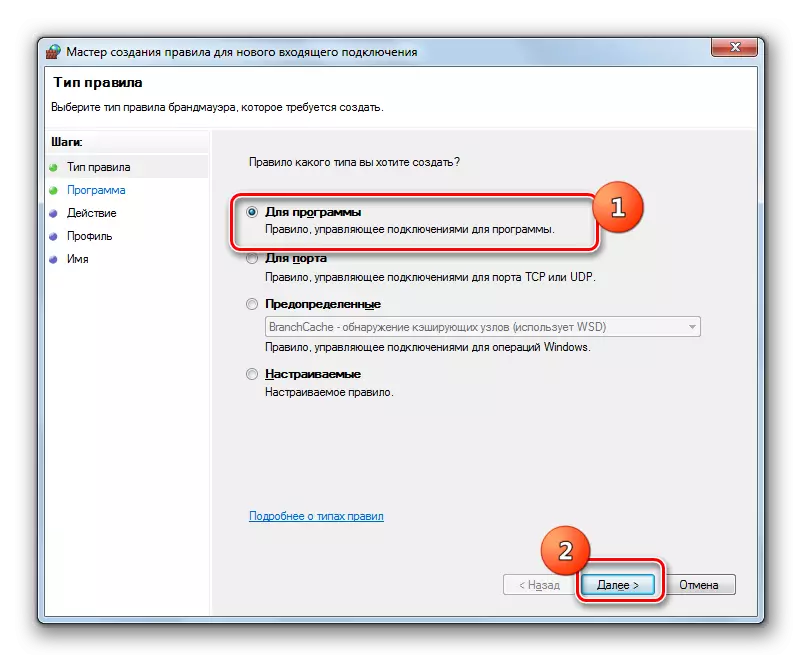
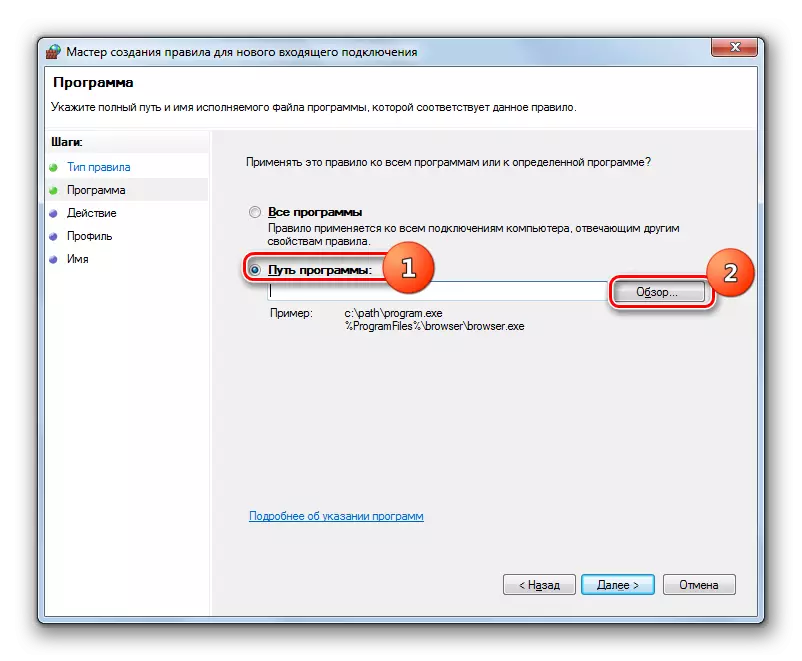
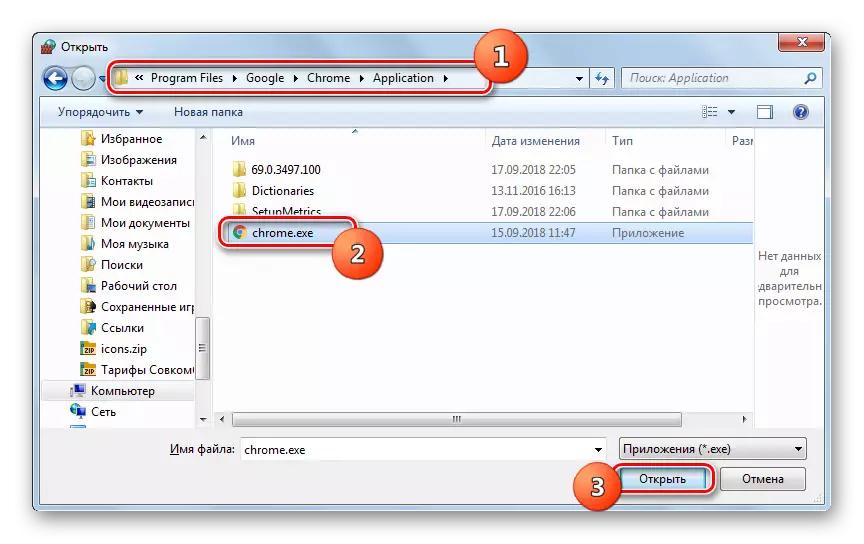
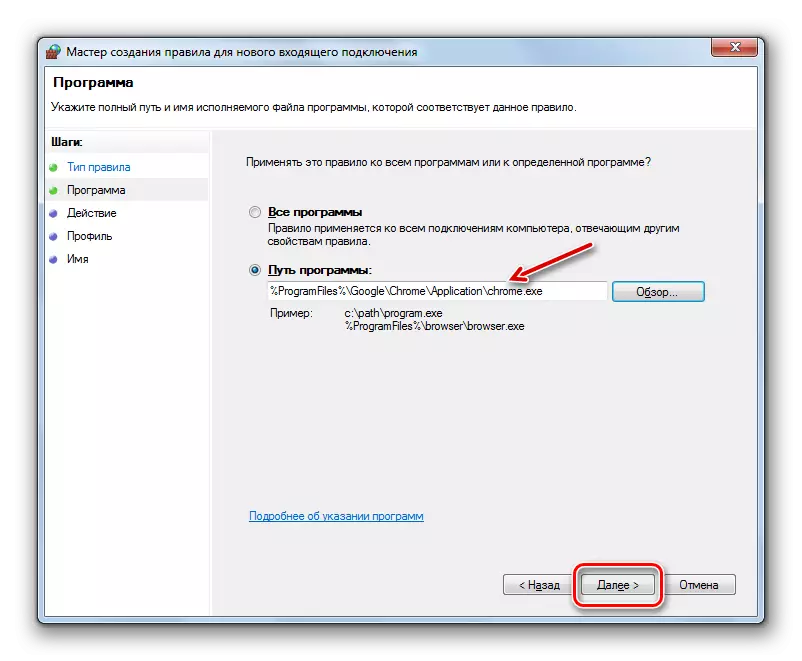
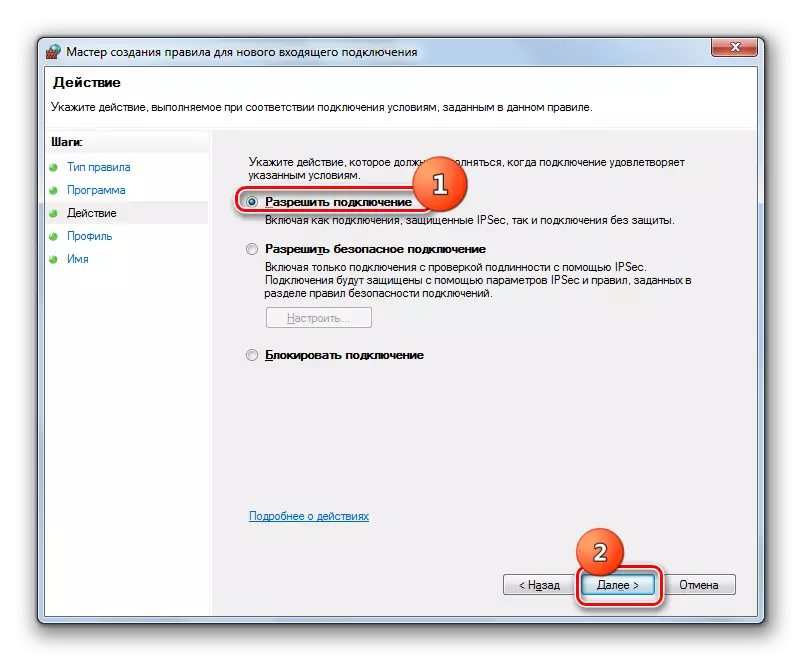
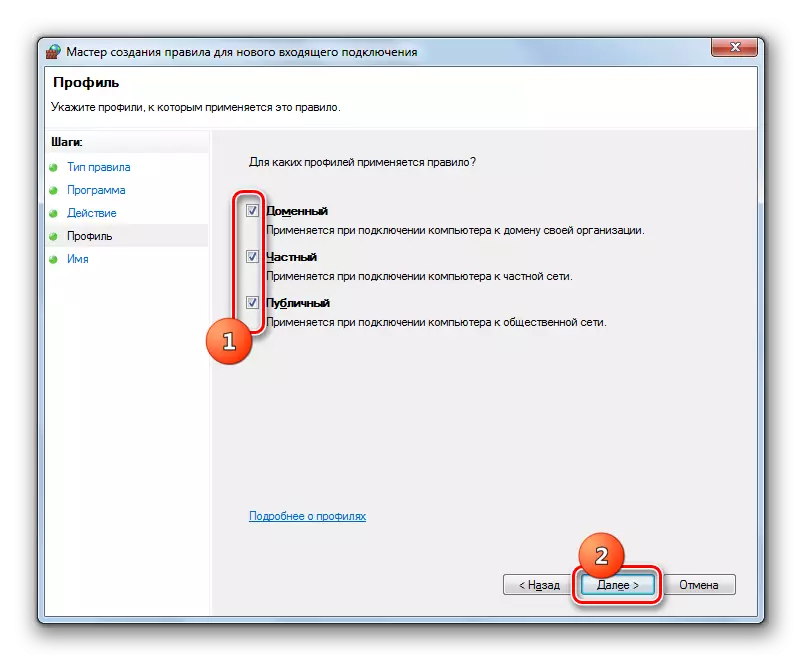
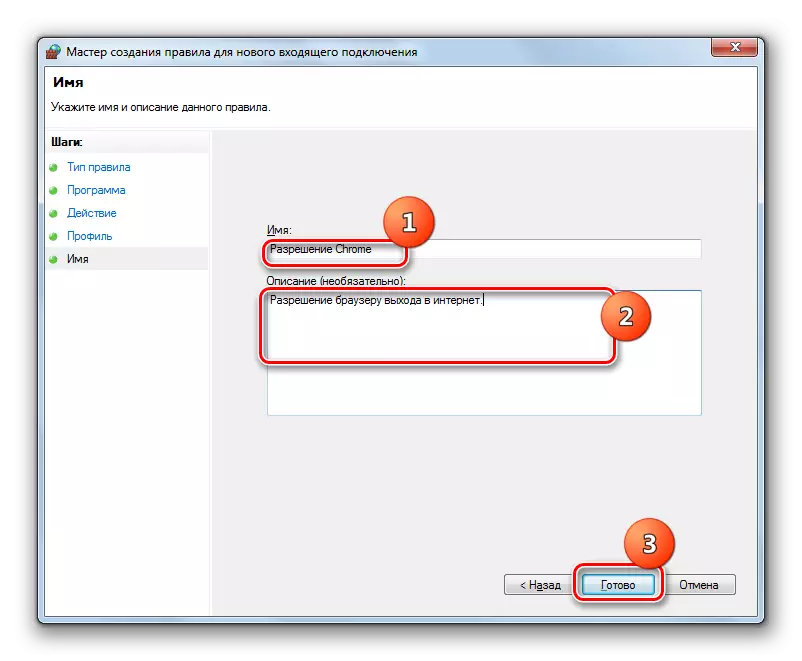
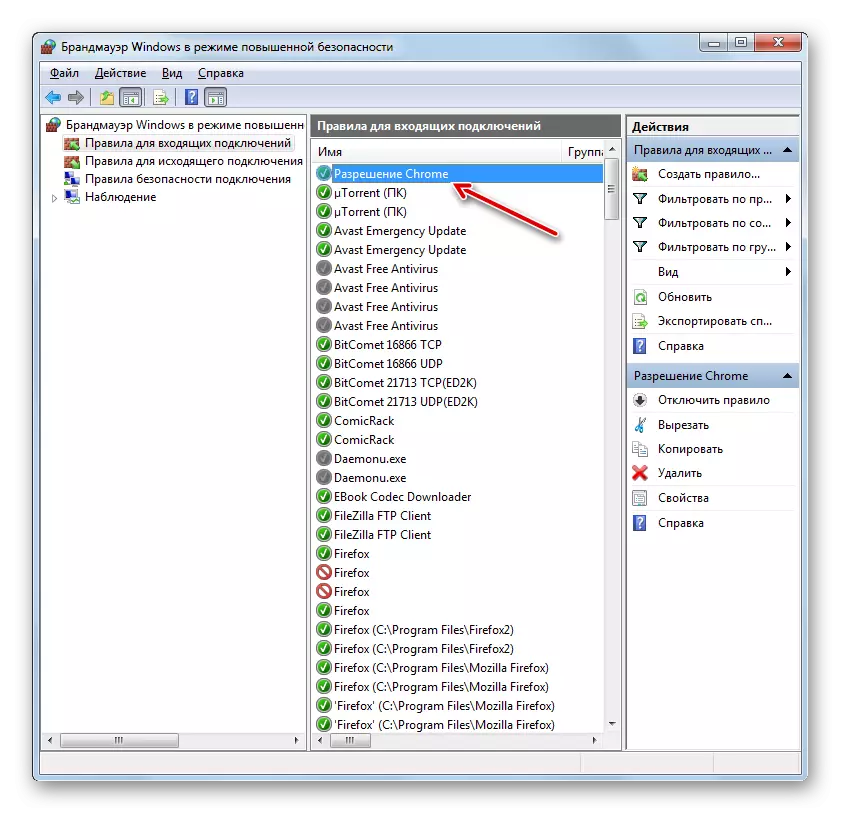
La regola della porta viene creata un piccolo scenario diverso.
- Nella finestra di selezione del tipo di ordine, selezionare l'opzione "Per porta" e fare clic su Avanti.
- Permuto dei punti radio, è necessario selezionare uno dei due protocolli: TCP o USD. Di norma, nella maggior parte dei casi viene utilizzata la prima opzione.
Successivamente, dovresti scegliere, oltre a quali porte vuoi fare delle manipolazioni: soprattutto o sopra definito. Inoltre, vale la pena ricordare che la prima opzione non è raccomandata per scopi di sicurezza se non si dispone di buoni motivi per il feedback. Quindi scegli la seconda opzione. Nel campo giusto, è necessario specificare il numero di porta. È possibile inserire immediatamente più numeri attraverso un punto con una virgola o una gamma di numeri attraverso un trattino. Dopo aver assegnato le impostazioni specificate, premere "Avanti".
- Tutte le ulteriori passaggi sono esattamente le stesse come descritte quando si considera la creazione della regola per il programma, a partire dal paragrafo 8, e dipende dal fatto che si desidera aprire la porta o, al contrario, blocco.
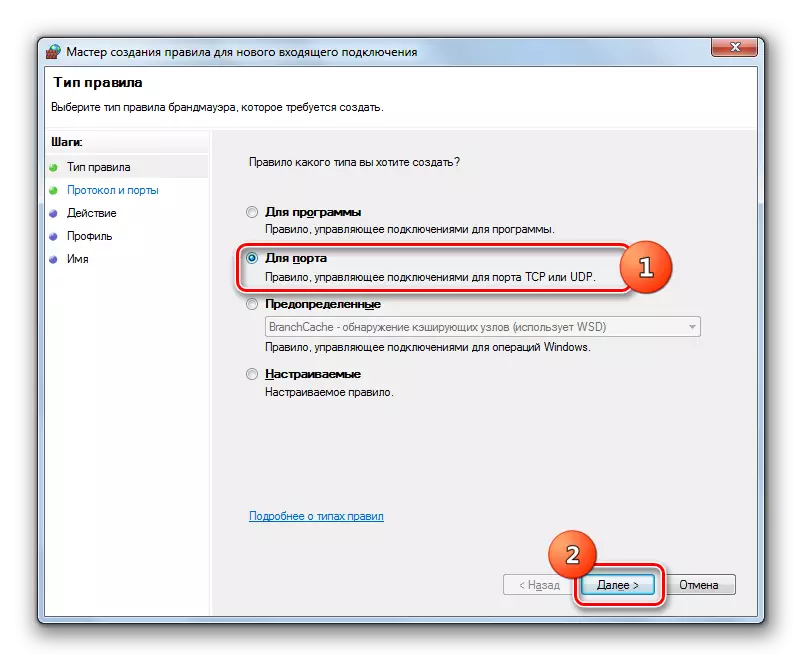
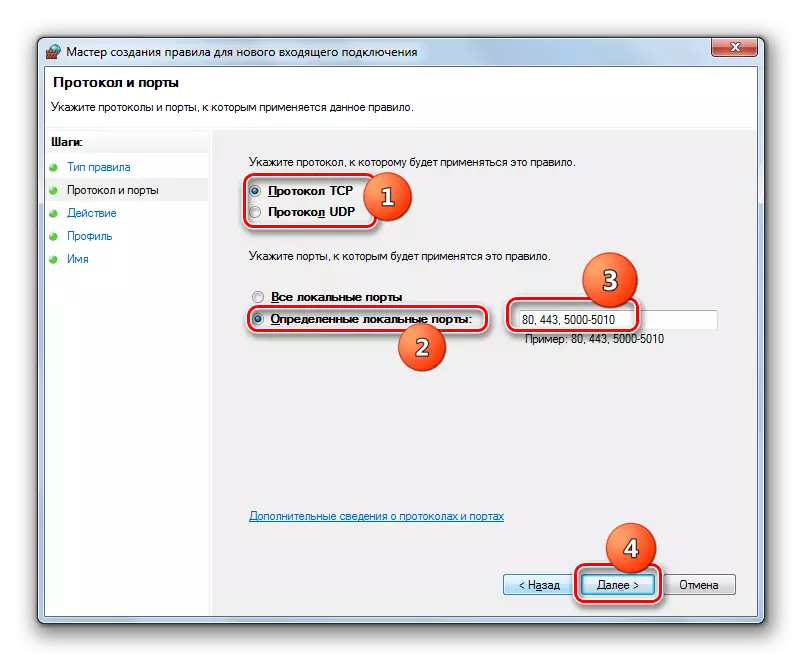
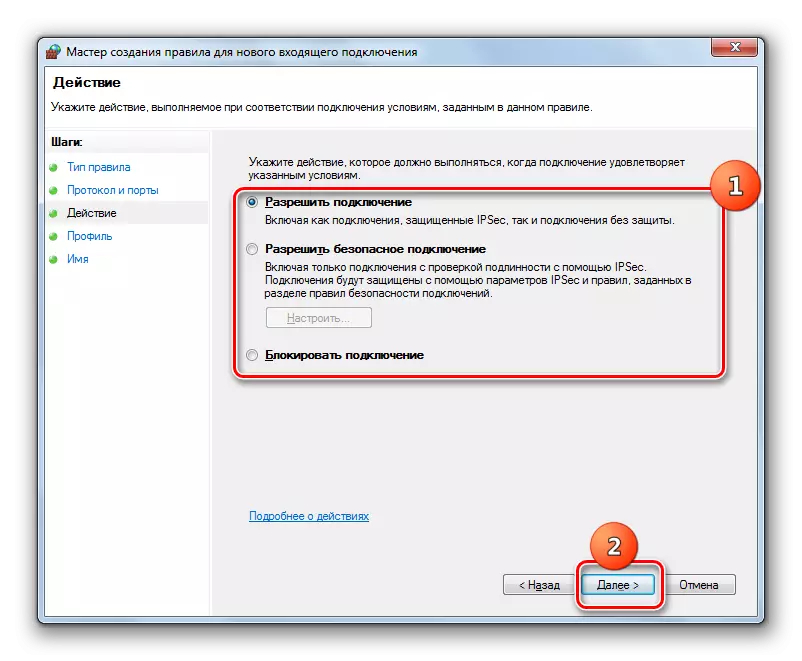
Lezione: Come aprire la porta su un computer Windows 7
La creazione di regole per connessioni in uscita viene eseguita esattamente dallo stesso scenario, come in entrata. L'unica differenza è che dovresti selezionare l'opzione "Regole per una connessione in uscita" sul lato sinistro della finestra Impostazioni avanzate e quindi fare clic sull'elemento "Crea regola ...".
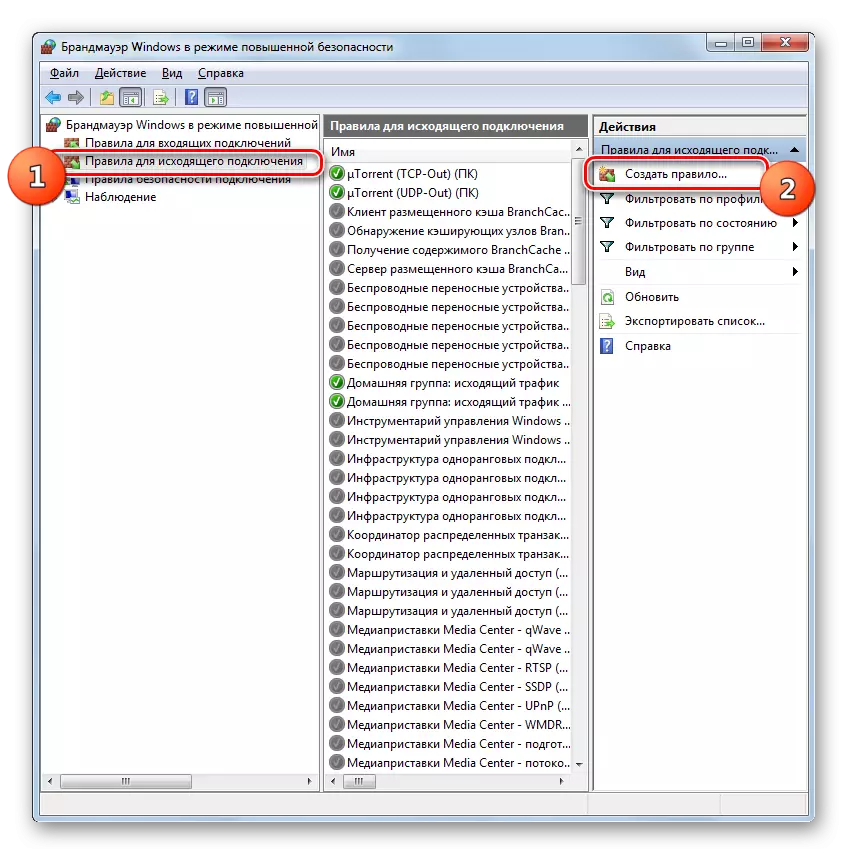
Algoritmo per la rimozione della regola, se tale necessità appare improvvisamente, abbastanza semplice e intuitivamente compresa.
- Evidenziare l'elemento desiderato nell'elenco e fai clic su "Elimina".
- Nella finestra di dialogo Confermazione Conferma premendo "Sì".
- La regola verrà rimossa dalla lista.
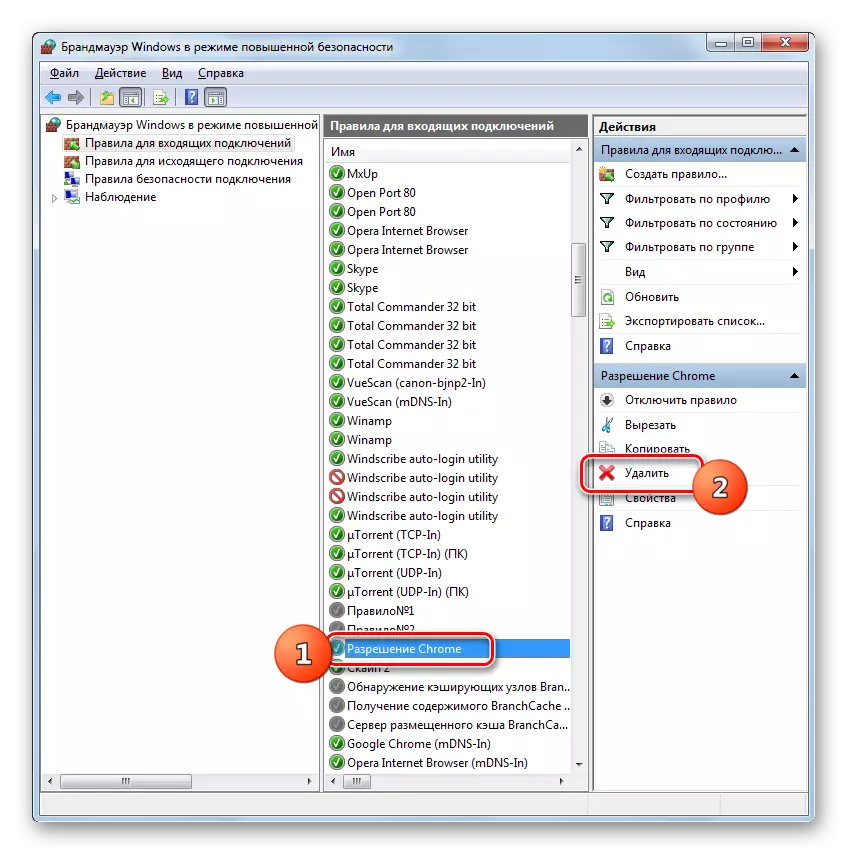

In questo materiale, abbiamo esaminato solo le raccomandazioni di base per la configurazione del firewall in Windows 7. La regolazione sottile di questo strumento richiede una notevole esperienza e bagaglio di conoscenza. Allo stesso tempo, le azioni più semplici, come il permesso o la proibizione dell'accesso a una rete di programma specifica, aprendo o chiudendo la porta, eliminando la regola creata in precedenza, utilizzando le istruzioni fornite per l'esecuzione anche per i principianti.
