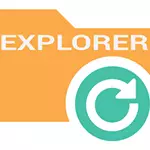
Nel caso, perché potrebbe essere necessario riavviare Windows Explorer: ad esempio, può essere utile se hai stabilito alcun programma che dovrebbe integrarsi nel conduttore o per qualche tipo di non chiaro, il processo Explorer.exe è iniziato a sospensione e il Desktop e Windows si comportano stranamente (e questo processo, infatti, è responsabile per tutto ciò che vedi sul desktop: barra delle applicazioni, menu iniziale, icone).
Un modo semplice per chiudere Explorer.exe e successivo riavvio
Iniziamo con Windows 7: Se si preme i tasti Ctrl + Shift sulla tastiera e fai clic con il pulsante destro del mouse nel menu Logue, verrà visualizzata la voce del menu di scelta rapida "Explorer aperlaft", che è in realtà chiuso explorer.exe.
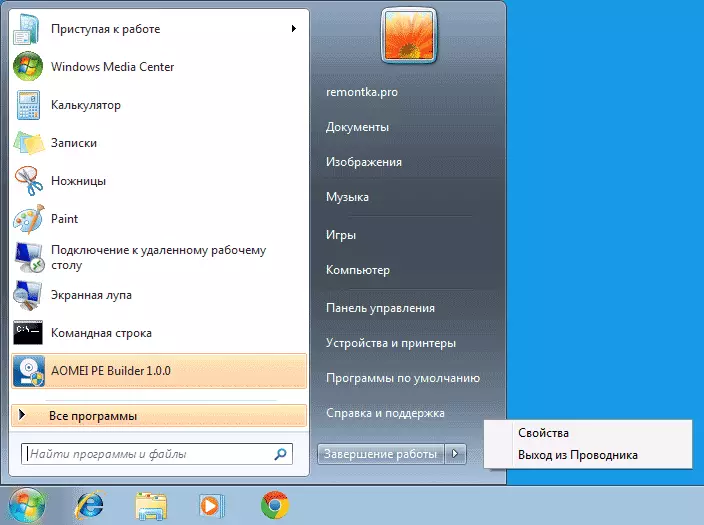
In Windows 8 e Windows 10, per lo stesso scopo, tenere premuti i tasti CTRL e Shift, quindi fare clic con il pulsante destro del mouse su un posto vuoto della barra delle applicazioni, verrà visualizzata la voce di menu "Explorer Outrlave".
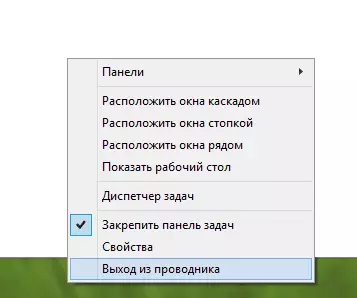
Per avviare nuovamente Explorer.exe (a proposito, può essere riavviato automaticamente), premere i tasti Ctrl + Shift + ESC, il Task Manager dovrà aprire.
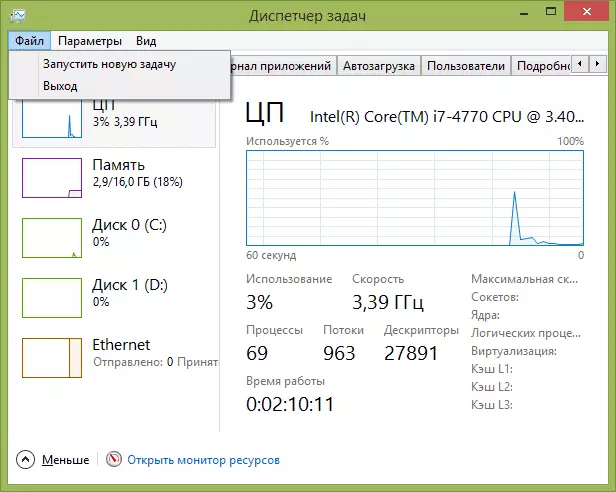
Nel menu principale del Task Manager, selezionare "File" - "Nuova attività" (o "Esegui una nuova attività" nelle ultime versioni di Windows) e inserisci Explorer.exe, quindi fai clic su "OK". Desktop di Windows, conduttore e tutti i suoi elementi vengono caricati di nuovo.

