
La morte blu o lo schermo BSOD per il suo aspetto indica all'utente di un errore critico nel software - software o "hardware". Dedicheremo questo materiale all'analisi delle correzioni degli errori con il codice 0x0000008E.
Rimedio BSOD 0x0000007E.
Questo errore si riferisce allo scarico del comune e può essere causato da diversi motivi - dai problemi nell'attrezzatura del PC ai guasti nel software. I fattori hardware includono un malfunzionamento dell'adattatore grafico e l'assenza di un sistema di spazio su un disco di sistema necessario per il normale funzionamento e il software è danneggiato o funzionamento errato del sistema o dei driver utente.Questo e errori simili possono essere corretti applicando alcuni metodi indicati nell'articolo sottostante. Se il caso viene avviato e le raccomandazioni non funzioneranno, dovresti andare alle azioni descritte di seguito.
Per saperne di più: schermo blu sul computer: cosa fare
Causa 1: disco rigido "segnato"
Come abbiamo parlato sopra, il sistema operativo per il download e il lavoro normali richiede un determinato volume gratuito sul sistema (il volume su cui si trova la cartella Windows). Se i luoghi non sono sufficienti, allora "Windows" può iniziare a funzionare con errori, incluso per produrre BSOD 0x0000008E. Per correggere la situazione, è necessario rimuovere manualmente file e programmi non necessari o utilizzando un software speciale, ad esempio CCleaner.
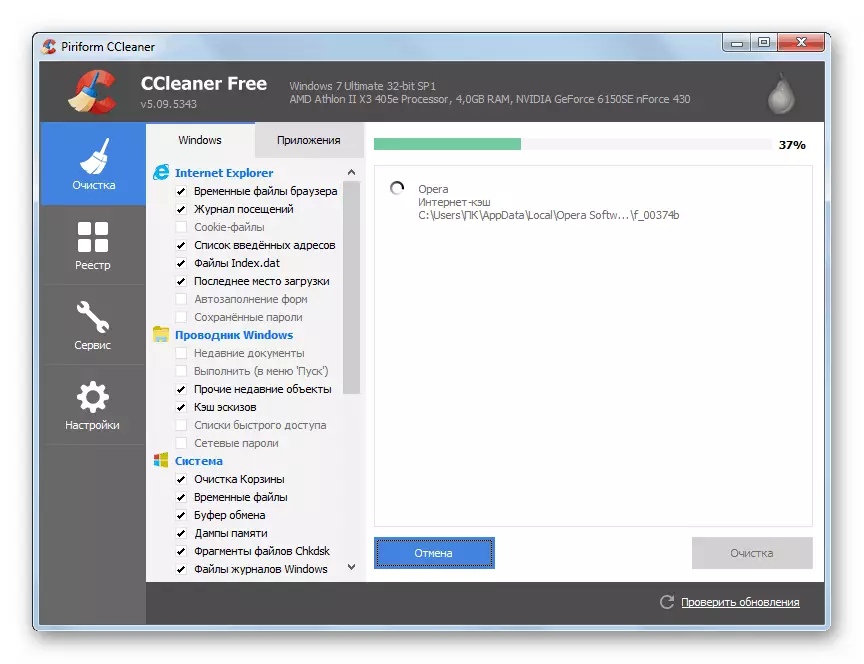
Leggi di più:
Come usare CCleaner
Come correggere gli errori e rimuovere la spazzatura su un computer con Windows 7
Installazione e rimozione dei programmi in Windows 7
Tutto diventa un po 'più difficile quando il sistema operativo si rifiuta di caricare, mostrandoci una schermata blu con questo codice. In questo caso, dovrai utilizzare il disco di avvio (flash drive) con qualche distribuzione in diretta. Successivamente, consideriamo l'opzione con ERD Commander - l'utilità di raccolta per lavorare nell'ambiente di recupero. Avrà bisogno di essere scaricato sul PC, quindi creare un supporto avviabile.
Leggi di più:
Come registrare il comandante ERD su un'unità flash USB
Come impostare il download dall'unità flash in BIOS
- Dopo che il bootloader ERD apre la finestra di avviamento, spegnere le frecce sulla versione del sistema, tenendo conto del bit e fare clic sul tasto ENTER.
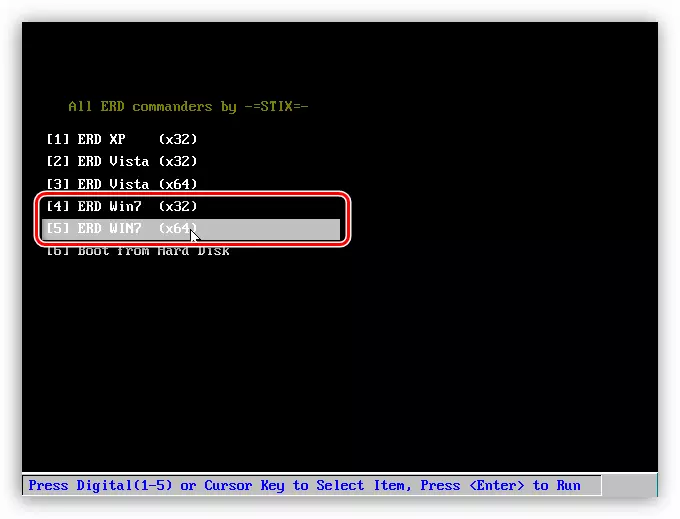
- Se i dischi di rete sono presenti nel sistema installato, ha senso consentire al programma di connettersi alla "LAN" e Internet.
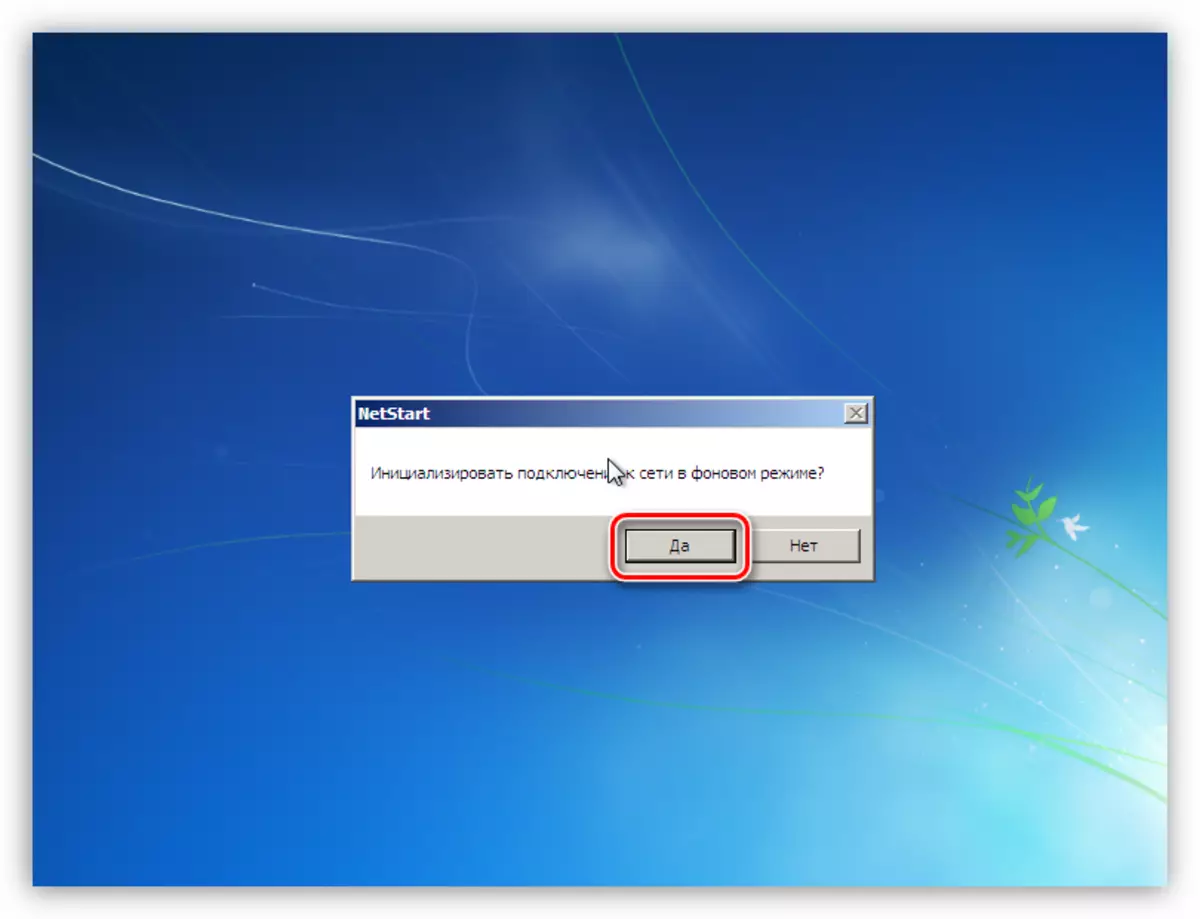
- Il prossimo passo è riassegnare le lettere per i dischi. Dal momento che dobbiamo lavorare con una partizione di sistema, lo troveremo nell'elenco e senza questa opzione. Facciamo clic su qualsiasi pulsante.
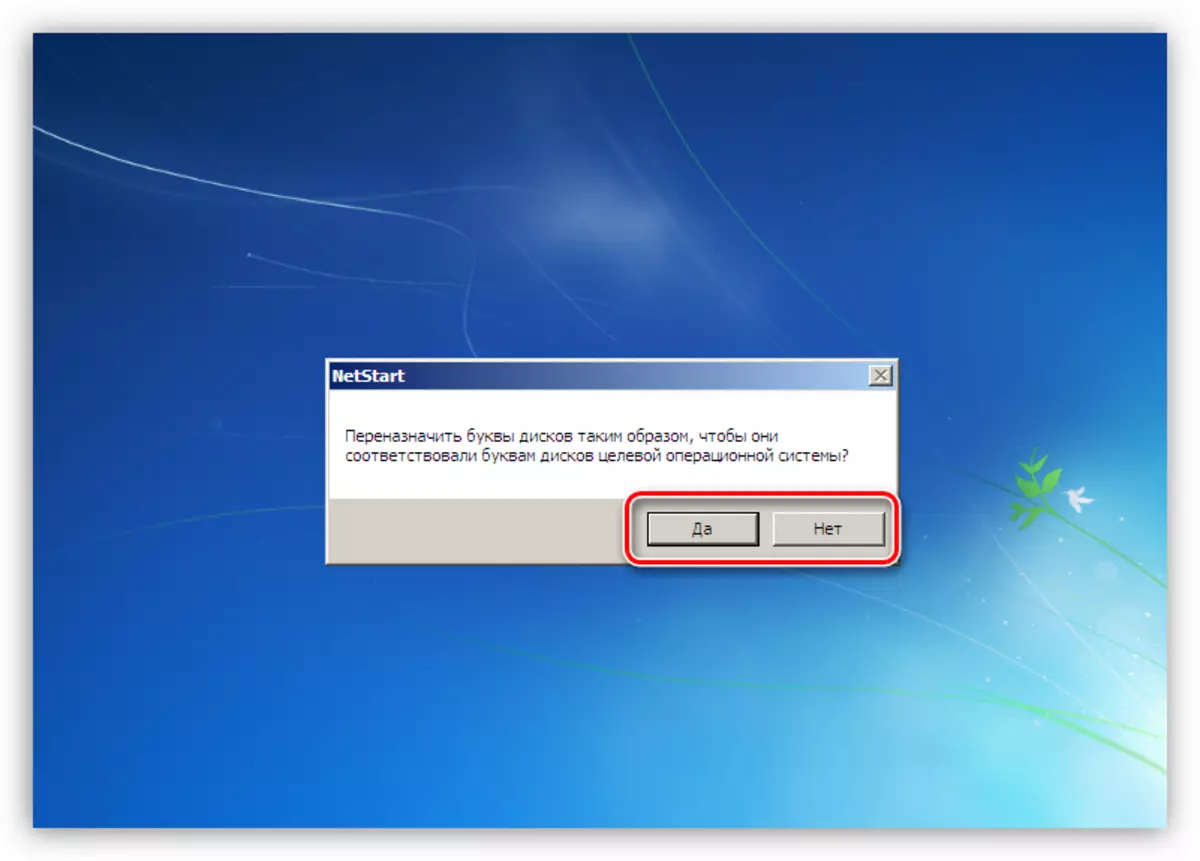
- Determina il layout di tastiera predefinito.
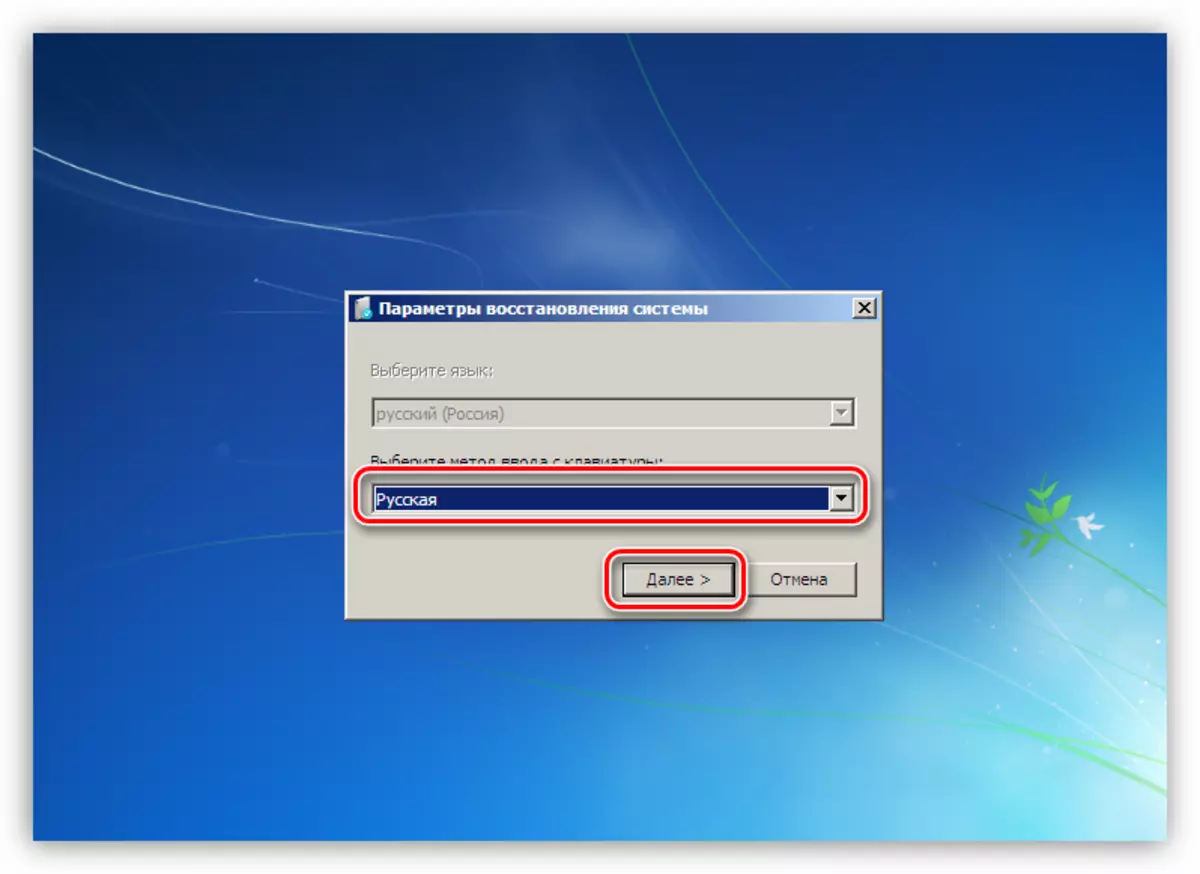
- Il prossimo verrà scansionato per il rilevamento dei sistemi operativi installati, dopo di che fare clic su "Avanti".
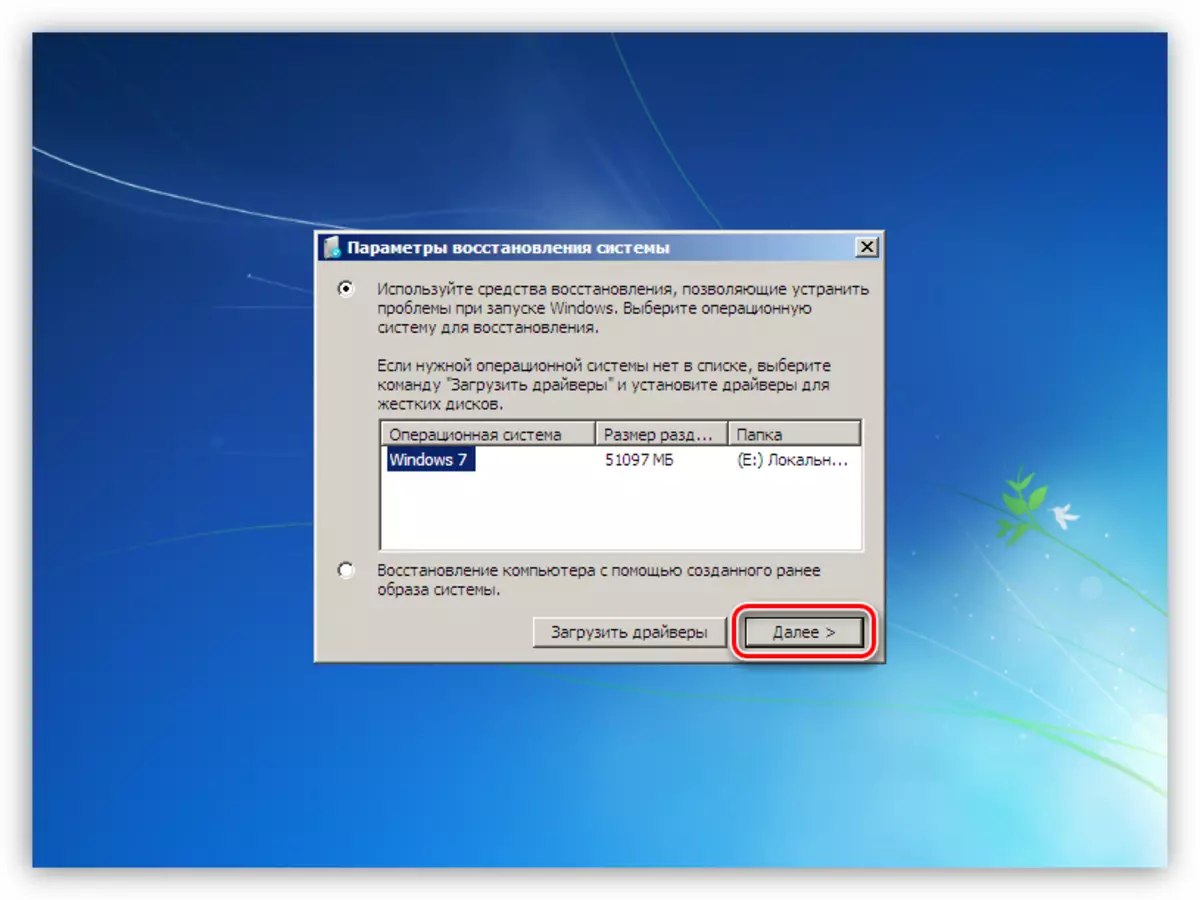
- Vai al set MSDART facendo clic sul collegamento specificato nello screenshot qui sotto.
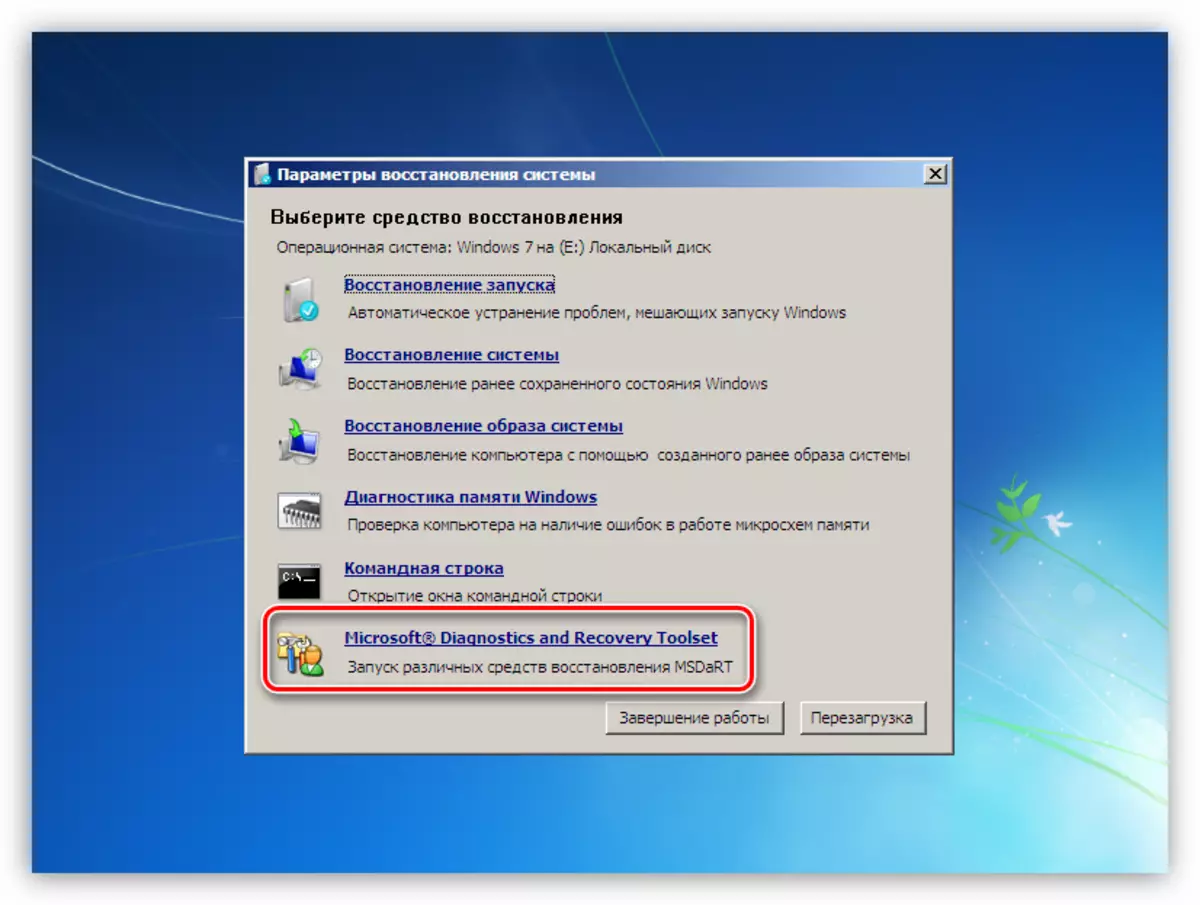
- Esegui la funzione "Explorer".
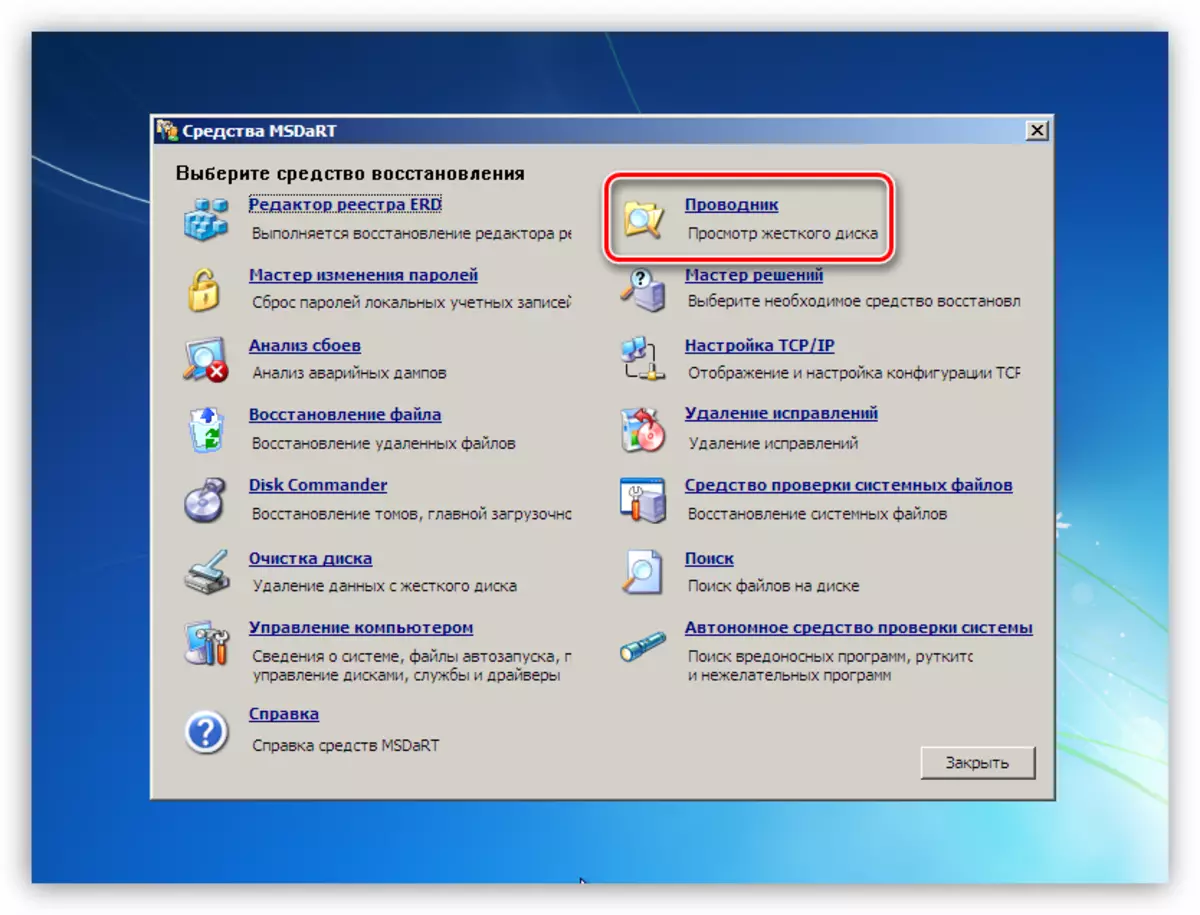
- Nell'elenco di quelli che stiamo cercando una sezione con la directory "Windows".
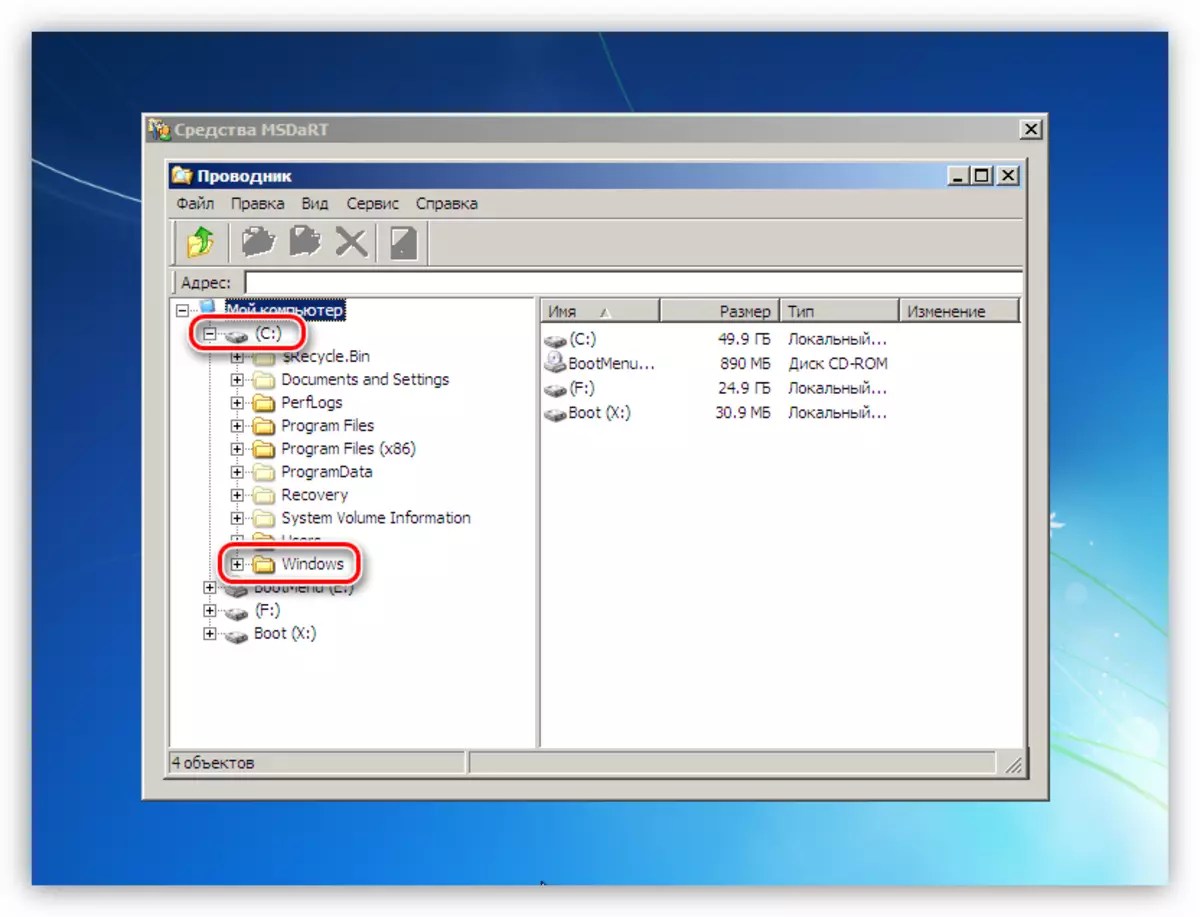
- È necessario iniziare a liberare il posto con il "cestino". Tutti i dati contenuti sono nella cartella "$ ricycle.bin". Rimuoviamo tutti i contenuti, ma la directory stessa è rimasta.
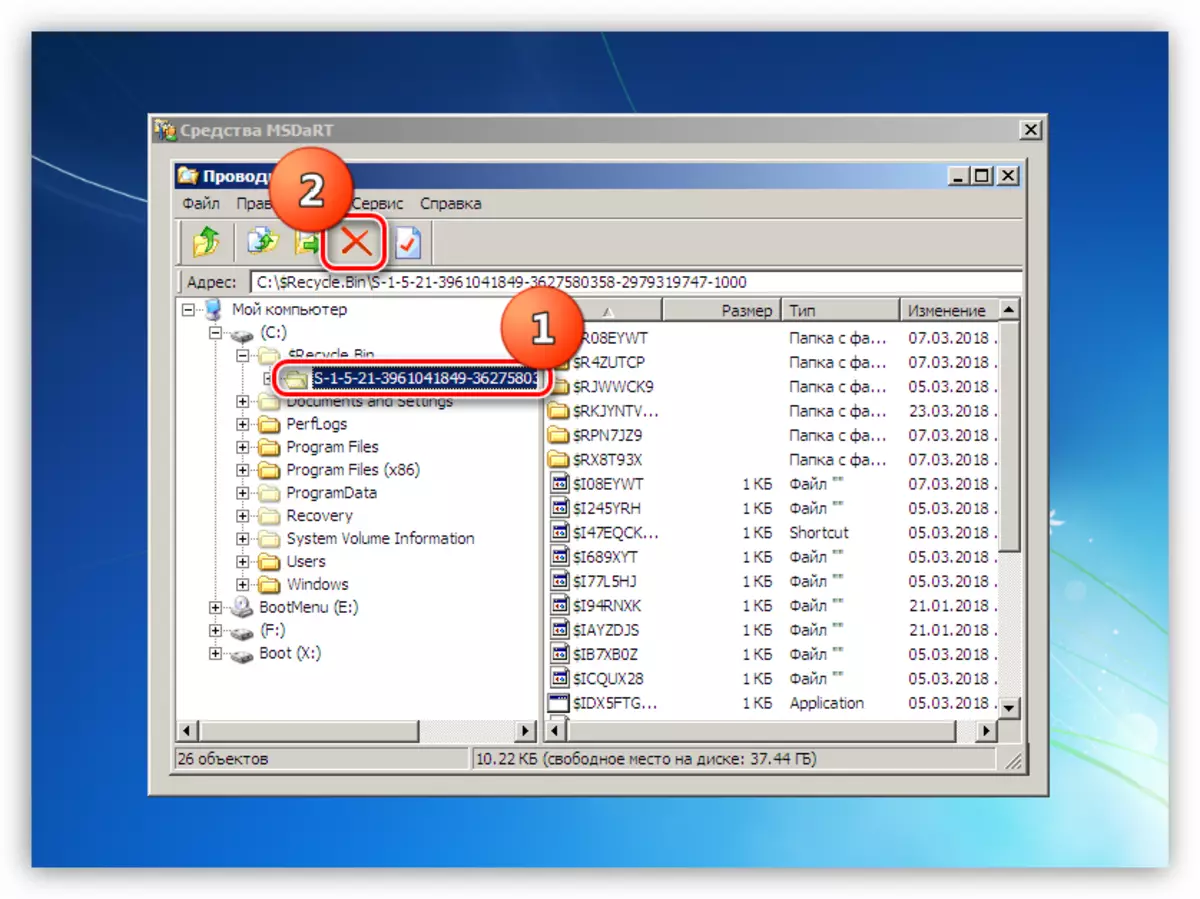
- Se il "cestino" la pulizia non è sufficiente, puoi pulire altre cartelle personalizzate che si trovano all'indirizzo
C: \ utenti / user_name utente
Successivamente, forniamo una lista di cartelle in cui dovresti guardare.
Documenti.
Desktop.
Download.
Video.
Musica.
Immagini.
Queste directory dovrebbero anche essere lasciate in posizione e rimuovere solo file e cartelle in essi.
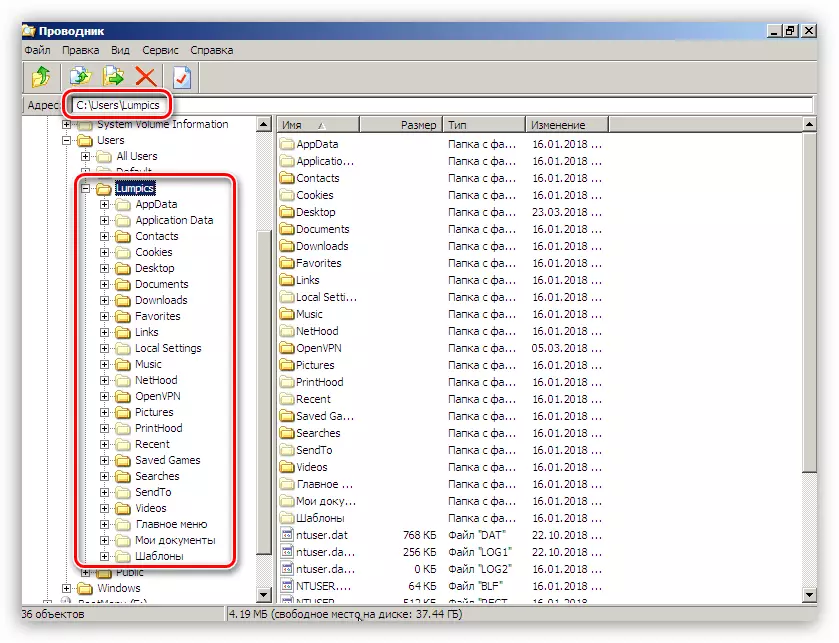
- I documenti o i progetti importanti possono essere spostati in un'altra unità collegata al sistema. Può essere sia un disco rigido locale che di rete che un flash drive. Per il trasferimento, fare clic sul file PCM e selezionare l'elemento appropriato nel menu che si apre.
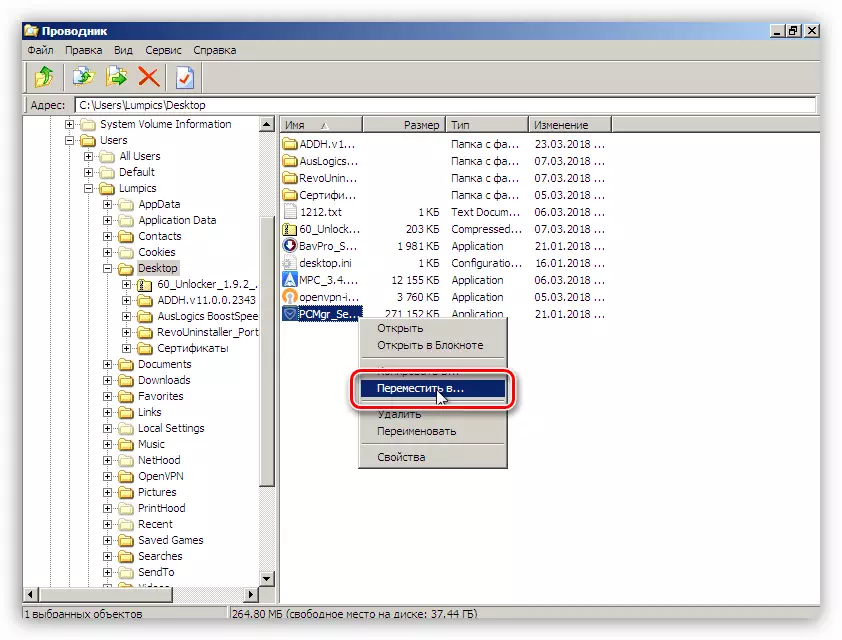
Selezionare il disco a cui spostiamo il file e fare clic su OK. Il tempo necessario per la copia dipende dalla dimensione del documento e può essere piuttosto lungo.
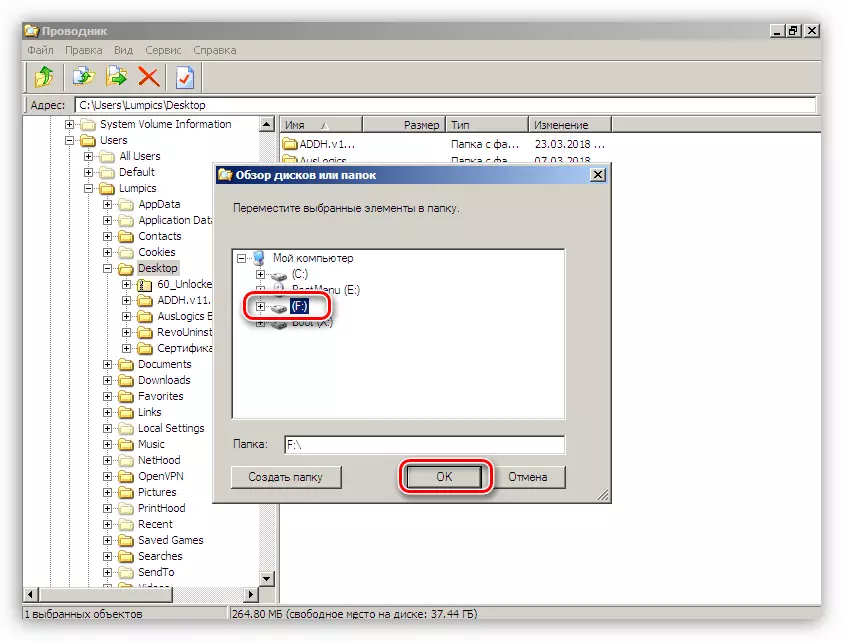
Dopo che la posizione è necessaria verrà rilasciato, eseguire il sistema dal disco rigido e già dalle finestre di lavoro eliminate altri dati non necessari, inclusi programmi non utilizzati (collegamenti a articoli all'inizio del paragrafo).
Causa 2: Adattatore grafico
La scheda video, essere difettosa, può causare un'operazione instabile del sistema e chiamare l'errore oggi. Controllare se la GPU non è colpevole nei nostri problemi, è possibile spegnere l'adattatore della scheda madre e collegare il monitor ad altre connessioni video. Dopodiché è necessario provare a scaricare Windows.

Leggi di più:
Come rimuovere la scheda video dal computer
Come abilitare o disabilitare la scheda video integrata sul computer
Causa 3: BIOS
Ripristina i parametri del BIOS è una delle tecniche universali quando fissano vari errori. Poiché questo firmware gestisce tutte le apparecchiature PC, la sua impostazione errata potrebbe causare gravi problemi di risoluzione dei problemi.
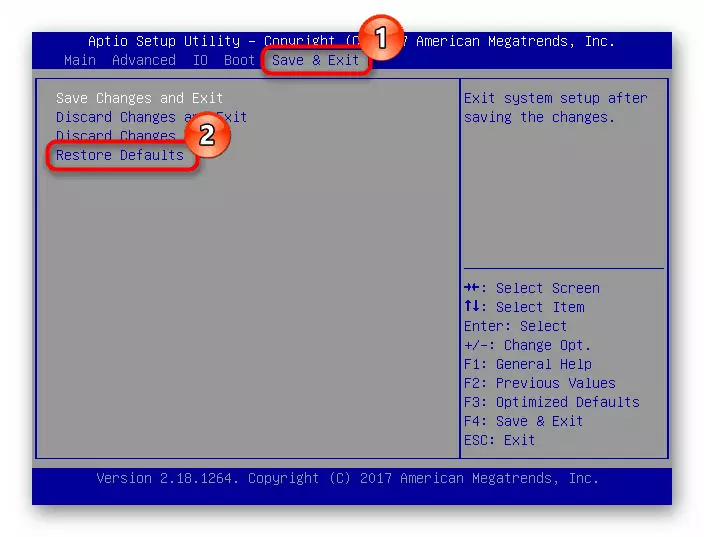
Per saperne di più: Come ripristinare le impostazioni del BIOS
BIOS, come qualsiasi altro programma, ha bisogno di supportare lo stato corrente (versione). Questo vale sia per le nuove "schede madri" moderne che antiche ". La soluzione verrà aggiornata codice.
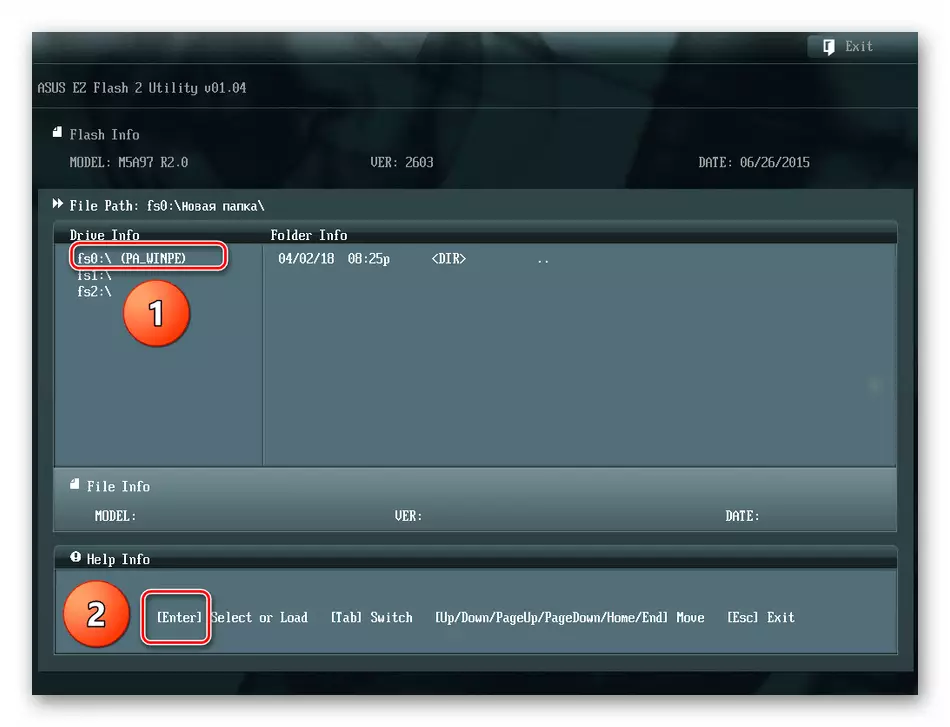
Per saperne di più: Come aggiornare il BIOS sul computer
Motivo 4: Crash nei driver
Se si verificano malfunzionamenti del programma, è possibile utilizzare un altro mezzo universale: il ripristino del sistema. Questo metodo è più efficace nei casi in cui la causa del guasto è stato installato il software o il driver dall'utente.
Per saperne di più: Come ripristinare Windows 7
Se si utilizza un programma di terze parti per l'amministrazione remota, può causare BSOD 0x0000008E. Allo stesso tempo, sulla schermata blu, vedremo le informazioni sul driver Fabler Win32K.sys. Se questo è il tuo caso, eliminare o sostituire il software utilizzato.
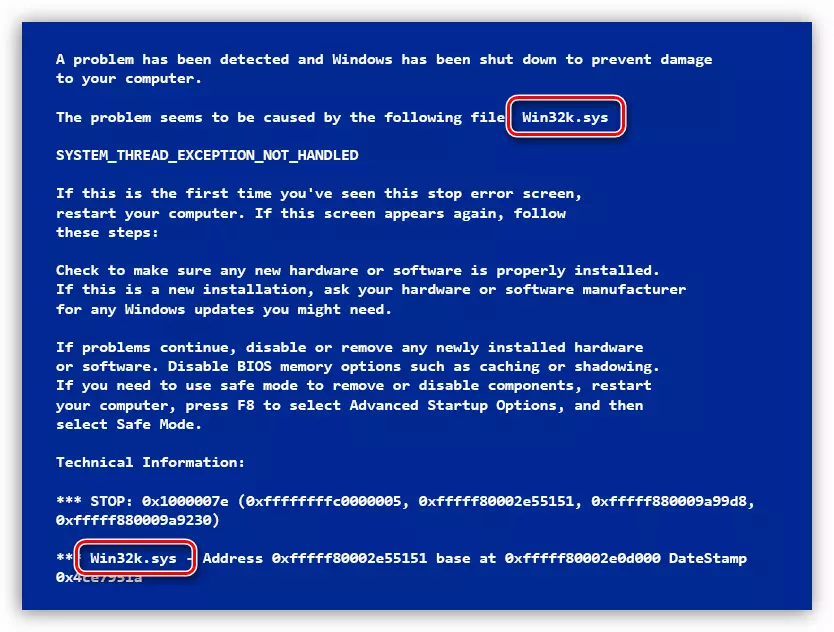
Per saperne di più: Programmi di accesso remoto
Se i blocchi della schermata blu contengono informazioni tecniche su un altro driver, dovrebbe essere trovato nella rete. Ciò determinerà quale programma utilizza e se è sistemico. Il terzo nuovo software che installava il driver deve essere eliminato. Se il sistema è un sistema, è possibile provare a ripristinarlo utilizzando l'utilità di console SFC.EXE e quando il sistema non può essere caricato, la stessa distribuzione in diretta aiuterà come nel paragrafo del disco.
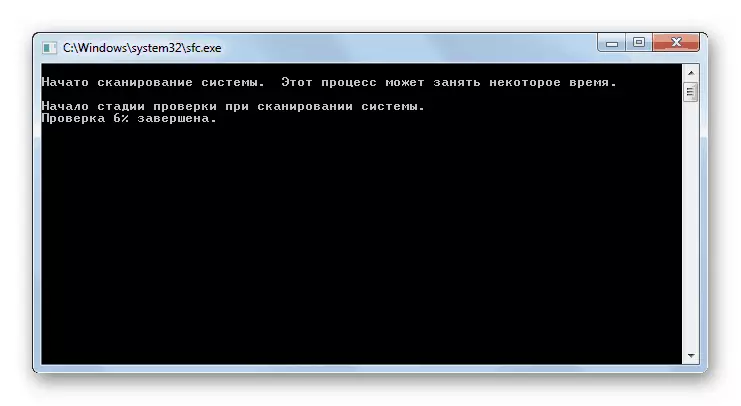
Per saperne di più: controlla l'integrità dei file di sistema in Windows 7
Distribuzione dal vivo
- Siamo caricati dal flash drive c ERD COMMANDER E REACH STEGPPING 6 dal primo paragrafo.
- Fare clic sul collegamento mostrato nello screenshot per avviare lo strumento di verifica del file.
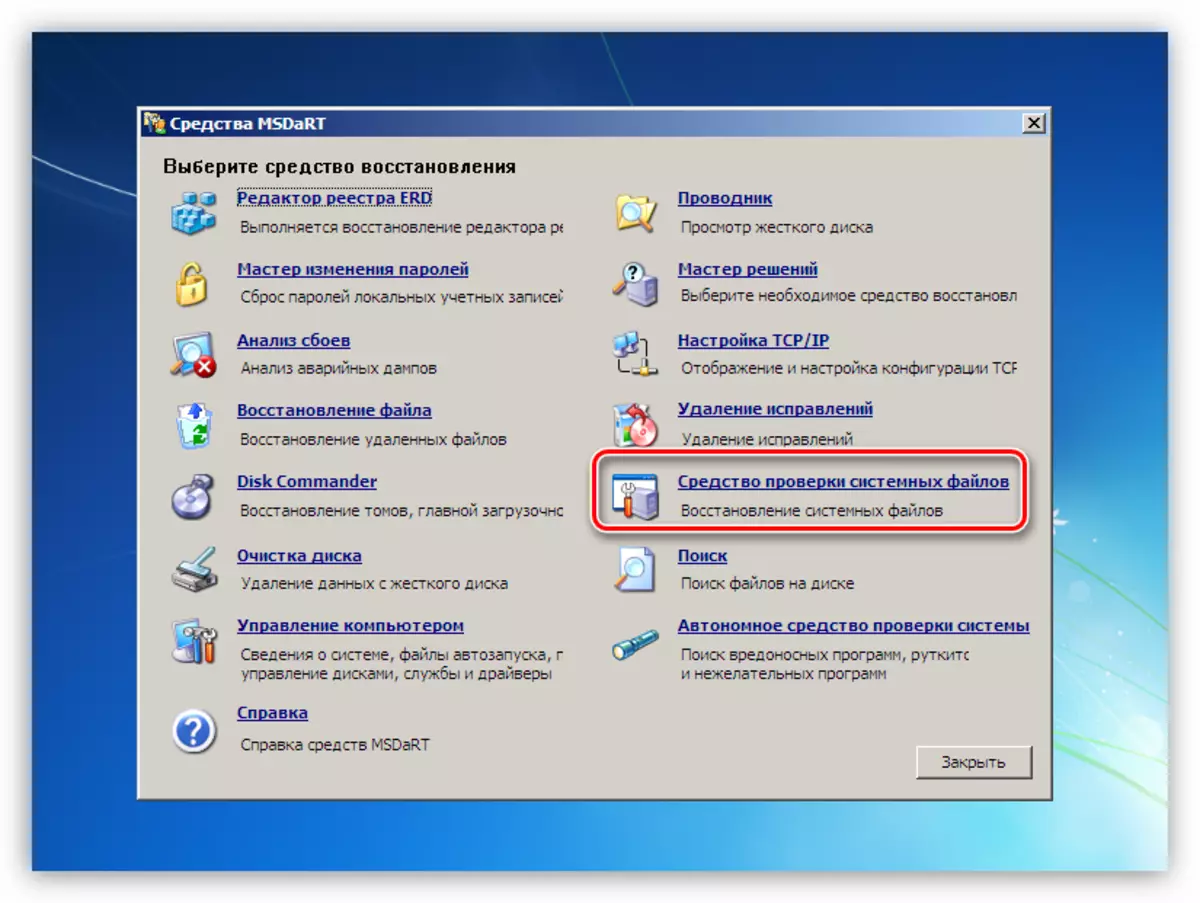
- Fai clic su "Avanti".
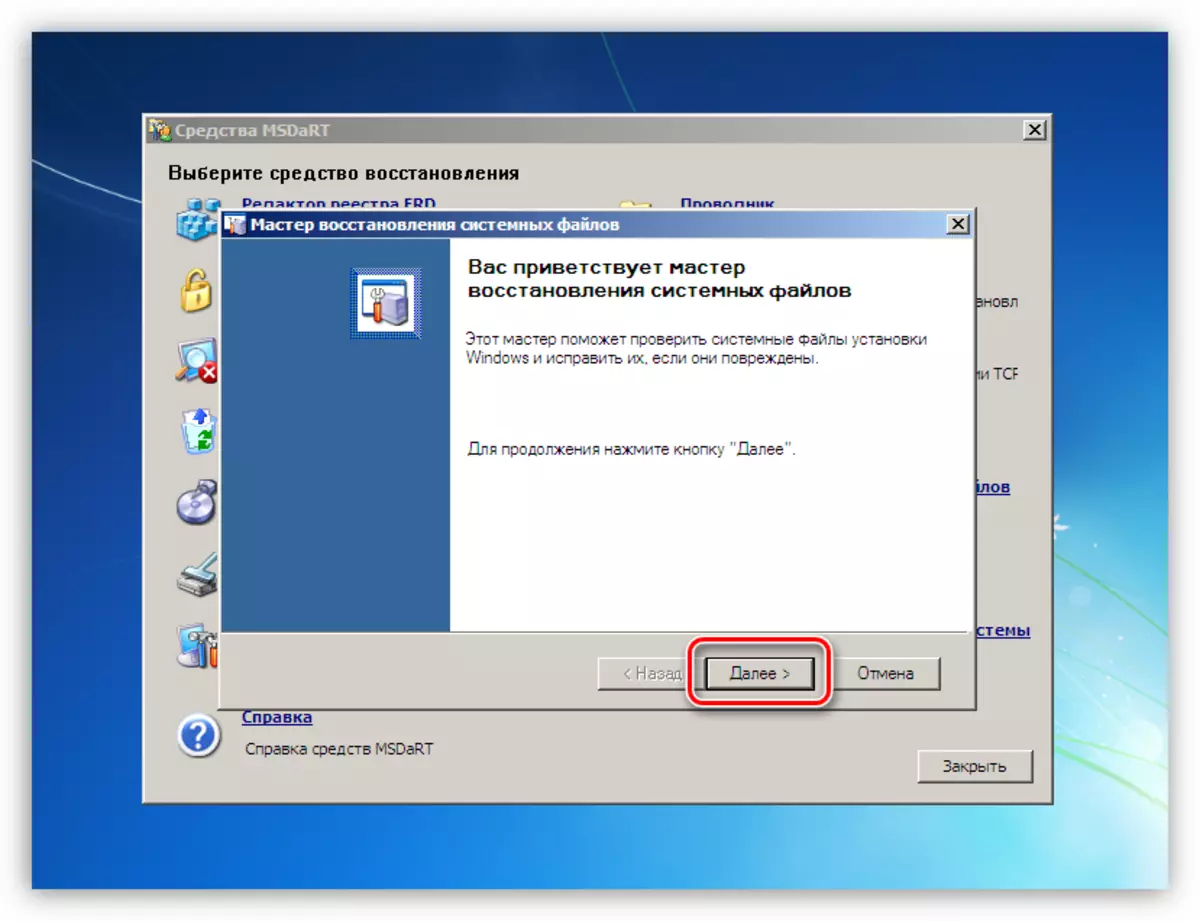
- Le impostazioni non toccano, fare clic su "Avanti".
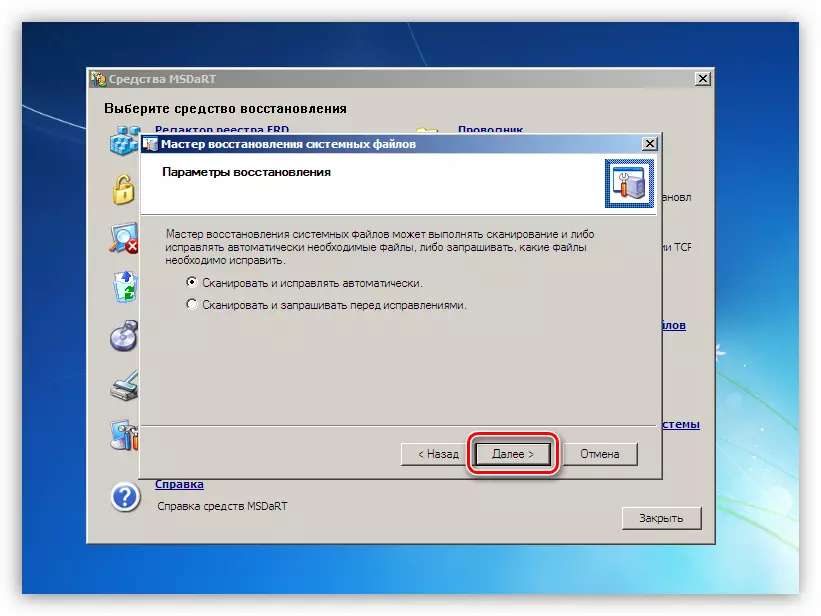
- Ci aspettiamo la fine del processo, quindi fai clic sul pulsante "Fine" e riavviare la macchina, ma già da "HARD".
Conclusione
Come potresti notare, le soluzioni del problema di oggi sono parecchio, e a prima vista sembra capire che non è facile. Questo non è vero. La cosa principale qui è di diagnosticare correttamente: esaminare attentamente le informazioni tecniche specificate sul BSOD, controllare l'operazione senza una scheda video, pulire il disco, quindi spostarsi sull'eliminazione dei motivi del programma.
