
Ti piacerebbe accelerare il lavoro del laptop o voler solo ottenere una nuova esperienza dall'interazione con il dispositivo? Naturalmente, è possibile installare Linux e quindi ottenere il risultato desiderato, ma dovrebbe dare un'occhiata ad un'opzione più interessante - Chrome OS.
Se non lavori con un software serio software come il software per la modifica video o la modellazione 3D, è probabile che il sistema desktop da Google sia adatto per te. Inoltre, il sistema si basa sulle tecnologie del browser e per lavorare la maggior parte delle applicazioni richiede la connessione Internet esistente. Tuttavia, i programmi dell'ufficio non riguardano: funzionano offline senza problemi.
"Ma perché tali compromessi?" - tu chiedi. La risposta è semplice e solo - prestazioni. È dovuto al fatto che i principali processi di elaborazione del sistema operativo sono eseguiti nel cloud - sui server della Corporation of the Corporation: le risorse del computer sono ridotte al minimo. Di conseguenza, anche su dispositivi molto vecchi e deboli, il sistema vanta una buona velocità di lavoro.
Come installare Chrome OS su un laptop
L'installazione del sistema desktop originale di Google è disponibile solo per i dispositivi Chromebook rilasciati specificamente per questo. Ti diremo come installare un analogo aperto - una versione modificata di Chromium OS, che è una stessa piattaforma con piccole differenze.Usa Utilizzeremo una distribuzione del sistema chiamata ClouDeady dalla società Neverware. Questo prodotto consente di godere di tutti i vantaggi del sistema operativo Chrome e, cosa più importante, supportato da un enorme numero di dispositivi. Allo stesso tempo, ClouDeady non può essere installato solo su un computer, ma funziona anche con il sistema, in esecuzione direttamente dall'unità flash.
Per eseguire l'attività, uno qualsiasi dei metodi descritti di seguito è necessario un supporto USB o una scheda SD con un volume di 8 GB.
Metodo 1: ClouDeady USB Maker
Neverware, insieme al sistema operativo, offre un'utilità per la creazione di un dispositivo di avvio. Utilizzando il programma ClouDeady USB Maker, è possibile letteralmente un paio di passaggi per preparare il sistema operativo Chrome da installare sul tuo computer.
Scarica ClouDeady USB Maker dal sito sviluppatore
- Prima di tutto, segui il link sopra e scarica l'utilità per creare un'unità flash di avvio. Basta scorrere verso il basso la pagina e fai clic su "Download USB Maker".
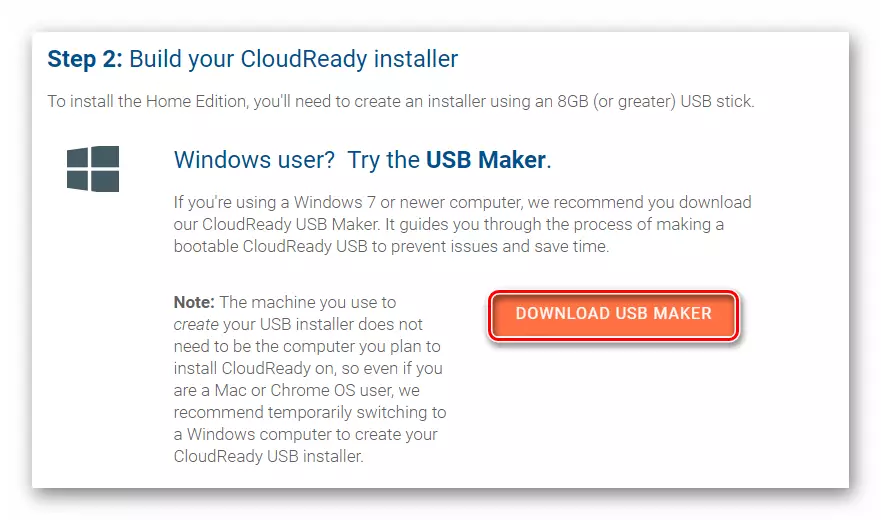
- Inserire l'unità flash nel dispositivo ed eseguire l'utility USB Maker. Si noti che a seguito di ulteriori azioni, tutti i dati del corriere esterno verranno cancellati.
Nella finestra del programma che si apre, fai clic sul pulsante "Avanti".
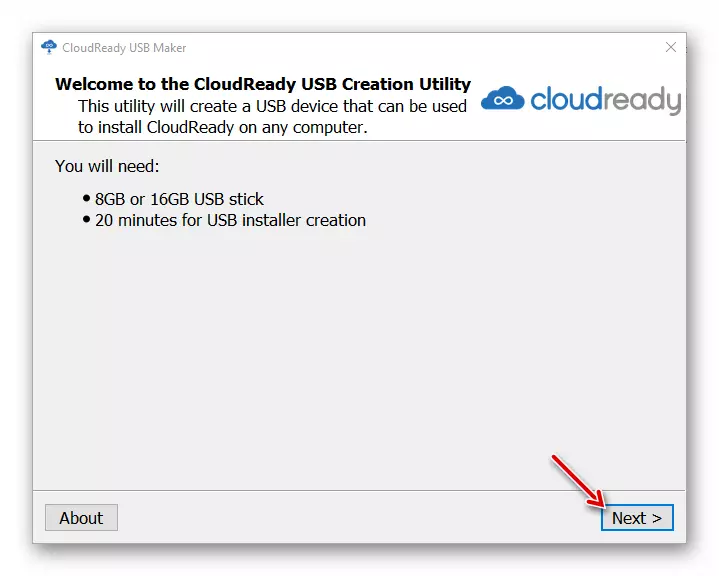
Quindi selezionare il nocciolo desiderato del sistema e premere nuovamente "Avanti".
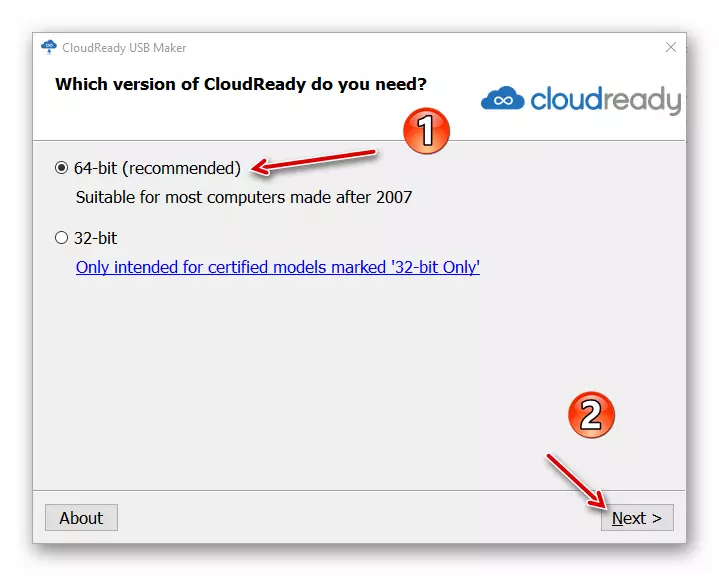
- L'utilità avverterà che le unità di sandisk, oltre a unità flash con un ricordo di oltre 16 GB, non è raccomandato. Se si inserisce il dispositivo corretto nel laptop, sarà disponibile il pulsante "Avanti". Su di esso e fai clic per procedere all'esecuzione di ulteriori azioni.
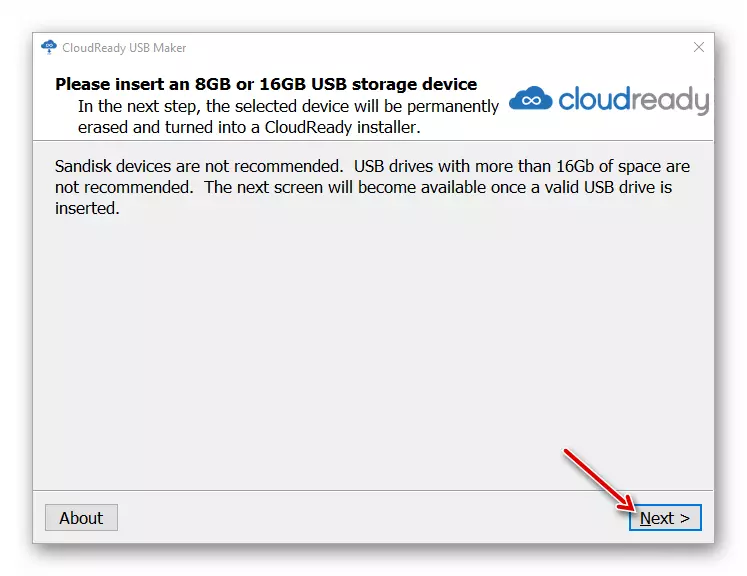
- Seleziona un'unità che intende effettuare l'avvio e fai clic su "Avanti". L'utilità inizierà il download e l'installazione dell'immagine di Chrome SO sul dispositivo esterno specificato.
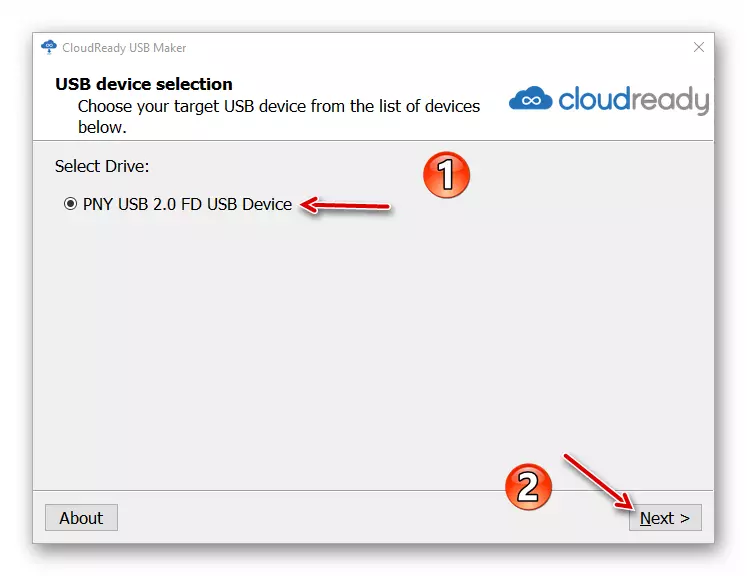
Alla fine della procedura, fare clic sul pulsante Fine per completare il produttore USB.
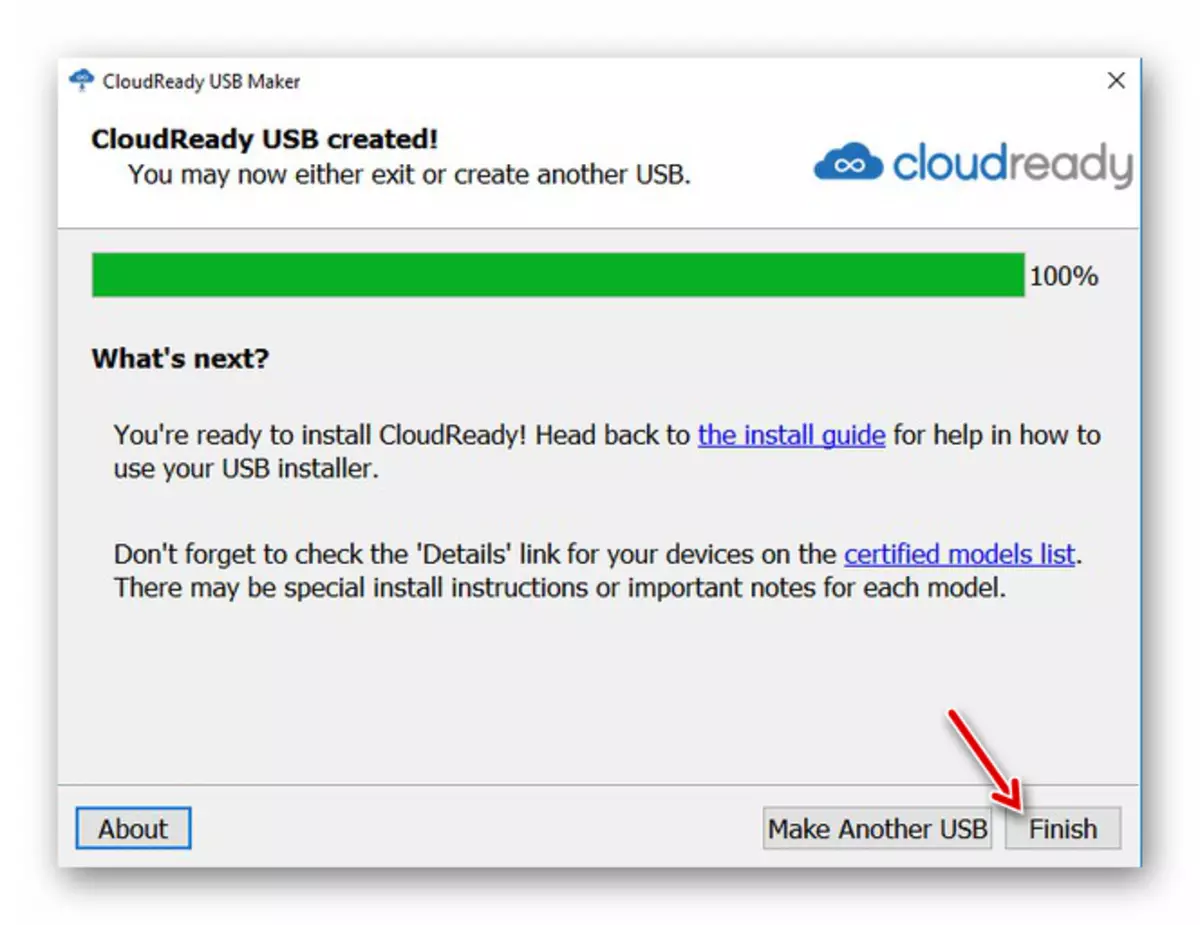
- Successivamente, riavviare il computer e all'inizio dell'arritazione del sistema, premere il tasto speciale per accedere al menu di avvio. Di solito, è F12, F11 o del, ma F8 potrebbe essere su alcuni dispositivi.
In alternativa, impostare il download dall'unità flash scelta nel BIOS.
Per saperne di più: Configura il BIOS da scaricare da un'unità flash
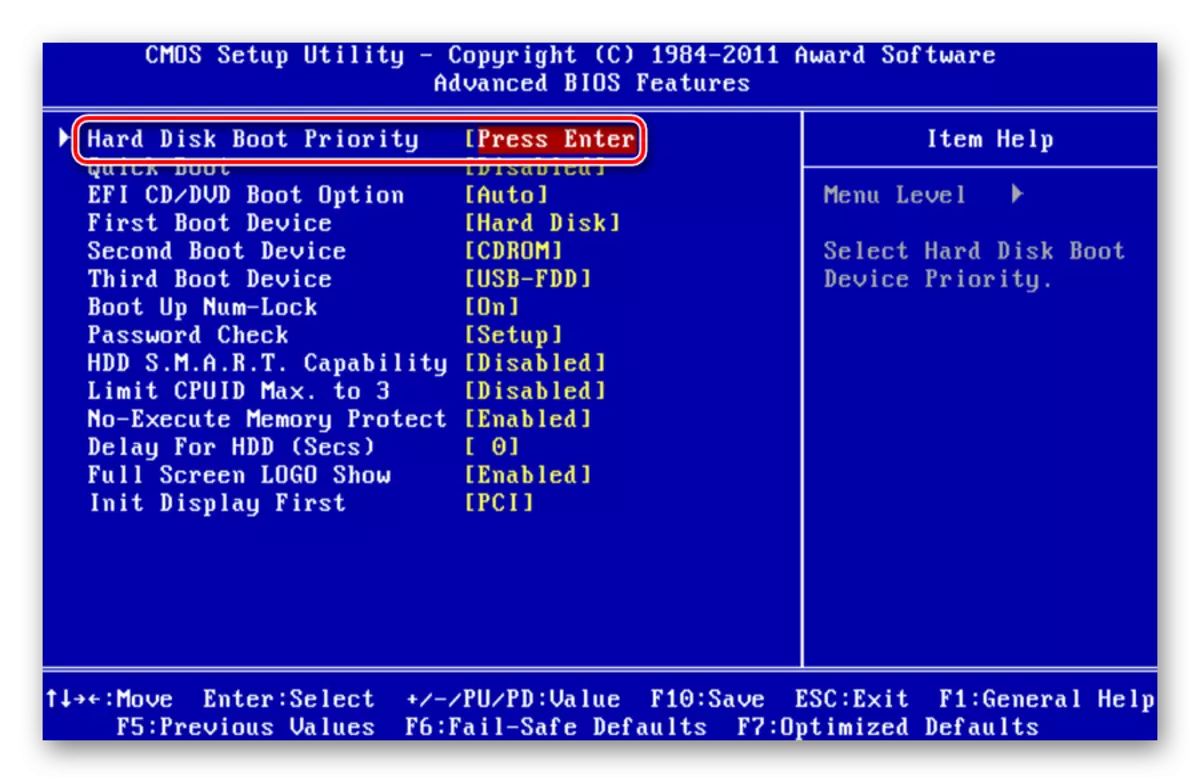
- Dopo aver lanciato ClouDeady in questo modo, è possibile configurare immediatamente il sistema e iniziare a utilizzarlo direttamente dal supporto. Tuttavia, siamo interessati a installare il sistema operativo su un computer. Per fare ciò, fai prima clic sull'ora corrente visualizzata nell'angolo in basso a destra dello schermo.
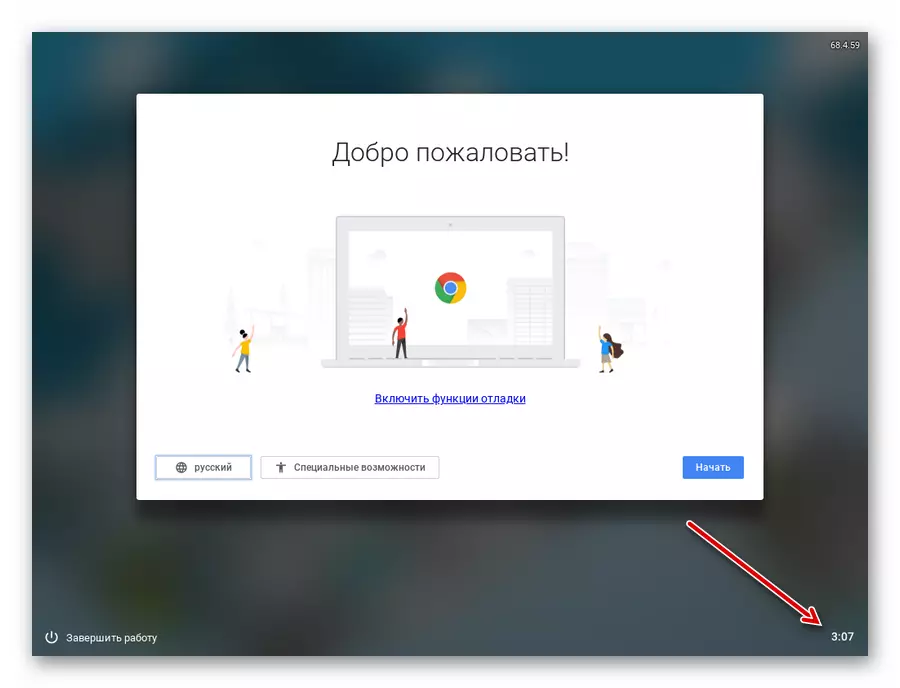
Fai clic su "Installa ClouDeady" nel menu che si apre.
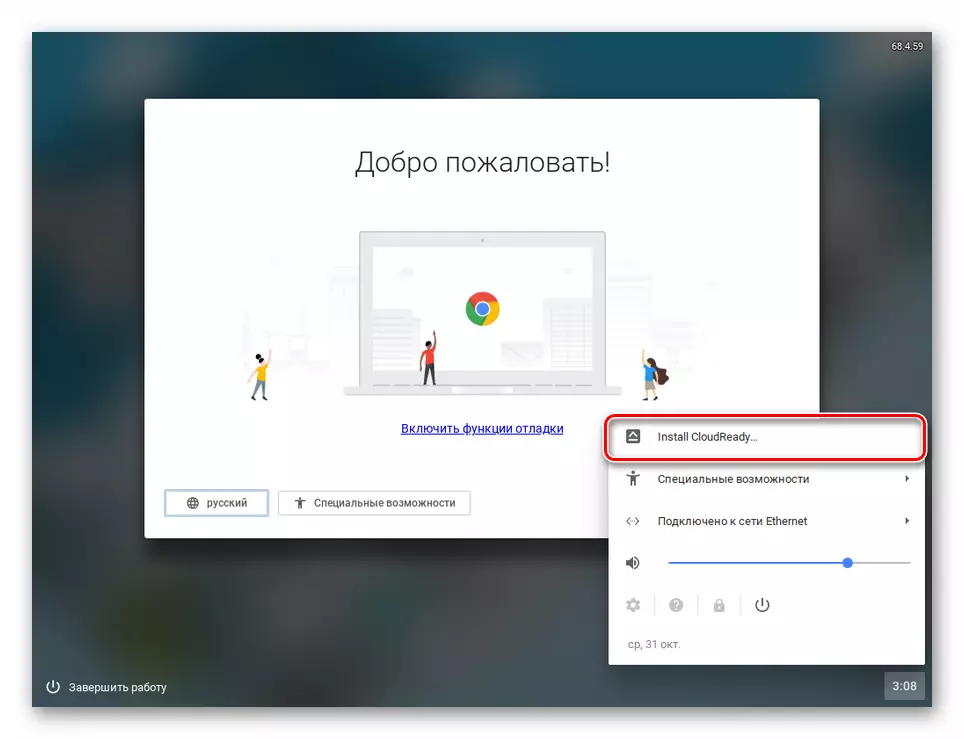
- Nella finestra pop-up, confermare il lancio della procedura di installazione, facendo clic con il pulsante destro del mouse sul pulsante "Installa ClouDeady".
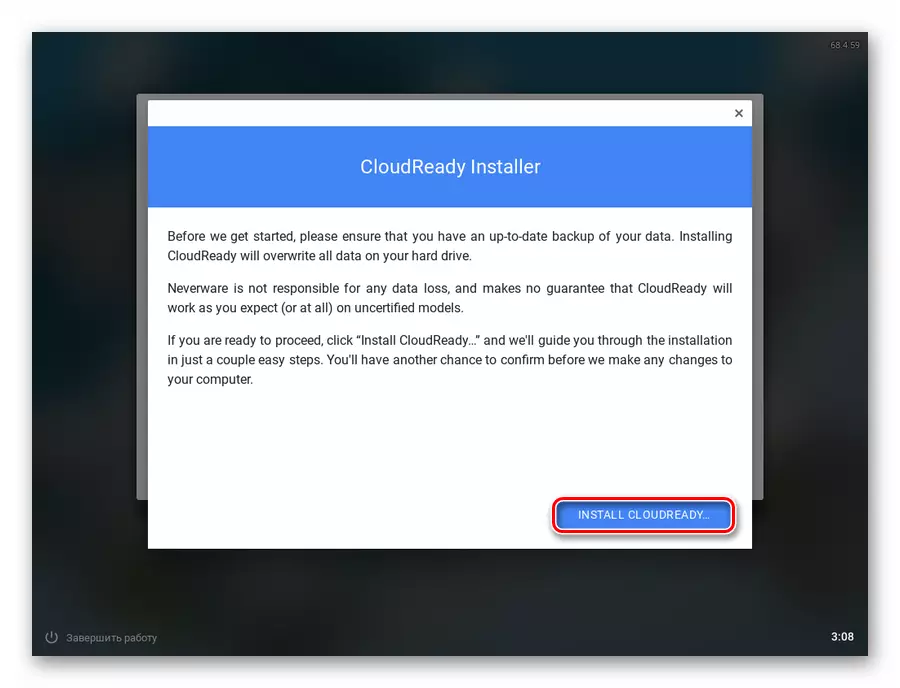
Ultimo avvertiti che nel processo di installazione tutti i dati sul disco rigido del computer verranno eliminati. Per continuare l'installazione, fare clic su "Cancella disco rigido e installare ClouDeady".
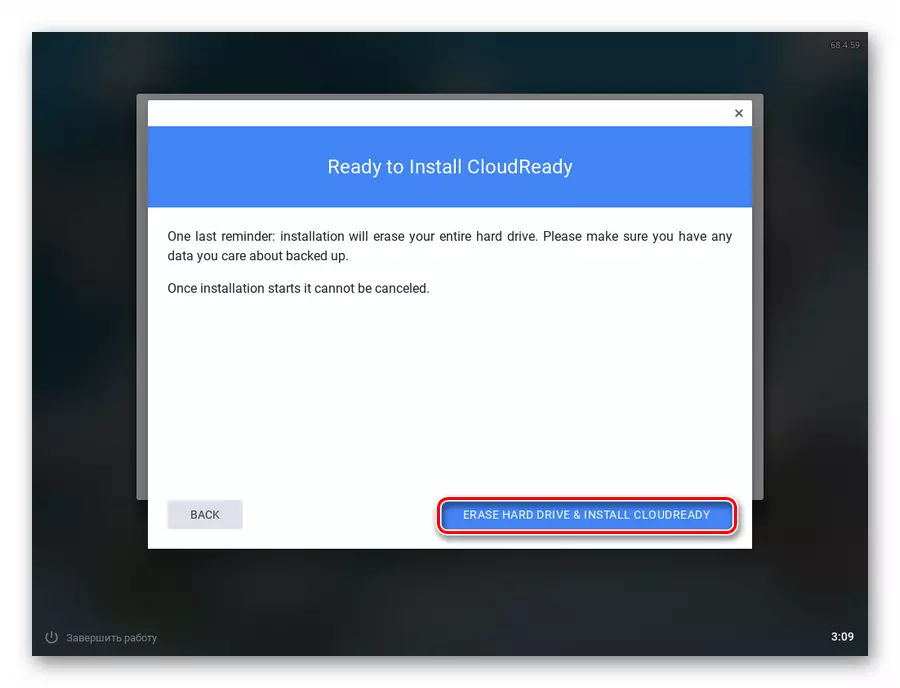
- Al completamento della procedura di installazione, il sistema operativo del cromo sul laptop rimane impostazione del sistema minimale. Installare la lingua russa, quindi fai clic su "Start".
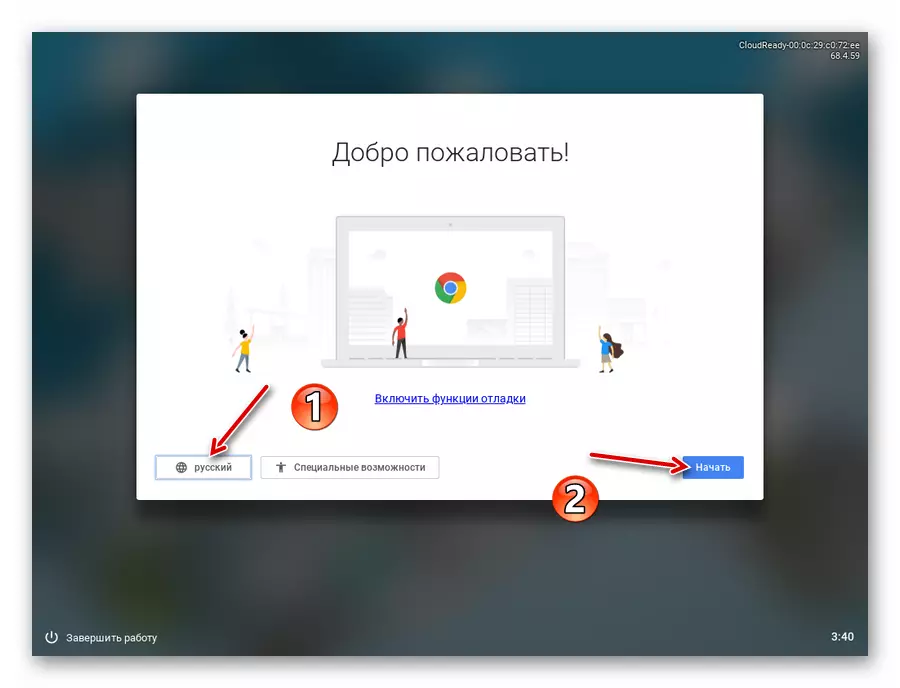
- Configurare la connessione Internet specificando la rete appropriata dall'elenco e fare clic su Avanti.
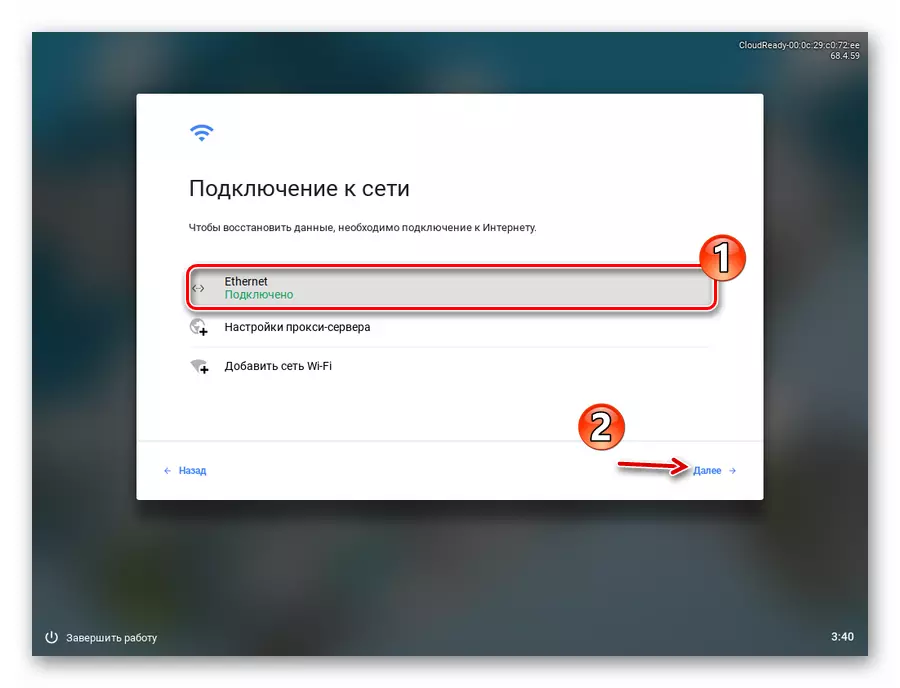
Nella nuova scheda, fai clic su "Continua", confermando così il tuo consenso a una raccolta di dati anonime. Neverware, lo sviluppatore di ClouDeady, promette di utilizzare queste informazioni per migliorare la compatibilità del sistema operativo con i dispositivi dell'utente. Se lo desideri, è possibile disabilitare questa opzione dopo aver installato il sistema.
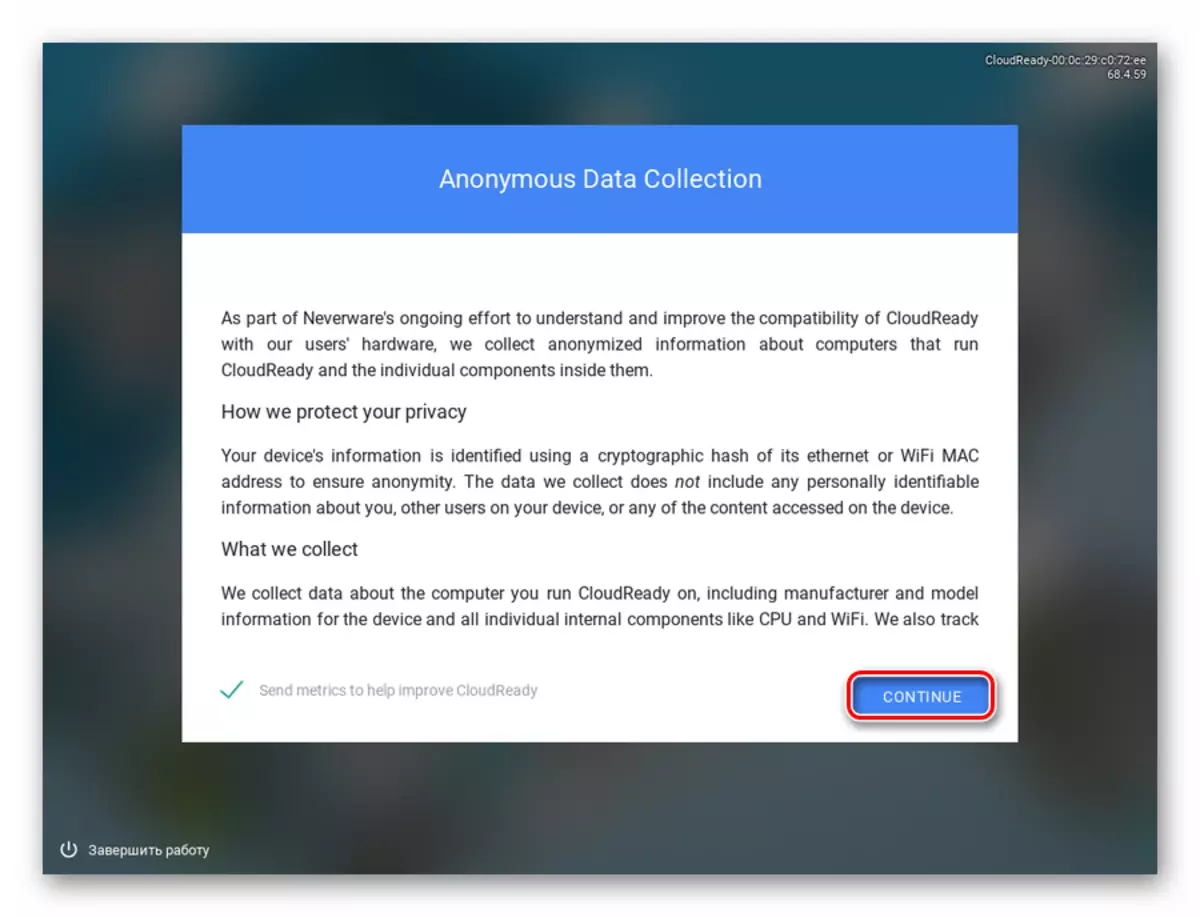
- Accedi al tuo account Google e configurare minimamente il profilo del proprietario del dispositivo.
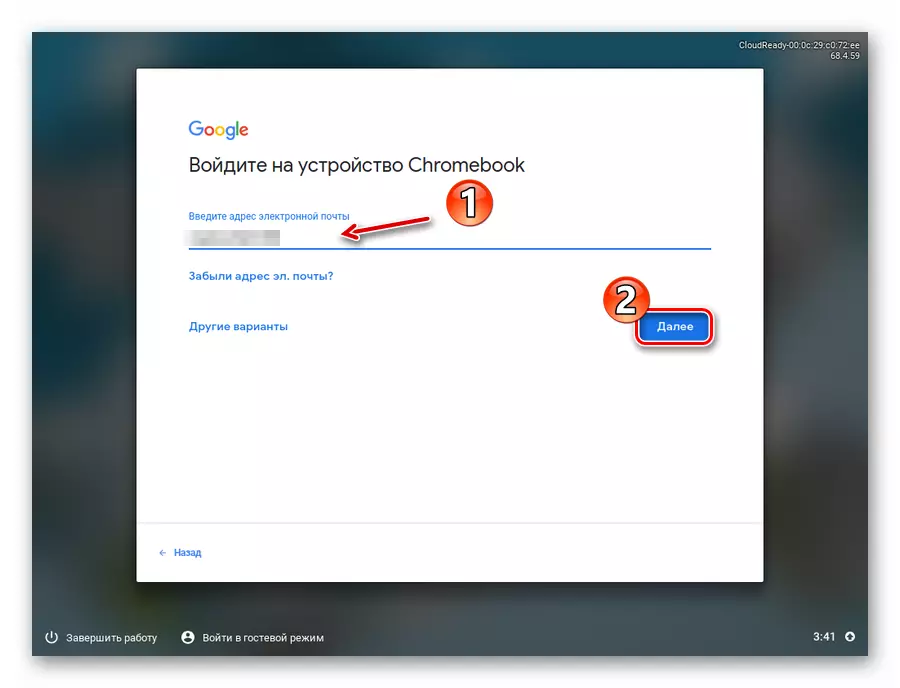
- Ogni cosa! Il sistema operativo è installato e pronto all'uso.
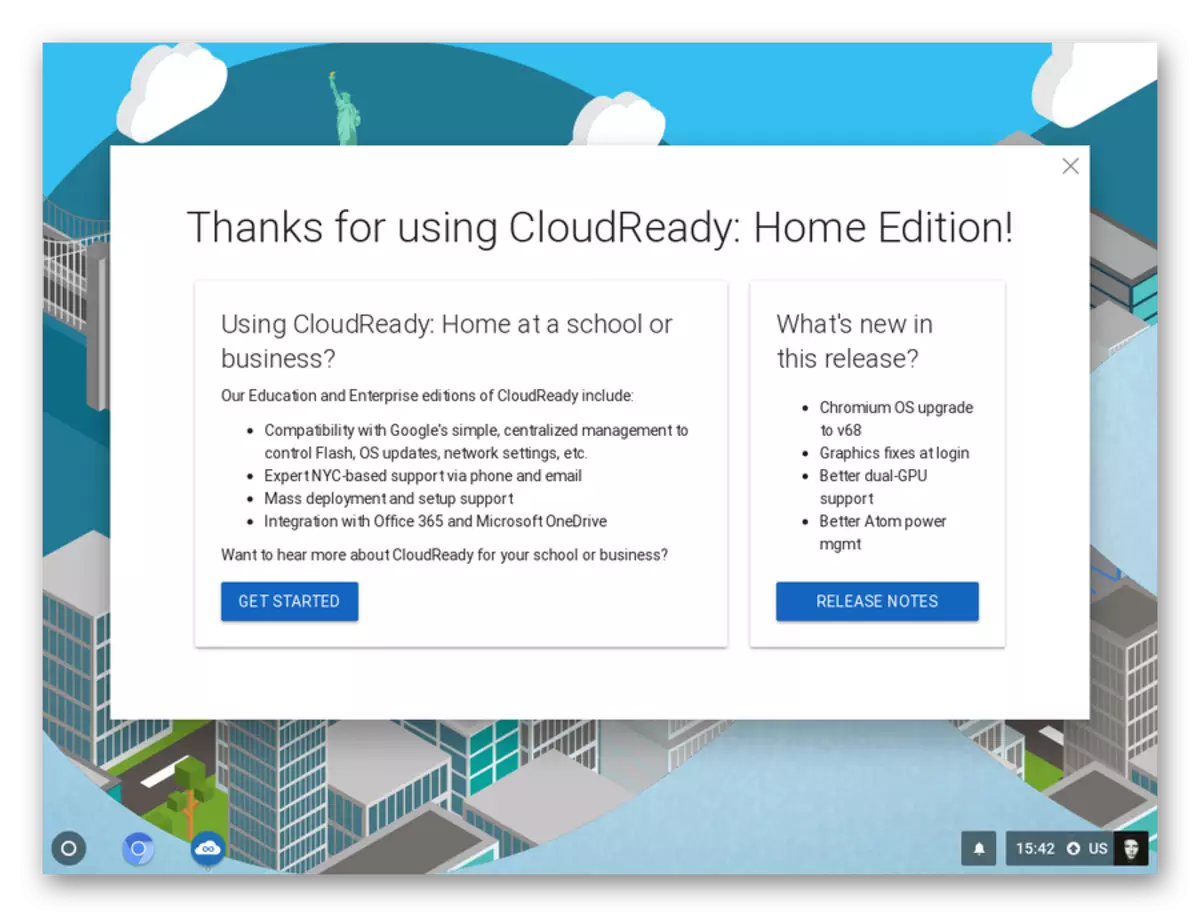
Questo metodo è il più semplice e chiaro: lavori con un'utilità per il download dell'immagine del sistema operativo e la creazione di un supporto di avvio. Bene, per l'installazione di ClouDeady, dovrai utilizzare altre soluzioni dal file già esistente.
Metodo 2: Utilità di recupero Chromebook
Google ha fornito uno strumento speciale per "rianimazione" dei dispositivi Chromebook. È con il suo aiuto, avendo un cromo del sistema operativo Chrome, è possibile creare un'unità flash avviabile e utilizzarla per installare il sistema su un laptop.
Per utilizzare questa utility, avrai bisogno di un cromo basato su browser Web, sia direttamente Chrome, le ultime versioni di Opera, Yandex.Browser o Vivaldi.
Utility di recupero Chromebook in Chrome Online Store
- Innanzitutto, scarica l'immagine del sistema dal sito di Neverware. Se il tuo laptop viene rilasciato dopo il 2007, puoi tranquillamente scegliere un'opzione a 64 bit.
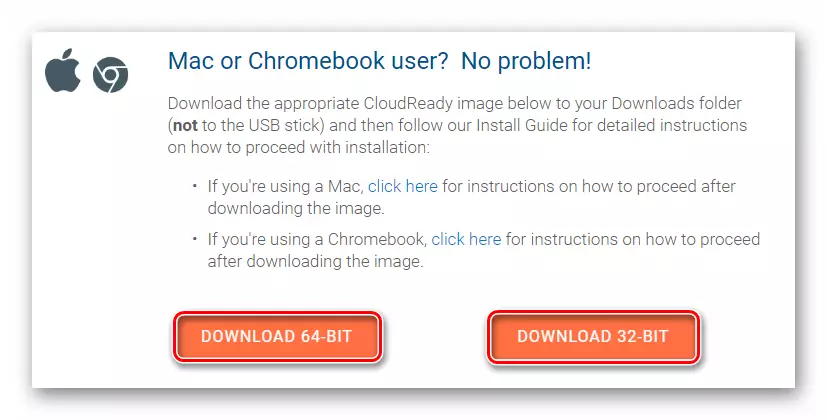
- Quindi vai alla pagina Utility Chromebook Recovery nel negozio Chrome Online e fai clic sul pulsante Imposta.
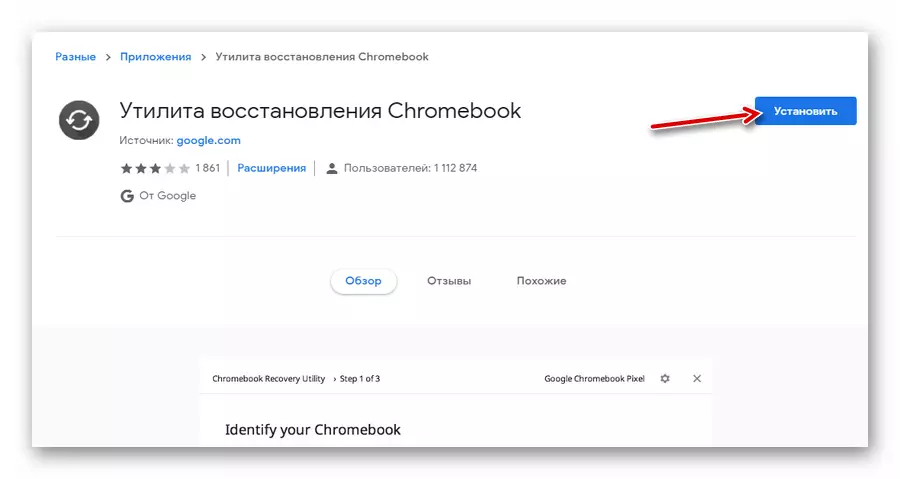
Al termine del processo di installazione, avviare l'estensione.
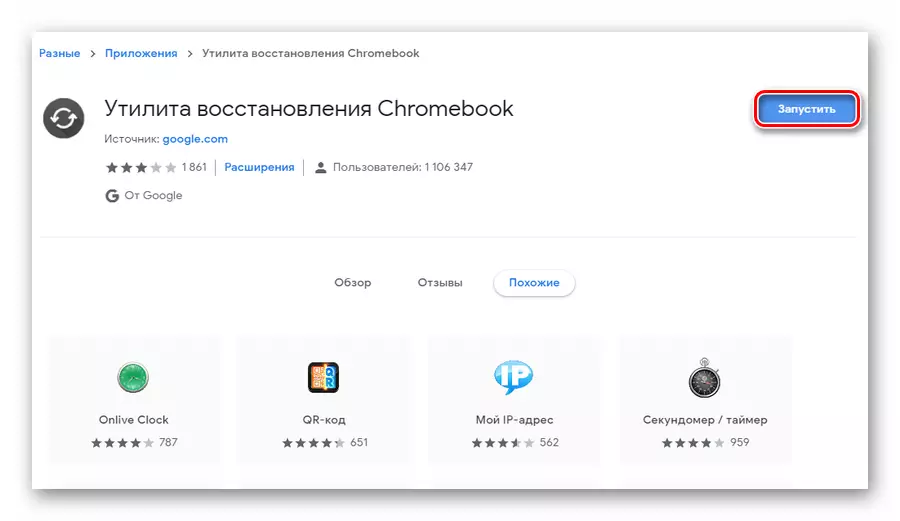
- Nella finestra a cui si apre, fare clic sulla marcia e nell'elenco a discesa, fare clic su "Usa immagine locale".
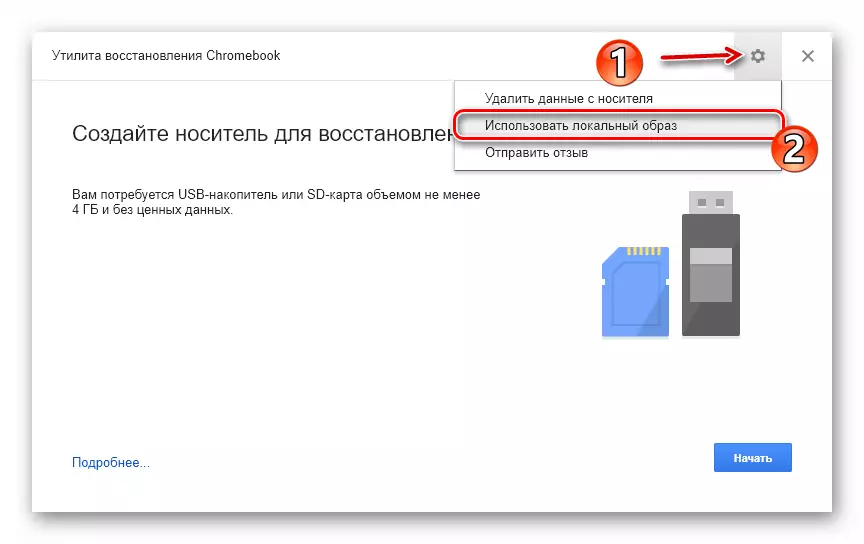
- Importare l'archivio precedentemente scaricato dal conduttore, inserire l'unità flash USB nel laptop e specificare il mezzo desiderato nel campo Utility appropriato.
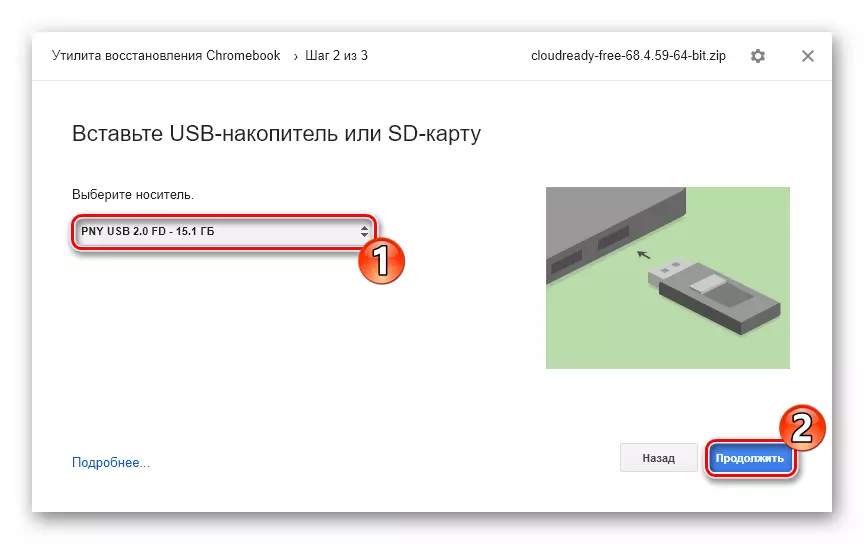
- Se la tua unità esterna selezionata è conforme ai requisiti del programma, verrà eseguita la transizione al terzo passo. Qui, per iniziare a scrivere dati su un'unità flash USB, è possibile fare clic sul pulsante "Crea".
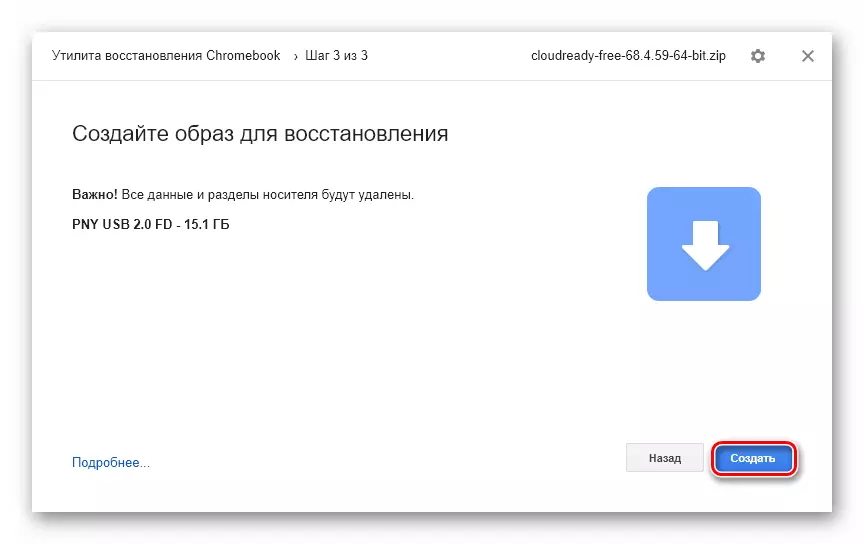
- Pochi minuti dopo, se il processo di creazione di un supporto avviabile è stato eseguito senza errori, verrà notificato il completamento con successo dell'operazione. Per completare il lavoro con l'utilità, fare clic su Fine.
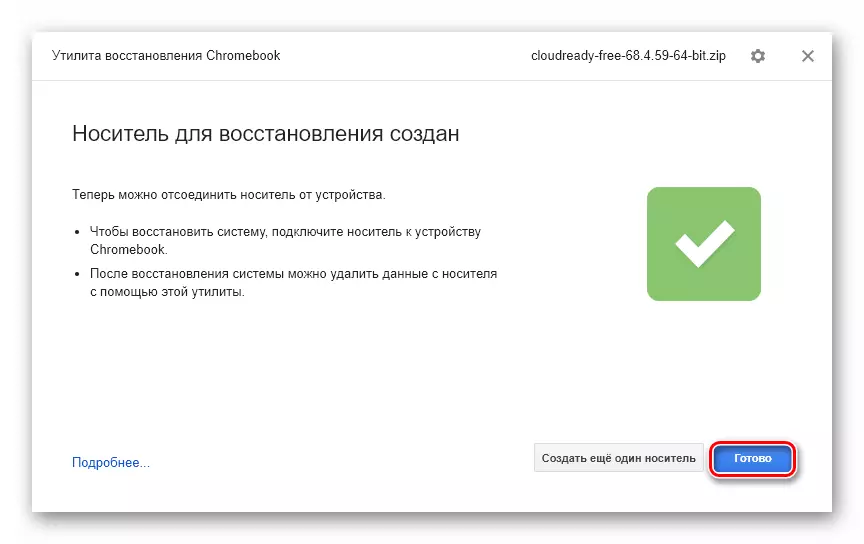
Dopodiché, è necessario avviare ClouDeady dall'unità flash e installare il sistema in quanto è indicato nel primo metodo di questo articolo.
Metodo 3: rufus
In alternativa, per creare un supporto di avvio di un sistema operativo Chrome, è possibile utilizzare il popolare Utility Rufus. Nonostante le dimensioni ridotte (circa 1 MB), il programma può vantare il supporto per la maggior parte delle immagini sistemiche e, soprattutto, ad alta velocità.
- Rimuovere l'immagine caricata di ClouDeady dall'archivio ZIP. Per fare ciò, è possibile utilizzare uno degli archivi di Windows disponibili.
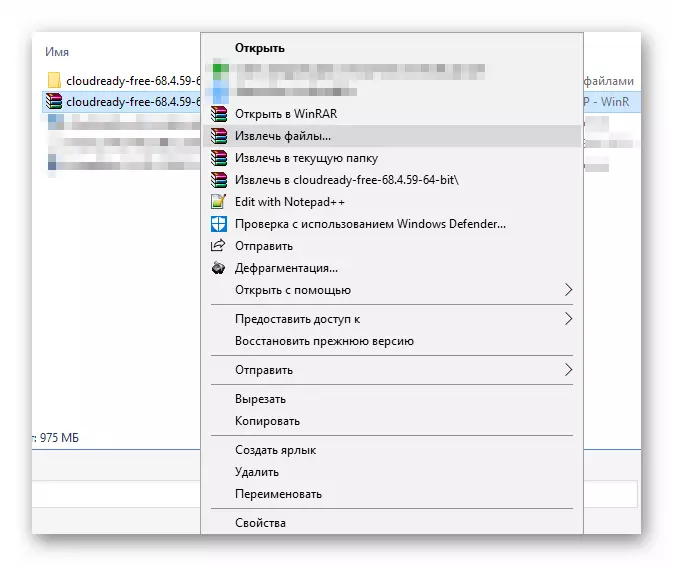
- Carica l'utilità dal sito ufficiale dello sviluppatore e eseguirlo, dopo aver inserito il corrispondente portatore esterno nel laptop. Nella finestra Rufus che si apre, fai clic sul pulsante "Seleziona".
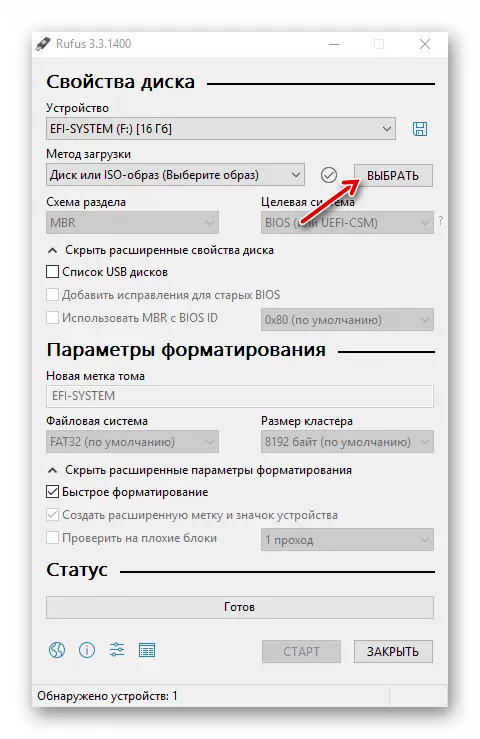
- In Explorer, vai alla cartella con un modo non imballato. Nell'elenco a discesa vicino al campo Nome file, selezionare "Tutti i file". Quindi fare clic sul documento desiderato e fare clic su Apri.
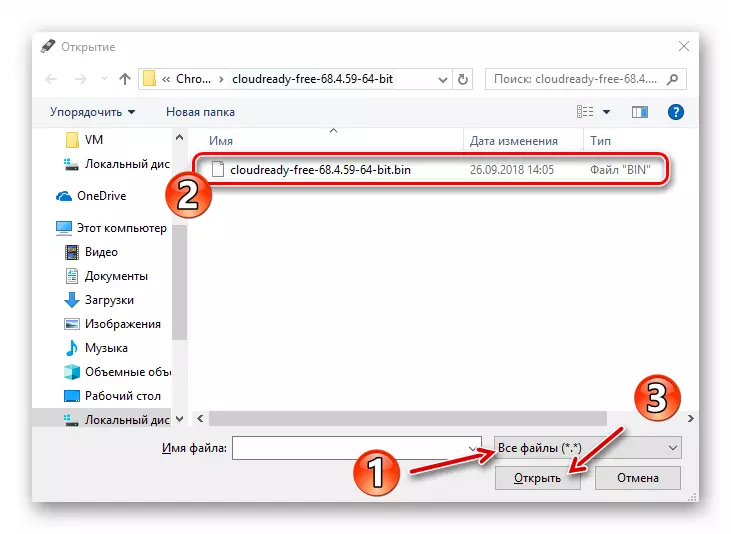
- Rufus determinerà automaticamente i parametri richiesti per creare un'unità di avvio. Per avviare la procedura specificata, fare clic sul pulsante Start.
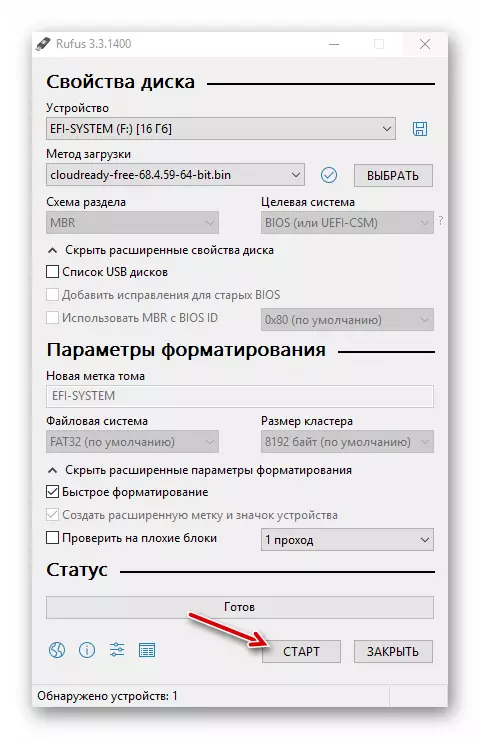
Confermare la tua disponibilità a cancellare tutti i dati dai media, dopo di che il processo di formattazione stesso inizierà e copiare i dati sull'unità flash USB.
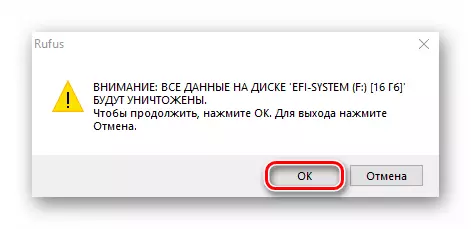
Dopo aver completato con successo l'operazione, chiudere il programma e riavviare la macchina toccando dall'unità esterna. La seguente procedura di installazione di ClouDready è seguita, descritta nel primo metodo del presente articolo.
Leggi anche: altro software per la creazione di un'unità flash di caricamento
Come puoi vedere, scaricare e installare Chrome OS sul tuo laptop, è abbastanza facile. Naturalmente, non si ottiene esattamente il sistema che sarebbe a tua disposizione quando si acquista un crombo, ma l'esperienza sarà quasi la stessa.
