
A volte gli utenti hanno diversi dispositivi stampati nell'uso domestico. Quindi, quando si prepara un documento a una stampa, è necessario specificare una stampante attiva. Tuttavia, se nella maggior parte dei casi l'intero processo passa attraverso la stessa attrezzatura, è meglio assegnarlo per impostazione predefinita e liberarsi dal completamento delle azioni non necessarie.
Pannello di controllo
Nelle versioni precedenti, Windows non ha avuto il menu "Parametri" e l'intera configurazione ha avuto luogo principalmente attraverso gli elementi "Pannello di controllo", comprese le stampanti. Nella "dozzina" c'è ancora questa applicazione classica e il problema in esame in questo articolo con l'aiuto è fatto in questo modo:
- Espandere il menu Start, dove nel campo di input, digitare "Pannello di controllo" e fare clic sull'icona dell'applicazione.
- Disporre la categoria "Dispositivi e stampanti" e ad esso.
- Nell'elenco hardware visualizzato, fare clic con il tasto destro del mouse sull'elemento richiesto e attiva l'elemento "Usa per impostazione predefinita". Un segno di spunta verde dovrebbe apparire vicino all'icona del dispositivo di base.
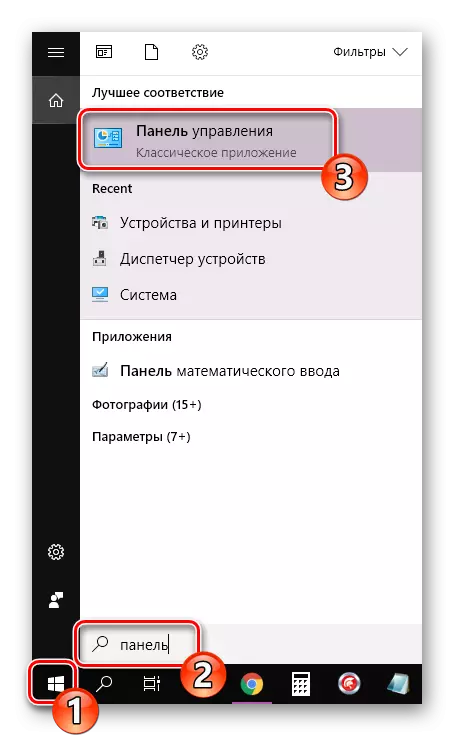
Per saperne di più: Apertura del "Pannello di controllo" su un computer con Windows 10


Riga di comando
Puoi bypassare tutte queste applicazioni e Windows utilizzando la "riga di comando". Poiché è chiaro dal titolo, in questa utility tutte le azioni vengono eseguite attraverso i comandi. Vogliamo raccontare coloro che sono responsabili del dispositivo predefinito. L'intera procedura è letteralmente in alcuni passaggi:
- Come nelle versioni precedenti, è necessario aprire "Start" e avviare la classica applicazione "riga di comando" attraverso di esso.
- Immettere il primo nome della stampante WMIC, il comando predefinito e fare clic su Invio. È responsabile della visualizzazione dei nomi di tutte le stampanti installate.
- Ora digita la seguente riga: Stampante WMIC in cui Nome = "Printername" Call SetDefaultPrinter, dove Printername è il nome del dispositivo che si desidera impostare il valore predefinito.
- Il metodo corrispondente chiamerà, e sarai avvisato del suo completamento con successo. Se il contenuto della notifica è identico a ciò che vedi nello screenshot qui sotto, significa che l'attività è corretta.


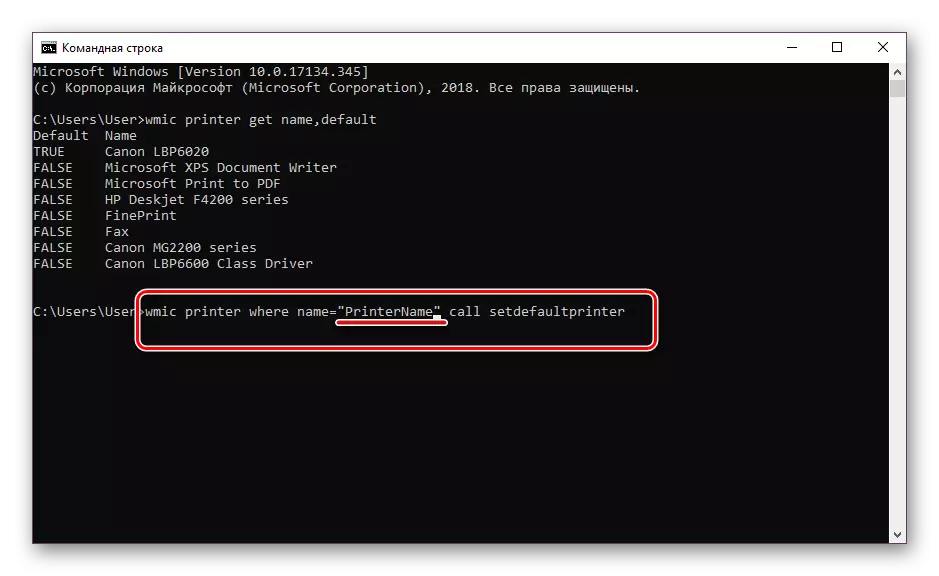

Disabilita lo spostamento automatico della stampante principale
In Windows 10, v'è una funzione di sistema che è responsabile per commutare automaticamente la stampante utilizzata per default. Secondo l'algoritmo dello strumento, il dispositivo è scelto, che è stato coinvolto lo scorso. A volte interferisce con il normale funzionamento con attrezzature stampata, così abbiamo deciso di dimostrare come disattivare questa funzione da soli:
- Attraverso la "Start", andare al menu "Parametri".
- Nella finestra che si apre, selezionare la categoria "Dispositivi".
- Prestare attenzione al pannello di sinistra, è necessario passare alla sezione "Stampanti e Scanner".
- Posare l'oggetto funzione chiamata "Consentire a Windows di gestire la stampante predefinita" e rimuovere la casella di controllo.

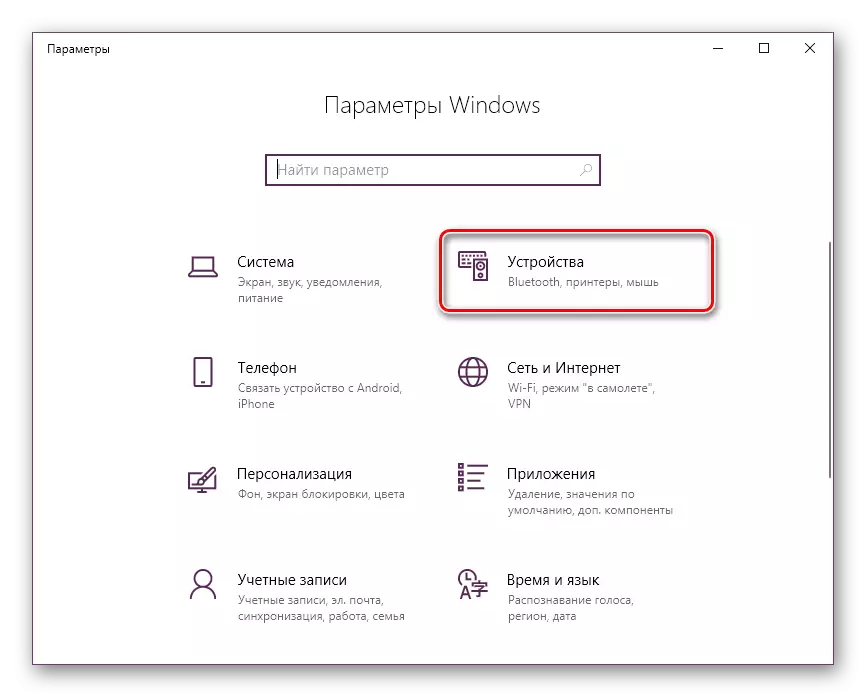

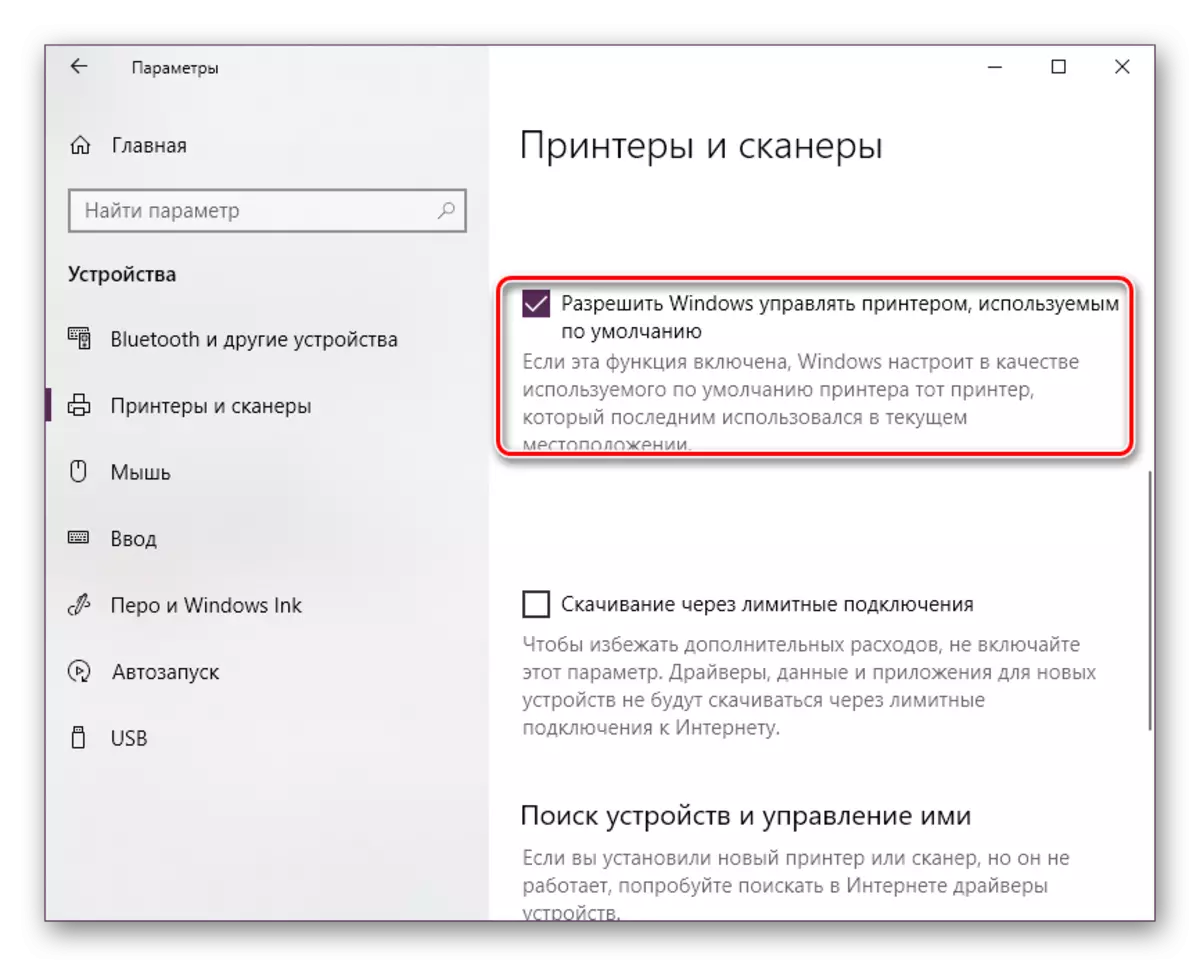
Su questo, il nostro articolo arriva alla conclusione logica. Come si può vedere, installare la stampante predefinita in Windows 10, anche un utente inesperto è una delle tre opzioni tra cui scegliere. Ci auguriamo che le nostre istruzioni era disponibile e non avete avuto problemi con l'adempimento del compito.
Vedere anche: Risoluzione di un problema con il display della stampante in Windows 10
