
Hyper-V è un sistema di virtualizzazione di Windows che esegue l'impostazione predefinita dei componenti del sistema. È presente in tutte le versioni di dozzine tranne che per la casa, e il suo scopo è lavorare con macchine virtuali. In considerazione di alcuni conflitti con meccanismi di virtualizzazione di terze parti, Hyper-V potrebbe dover essere disconnesso. Rendilo molto facile.
Disabilita Hyper-V in Windows 10
Esistono diverse opzioni per la disconnessione della tecnologia contemporaneamente e l'utente in ogni caso può facilmente includerlo quando è necessario. E sebbene l'iper-V predefinito sia solitamente disabilitato, potrebbe essere attivato dall'utente in precedenza, incluso per caso o quando si installano gruppi di sistema operativi modificati, dopo aver impostato Windows a un'altra persona. Successivamente, presentiamo 2 modi convenienti per disabilitare Hyper-V.Metodo 1: Componenti Windows
Poiché l'elemento in questione è parte dei componenti del sistema, è possibile disabilitarlo nella finestra corrispondente.
- Aprire il "Pannello di controllo" e vai alla sottosezione "Elimina programma".
- Nella colonna di sinistra, trova il parametro "Abilita o disabilita componenti Windows".
- Dalla lista, trovare "iper-v" e disattivarlo rimuovendo un segno di spunta o un quadrato. Salva le modifiche facendo clic su "OK".
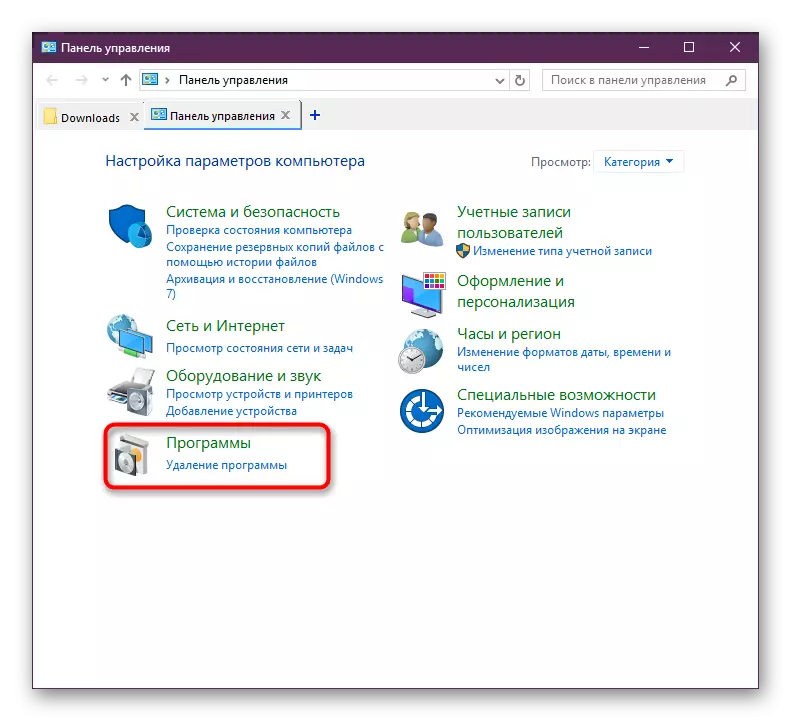
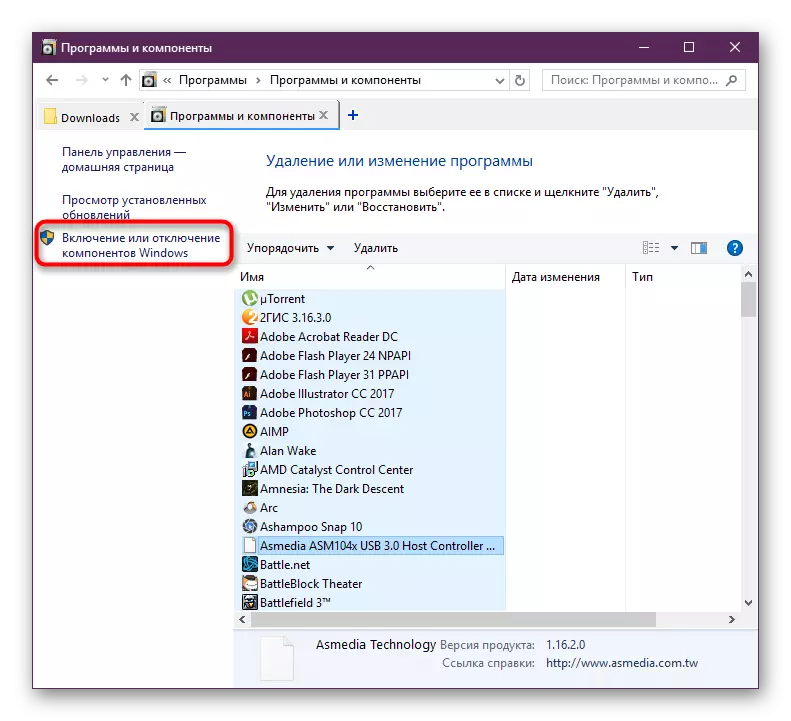
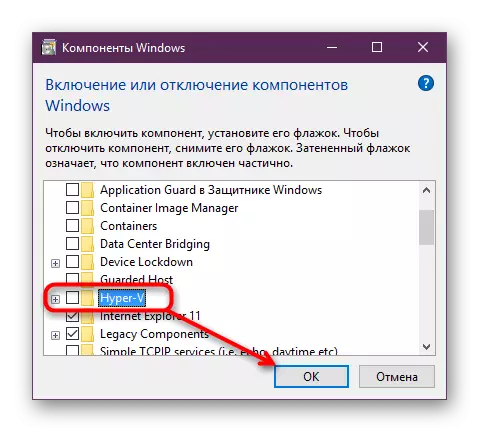
Nelle versioni più recenti di Windows 10 non richiede un riavvio, tuttavia, è possibile farlo se necessario.
Metodo 2: PowerShell / riga di comando
Un'azione simile può essere eseguita utilizzando "cmd" o la sua alternativa a PowerShell. Allo stesso tempo, per entrambe le applicazioni, le squadre saranno diverse.
Powershell.
- Aprire un'applicazione con i diritti di amministratore.
- Inserisci il comando:
Disabilita-windowsoptionalFeature -Line -Featename Microsoft-Hyper-V-tutto
- Il processo di disattivazione inizierà, ci vogliono alcuni secondi.
- Alla fine riceverai una notifica con lo stato. Il riavvio non è necessario.
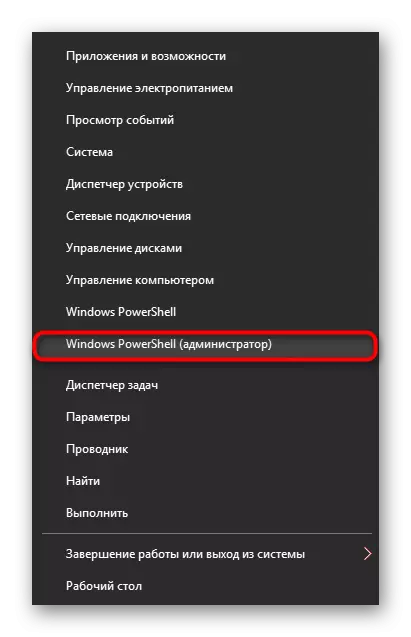
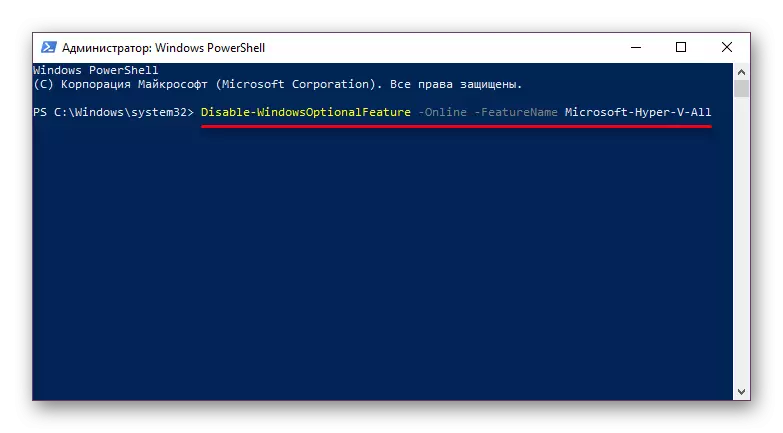
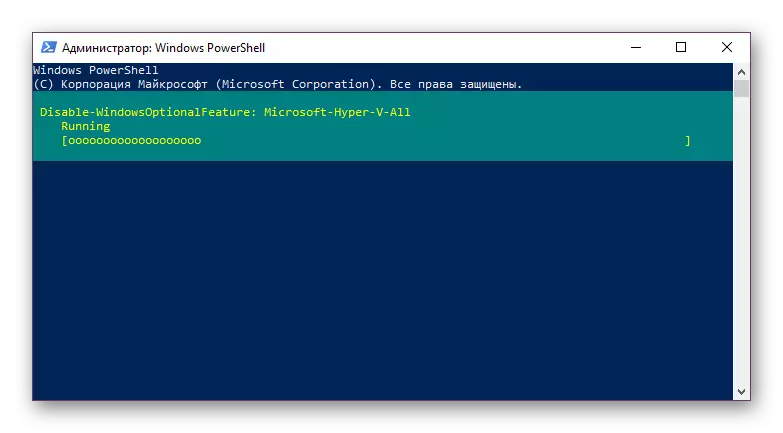
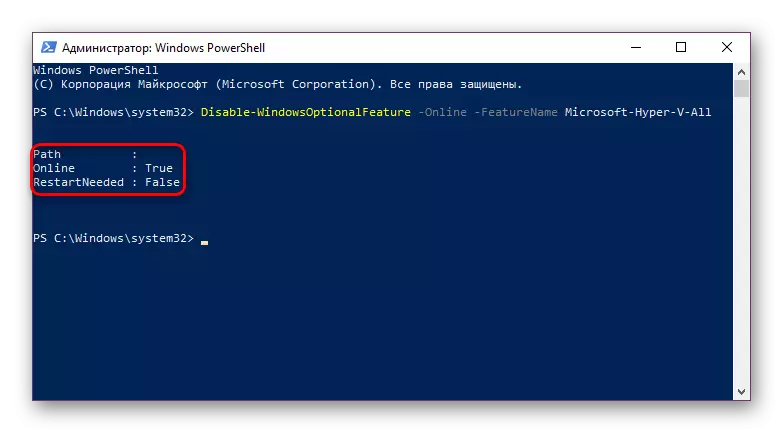
Cmd.
Nella "riga di comando", lo spegnimento avviene utilizzando il repository dei componenti del sistema DISM.
- Eseguilo con i diritti dell'amministratore.
- Copia e inserisci il seguente comando:
Dism.exe / Online / Disabilita-Caratteristica: Microsoft-Hyper-V-tutto
- Una procedura di spegnimento impiegherà alcuni secondi e verrà visualizzata un'iscrizione appropriata. Riavviare PC, ancora, non è necessario.

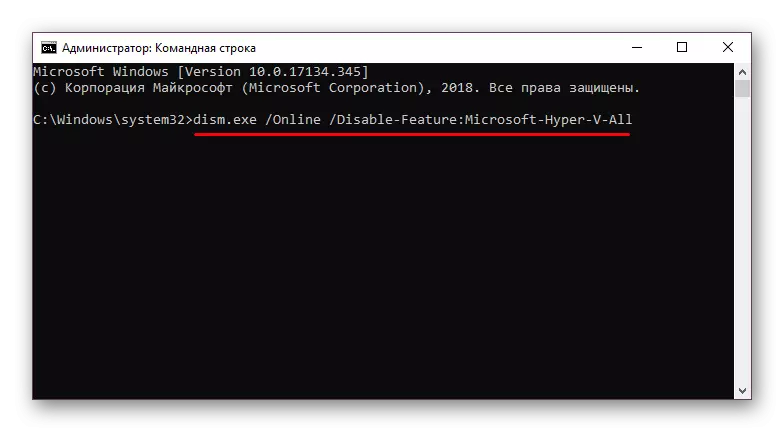
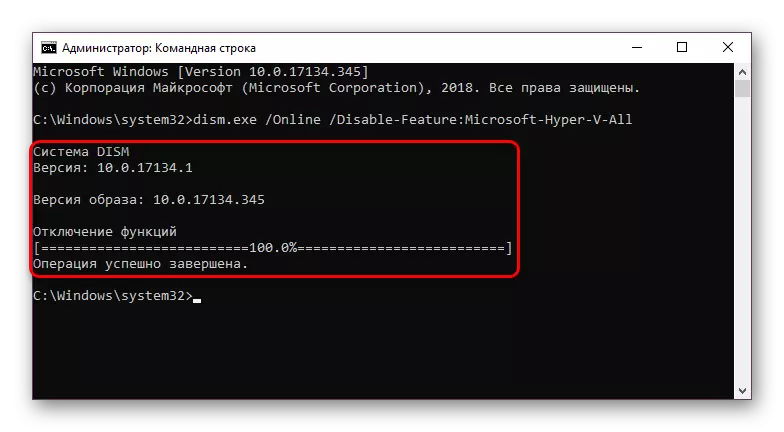
Hyper-V non è spento
In alcuni casi, gli utenti hanno un problema nella disattivazione del componente: riceve una notifica "Non siamo riusciti a completare i componenti" o sulla successiva inclusione di Hyper-V, diventa di nuovo attivo. È possibile eliminare questo problema controllando i file di sistema e i depositi in particolare. Scansione della riga di comando per avviare strumenti SFC e Dorm. In un altro articolo, abbiamo già considerato più dettagli come controllare il sistema operativo, quindi non ripetere, applichiamo un collegamento alla versione completa di questo articolo. In esso, è necessario eseguire alternativamente il metodo 2, quindi il metodo 3.
Per saperne di più: Controlla Windows 10 per errori
Di norma, dopo di ciò, il problema dello spegnimento scompare, in caso contrario, allora le ragioni dovrebbero essere già presenti nella stabilità del lavoro del sistema operativo, ma poiché lo spettro degli errori può essere enorme e non si adatta al quadro dell'articolo .
Abbiamo esaminato modi per disabilitare hypervisor Hyper-V, così come il motivo principale per cui non può essere disattivato. Se hai ancora problemi, scrivi a riguardo nei commenti.
