
L'argomento della registrazione è un insieme di dati specifici che consentono di modificare l'aspetto dell'interfaccia del sistema operativo. Questi possono essere controlli, icone, sfondi, finestre, cursori e altri componenti visivi. In questo articolo parleremo di come installare tali argomenti su un computer che esegue Windows 7.
Installazione di argomenti su Windows 7
In tutte le versioni di Win 7, ad eccezione dell'avviatore e della casa di base, c'è una funzione di spostamento argomento. Il blocco delle impostazioni appropriato è chiamato "personalizzazione" e per impostazione predefinita include diverse opzioni di progettazione. Qui è anche possibile creare il tuo tema o scaricare un pacchetto dal sito ufficiale di supporto Microsoft.
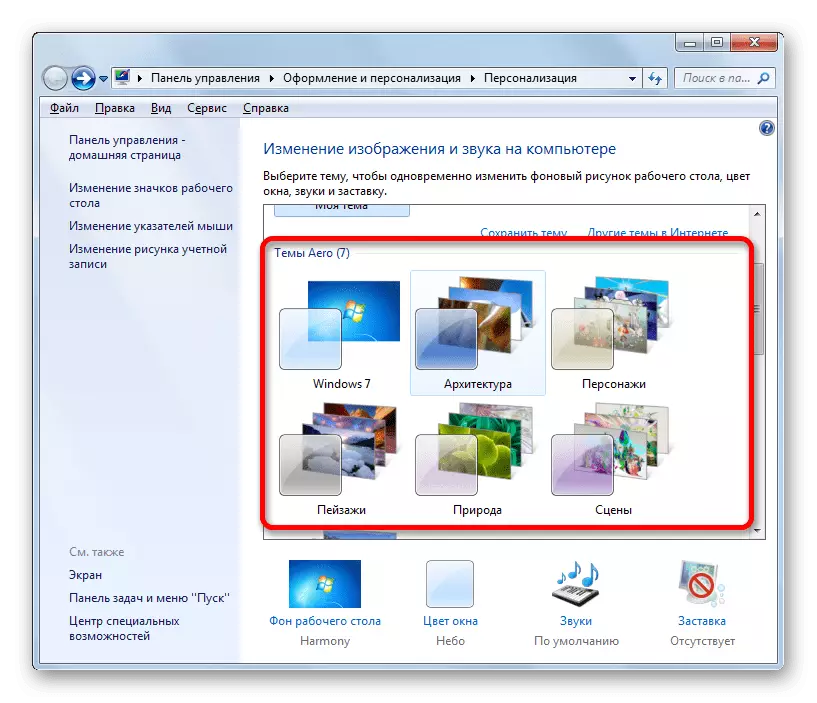
Per saperne di più: cambia il tema della registrazione in Windows 7
Quando si utilizzano i metodi mostrati nell'articolo precedente, è possibile modificare rapidamente alcuni elementi o trovare un argomento semplice sulla rete. Andremo ulteriormente e considereremo la possibilità di installare argomenti personalizzati creati dagli appassionati. Esistono due tipi di pacchetti di progettazione. Il primo contiene solo i file necessari e richiedono manuale. Il secondo è confezionato in installatori speciali o archivi per l'installazione automatica o semiautomatica.
Preparazione
Per iniziare a lavorare, dobbiamo effettuare una piccola preparazione: download e installare due programmi che consentono di utilizzare argomenti di terze parti. Questo è il commutatore a tema-risorse e un patching a tema universale.
Nota Che tutte le operazioni successive, compresa l'installazione di se stessi, si esegue a proprio rischio. Questo è particolarmente vero per gli utenti di Assemblee dei pirati "sette".
Scarica Changer a tema-risorse
Scarica Universal Theme Patcher
Prima di avviare l'installazione, è necessario creare un punto di ripristino, poiché alcuni file di sistema verranno modificati, il che a sua volta può portare al crollo di "Windows". Questa azione contribuirà a tornare alle sue prestazioni in caso di esperimento infruttuoso.
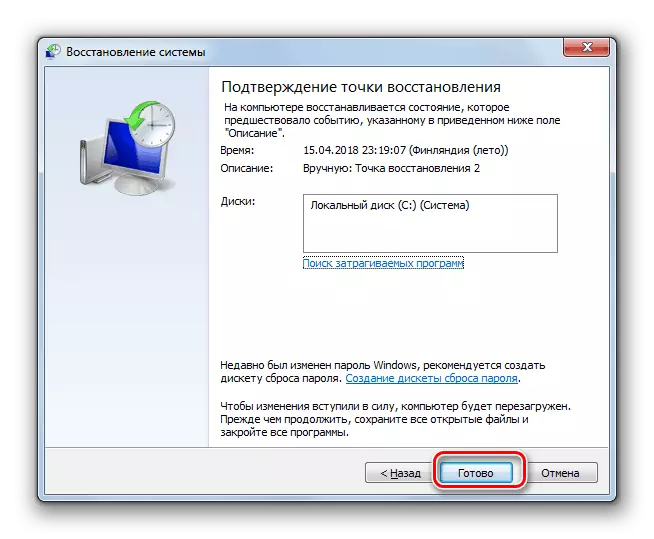
Per saperne di più: Restauro del sistema in Windows 7
- Disimballare gli archivi risultanti usando 7-zip o winrar.

- Apriamo la cartella con tema-risorsa-chan ed esegui il file corrispondente allo scarico del nostro sistema operativo per conto dell'amministratore.

Opzione 1: pacchetti di skin pack
Questa è l'opzione più semplice. Questo pacchetto di progettazione è un archivio contenente i dati necessari e un programma di installazione speciale.
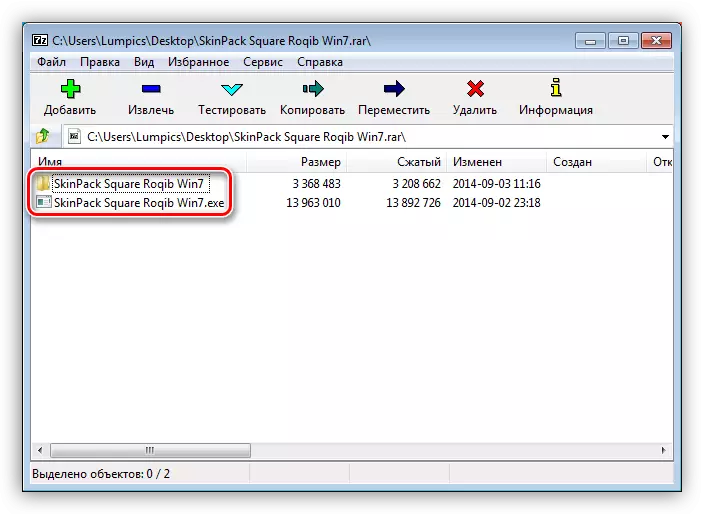
- Tutti i contenuti stanno disimballando in una cartella separata ed esegue un file con l'estensione EXE per conto dell'amministratore.
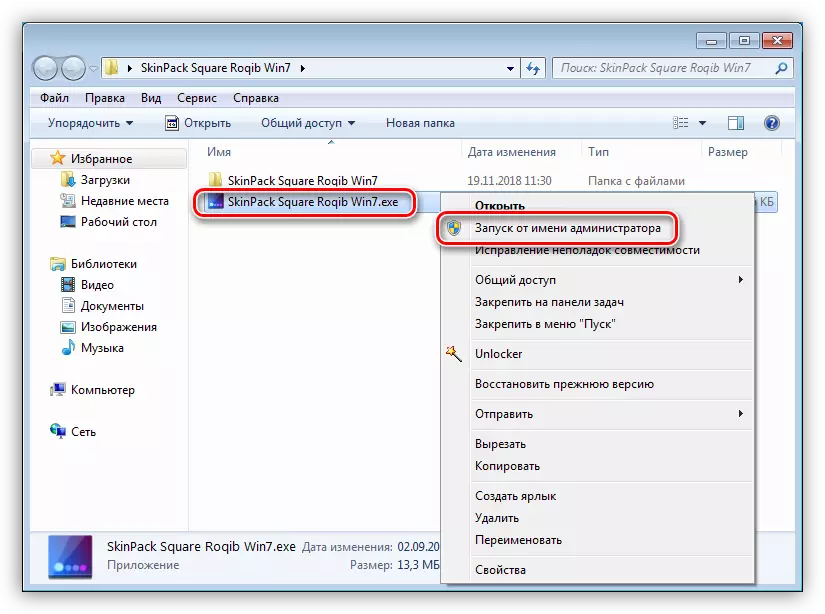
- Studiamo le informazioni nella finestra iniziale e fai clic su "Avanti".

- Impostiamo la casella di controllo per l'adozione della licenza e premi di nuovo "Avanti".
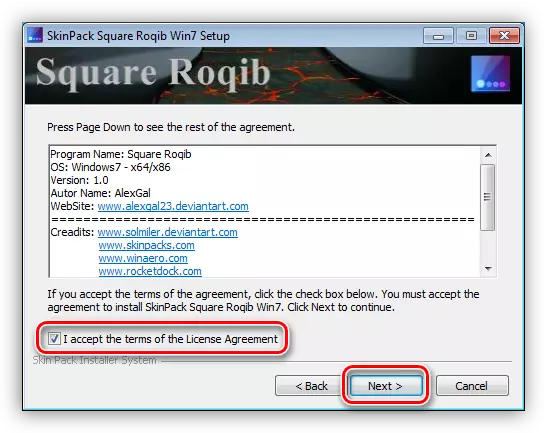
- La seguente finestra contiene un elenco di elementi da installare. Se si prevede di completare l'aspetto dell'aspetto, tutte le DAW sono lasciate in posizione. Se l'attività è quella di modificare solo, ad esempio, l'argomento, la carta da parati o i cursori, quindi lasciare le bandiere solo vicino a queste posizioni. Punti "Ripristina Punto" e "Uxtheme" deve rimanere contrassegnato comunque. Alla fine dell'impostazione, fare clic su "Installa".
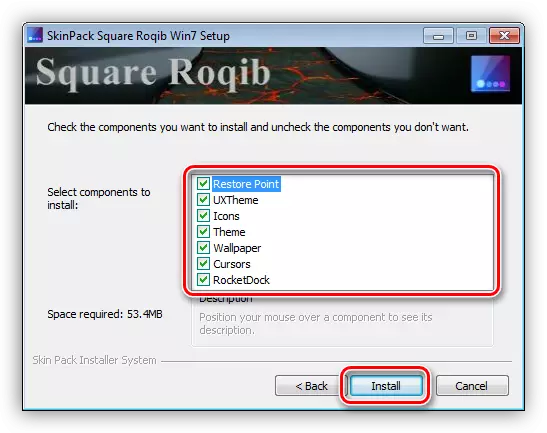
- Dopo aver installato il pacco, fai clic su "Avanti".

- Riavvia il PC utilizzando il programma di installazione o manualmente.

Per restituire l'aspetto degli elementi, è sufficiente eliminare un pacchetto come un programma regolare.

Per saperne di più: installazione ed eliminazione dei programmi in Windows 7
Opzione 2: Pacchetti 7SP
Questo metodo implica l'uso di un altro programma ausiliario - 7SP GUI. Pacchetti per avere un'estensione 7SP, 7z o ZIP.
Scarica 7SP GUI.
Non dimenticare di creare un punto di ripristino del sistema!
- Aprire l'archivio con il programma scaricato e rimuovi l'unico file in qualsiasi luogo conveniente.
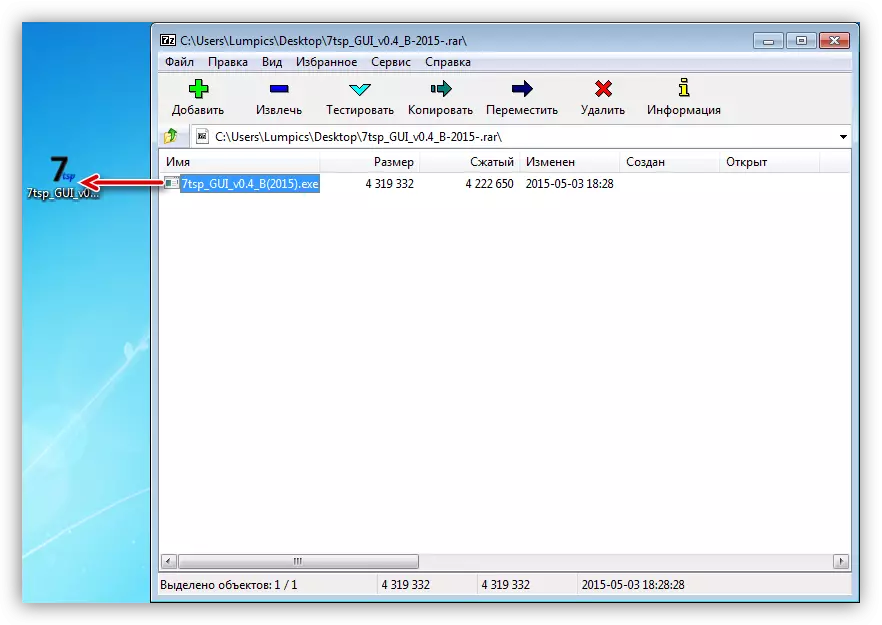
- Corri per conto dell'amministratore.
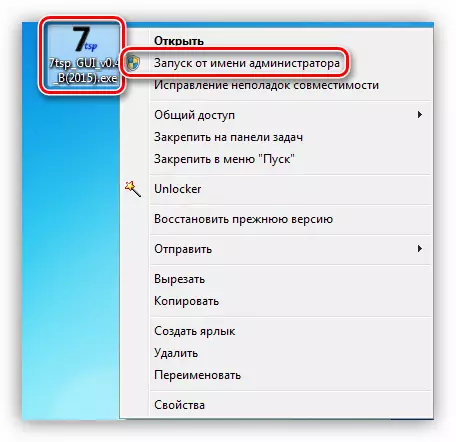
- Fai clic sul pulsante aggiunta del nuovo pacchetto.
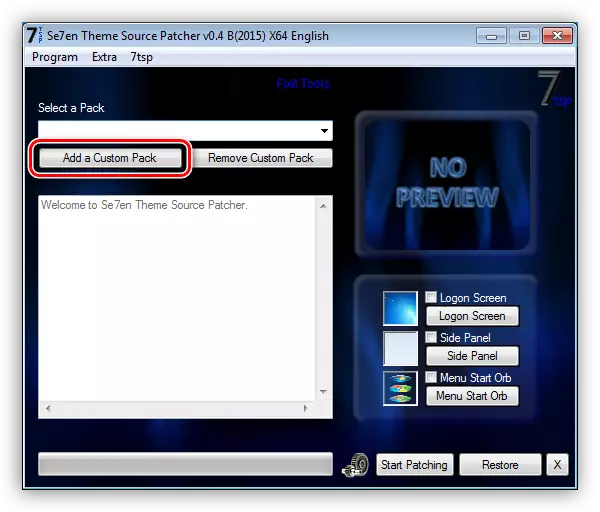
- Troviamo un archivio con il tema, anche pre-caricato da Internet e fai clic su "Apri".
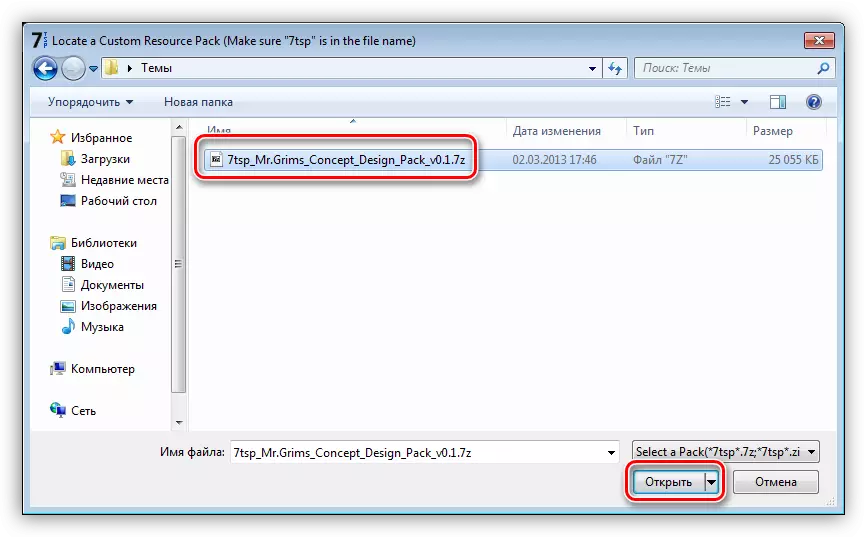
- Successivamente, se necessario, determinare se risolvere il programma per modificare la schermata di benvenuto, il pannello laterale del "Explorer" e il pulsante "Start". Questo è fatto da bandiere sul lato destro dell'interfaccia.
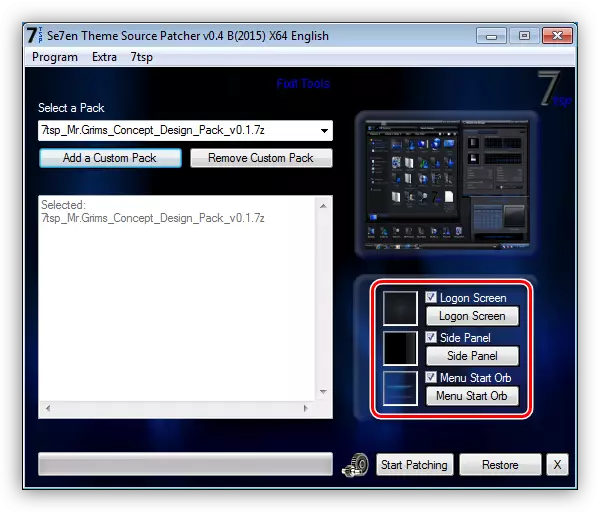
- Eseguire l'installazione con il pulsante mostrato nello screenshot qui sotto.
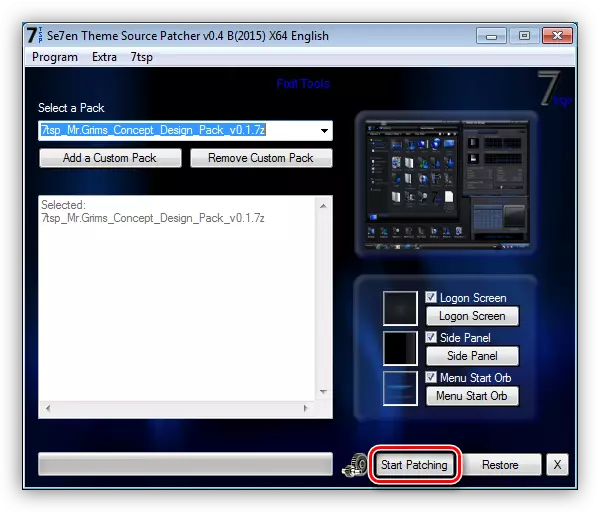
- 7SP mostrerà una finestra con l'elenco delle prossime operazioni. Qui fai clic su "Sì".

- Stiamo aspettando il completamento dell'installazione, durante il quale il computer dovrà riavviare e, in alcuni casi, due volte.
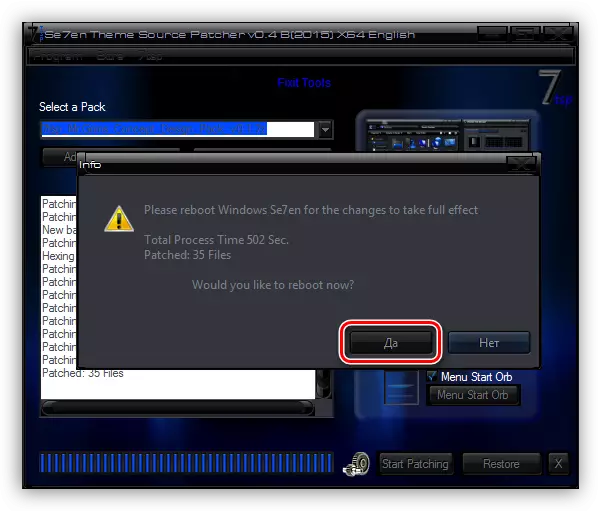
Puoi restituire tutto "come" utilizzando un punto di ripristino predeterminato. Allo stesso tempo, alcune icone possono rimanere lo stesso. Per sbarazzarsi di questo problema, aprire la "riga di comando" e seguire la coda di comando
Taskkill / f / im explorer.exe
DEL / A "C: \ Users \ Lumsics \ AppData \ Local \ iconcache.db"
Start explorer.exe.
Qui, "c:" - La lettera della lettera della lettera, "Lumics" - il nome del tuo account sul computer. Il primo comando arresta "Explorer", il secondo cancella il file contenente la cache delle icone e il terzo avvia nuovamente l'explorer.exe.
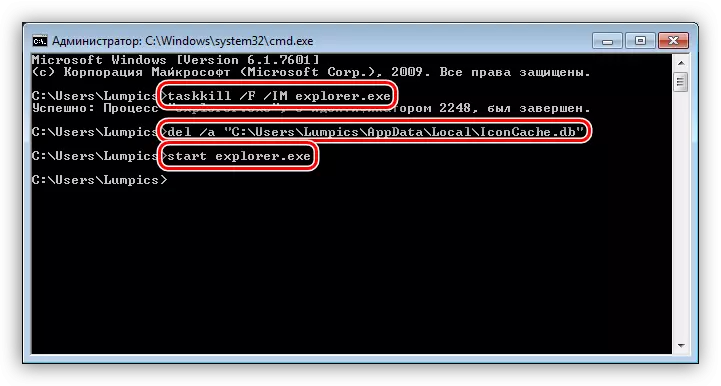
Per saperne di più: Come aprire una "riga di comando" in Windows 7
Opzione 3: installazione manuale
Questa opzione implica il movimento manuale dei file necessari alla cartella di sistema e alla sostituzione della risorsa manuale. Tali argomenti sono integrati in una forma confezionata e sono soggetti ad estratto preliminare a una directory separata.
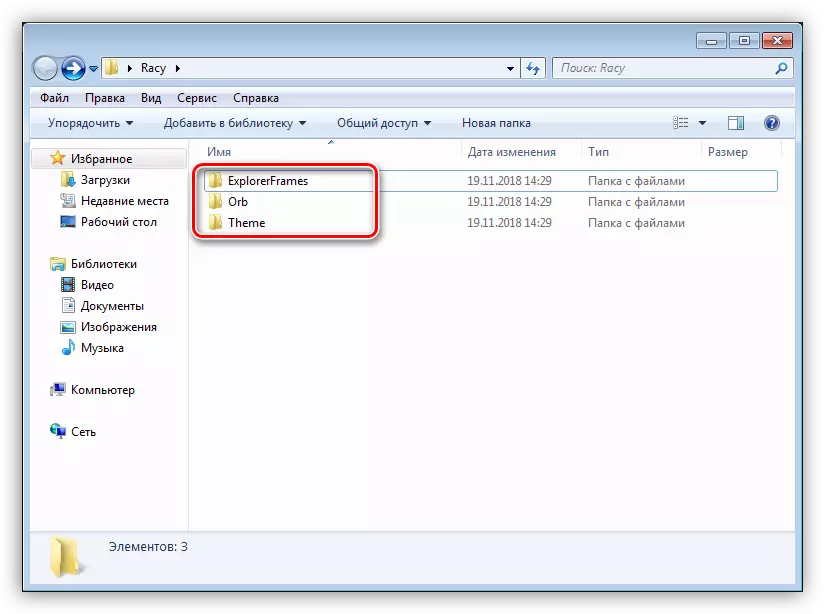
Copia i file
- Prima di tutto, apri la cartella "tema".
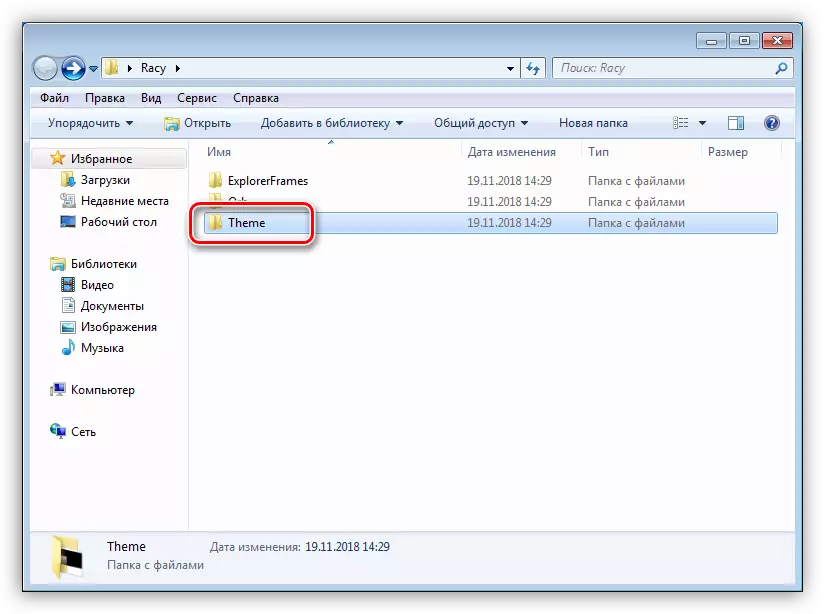
- Assegniamo e copiamo tutti i suoi contenuti.

- Passare attraverso il prossimo modo:
C: \ Windows \ Risorse \ Temi
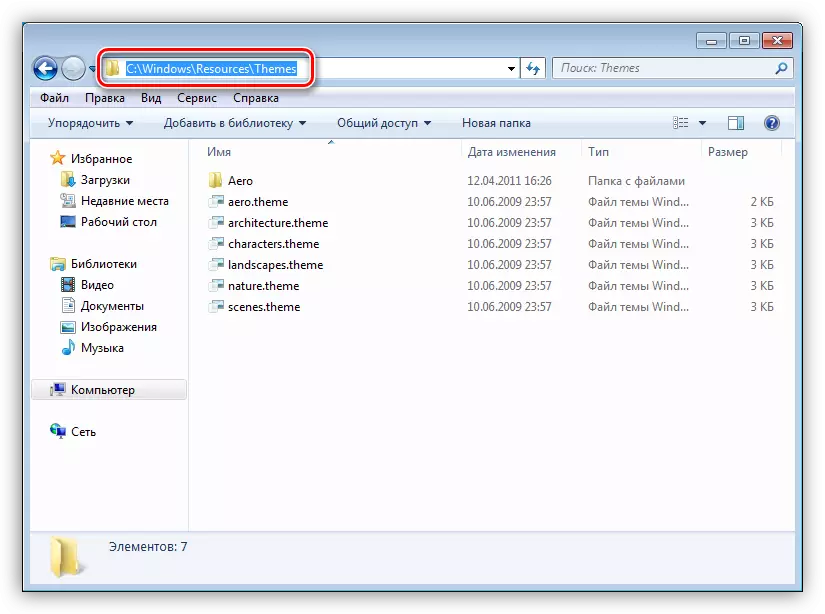
- Inserire i file copiati.
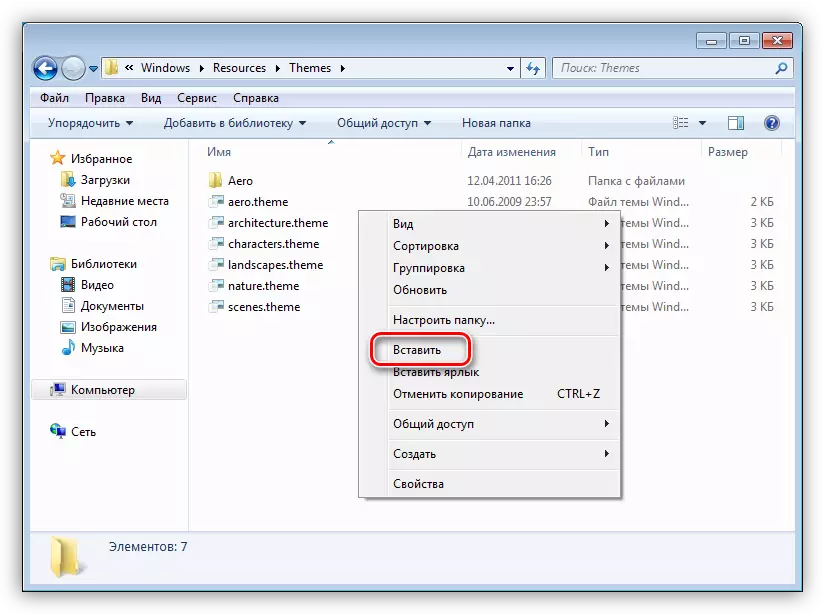
- Questo è ciò che dovrebbe accadere:
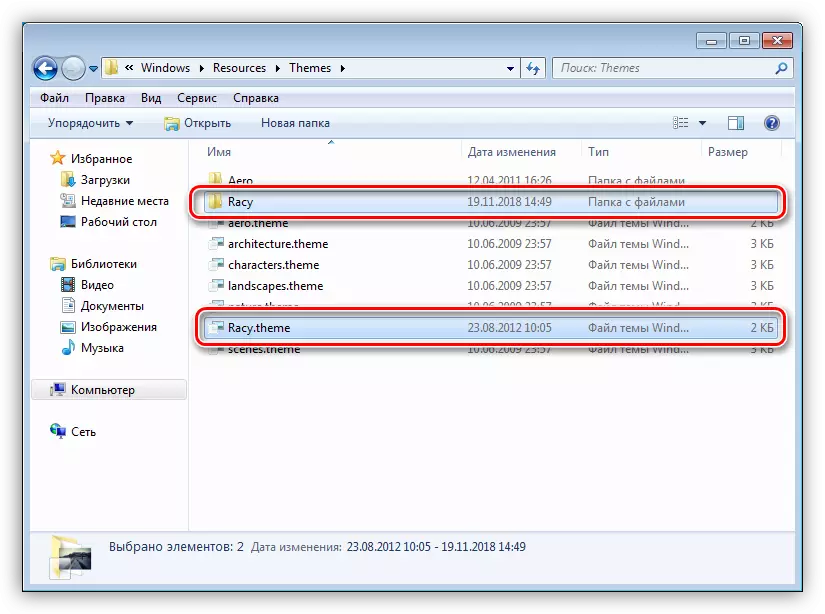
Siete pregati di notare che in tutti i casi con il contenuto di questa cartella ("temi", nel pacchetto scaricato) non hanno bisogno di nient'altro.
Sostituzione dei file di sistema
Per poter sostituire i file di sistema responsabili dei controlli, è necessario ottenere i diritti per cambiarli (eliminare, copia, ecc.). Puoi farlo usando l'utilità Take Control.
Scarica Take Control.
Attenzione: Scollegare il programma AntiVirus se questo è installato sul PC.
Leggi di più:
Come scoprire quale antivirus è installato sul computer
Come disattivare l'antivirus
- Disimballare il contenuto dell'archivio scaricato nella directory preparata.
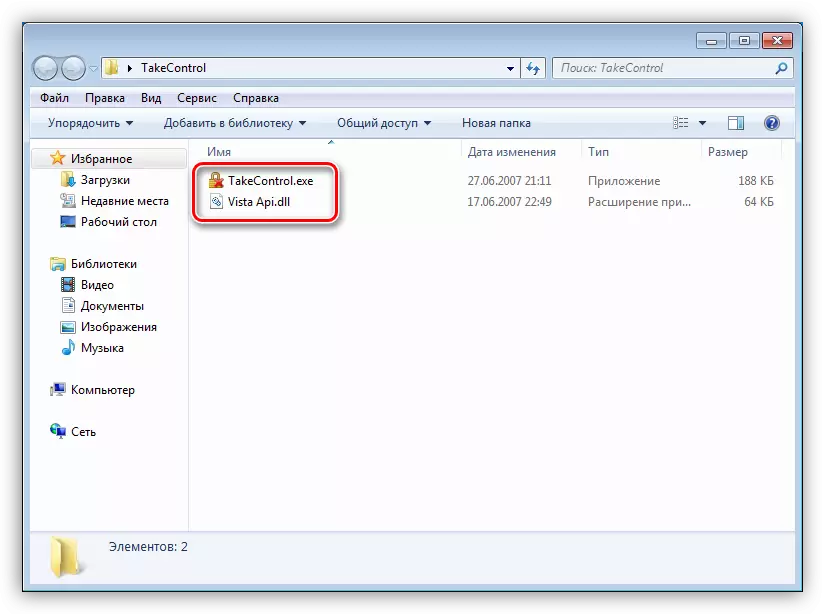
- Esegui l'utilità per conto dell'amministratore.
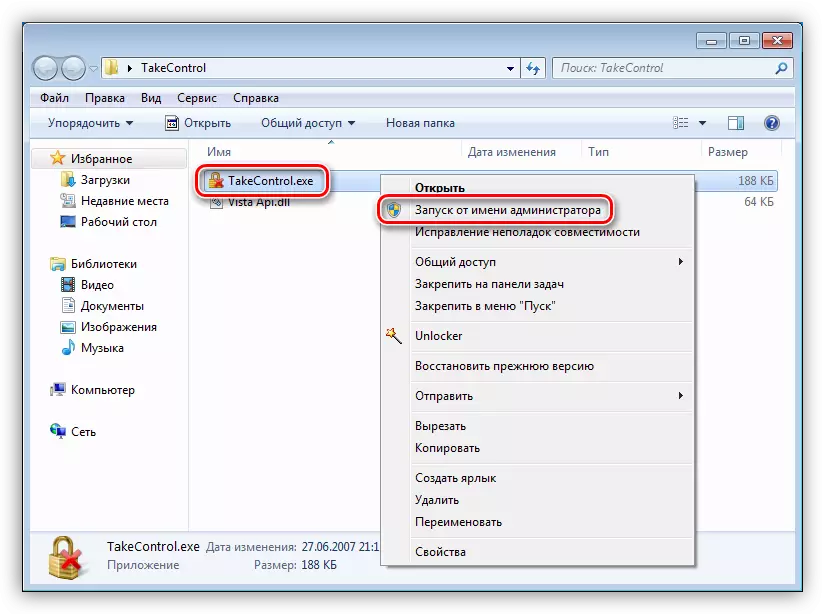
- Fai clic sul pulsante "Aggiungi".
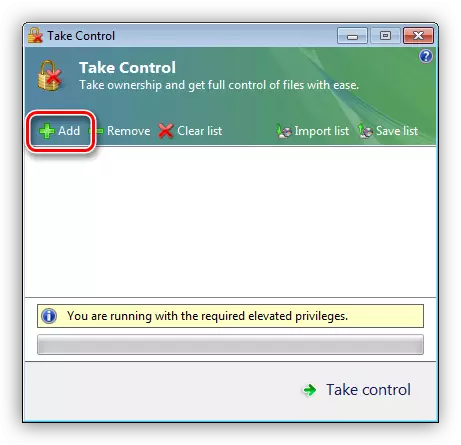
- Per il nostro pacchetto, devi solo sostituire il file ExplorerFrame.dll. Andiamo lungo la strada
C: \ Windows \ System32
Li evidenziamo e clicciamo "Apri".
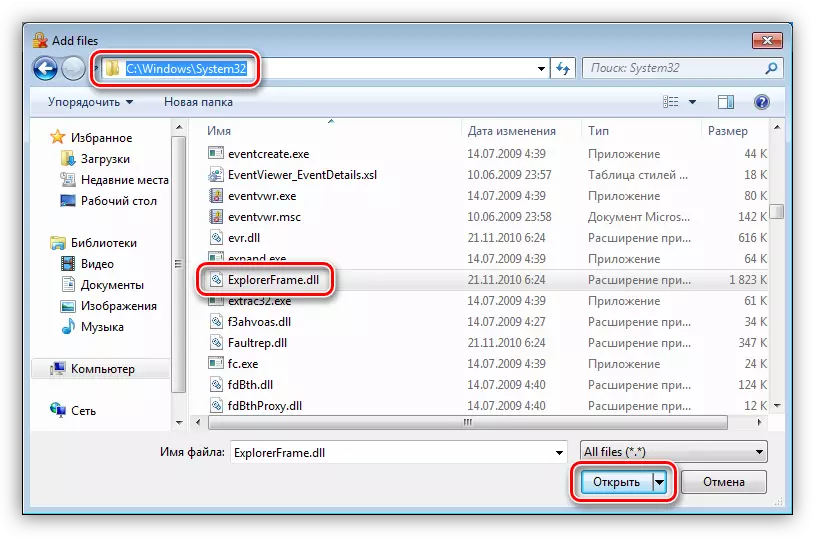
- Premere il pulsante "Prendi il controllo".

- Dopo aver eseguito l'operazione, la procedura di utilità sarà annunciata dal suo completamento con successo.

Altri file di sistema possono anche essere soggetti a modifiche, ad esempio, explorer.exe, shell32.dll, imagres.dll, ecc. Tutti loro possono essere trovati nelle directory pertinenti del pacchetto scaricato.
- Il prossimo passo è sostituire i file. Andiamo alla cartella "ExplorerFrames" (nel pacchetto scaricato e non confezionato).
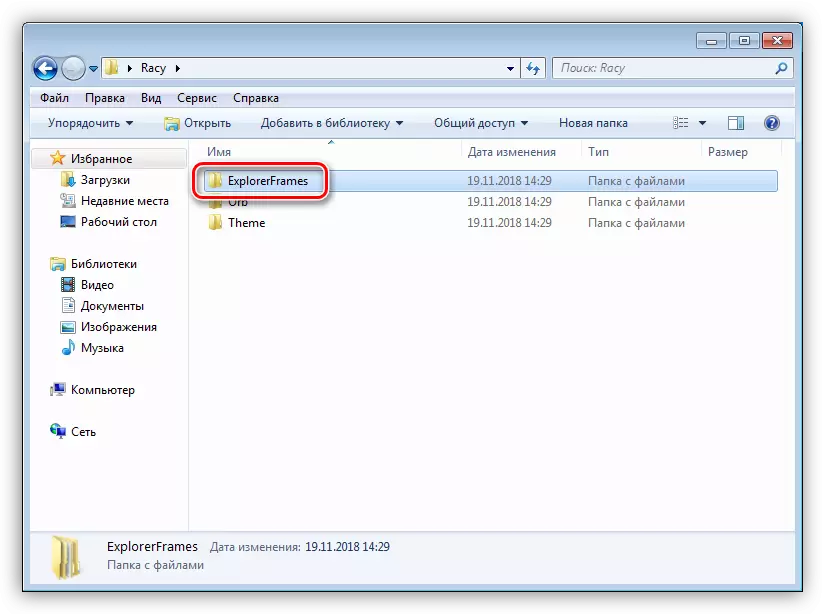
- Apri un'altra directory se è presente corrispondente al bit del sistema.

- Copia il file ExplorerFrame.dll.

- Vai all'indirizzo
C: \ Windows \ System32
Troviamo il file originale e la rinominiamo. È consigliabile lasciare il nome completo qui, aggiungendo solo una certa estensione ad essa, ad esempio ".old".

- Inserire un documento copiato.
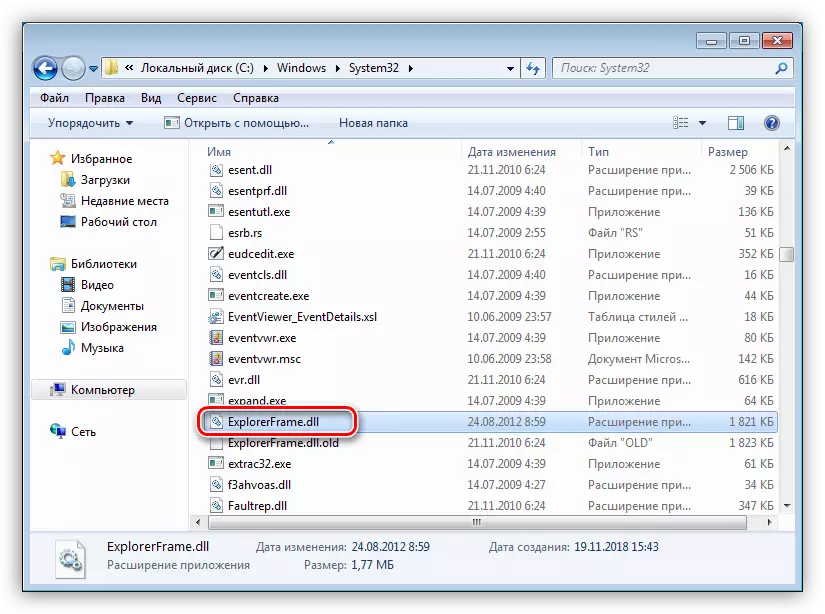
È possibile applicare le modifiche ricaricando un PC o "conduttore" come nell'unità di ripristino del secondo paragrafo, applicando il primo e il terzo comando a sua volta. Il tema identificato stesso può essere trovato nella sezione "Personalizzazione".

Icone di ricambio.
Di solito, tali pacchetti non contengono icone e devono essere scaricati e installati separatamente. Di seguito diamo un collegamento a un articolo contenente istruzioni per Windows 10, ma sono adatti per "sette".
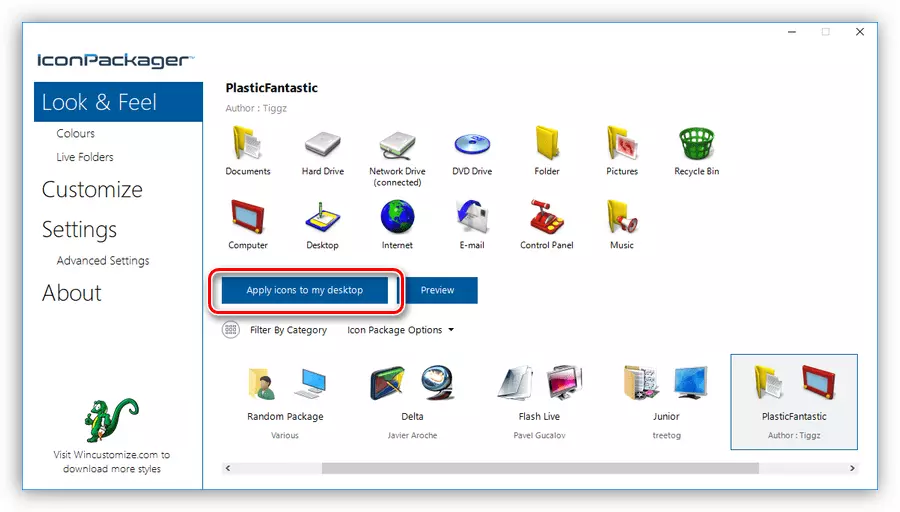
Per saperne di più: installa nuove icone in Windows 10
Sostituzione del pulsante "Start"
Con i pulsanti "Start", la situazione è la stessa di icone. A volte sono già "cuciti" nel pacchetto, ea volte devono scaricarli e installarli.
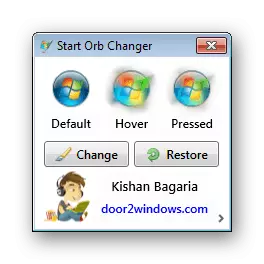
Per saperne di più: Come modificare il pulsante "Start" in Windows 7
Conclusione
La modifica del tema del design di Windows è un'azienda molto affascinante, ma richiede qualche cura dall'utente. Assicurarsi che tutti i file siano inseriti nelle cartelle appropriate e anche non dimenticare di creare punti di ripristino per evitare diversi problemi sotto forma di guasti o completa perdita di prestazioni del sistema.
- Tutti i contenuti stanno disimballando in una cartella separata ed esegue un file con l'estensione EXE per conto dell'amministratore.
