
Ufficialmente, Windows per andare è supportato solo nella versione aziendale (Enterprise), tuttavia, l'istruzione qui sotto ti consentirà di effettuare un USB live in qualsiasi Windows 8 e 8.1. Di conseguenza, riceverai un sistema operativo operativo su qualsiasi unità esterna (unità flash USB, un disco rigido esterno), la cosa principale è che ha funzionato abbastanza velocemente.
Per eseguire azioni in questo manuale avrai bisogno di:
- USB flash drive o disco rigido con un volume di almeno 16 GB. È auspicabile che l'unità sia abbastanza veloce e supportata da USB0 - in questo caso, caricando da esso e il lavoro in futuro sarà più confortevole.
- Disco di installazione o immagine ISO con Windows 8 o 8.1. Se non ce l'hai, puoi scaricare la versione introduttiva dal sito Web ufficiale di Microsoft, funzionerà anche.
- Utility Gimagex gratuita, che può essere scaricato dal sito ufficiale https://www.autoititscript.com/site/autoit-tools/gimagex/. L'utilità stessa è un'interfaccia grafica per Windows Adk (se è più facile - rende le azioni descritte di seguito anche un utente novice).
Creazione di un USB Live con Windows 8 (8.1)
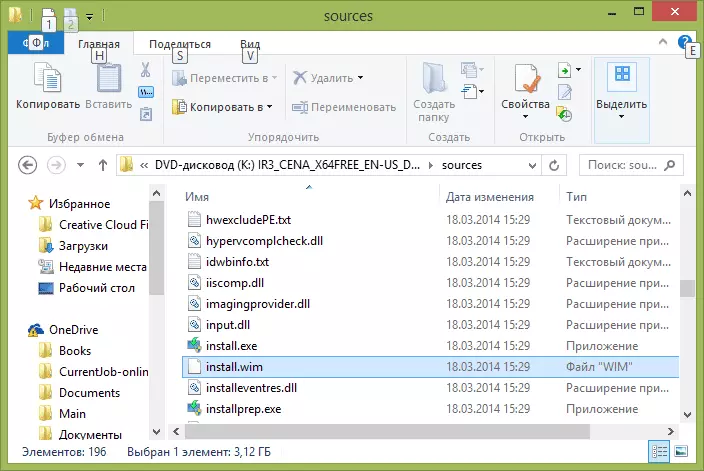
La prima cosa che sarà necessaria per effettuare Windows per Go Boot Flash Drive Drive è rimuovere il file Install.wim da un'immagine ISO (è meglio montarlo nel sistema, per questo in Windows 8, è sufficiente fare clic sul file) o sul disco. Tuttavia, non è possibile estrarre - è sufficiente sapere dove si trova: fonti \ install.wim - questo file contiene solo l'intero sistema operativo.
Nota: se non si dispone di questo file, ma c'è un install.esd invece, quindi, sfortunatamente, non conosco un modo semplice per convertire ESD su WIM (metodo complesso: installazione di un'immagine in una macchina virtuale e quindi creare un install.wim con sistemi installati). Prendi il kit di distribuzione con Windows 8 (non 8.1), ci sarà sicuramente wim.
Il passaggio successivo, eseguire l'utilità Gimagex (32 bit o 64 bit, in base alla versione installata sul computer del sistema operativo) e andare al deposito di applicazione nel programma.
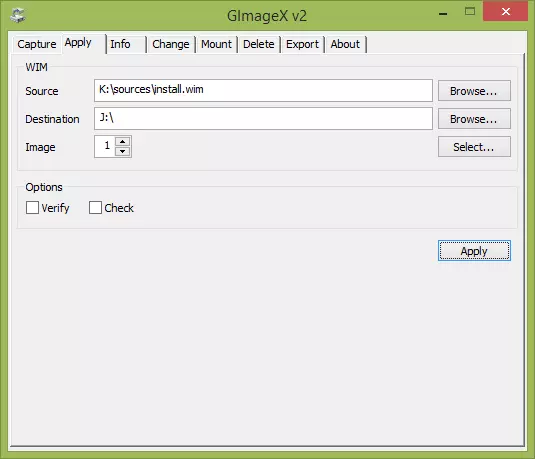
Nel campo Source, specificare il percorso da installare.wim e nel campo Destinazione: il percorso verso l'unità flash o il disco USB esterno. Premere il pulsante "Applica".
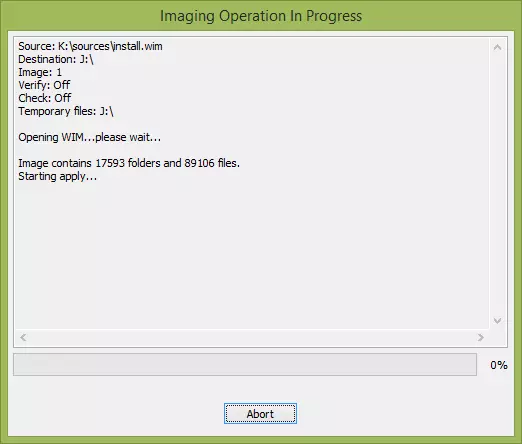
Attendere fino al processo di disimballaggio di file Windows 8 all'unità (circa 15 minuti per USB 2.0).
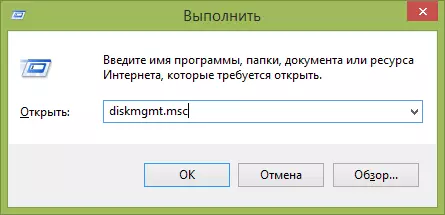
Successivamente, eseguire l'utilità di gestione del disco di Windows (è possibile premere i tasti Windows + R e immettere Diskmgmt.msc), trovare l'unità esterna a cui sono stati installati i file di sistema, fare clic con il pulsante destro del mouse su e selezionare "Fai la sezione Attivo "(se questo l'articolo non è attivo, il passaggio può essere saltato).
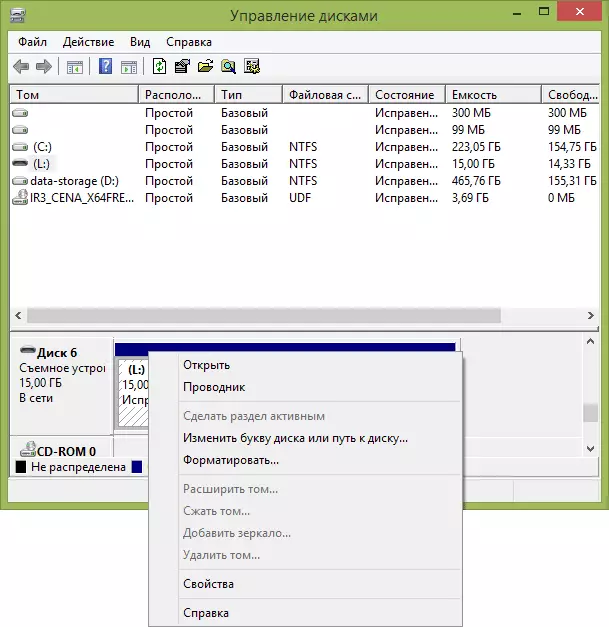
L'ultimo passo è quello di creare un record di avvio, in modo da poter avviare da Windows per ottenere l'unità flash. Eseguire il prompt dei comandi per conto dell'amministratore (è possibile premere i tasti Windows + X e selezionare la voce di menu desiderata) e immettere quanto segue, dopo ogni comando facendo clic su Invio:
- L: (dove l è la lettera di un'unità flash o un disco esterno).
- CD Windows \ System32
- Bcdboot.exe l: \ windows / s l: / f tutto

Su questo, la procedura per la creazione di un'unità flash di avvio con Windows da completare. Hai abbastanza per scaricarlo da esso nel BIOS del computer per eseguire il sistema operativo. Quando inizi con il Live USB, è necessario effettuare una procedura di configurazione simile a quella quando si avvia per la prima volta a Windows 8 dopo aver reinstallato il sistema.
