
Ora sui computer, gli utenti accumulano ulteriori informazioni. Spesso la situazione si verifica quando il volume di un disco rigido non è sufficiente a memorizzare tutti i dati, quindi è deciso di acquisire una nuova unità. Dopo l'acquisto, rimane solo per collegarlo al computer e aggiungere al sistema operativo. Si tratta di questo che verrà discusso ulteriormente, e la gestione verrà descritta nell'esempio di Windows 7.
Aggiungi un disco rigido in Windows 7
Condizionalmente, l'intero processo può essere diviso in tre fasi, durante ciascuna delle quali l'utente deve effettuare determinate azioni. Di seguito analizzeremo in dettaglio ogni passo in modo che anche l'utente inesperto non abbia problemi di inizializzazione sorto.Ora il dispatcher del disco locale può gestire il dispositivo di archiviazione delle informazioni collegati, quindi è ora di andare alla creazione di nuove partizioni logiche.
Passaggio 3: creazione di un nuovo volume
Più spesso, l'HDD è diviso in diversi volumi in cui l'utente salva le informazioni richieste. Puoi aggiungere una o più di tali sezioni definendo la dimensione desiderata per ciascuna. Devi fare tali azioni:
- Eseguire i primi tre passaggi dalle istruzioni precedenti per trovare nella sezione "Gestione computer". Qui sei interessato a "dischi".
- Fare clic sul PCM sulla posizione del disco non allocata e selezionare "Crea un volume semplice".
- Si aprirà un mago di creare un volume semplice. Per iniziare a lavorare, fai clic su "Avanti".
- Impostare le dimensioni appropriate di questa sezione e vai avanti.
- Ora è selezionata la lettera arbitraria, che sarà assegnata a questo. Specificare qualsiasi comodo libero e clicca su "Avanti".
- Verrà utilizzato il file system NTFS, quindi nel menu a comparsa, impostalo e spostarlo nella fase finale.
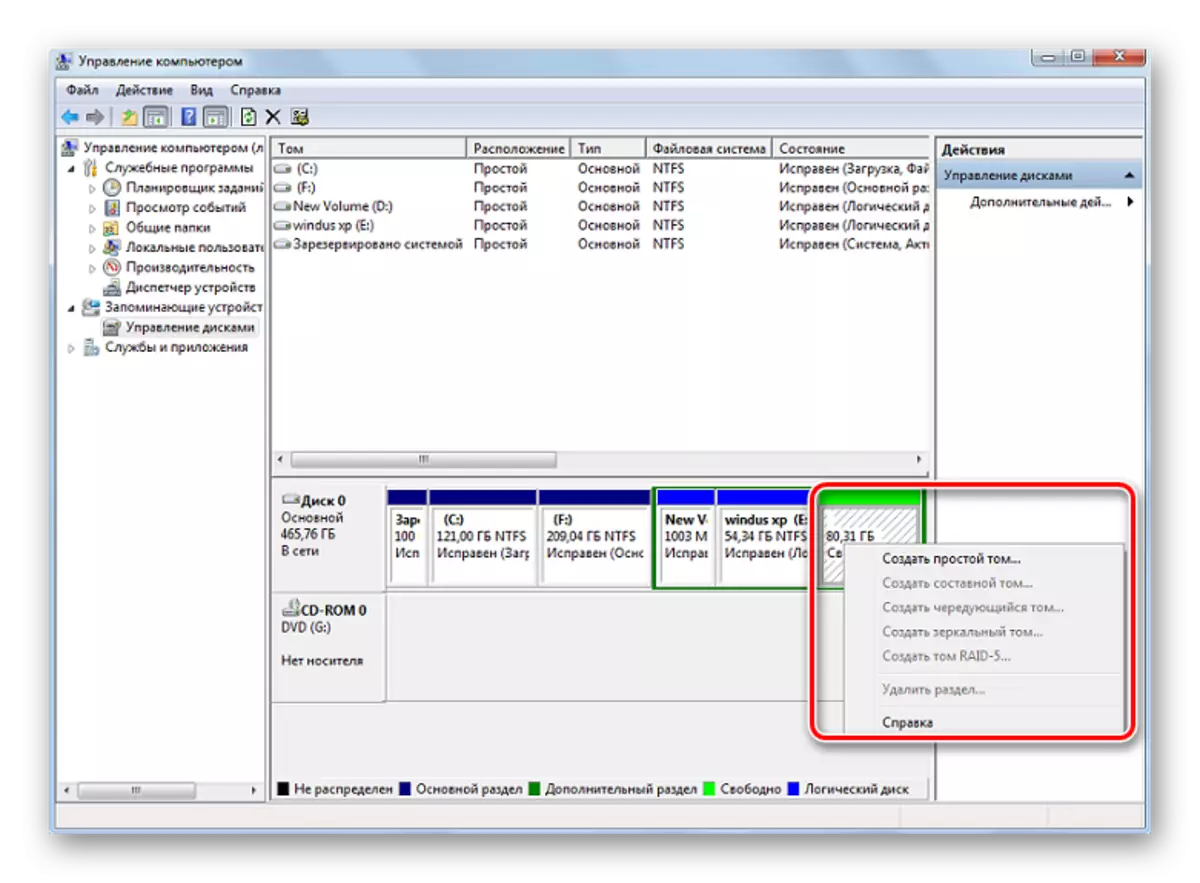
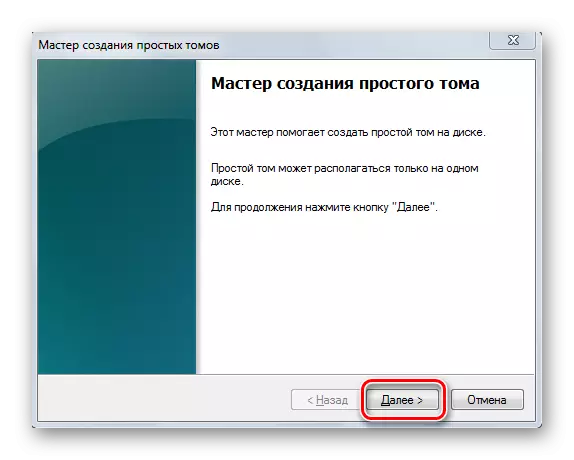
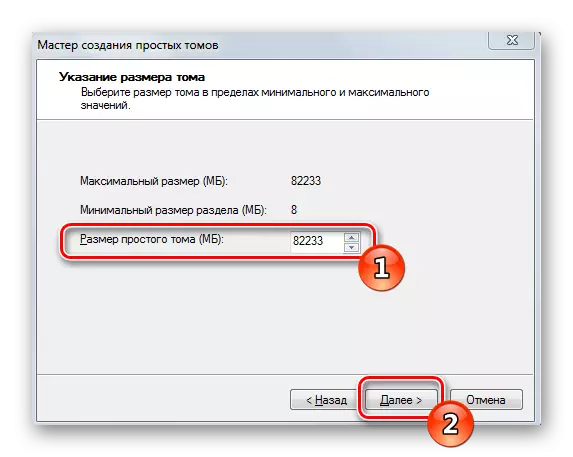
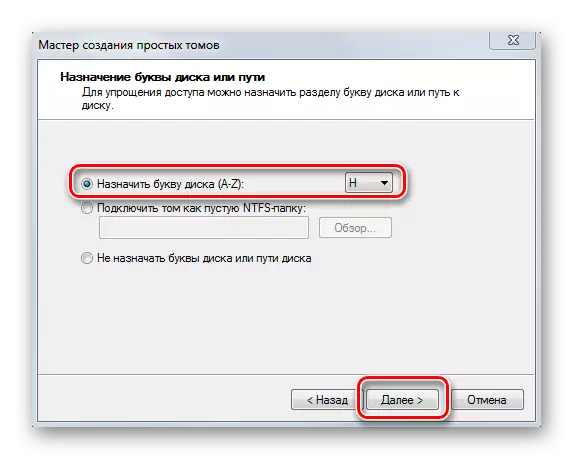
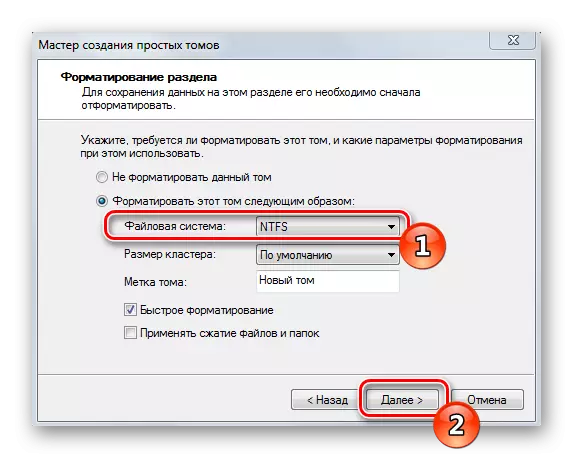
Sarà fatto solo per assicurarsi che tutto sia andato con successo, e su questo processo di aggiungere un nuovo volume è completato. Nulla ti impedisce di creare altre partizioni se la capacità di memoria sull'unità consente di farlo.
Leggi anche: Modi per eliminare le partizioni del disco rigido
Le istruzioni di cui sopra, rotte in fasi, dovrebbero aiutare a gestire il tema di inizializzazione pre-disk nel sistema operativo di Windows 7. Come potresti notare, non c'è nulla di complicato in questo, è solo necessario seguire correttamente la gestione, allora tutto sarà sicuramente allenarsi.
Guarda anche:
Le ragioni per le quali il disco rigido fa clic e la loro soluzione
Cosa succede se il disco rigido è costantemente caricato al 100%
Come accelerare il disco rigido
