
Ogni monitor ha una caratteristica tecnica così tecnica come frequenza di aggiornamento dello schermo. Questo è un indicatore piuttosto importante per un utente di PC attivo che è importante non solo per andare online, ma anche giocare, impegnarsi in programmi e altri gravi compiti di lavoro. È possibile scoprire la frequenza corrente di aggiornare il monitor con vari mezzi, e in questo articolo racconteremo di loro.
Visualizza la frequenza di aggiornamento della schermata in Windows 10
Questo termine implica il numero di fotogrammi che cambiano in 1 secondo. Questo numero è misurato in Hertz (Hz). Naturalmente, maggiore è questo indicatore, più piccolo disattiva un'immagine che l'utente sembra alla fine. Un numero minore di cornici implica un'immagine intermittente che non è molto ben percepita da una persona, anche con semplice surf di Internet, per non parlare dei giochi dinamici e di alcuni progetti di lavoro che richiedono il disegno più rapido e liscio.Ci sono diverse opzioni contemporaneamente quando l'erpet è visibile nel sistema operativo: infatti, le capacità di Windows stesso e programmi di terze parti.
Metodo 1: terza parte
Molti utenti hanno software sui computer, che consente di visualizzare le informazioni sul componente hardware. Questo metodo di visualizzazione dell'indicatore è necessario è abbastanza semplice, ma potrebbe essere scomodo se si desidera modificare la modalità operativa del monitor dopo la visualizzazione. Ciononostante, analizzeremo questo metodo e le sue capacità che utilizzano l'esempio di AIDA64.
- Installa il programma se manca. Per un uso una tantum, una versione di prova sufficiente. Puoi anche utilizzare altri rappresentanti di questo tipo di programma e respingere dalle raccomandazioni di seguito, dal momento che il principio sarà simile.
Non è possibile modificare alcun valore in questo e programmi simili, quindi se è necessario modificare l'indicatore corrente, utilizzare il seguente metodo.
Metodo 2: Strumenti Windows
Nel sistema operativo, in contrasto con vari programmi, non solo è possibile vedere il valore corrente delle hette, ma anche cambiarlo. Nella "dozzina" questo è fatto come segue:
- Aprire i "parametri" di Windows chiamandolo il tasto destro del mouse sul menu Start.
- Vai alla sezione "Sistema".
- Essere sulla scheda "Display", scorrere il lato destro della finestra fino al collegamento "Parametri di visualizzazione avanzata" e fare clic su di esso.
- Se sono collegati diversi monitor, prima scegli quello desiderato, e quindi guardiamo già i suoi here nella linea "Aggiorna frequenza (Hz)".
- Per modificare il valore su qualsiasi lato, fare clic sulla collegamento "Proprietà adattatore video per display".
- Passiamo alla scheda "Monitor", effettuiamo facoltativamente un segno di spunta accanto alle "Nascondi modalità che il monitor non può utilizzare" e fare clic sul menu a discesa per visualizzare l'elenco di tutte le frequenze compatibili con il monitor corrente e la risoluzione dello schermo.
- Selezione del valore desiderato, fare clic su "OK". Lo schermo uscirà per un paio di secondi e tornerà alla condizione di lavoro con una nuova frequenza. Tutte le finestre possono essere chiuse.



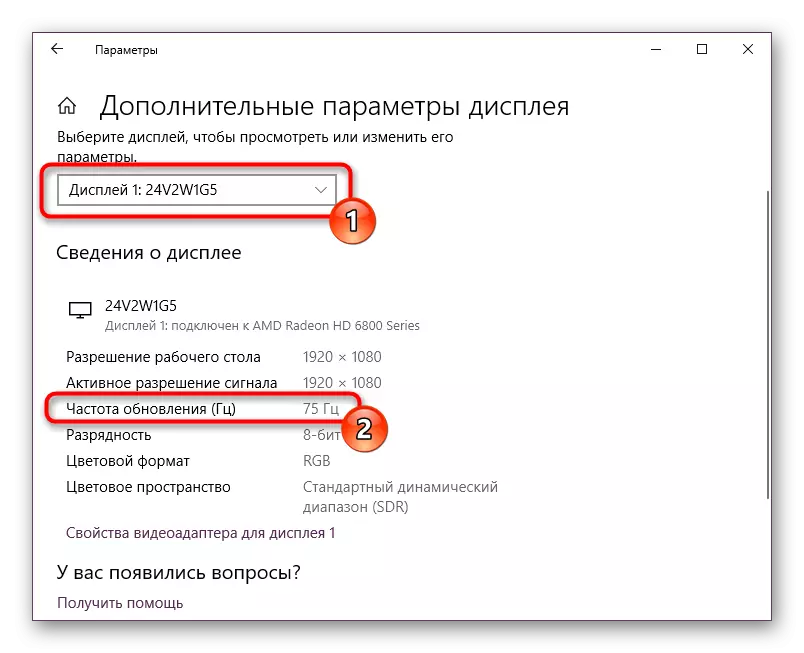
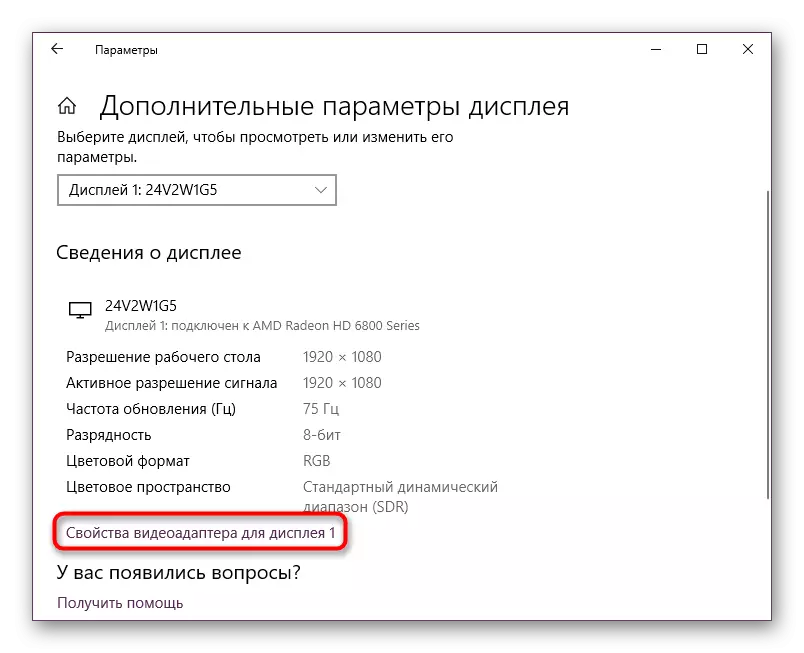
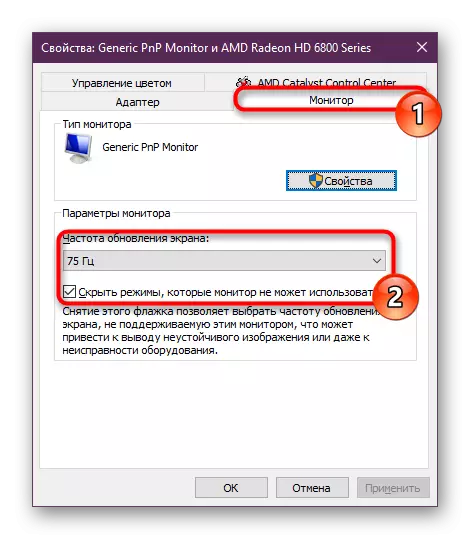

Ora sai come visualizzare la frequenza dello screenshot e cambiarlo se necessario. Di solito non è consigliabile mettere un indicatore più piccolo. Al contrario, se non l'hai modificato dopo aver acquistato il monitor, anche se tecnicamente tale opportunità è disponibile, abilitare la modalità massima possibile, quindi comfort quando si utilizza un monitor, per qualsiasi scopo aumenterà solo.
