
Alcuni utenti di Windows 10 potrebbero avere una scritta "modalità test", situata nell'angolo in basso a destra. Oltre ad esso, vengono indicati gli editori del sistema operativo installato e dei suoi dati di assemblaggio. Dal momento che, infatti, risulta essere inutile per quasi tutti gli utenti ordinari, il desiderio di disabilitarlo ragionevolmente sorge. Come si può fare?
Modalità test disabilitando in Windows 10
Ci sono due opzioni contemporaneamente come si può sbarazzarsi della lettering appropriata - disabilitalo completamente o semplicemente nascondere la notifica del test. Ma per cominciare, vale la pena chiarire dove viene questa modalità da e se dovrebbe essere disattivata.Di norma, questo avviso nell'angolo diventa visibile dopo l'utente disabilitato la verifica della firma digitale dei driver. Questa è una conseguenza della situazione in cui non è riuscito a stabilire alcun driver nel modo usuale dovuto al fatto che Windows non poteva controllare la sua firma digitale. Se non hai fatto questo, forse il caso è già presente in Assembly (Repack) non di licenza, in cui tale controllo è stato disabilitato dall'autore.
Metodo 2: modalità di prova disabilitando
Con la certezza completa che la modalità di test non è necessaria e dopo che è spento, tutti i driver continueranno a funzionare correttamente, utilizzare questo metodo. È ancora più facile per il primo, poiché tutte le azioni sono ridotte a ciò che è necessario eseguire un comando nella "riga di comando".
- Aprire la "riga di comando" per conto dell'amministratore attraverso la "Start". Per fare ciò, iniziare a digitare o "cmd" senza preventivi, chiamare la console con l'autorità appropriata.
- Immettere il comando BCDEDIT.exe -Set TestSigning Off e premi Invio.
- Sarai avvisato delle azioni applicate.
- Riavvia il computer e controlla se l'iscrizione è stata rimossa.
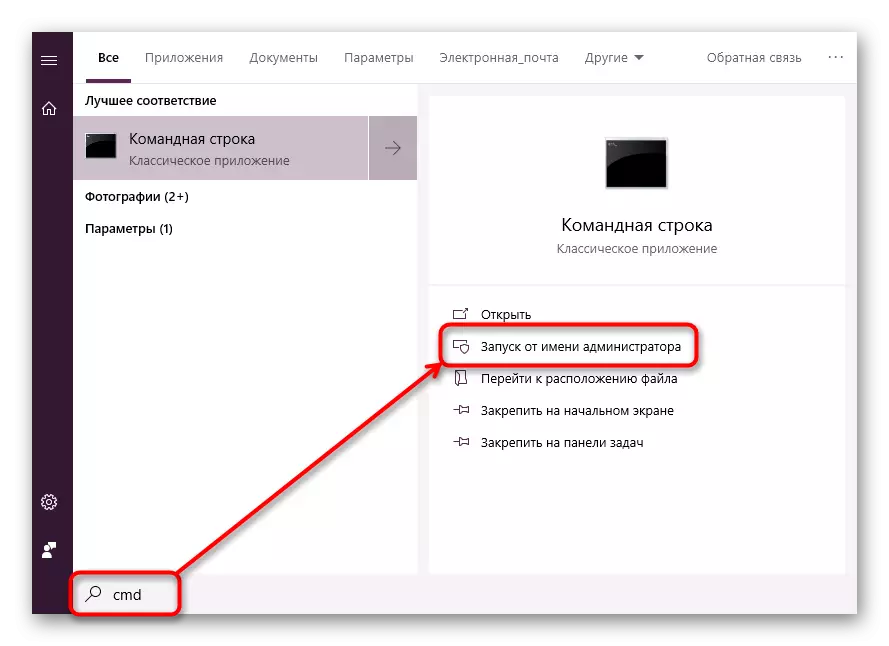
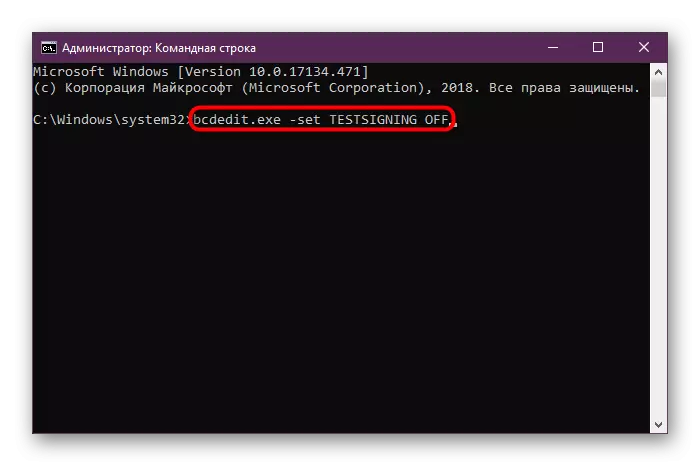
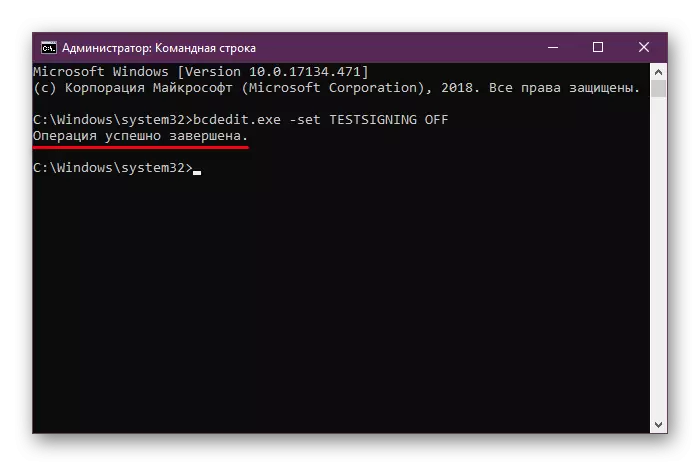
Se, invece di una disconnessione riuscita, si è visti un messaggio con un messaggio di errore nella "riga di comando", scollegare l'opzione "Avvio sicuro", proteggendo il computer da software e sistemi operativi non verificati. Per questo:
- Passa al BIOS / UEFI.
Per saperne di più: Come arrivare al BIOS sul computer
- Usando la freccia sulla tastiera, vai alla scheda "Security" e impostare l'opzione "Avvio sicuro" su "Disabilitato". In determinati BIOS, questa opzione può essere posizionata sulla "configurazione del sistema", autenticazione, schede principali.
- In UEFI, è possibile utilizzare anche il mouse, e nella maggior parte dei casi la scheda sarà "Avvio".
- Premere F10 per salvare le modifiche e uscire dal BIOS / UEFI.
- Spegnimento della modalità test in Windows, è possibile abilitare "Avvio sicuro" se lo desideri.
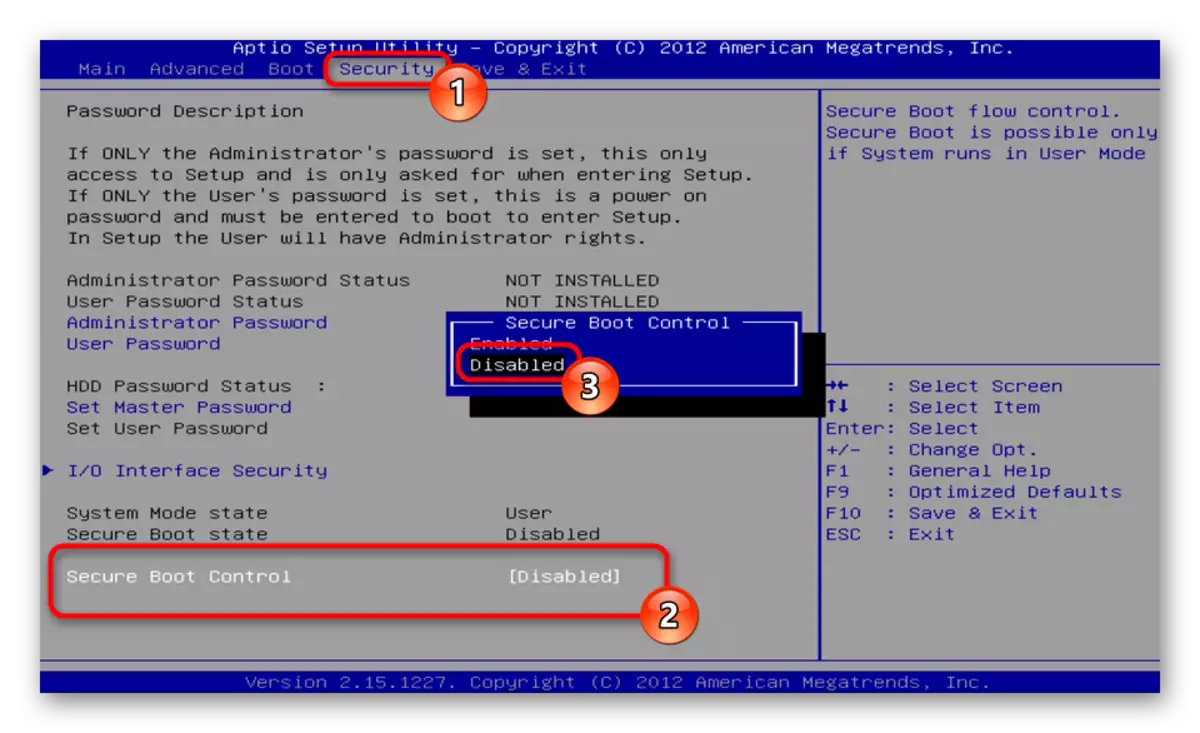
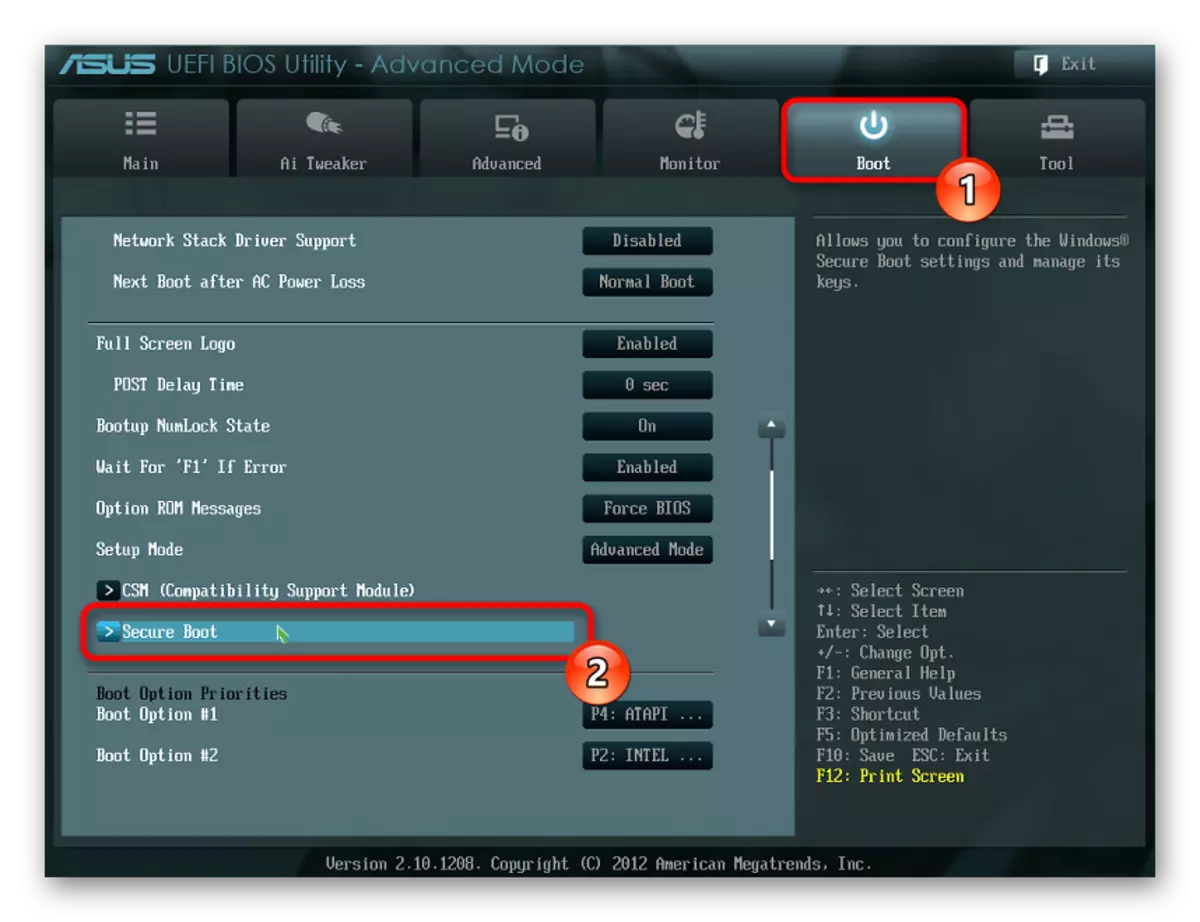
In questo completiamo un articolo se avete domande rimaste o hanno difficoltà quando si eseguono istruzioni, contattaci nei commenti.
