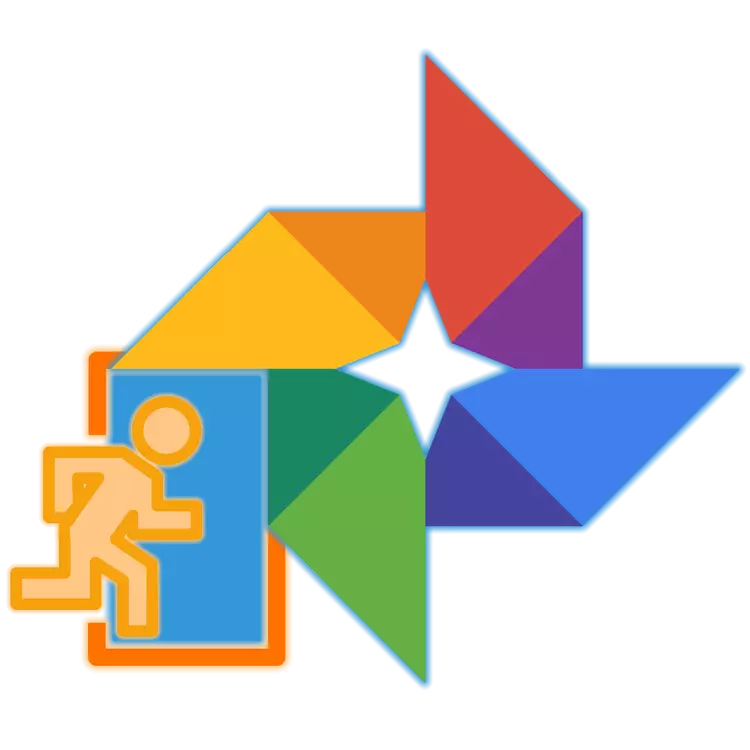
La foto è un servizio popolare da Google, che consente ai suoi utenti di archiviare nel cloud un numero illimitato di immagini e video nella loro qualità originale, almeno se la risoluzione di questi file non supera i 16 mp (per immagini) e 1080p ( per il video). Questo prodotto ha un sacco di altri, ancora più utili e funzioni utili, questo è solo per accedere a loro, prima di tutto, è necessario accedere al sito di servizio o all'applicazione client. Il compito è molto semplice, ma non per i principianti. Ne parleremo ulteriormente della sua decisione.
Ingresso alla foto di Google
Come quasi tutti i servizi del bene, Google Photo è multipiattaforma integrale, cioè, quasi tutti i sistemi operativi disponibili in un ambiente, che si tratti di Windows, Macos, Linux o IOS, Android e su qualsiasi dispositivo - laptop, computer, smartphone o tavoletta. Quindi, nel caso del sistema operativo desktop, l'ingresso sarà effettuato attraverso il browser e sul cellulare - attraverso l'applicazione di marca. Considerare possibili opzioni di autorizzazione in modo più dettagliato.Computer e browser
Indipendentemente dal fatto che il tuo computer o un laptop sia in esecuzione, accedi in Google, è possibile inserire la foto di Google tramite uno dei browser installati, poiché in questo caso il servizio è un sito web regolare. Nell'esempio, verrà utilizzato il seguente standard per Windows 10 Microsoft Edge, è possibile cercare aiuto a qualsiasi altra soluzione disponibile.
Sito ufficiale di Google Photo
- In realtà, la transizione dal collegamento presentata sopra ti condurrà alla destinazione. Per iniziare, clicca sul pulsante "Vai su Google Photo"
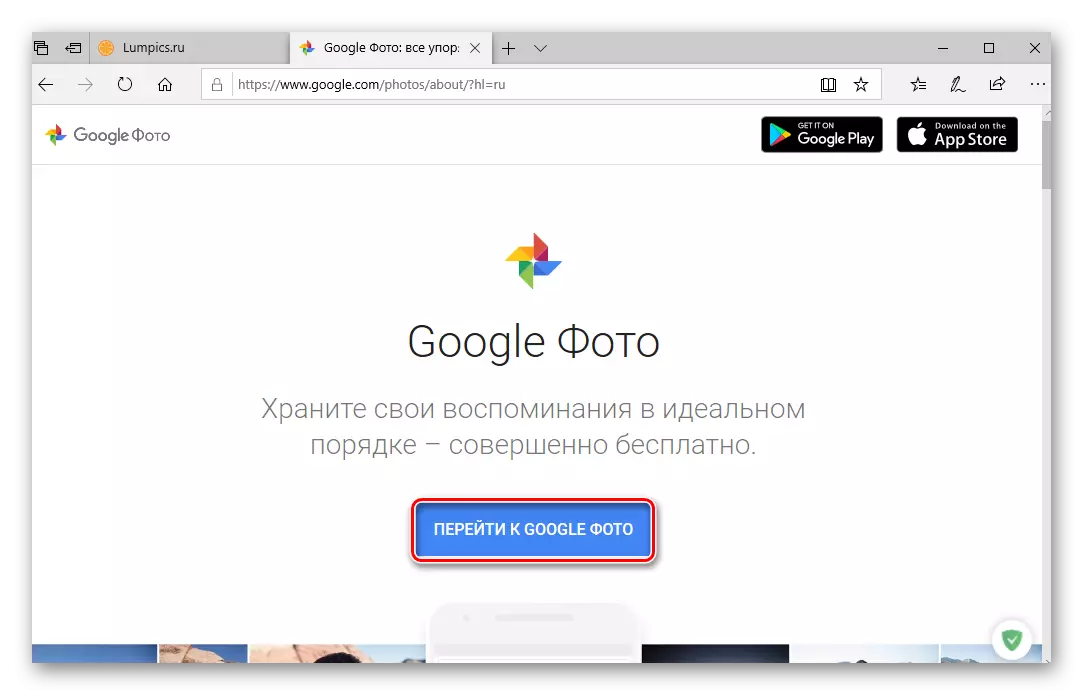
Quindi inserisci il login (telefono o e-mail) dal tuo account Google e fai clic su Avanti,
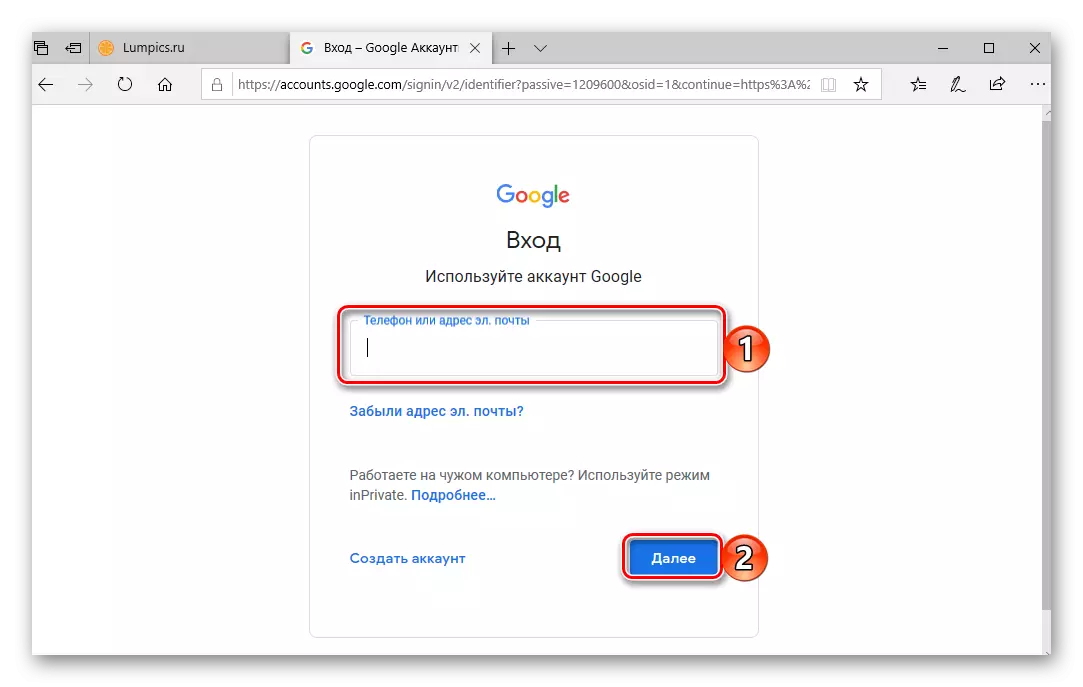
E quindi inserire nuovamente la password e fai nuovamente clic su "Avanti".
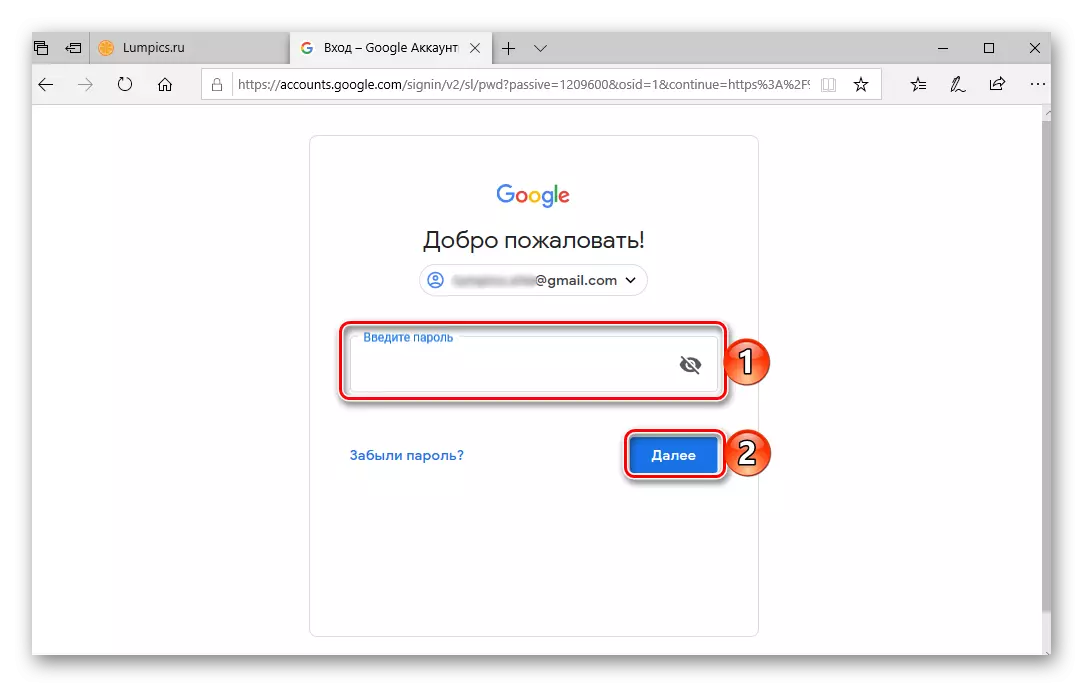
Nota: Con molta probabilità, puoi supporre che vada su Google Photos, hai intenzione di accedere alle stesse foto e video che sono sincronizzati in questa archiviazione da un dispositivo mobile. Di conseguenza, i dati devono essere inseriti da questo account.
Per saperne di più: Come inserire l'account Google dal computer
- Autorizzato, avrai accesso a tutti i tuoi video e foto che sono stati precedentemente inviati alle foto di Google da uno smartphone o tablet collegato ad esso. Ma questo non è l'unico modo per accedere al servizio.
- Poiché la foto è uno dei tanti prodotti inclusi nell'ecosistema uniforme di una buona società, vai a questo sito su un computer da qualsiasi altro servizio Google, il cui sito è aperto nel browser, un'eccezione in questo caso è solo YouTube. Per fare questo, devi solo usare il pulsante sotto il pulsante.
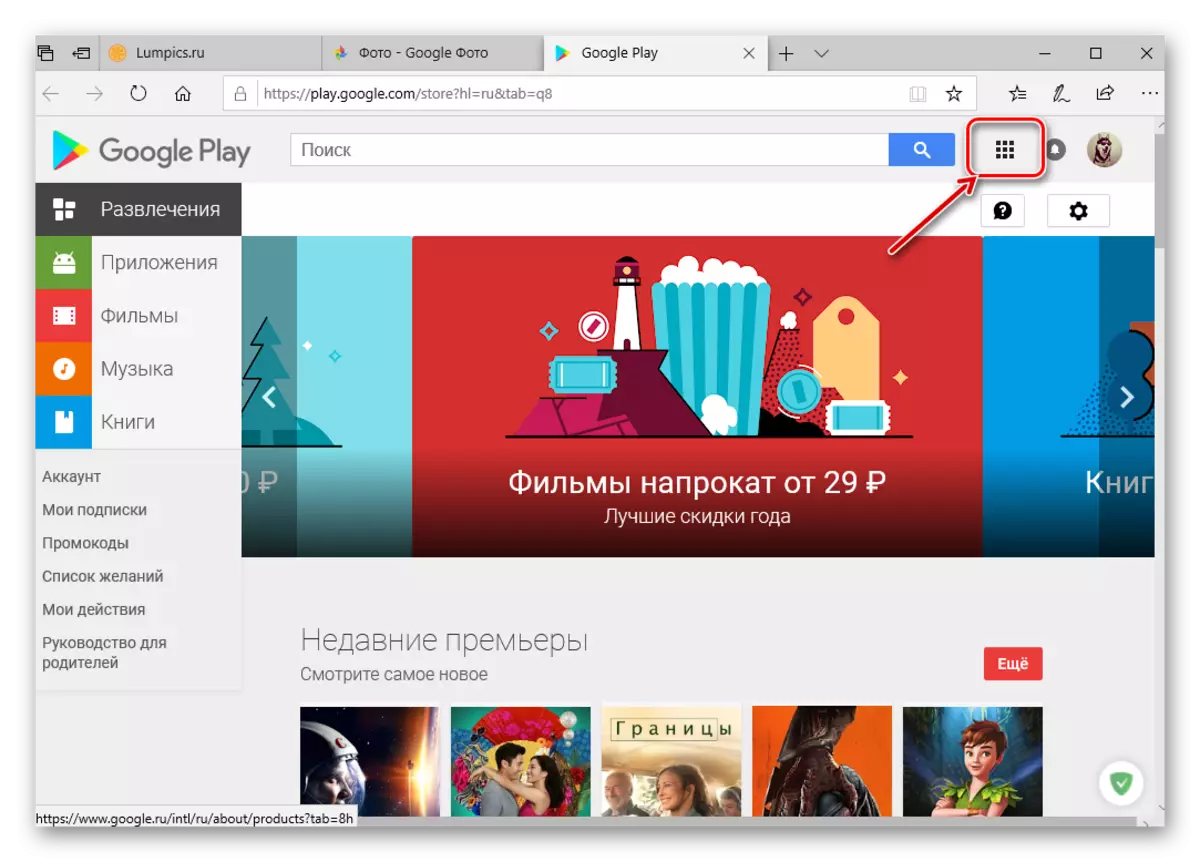
Essendo sul sito di uno qualsiasi dei servizi di Google Platform Platform, fare clic sull'angolo da destra-Top (a sinistra del profilo della foto del profilo) pulsante "Google Applications" e seleziona la foto di Google nell'elenco che si apre.
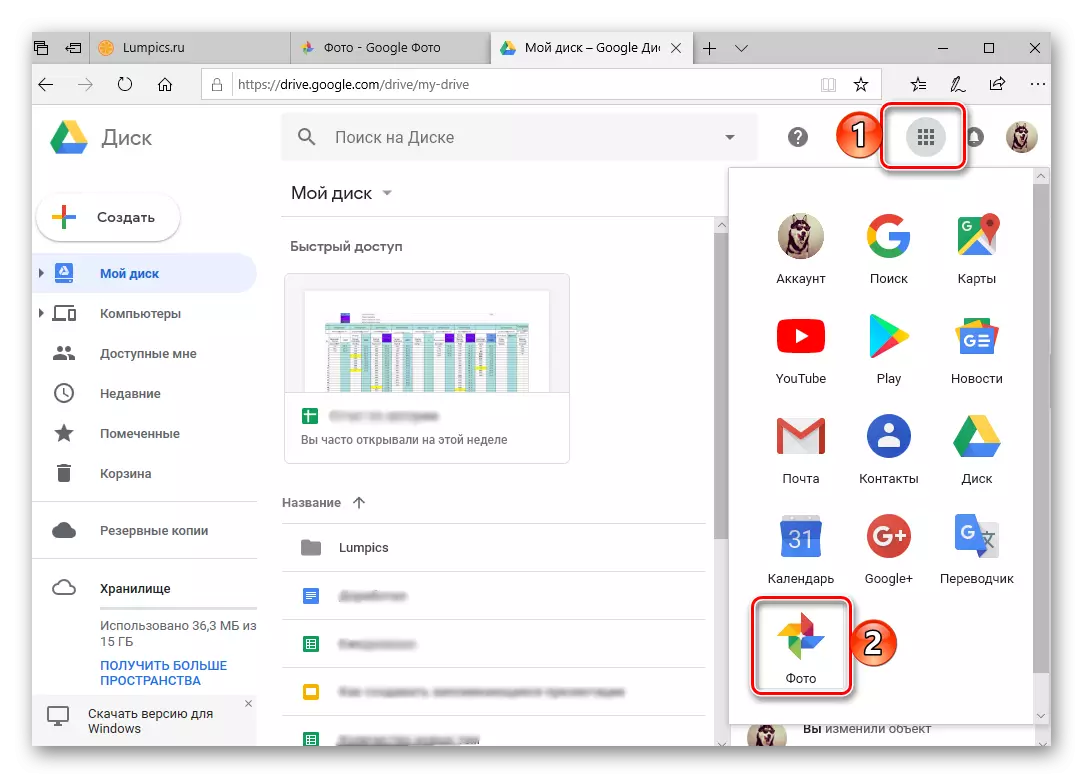
Puoi farlo direttamente dalla home page di Google.
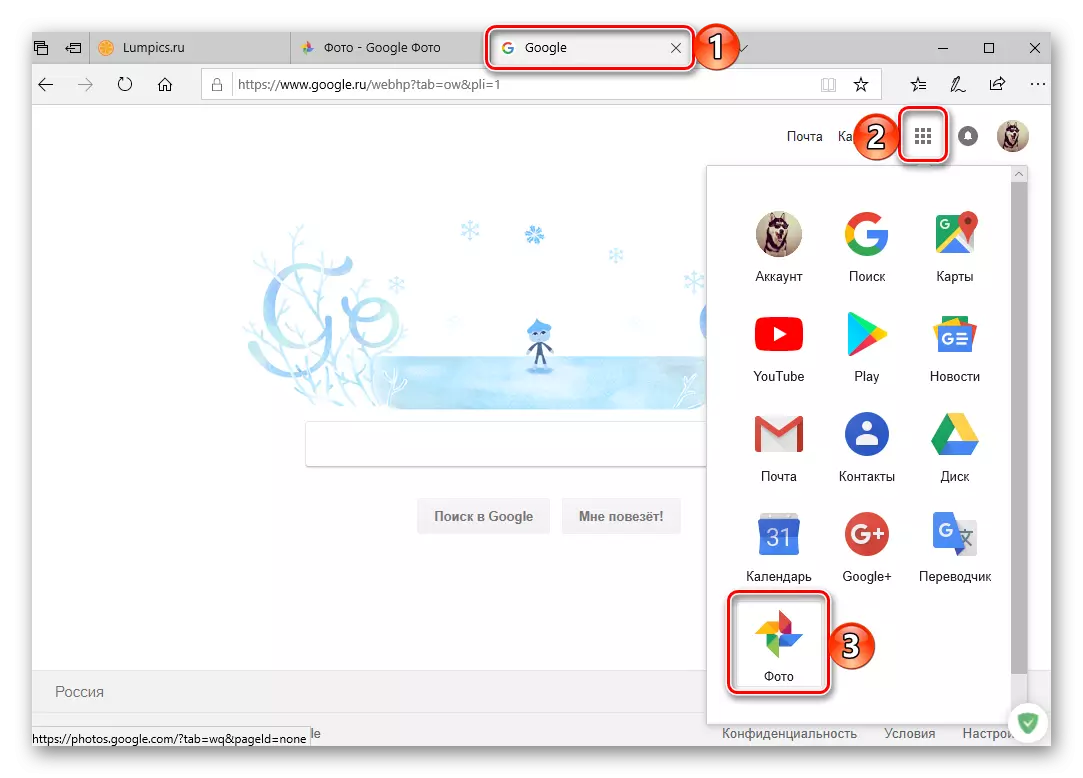
E anche nella pagina di ricerca.
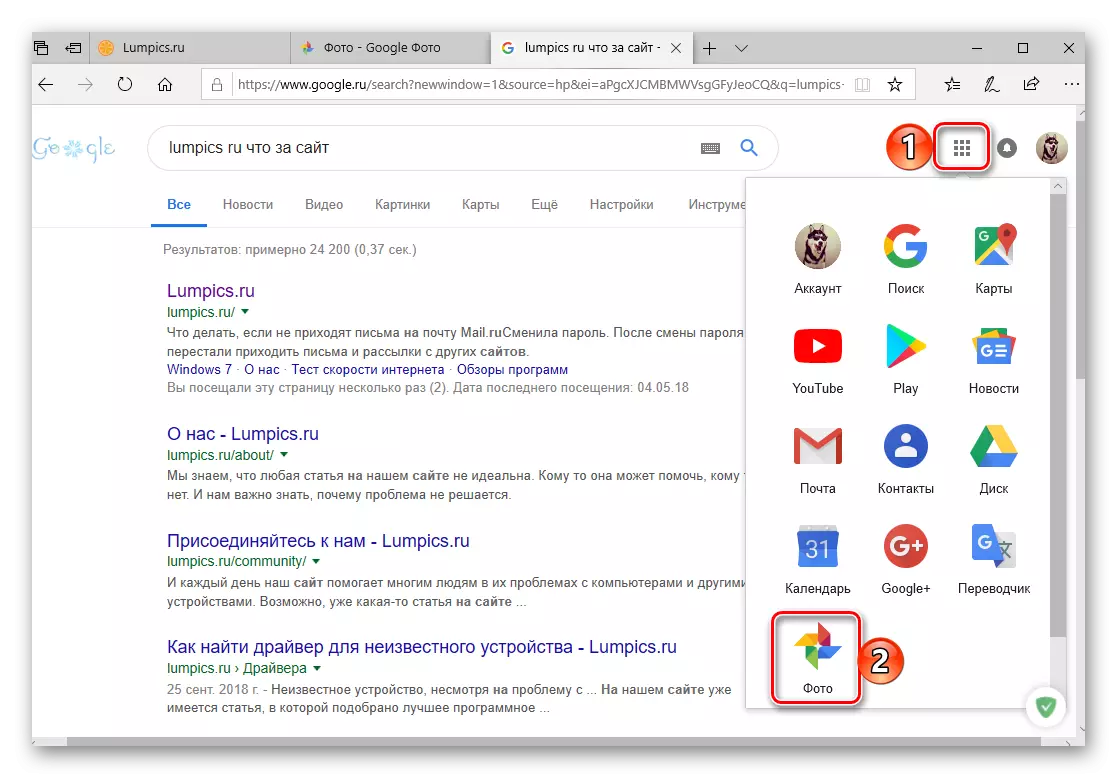
E, naturalmente, puoi semplicemente inserire una richiesta a Google-Ricerca "Foto di Google" Senza preventivi e premere "Invio" o il pulsante di ricerca alla fine della barra di ricerca. Il primo nella estradizione sarà la foto della foto, quanto segue - i suoi clienti ufficiali per le piattaforme mobili, che diciamo ulteriormente.
- Installare il client dell'applicazione utilizzando il link presentato sopra o trovalo da solo.
- Esegui la foto di Google facendo clic sul pulsante "Apri" nel negozio o registrando la sua etichetta sulla schermata principale.
- Dare all'applicazione l'autorizzazione necessaria, consentire o, al contrario, vieta di inviarli notifiche.
- Selezionare l'avvio e la sincronizzazione appropriata di foto e video (qualità alta o originale), determinare le impostazioni di download dei file (solo Wi-Fi o anche Internet mobile), quindi fare clic su Accedi. Nella finestra pop-up, fornire un'altra risoluzione, questa volta sull'utilizzo dei dati per la voce facendo clic su "Avanti" per questo, e attendi un piccolo download.
- Inserisci il login e la password dall'account Google, al contenuto del magazzino di cui si prevede di ottenere l'accesso, entrambe le orari fanno clic su "Avanti" per andare al passaggio successivo.
- Dopo aver inserito con successo il tuo account, leggi i parametri "AutoLoad and Synchronization" precedentemente specificati, quindi tocca il pulsante "Conferma".
- Congratulazioni, sei entrato nell'app di Google Photo sul dispositivo mobile con AYOS.
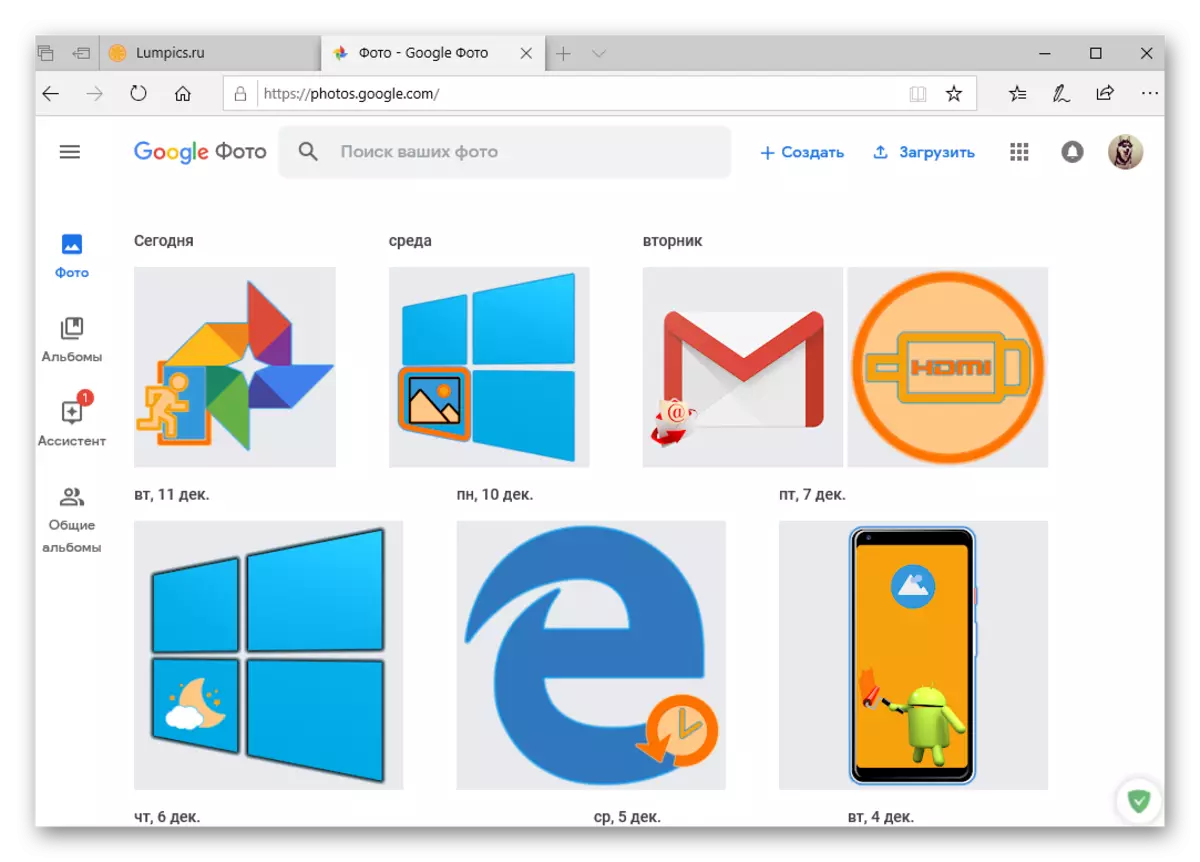
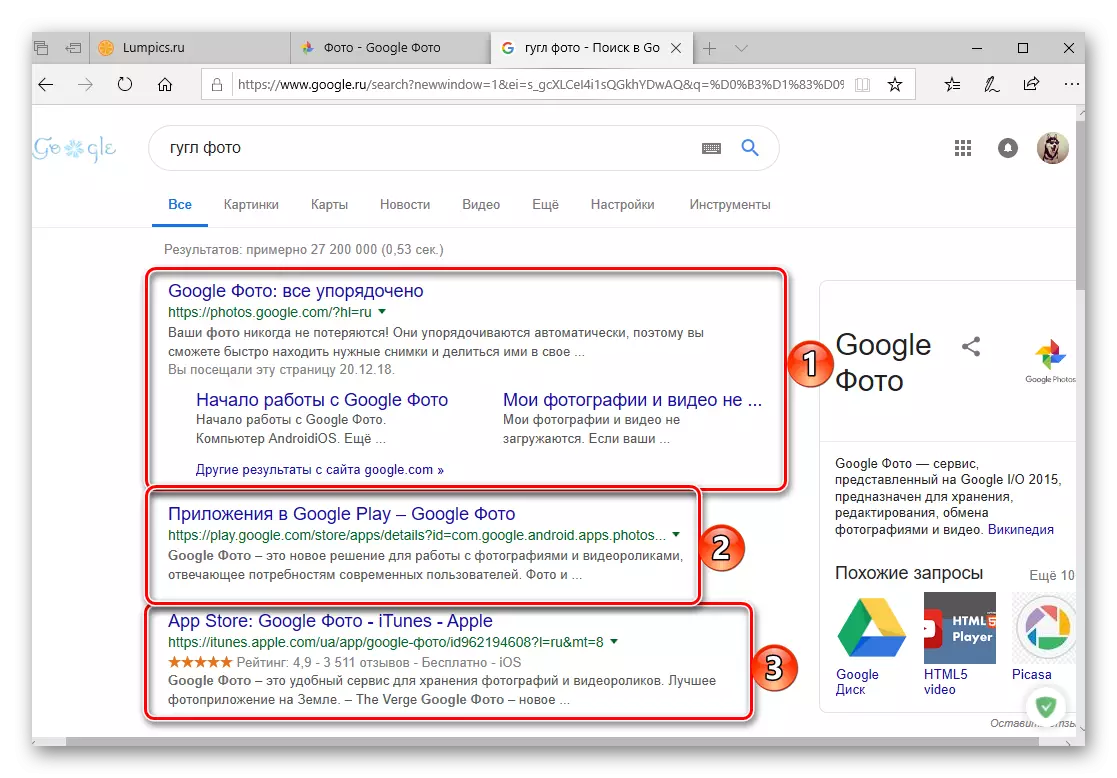
Vedi anche: Come aggiungere un segnalibro del browser Web
È così facile che puoi inserire le foto di Google da qualsiasi computer. Consigliato all'inizio. Consigliato per mantenere i segnalibri, il resto delle stesse opzioni può semplicemente prendere una nota. Inoltre, come probabilmente potresti notare, il pulsante Google Application ti consente di andare rapidamente a qualsiasi altro prodotto della società, ad esempio un calendario, circa l'uso di cui in precedenza ci è stato detto.
ios.
Su Google Apple iPhone e iPad prodotto da Apple e iPad è assente. Ma, come qualsiasi altro, può essere installato dall'App Store. L'algoritmo dell'ingresso, che ci interessa principalmente, è in gran parte diverso da quello su Android, quindi lo consideriamo di più.
Scarica Google Foto da App Store
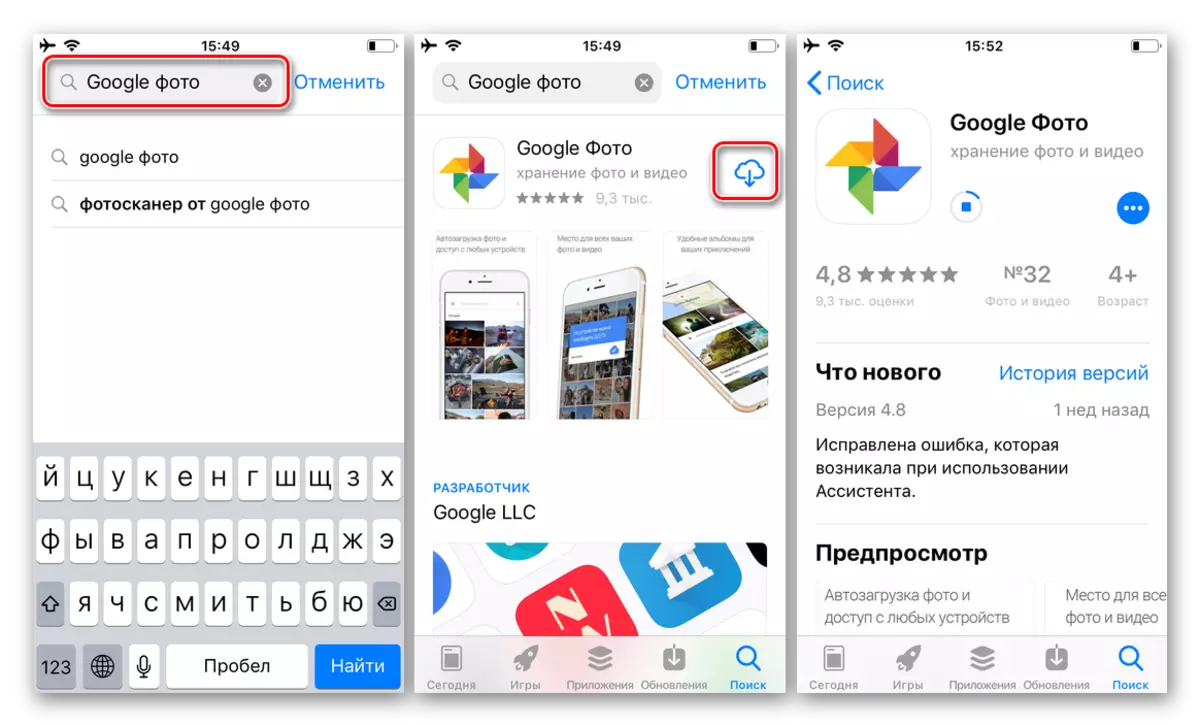
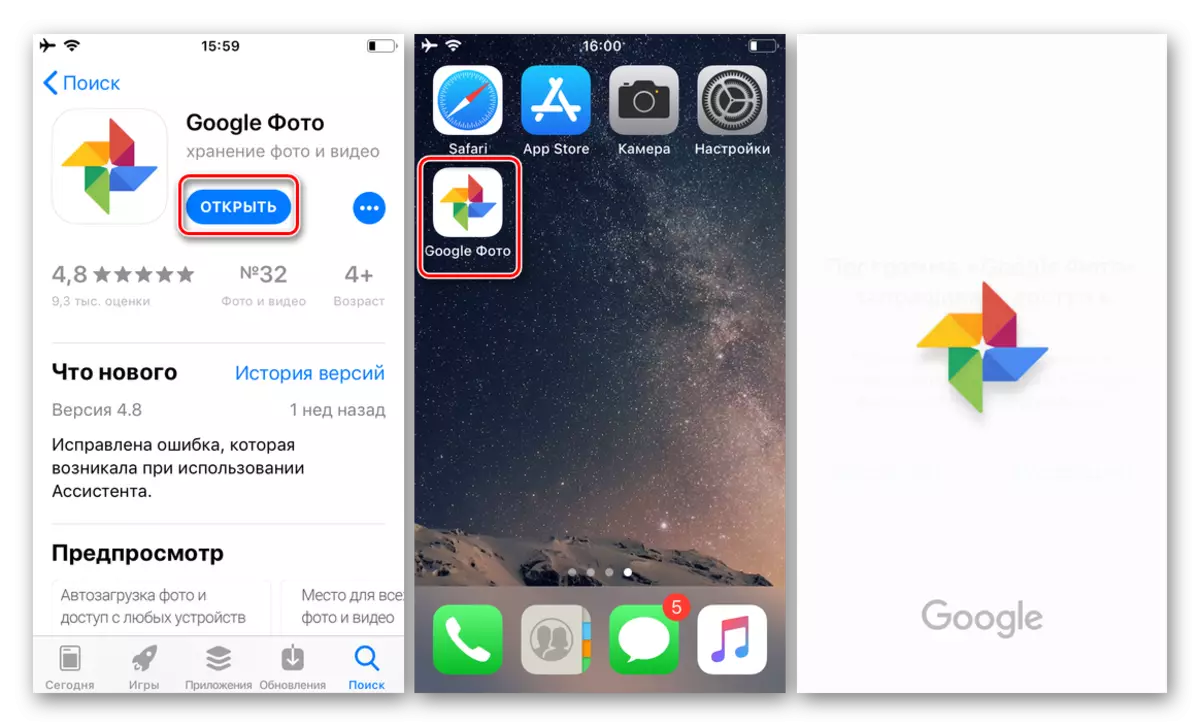
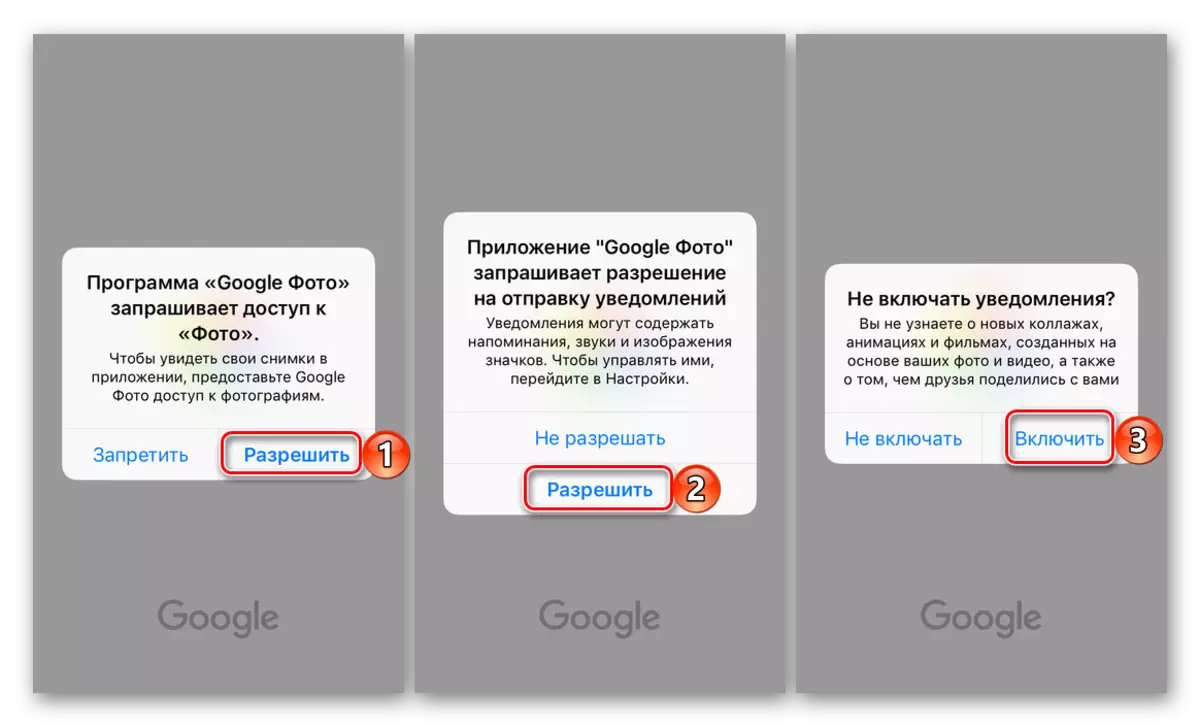
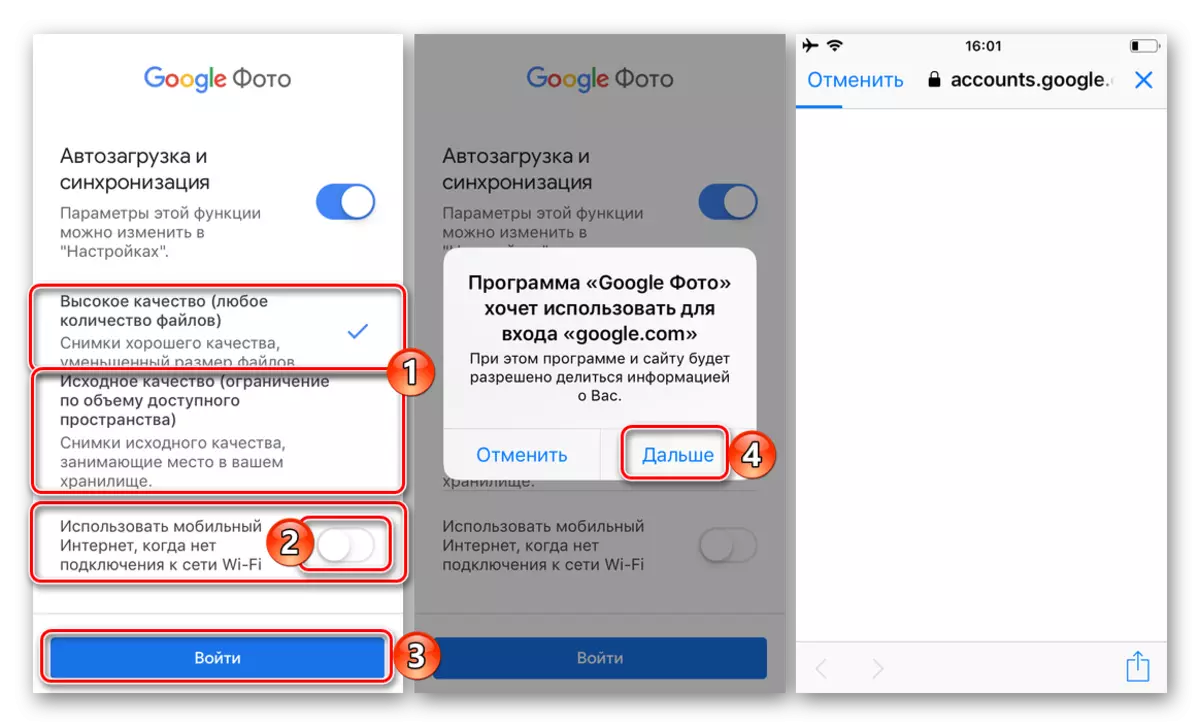
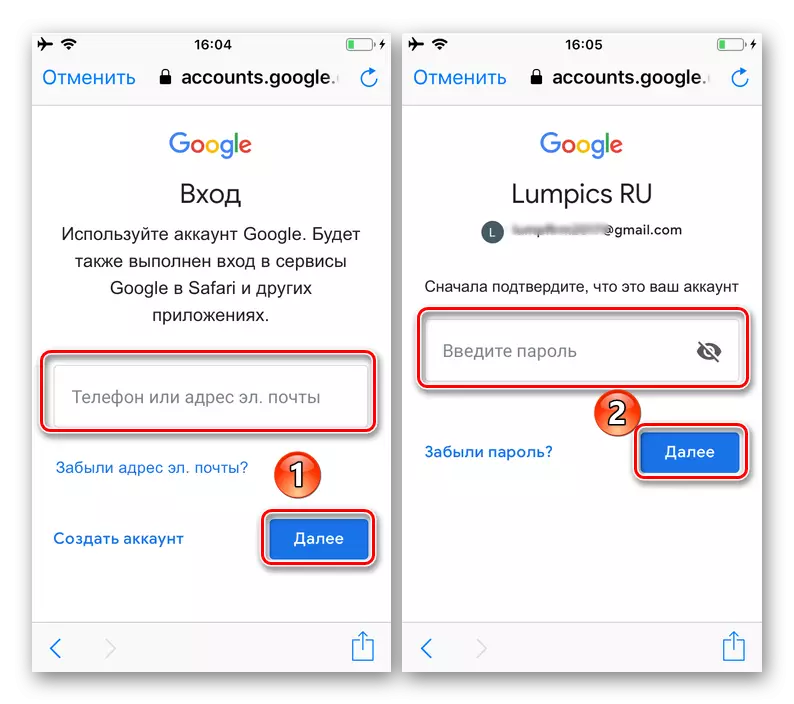
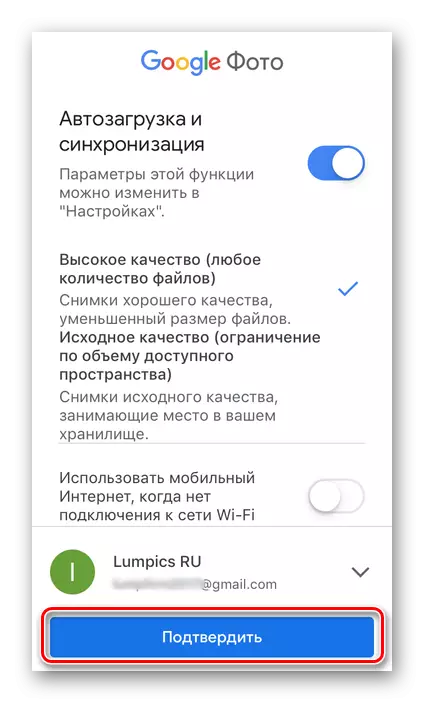
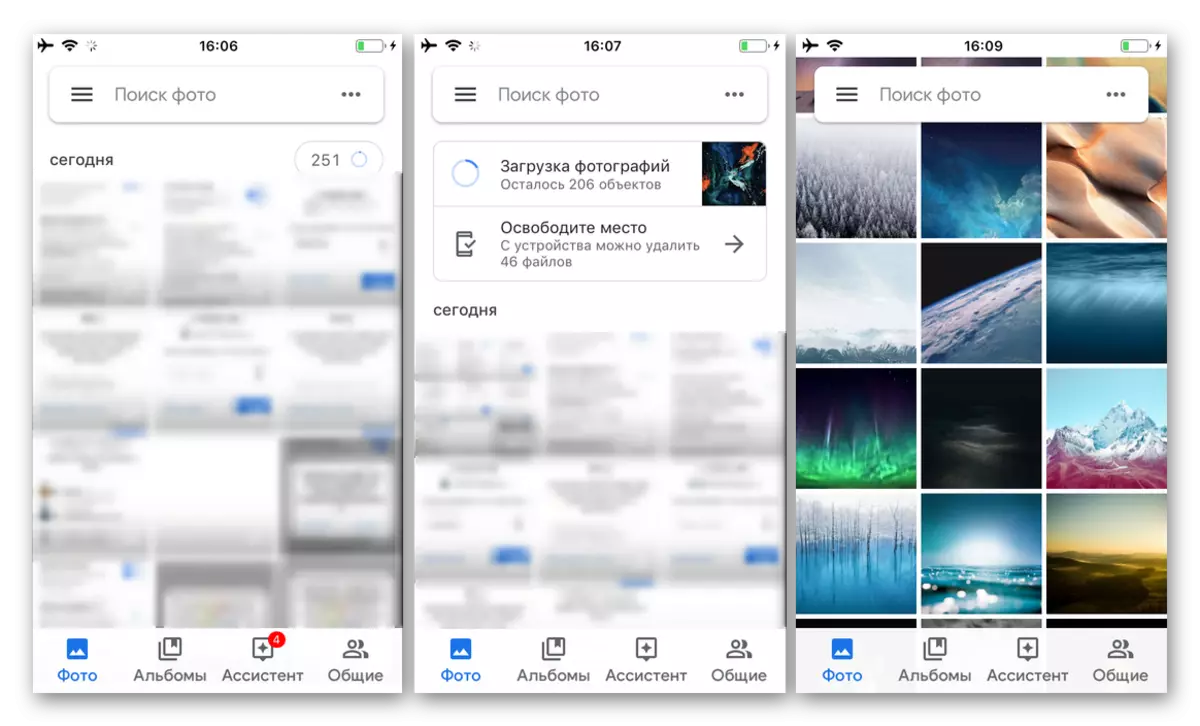
Riassumendo le opzioni di servizio sopra descritte nel servizio di interesse per noi, possiamo tranquillamente dire che è su dispositivi Apple che è necessario fare la maggior parte degli sforzi. Eppure, per chiamare questa procedura una lingua complessa non gira.
Conclusione
Ora sai esattamente come inserire la foto di Google a prescindere dal tipo di dispositivo utilizzato per questo dispositivo e il sistema operativo installato su di esso. Speriamo che questo articolo fosse utile per te, finiremo a questo.
