
Nel processo di scambio di informazioni attraverso WhatsApp, gli utenti sono molto spesso di fronte alla necessità di inviare varie immagini ai loro interlocutori. Il materiale offerto alla vostra attenzione descrive i metodi che consentono di inviare quasi tutte le immagini a un altro membro del Messenger, e applicabile nel mezzo sistema operativo più popolare oggi - Android, iOS e Windows.
Come inviare una foto tramite WhatsApp con dispositivo Android
In indipendenza, che tipo di dispositivo (smartphone o tablet) si utilizza come strumento per l'accesso al Messenger, nonché la versione del sistema operativo Android, controllando il dispositivo, per inviare immagini attraverso l'OTCUP è possibile applicare uno dei due approcci .
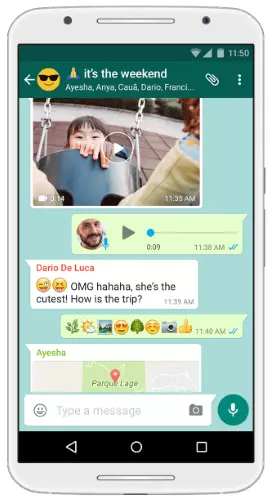
Metodo 1: mezzi di messaggero
Per accedere alla possibilità di inviare whatsapp per i dati Android di qualsiasi tipo, comprese le immagini, prima di tutto, è necessario aprire un dialogo con il destinatario nel Messenger. Successivamente, le azioni sono Duvariant, selezionare uno degli elementi dell'interfaccia dell'applicazione client da quelli descritti di seguito in base alla necessità corrente.

- Pulsante "CLIP" nell'area del messaggio di testo di composizione.
- Toccare la "clip", che porterà all'apertura del menu di selezione del tipo di dati trasmesso attraverso il messenger. Toccare "Galleria" per visualizzare tutte le immagini contenute nella memoria del dispositivo.
- Vai alla directory in cui si trova l'immagine. Fare clic sulla miniatura dell'immagine e non smettere di tenerlo fino a quando l'anteprima è dedicata. Quindi tocca il pulsante OK nella parte superiore dello schermo. A proposito, puoi inviare alcune foto da un pacchetto (fino a 30 pezzi contemporaneamente) attraverso l'Android. Se tale necessità esiste, dopo aver impostato il segno sulla prima miniatura con cabine corte, selezionare il resto, quindi premere il pulsante di conferma.
- Il prossimo passo rende possibile non solo garantire la correttezza della selezione dell'immagine, considerandolo in modalità a schermo intero, ma convertire anche l'aspetto prima di inviare utilizzando l'editor di foto nel Messenger. Aggiungi come descrizione desiderata nel campo in basso e assicurandosi che la foto sia pronta per trasmettere, premere il pulsante verde rotondo con la freccia.
- Di conseguenza, otterrai il risultato atteso: l'immagine inviata al destinatario.
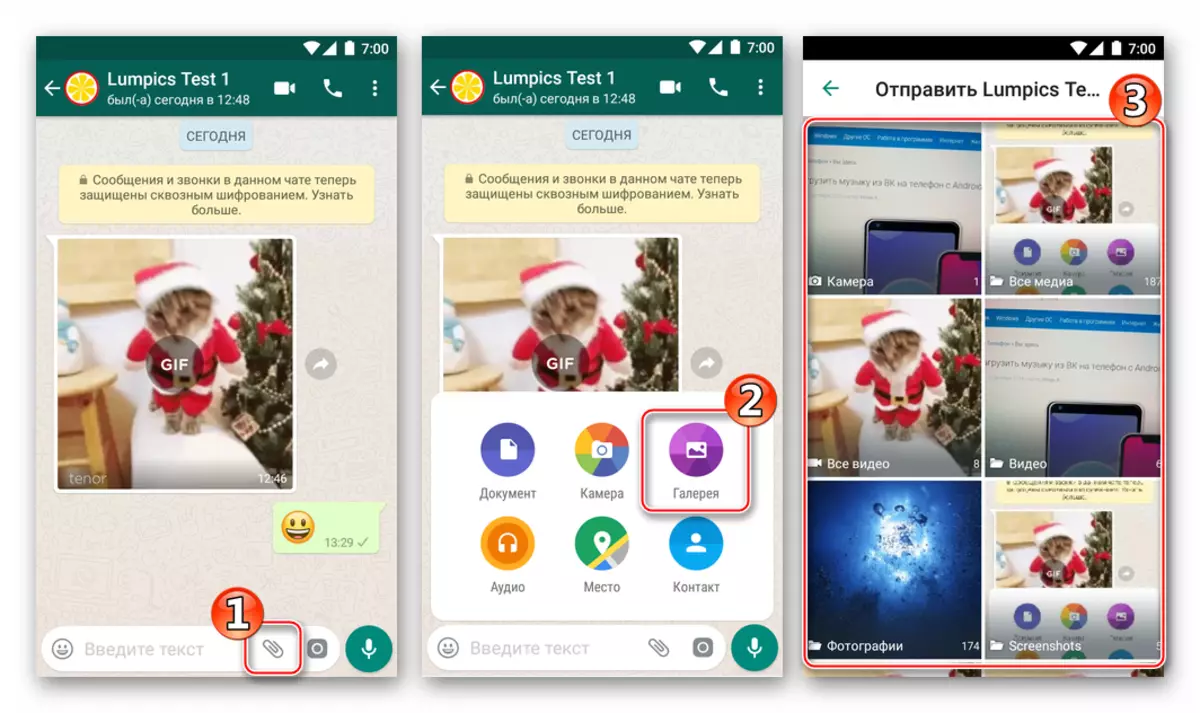
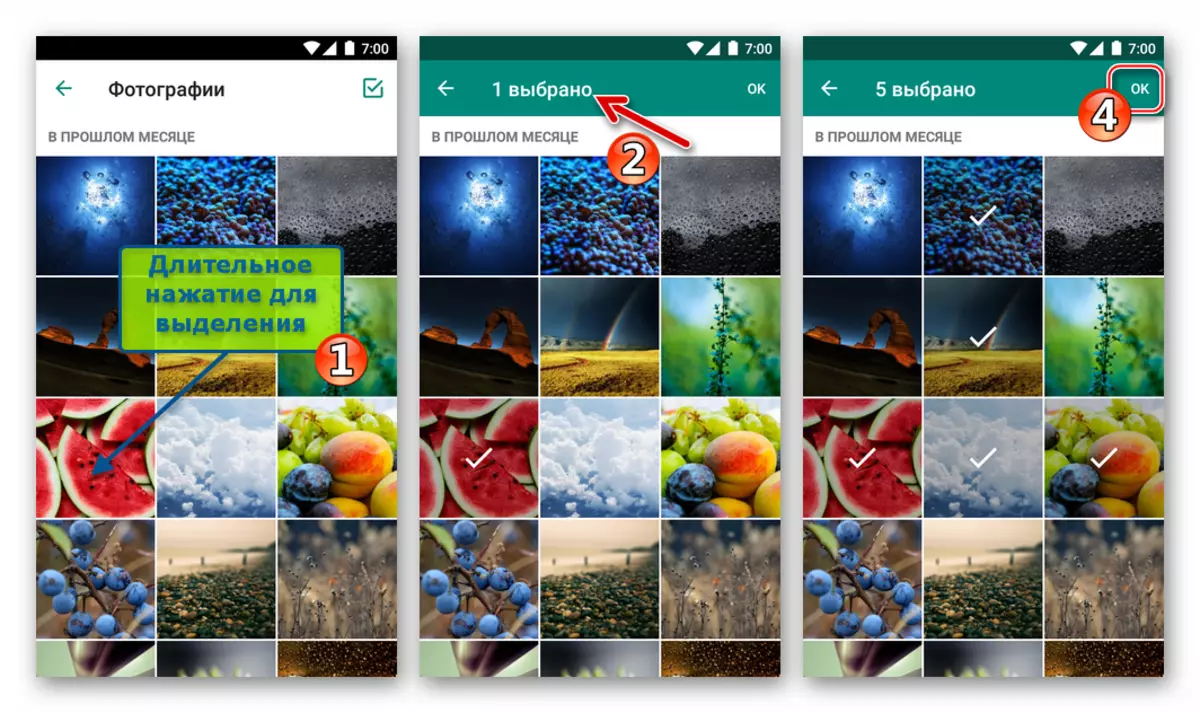
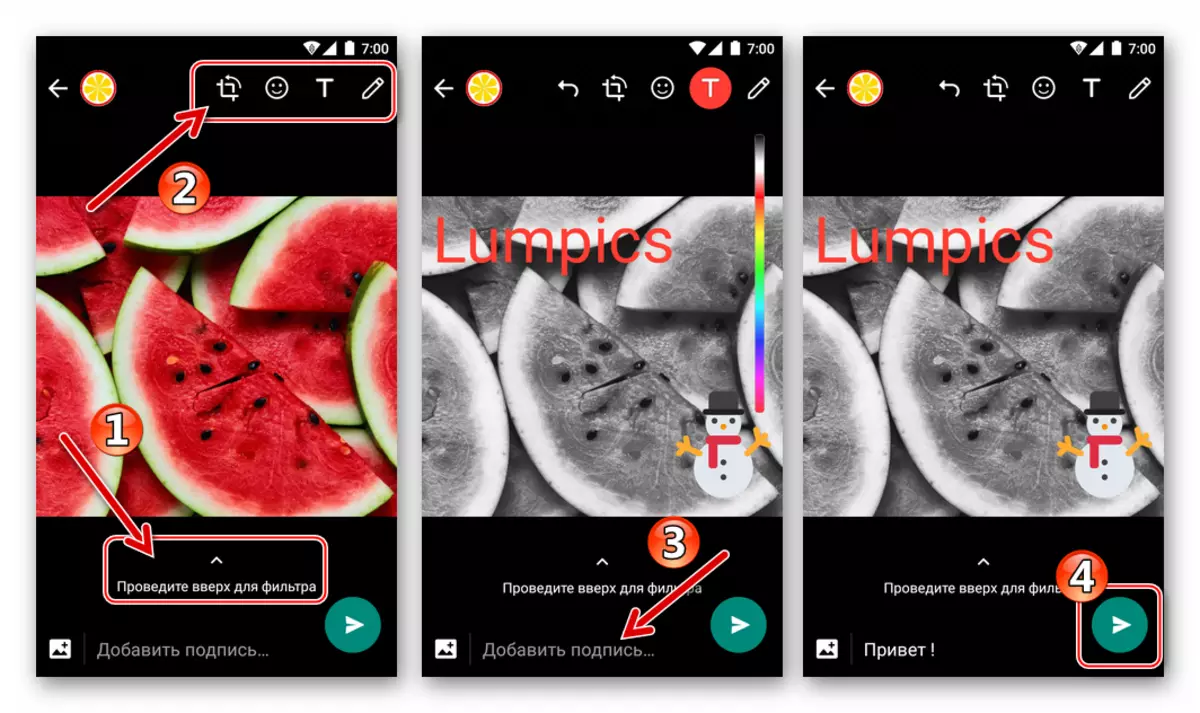
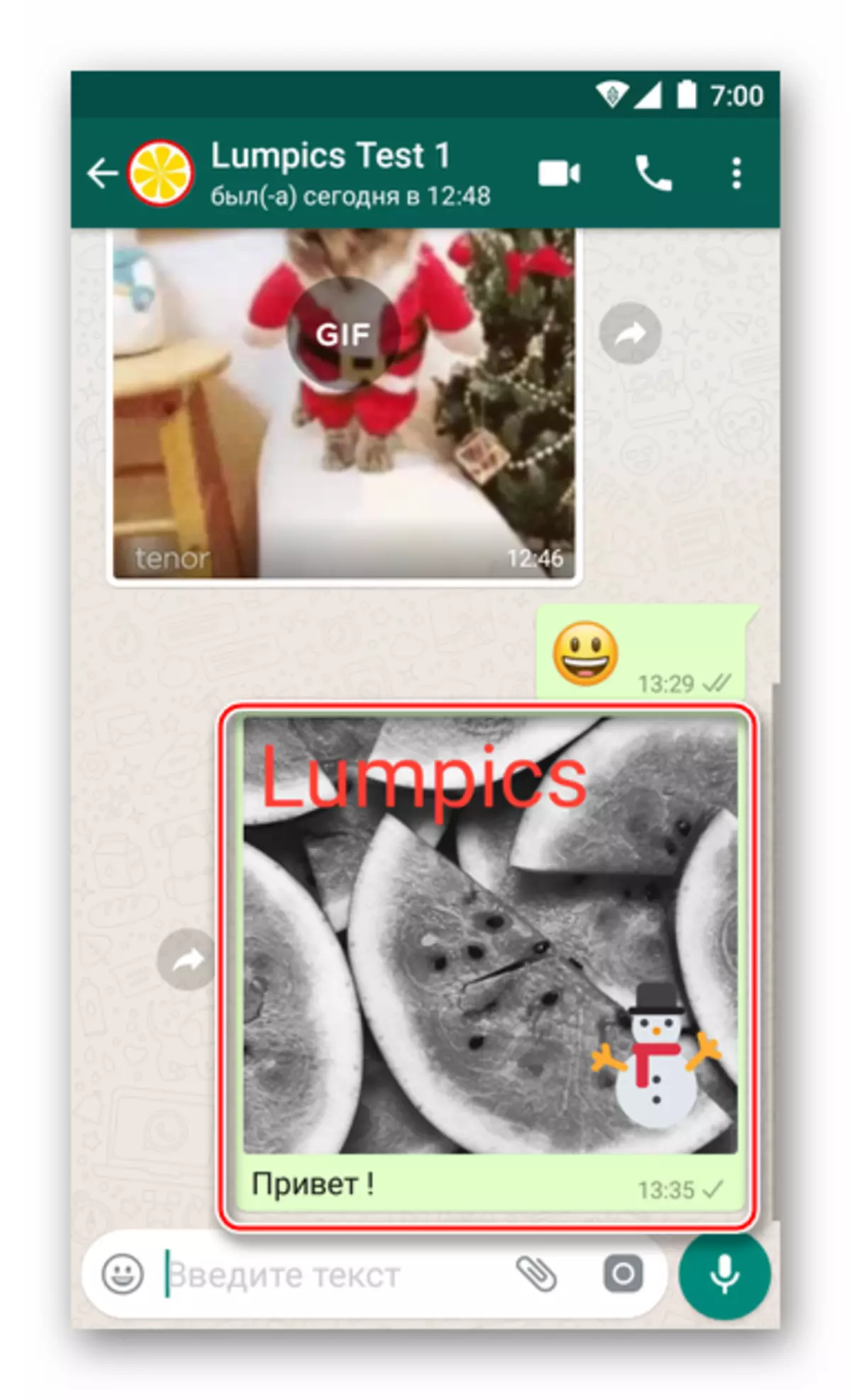
- Pulsante "Camera". Serve per l'accesso immediato alla possibilità di scattare una foto e inviarlo immediatamente tramite WhatsApp.
- Tocca la fotocamera nel campo di inserire il testo del messaggio. Potrebbe essere necessario fornire il permesso al messenger per accedere al modulo di tiro in Android, se ciò non è stato fatto in precedenza.
- Breve pressatura sul pulsante rotondo Scatta un'immagine o un momento: si aprirà la schermata di anteprima e modifica. Facoltativamente, applicare gli effetti e / o imporre gli elementi all'immagine, aggiungere una firma. Dopo aver completato la modifica, premere il pulsante Invia file - il cerchio verde con la freccia.
- L'istantanea diventa quasi immediatamente disponibile per la visualizzazione del destinatario.
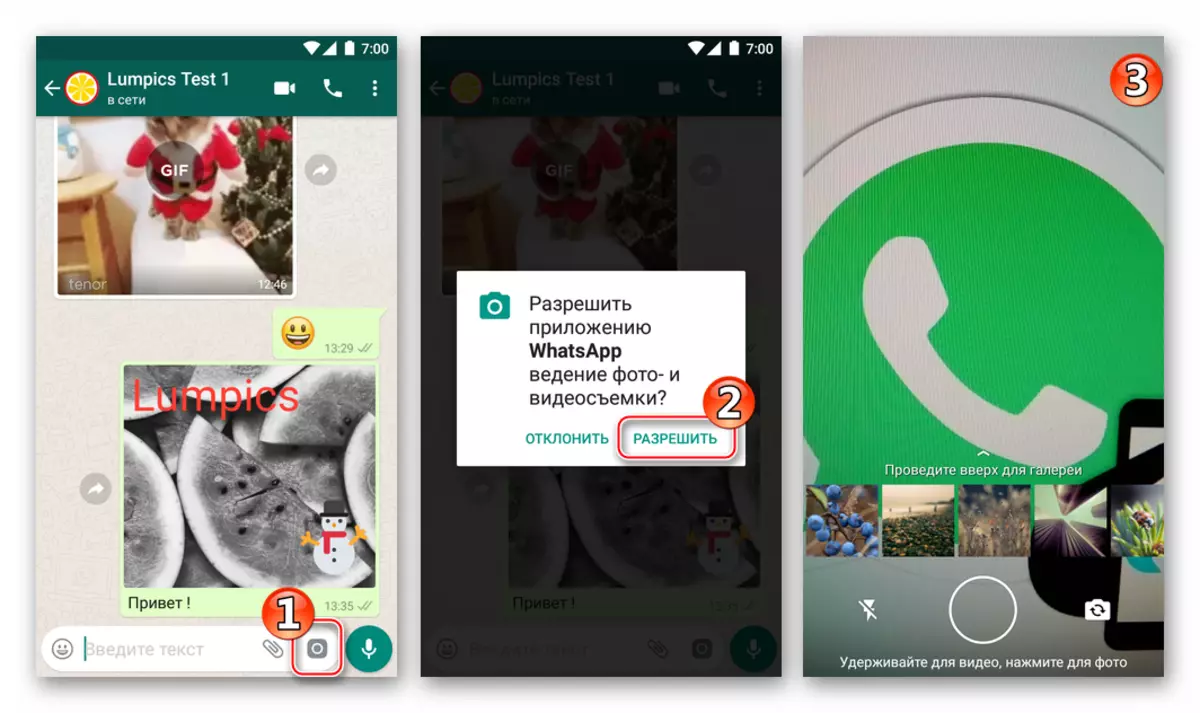
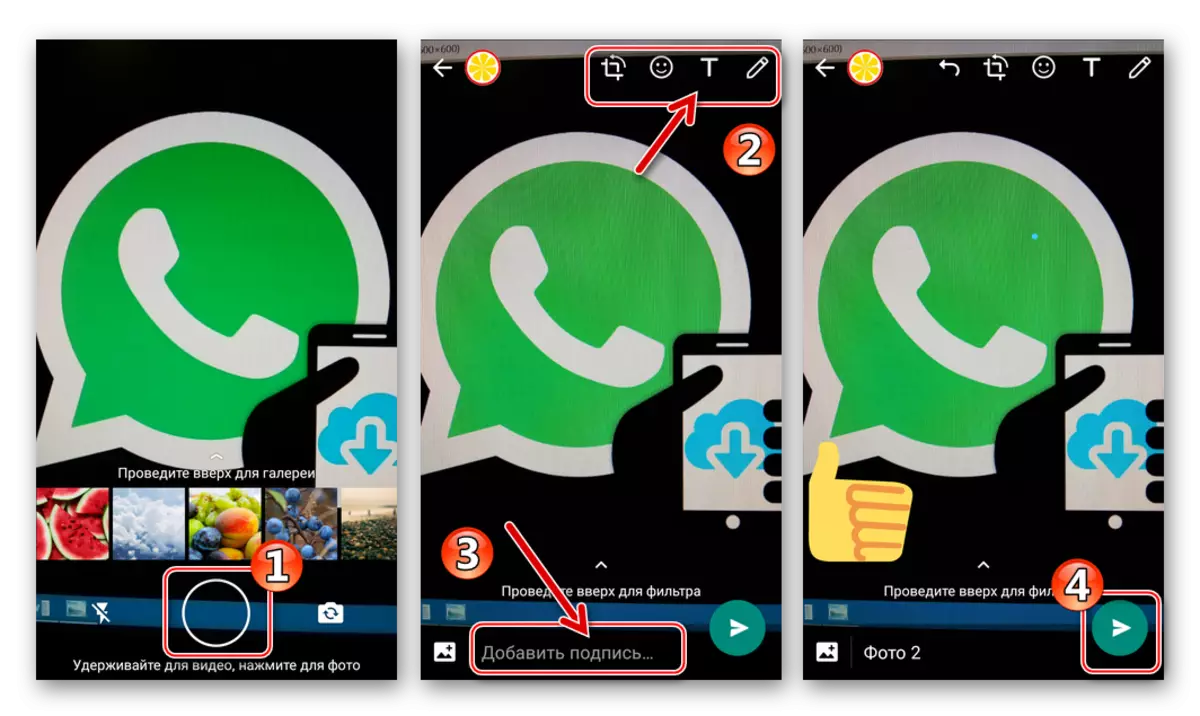
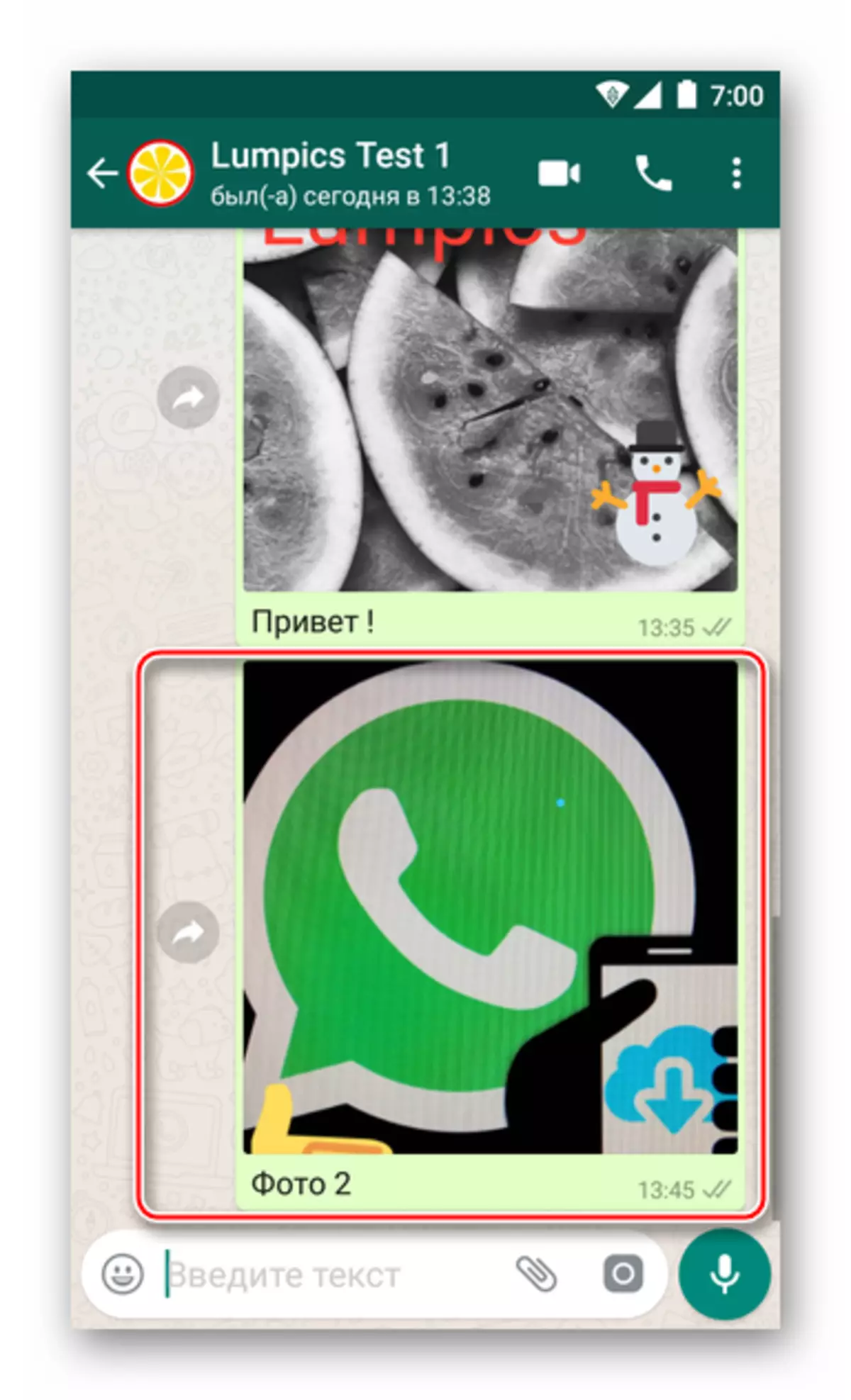
Metodo 2: Applicazioni Android
Il desiderio o la necessità di trasferire la foto attraverso WhatsApp a un altro partecipante al servizio può verificarsi quando si lavora in qualsiasi applicazione Android, in un modo o nell'altro relativo alla visualizzazione e all'elaborazione delle immagini. Questo è fatto molto semplicemente - chiamando l'opzione "Condividi". Considera due esempi di eseguire la procedura per inviare un'immagine nel messaggero e quindi inviarlo all'interlocutore - utilizzando Google Applications - "Viewer" Foto e file manager. File..
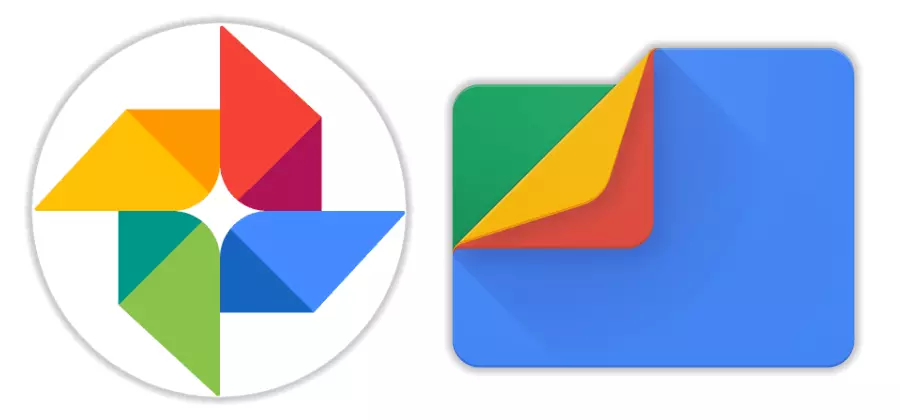
Scarica Google Foto da Play Market
Scarica i file di Google da Play Market
Se si preferisce utilizzare altre applicazioni Android per interagire con i file multimediali, procedere nello stesso modo di quanto descritto di seguito, la cosa principale è capire il principio generale.
- Foto di Google.
- Esegui l'applicazione e vai alla directory (scheda Album) da cui si sta per trasmettere una foto al messenger.
- Toccare i pollici nella miniatura espandere l'Inviato nell'interlocutore nell'immagine del gatto sull'intero schermo e quindi fare clic sull'icona "Condividi" di seguito. Nel menu Selezione destinatario che appare, individuare l'icona WhatsApp e toccarla.
- Avanti avvia automaticamente il messaggero, dimostrando l'elenco dei possibili destinatari della partenza, raggruppati per categoria: "Spesso contatta", "" Recenti chiacchiere "e" altri contatti ". Posa del destinatario desiderato e toccare con il suo nome, impostare il segno. Qui c'è la possibilità di inviare un'immagine a diversi membri del Messenger in una volta - in questo caso, seleziona tutti, registrando alternativamente dai loro nomi. Per avviare l'invio, premere il pulsante con la freccia.
- Se necessario, aggiungere alla descrizione foto e / o utilizzare le funzionalità di modifica delle immagini. Avviare la trasmissione del file multimediale con il tocco su un cerchio verde con la freccia - l'immagine (e) andate istantaneamente al destinatario (PM).
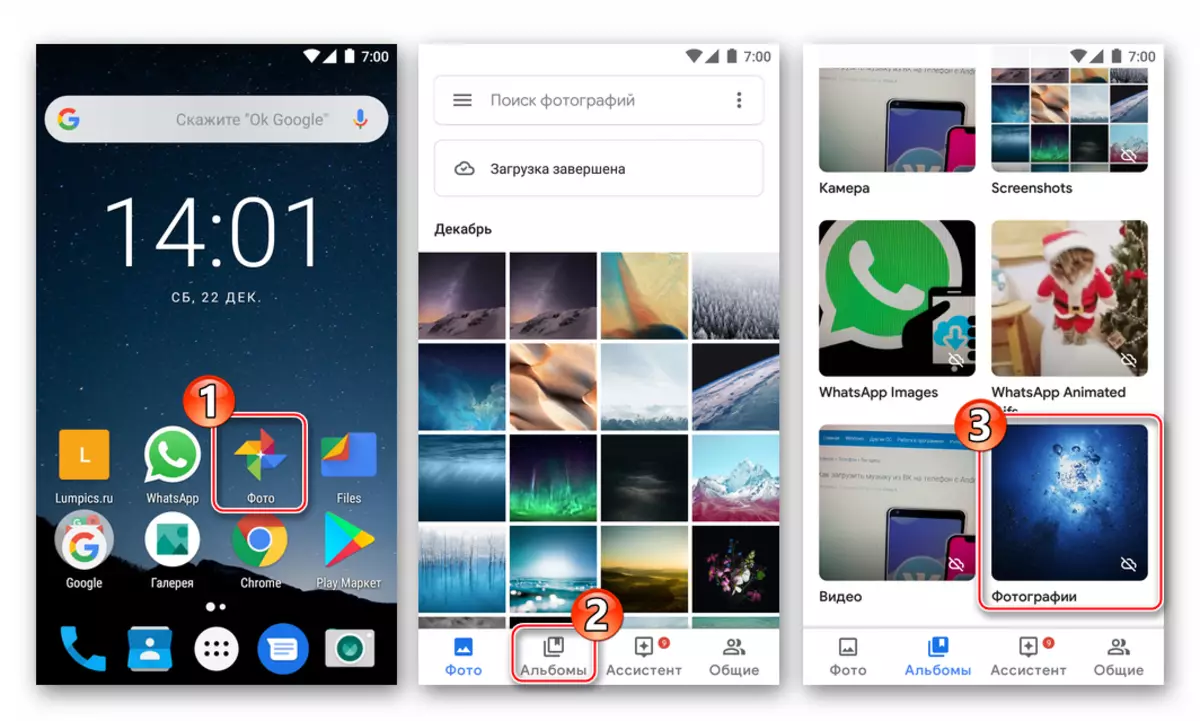
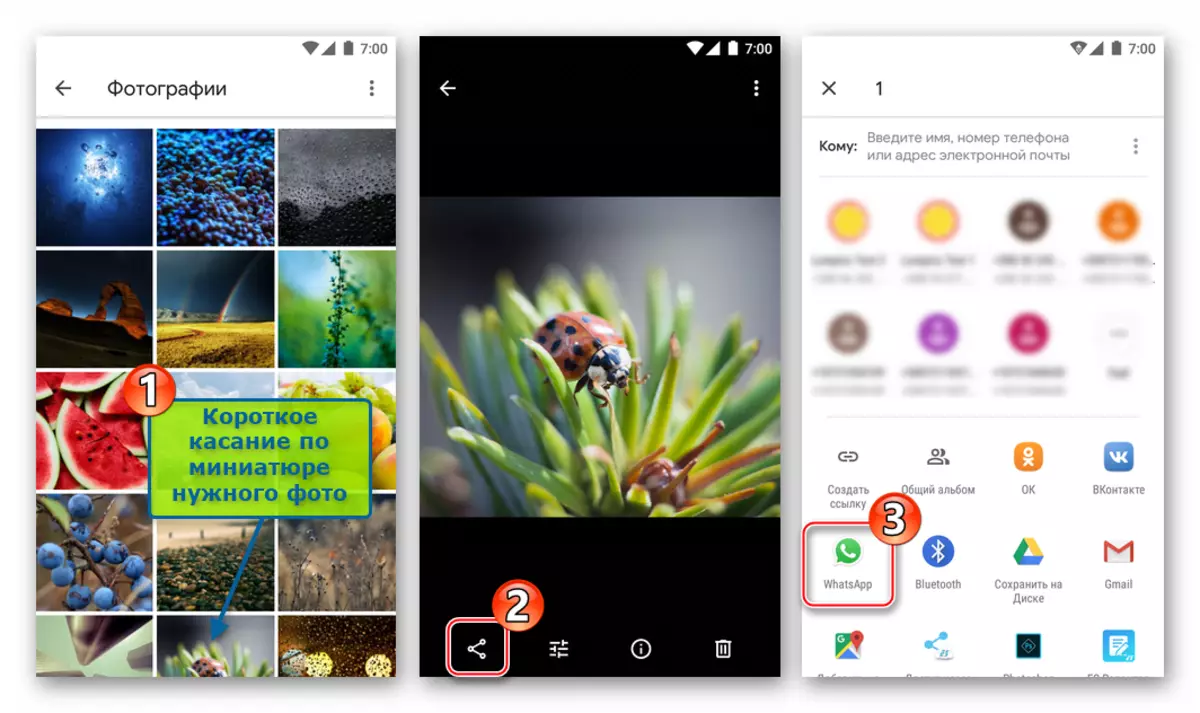
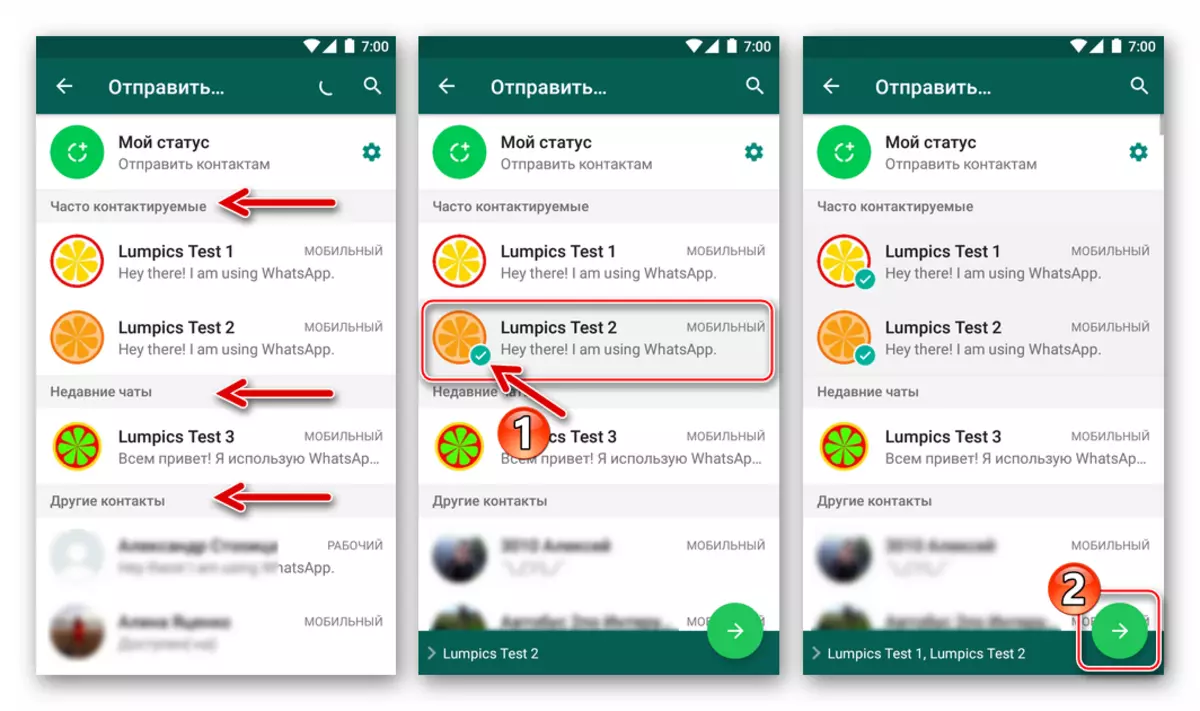
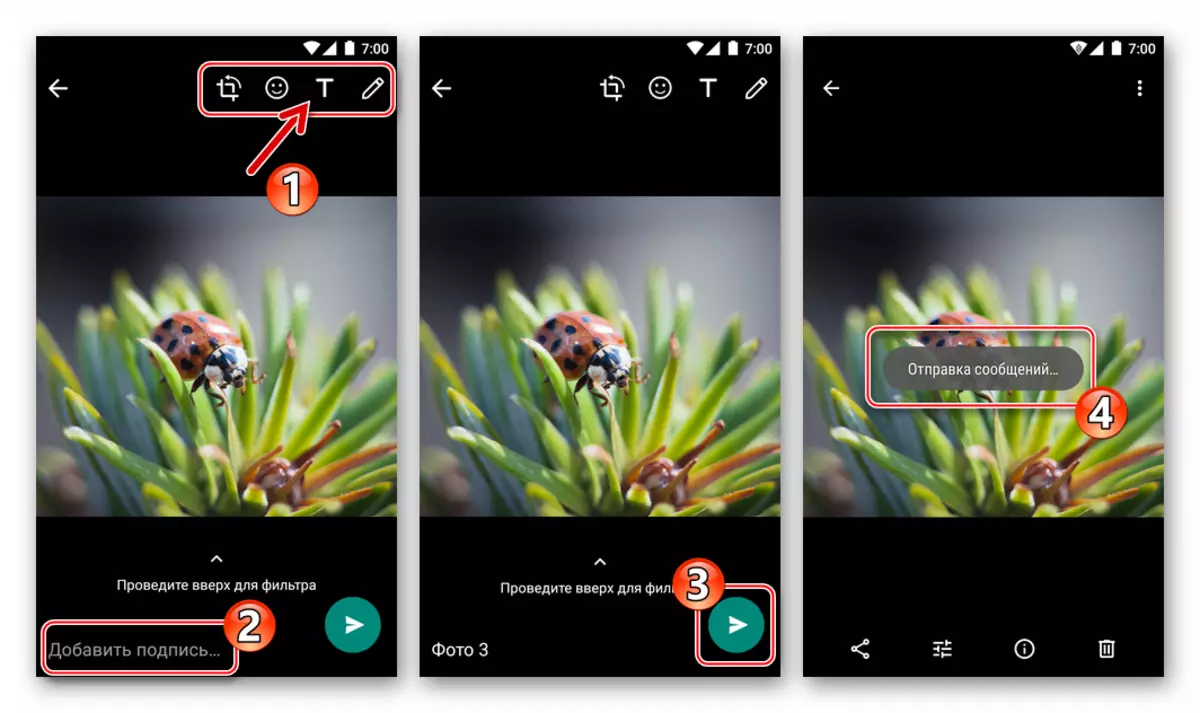
- I file di Google..
- Aprire "Explorer" e vai alla cartella contenente file di immagine per l'invio tramite una puntura.
- Premere a lungo evidenziare l'immagine dell'immagine. Scivolgi i segni, toccando i nomi di altri file multimediali, se è necessario inviare diverse foto contemporaneamente (non dimenticare di limitare il numero di file inviati contemporaneamente - non più di 30).
- Fare clic sull'icona Condividi e selezionare "Whatsapp" nell'elenco "Metodo di invio" che appare nella parte inferiore dello schermo. Quindi, toccando per nome, spunta uno o più destinatari nel messaggero e premi il pulsante verde con la freccia.
- Firmando le immagini e / o apportando modifiche, tocca il pulsante "Invia". Aprendo il Messenger, puoi assicurarti che tutte le foto siano inviate al destinatario (AM).
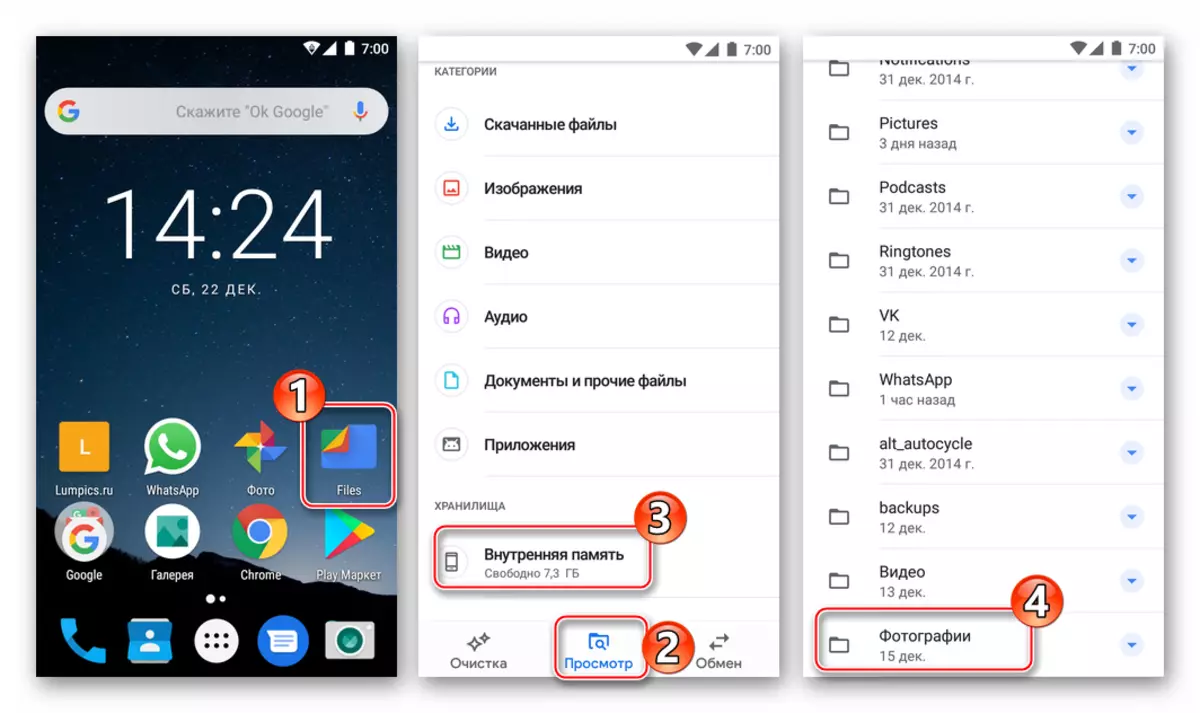
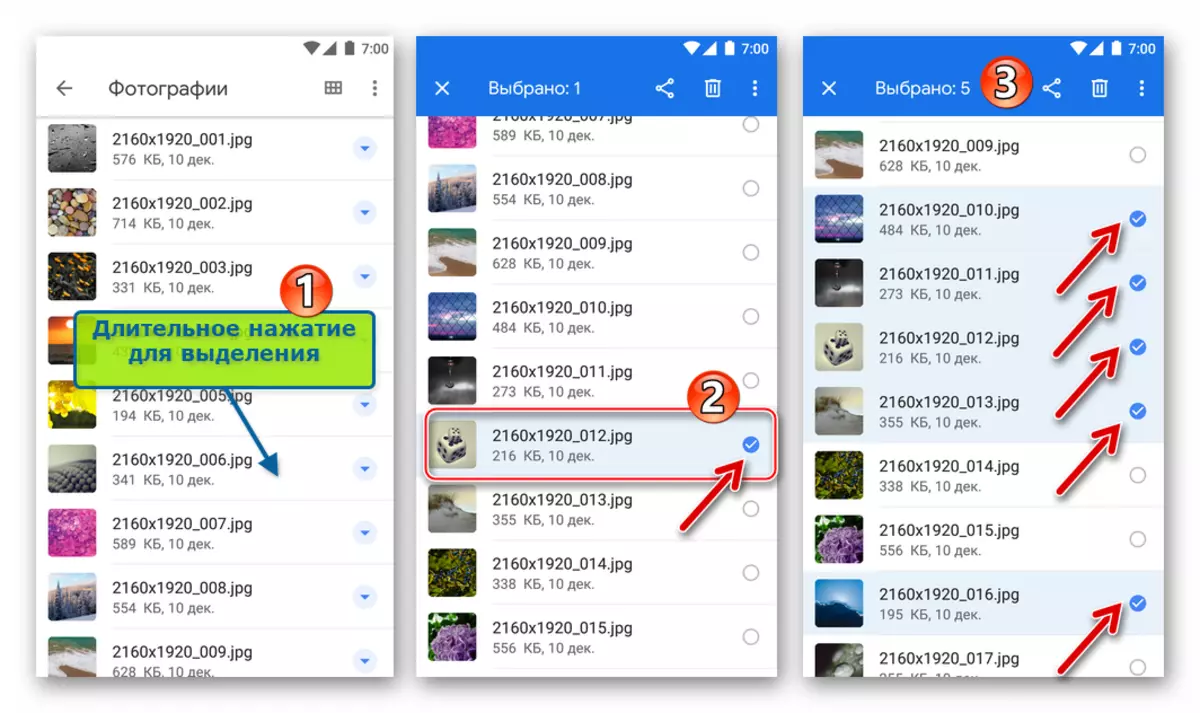
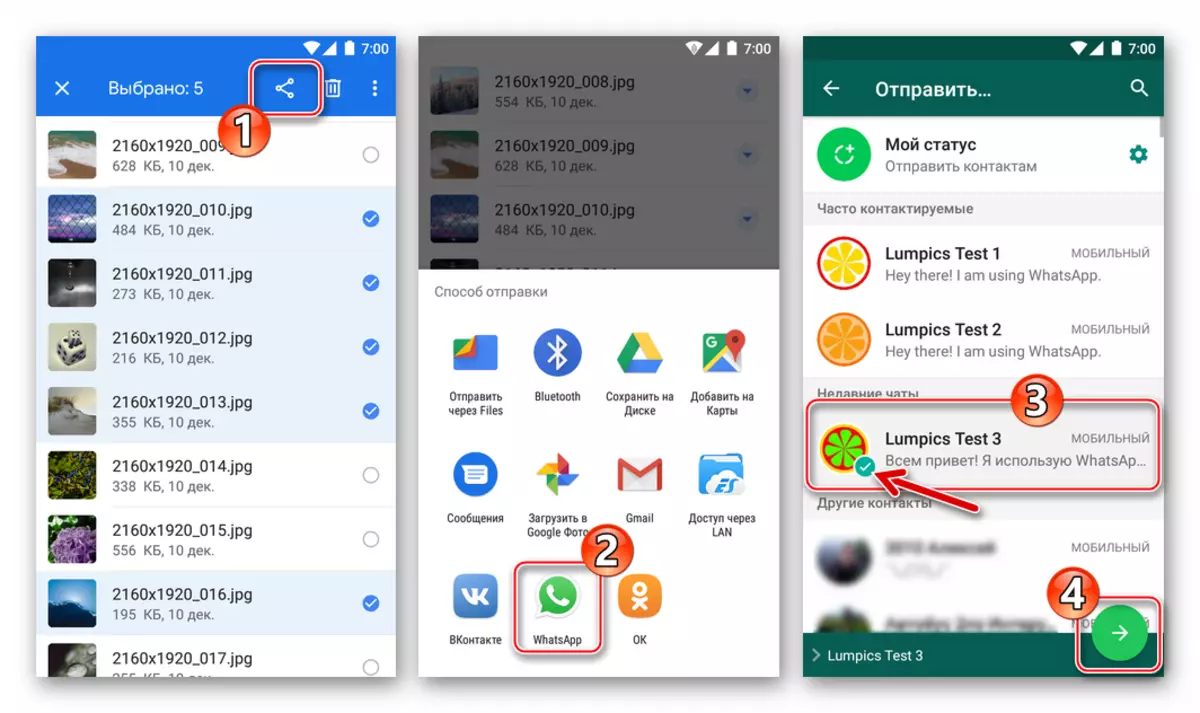
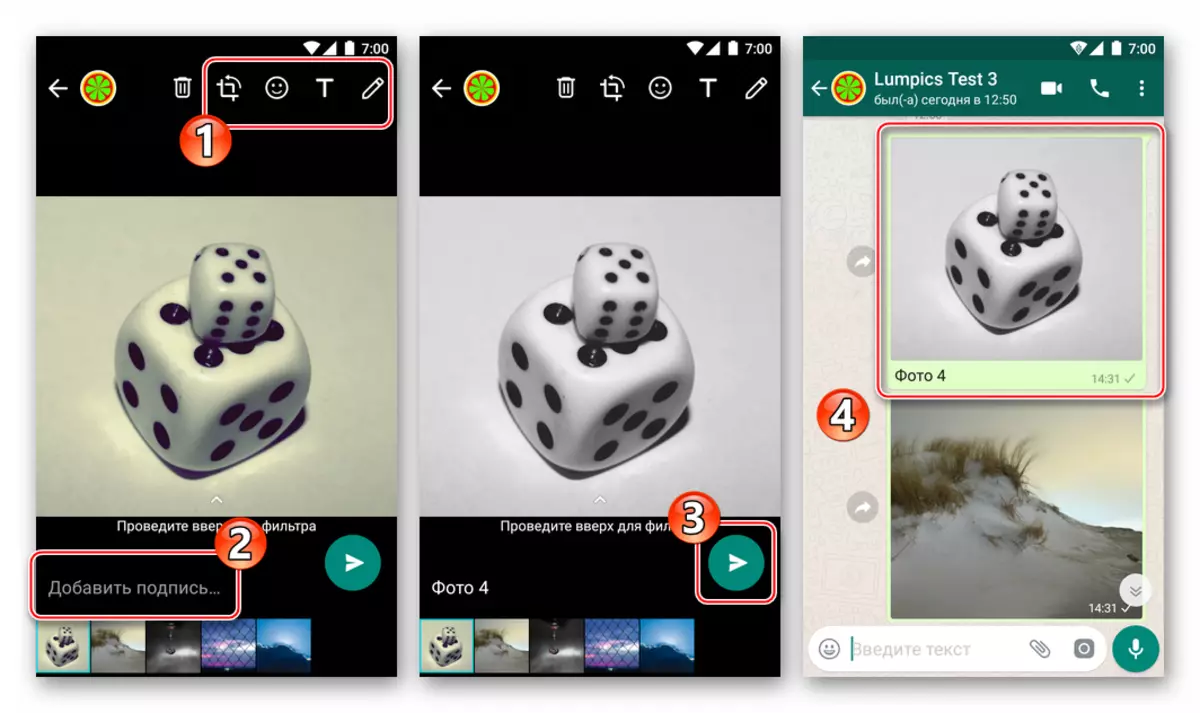
Come inviare una foto attraverso WhatsApp con iPhone
Utenti dell'utente da Apple Se è necessario trasferire le foto attraverso il Messenger in questione, ci sono due modi - utilizzare le funzioni previste nel client Whatsapp per iPhone o inviare un'immagine al servizio da altre applicazioni IOS che supportano questo caratteristica.

Metodo 1: mezzi di messaggero
Attaccare la foto dal repository iPhone al messaggio trasmesso tramite il Messenger, è molto semplice - per questo, l'applicazione del Nazap per gli sviluppatori Ayos era dotata di due elementi di interfaccia. I pulsanti per selezionare l'allegato saranno disponibili immediatamente dopo aver aperto la chat con il destinatario, quindi vai alla finestra di dialogo, quindi selezionare l'opzione più adatta per la situazione.
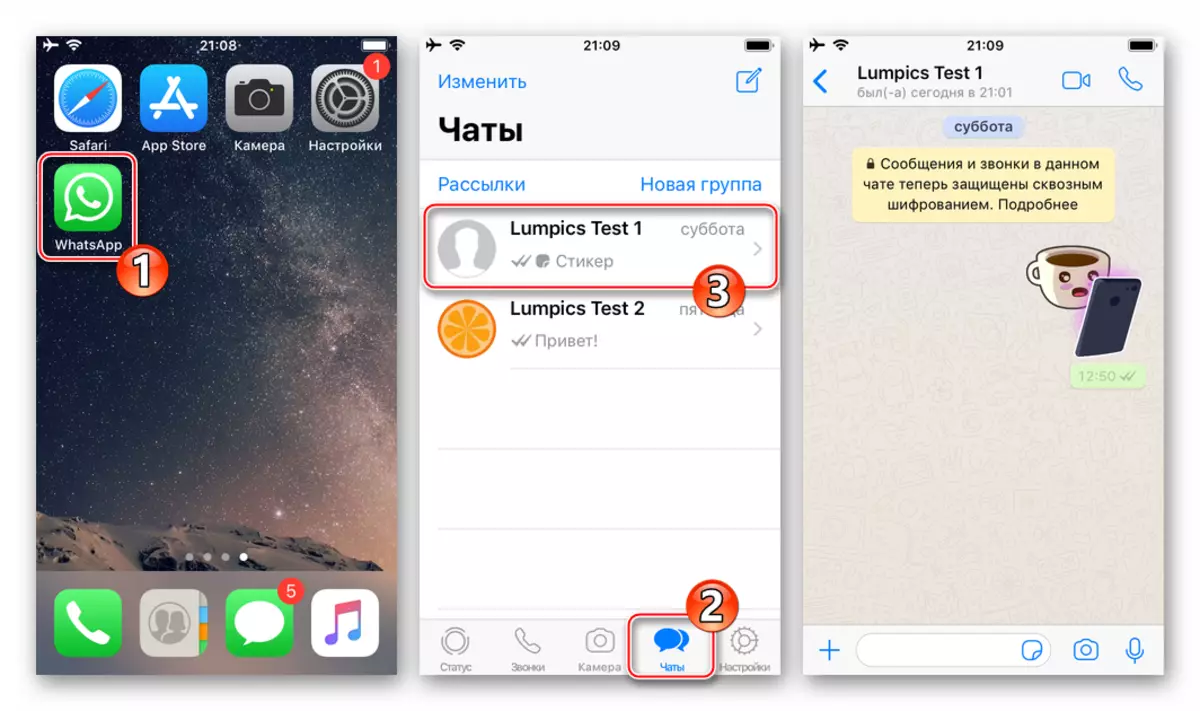
- Il pulsante "+" a sinistra del campo di immissione del testo del messaggio.
- Tocca "+", che causerà un menu di selezione del tipo di allegato. Successivamente, seleziona "Photo / Video" - Aprirà l'accesso a tutte le immagini rilevate dal sistema nella memoria del dispositivo.
- Premendo la foto delle miniature lo distribuirà su tutto lo schermo. Se c'è un desiderio, è possibile modificare l'immagine applicando i filtri e impongono effetti utilizzando l'editor fotografico integrato nel Messenger.
- Eseguire un'altra azione opzionale: aggiungere una firma al file multimediale trasmesso. Quindi premere il pulsante rotondo "Invia". L'immagine sarà quasi istantaneamente inviata al destinatario e apparirà nella chat con esso.

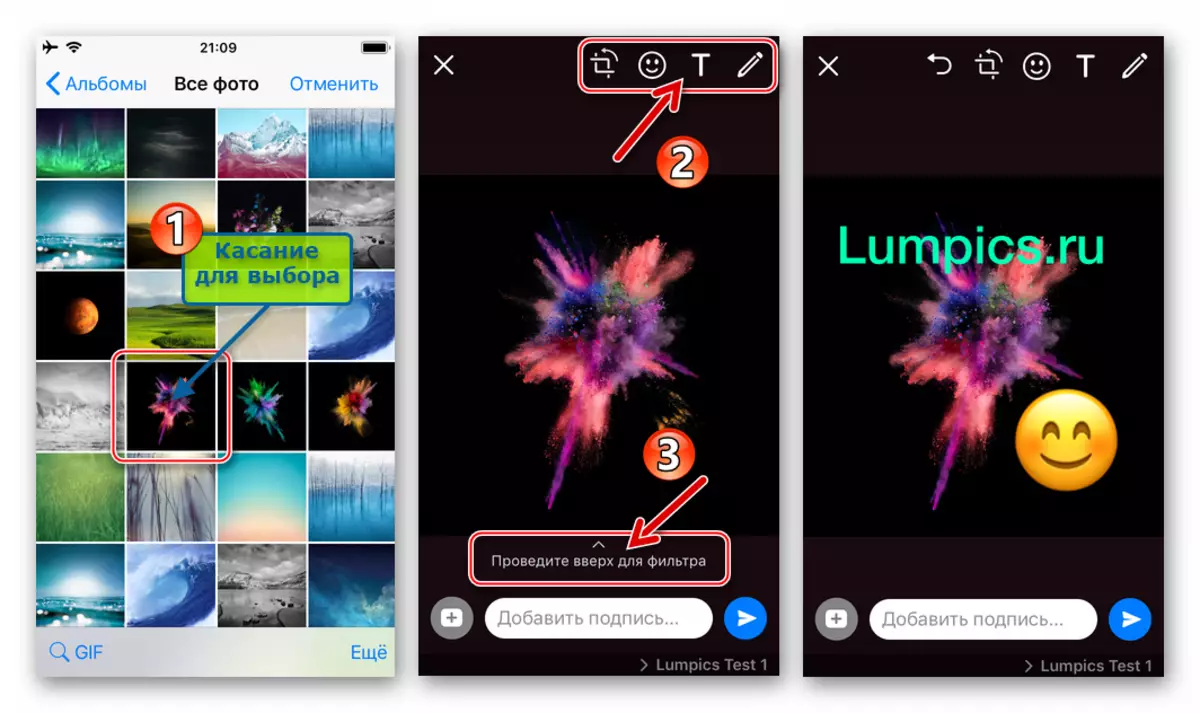
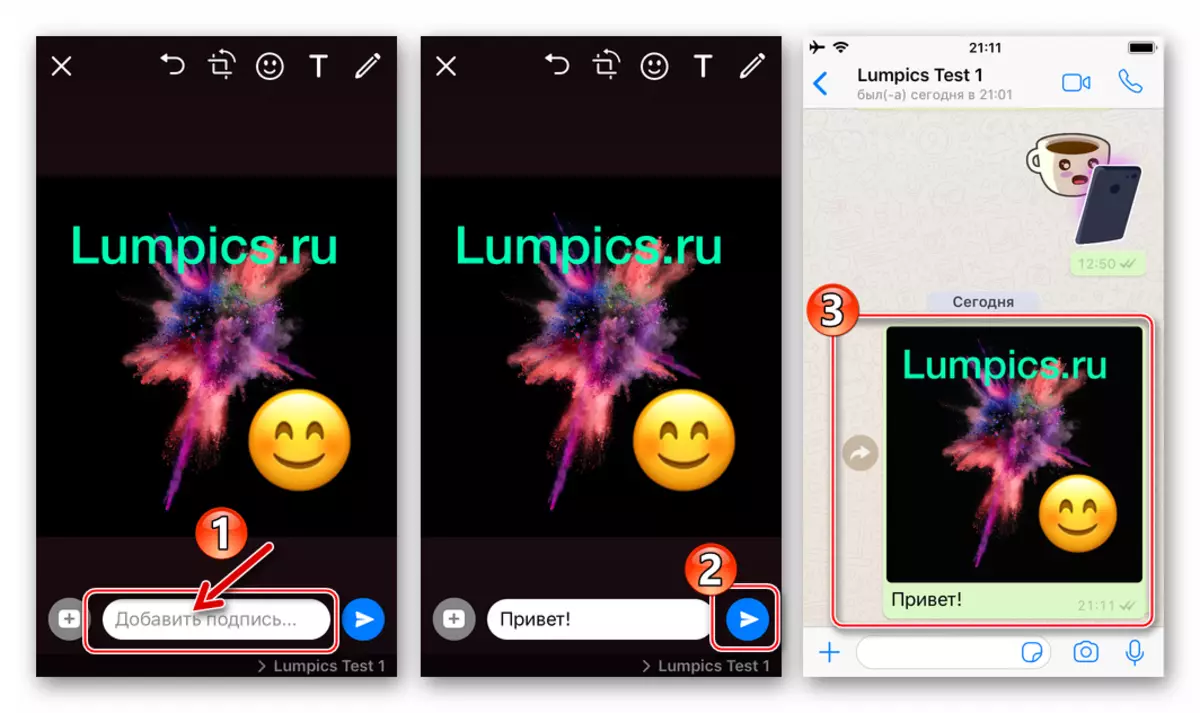
- Pulsante "Camera".
- Se si desidera catturare qualsiasi momento utilizzando la fotocamera iPhone e trasferire immediatamente l'interlocutore ricevuto in WhatsApp, toccare l'elemento di interfaccia a destra dell'area di immissione del testo del messaggio. Crea una foto con una breve pressione sul pulsante "Shutter".
- Inoltre, se lo si desidera, utilizzare la funzionalità dell'Editor fotografica per modificare l'immagine. Aggiungi una descrizione e tocca "Invia". Il risultato non aspetterà a lungo di aspettare: la foto viene trasferita al partecipante Whatsapp C che stai conducendo una corrispondenza.
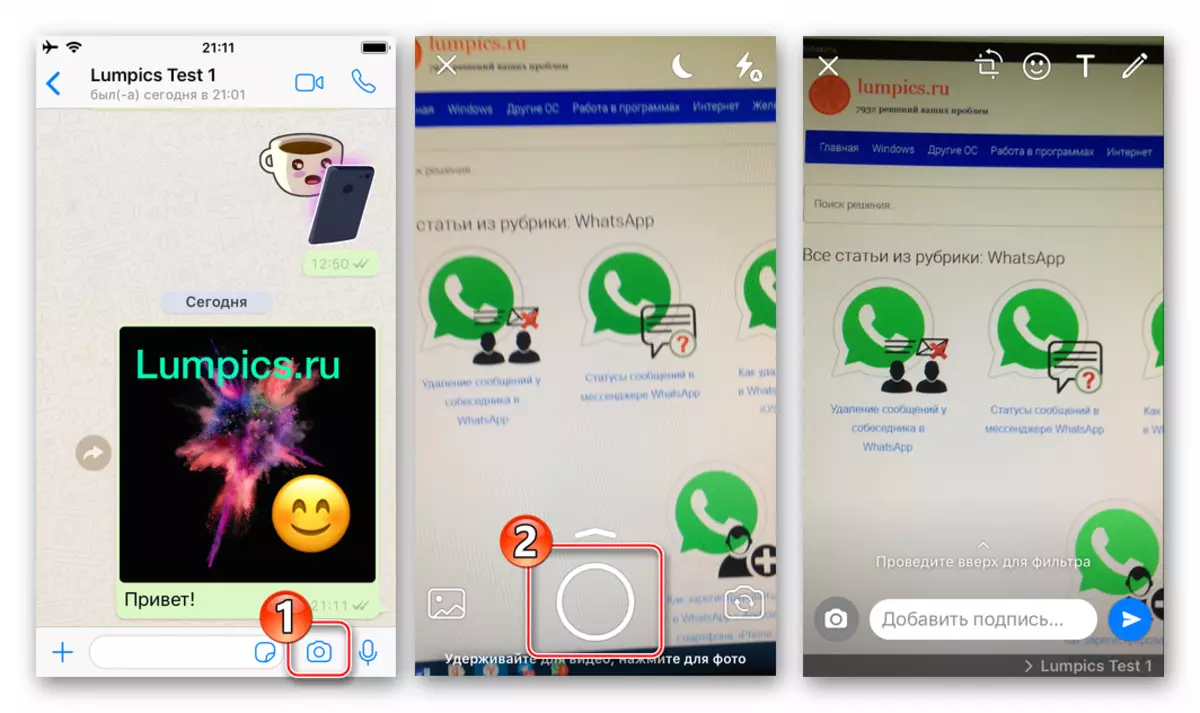
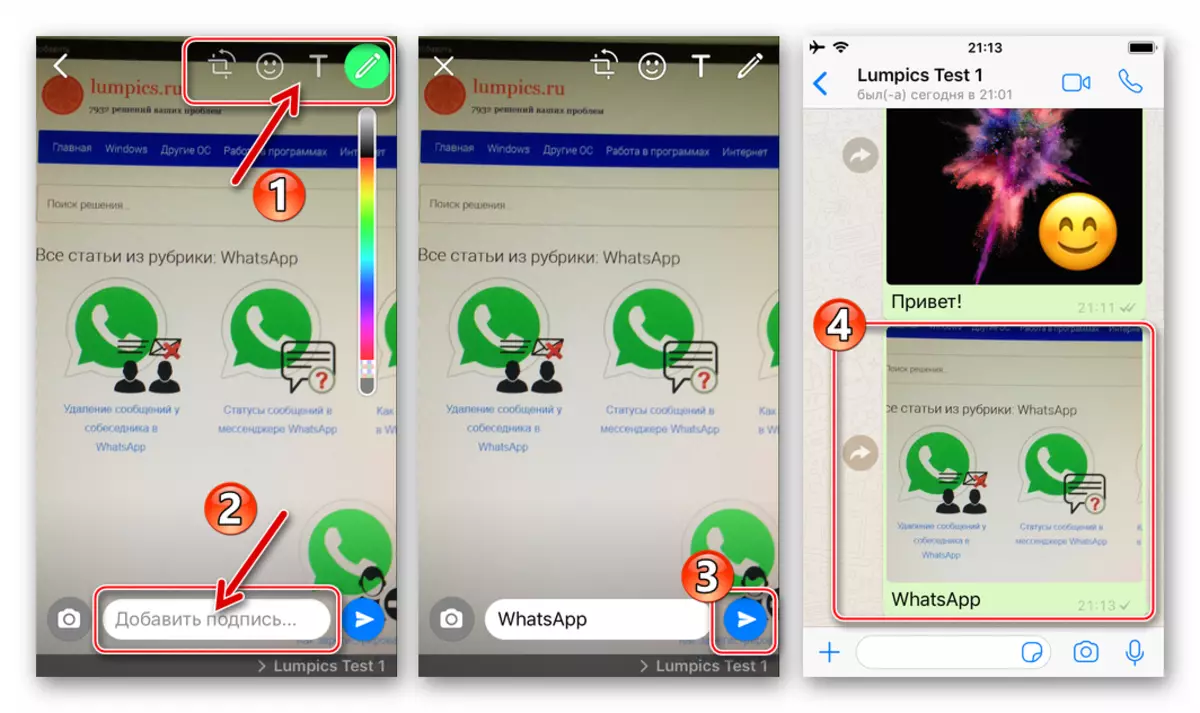
Metodo 2: Applicazioni iOS
Praticamente qualsiasi applicazione che opera nell'ambiente iOS e può interagire in qualsiasi modo con i file di immagine (display, modifica, sistematizzare, ecc.), Dotato della funzione "Invia". Questa opzione ti consente di trasferire facilmente e rapidamente l'immagine al messenger e quindi inviarlo a un altro membro Whatsapp. Come dimostrazione di risolvere un problema dal titolo dell'articolo di seguito, vengono utilizzati due fondi: l'applicazione preinstallata su dispositivi Apple per lavorare con i file multimediali - Foto e file manager popolare per iPhone - Documenti da readdle..
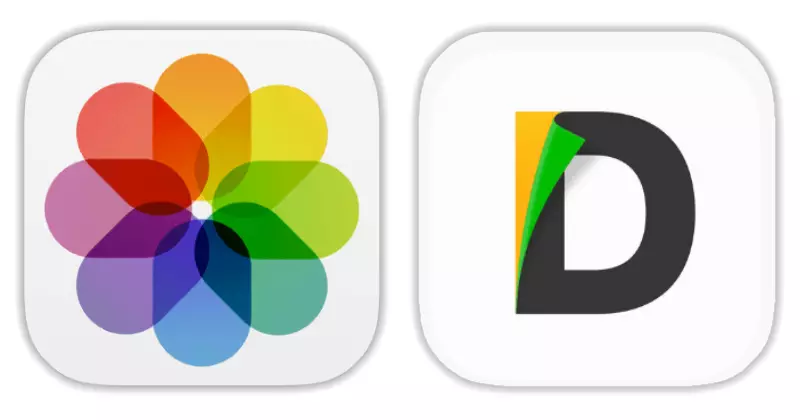
Scarica i documenti da readle da Apple App Store
- Foto per iOS..
- Apri il "visualizzatore" aziendale di immagini e video da Apple e vai al catalogo con le foto, tra le quali sono soggetti a spedizione attraverso il Wallar.
- Nella parte superiore della schermata dell'applicazione, c'è un collegamento "Seleziona": toccalo, che ti darà la possibilità di toccare le miniature per evidenziarli. Impostando il segno su una o più immagini, fai clic sul pulsante "Invia" nella parte inferiore dello schermo a sinistra.
- Sport Un certo numero di icone del servizio destinatario inviate a sinistra e fai clic su "Altro". Nel menu che appare, trova "whatsapp" e spostare la posizione "attivata" di fronte a questo articolo. Confermare l'aggiunta di un nuovo elemento nel menu Selezione file della destinazione del file, toccando "Pronto".
- Ora è possibile scegliere un progresso nel nastro dei destinatari dei file multimediali. Fallo, toccando le icone del messaggero. Nell'elenco dell'elenco dei contatti, impostare il segno vicino al nome utente per il quale è previsto la foto (è possibile selezionare più contatti), fare clic su "Avanti" nella parte inferiore dello schermo.
- Resta per assicurarsi che la modalità di visualizzazione a schermo intero sia che le immagini inviate siano selezionate correttamente, se necessario, applicare effetti a loro e aggiungere una descrizione.
- Dopo aver completato la preparazione, toccare il pulsante "Invia". Per assicurarsi che l'invio della foto abbia successo, apri il messaggero e vai al dialogo con il destinatario dell'utente.
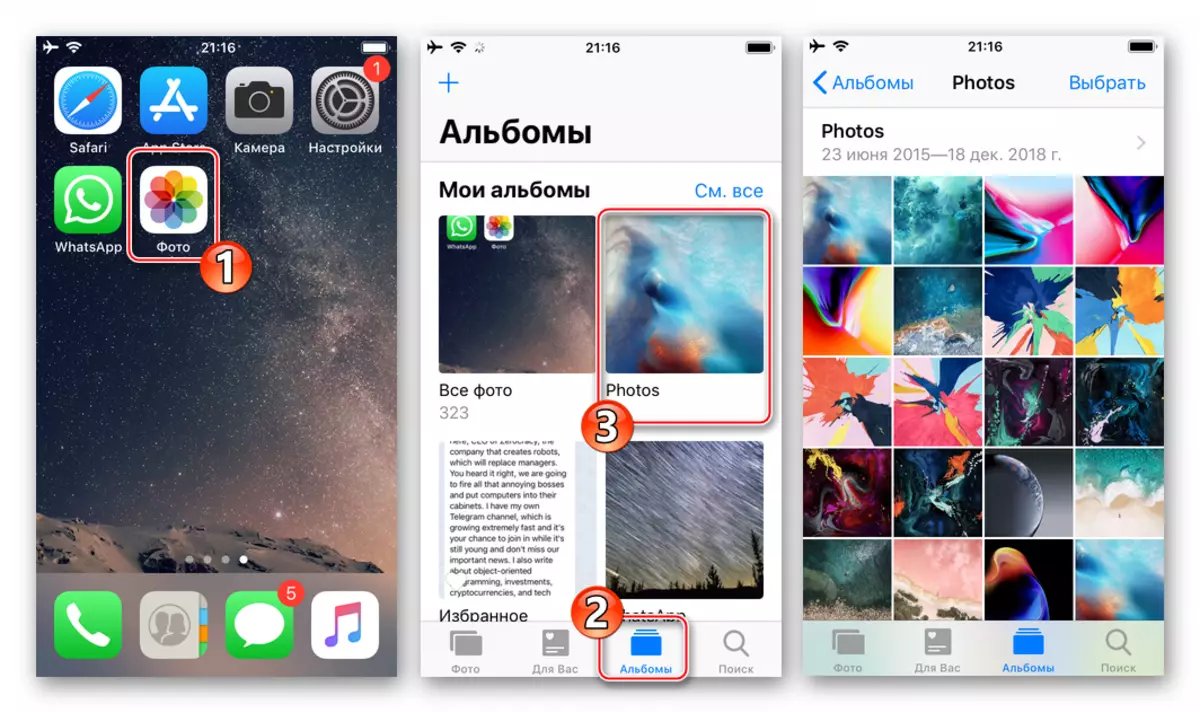
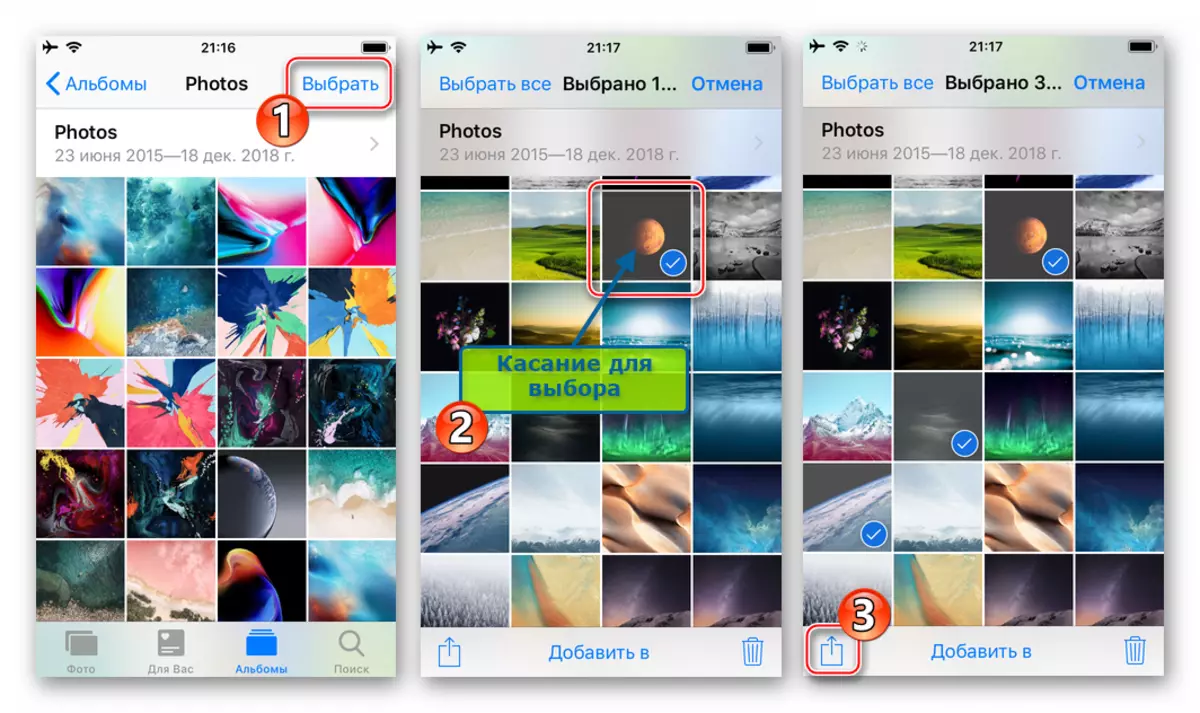
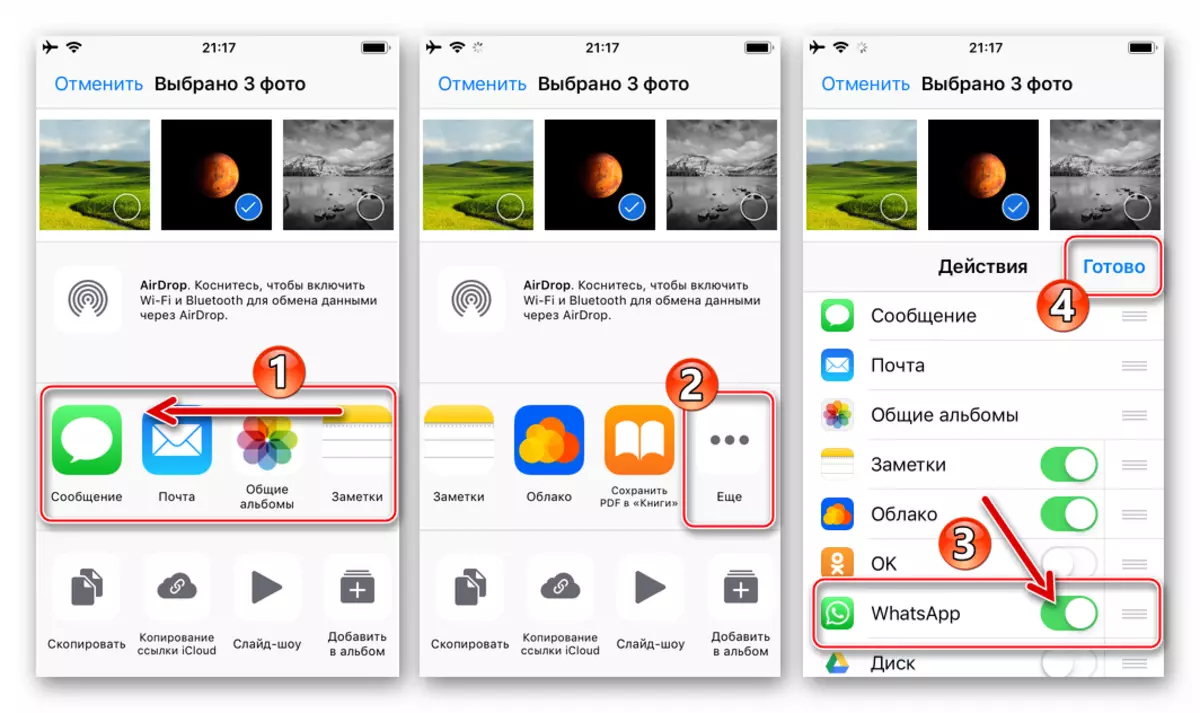
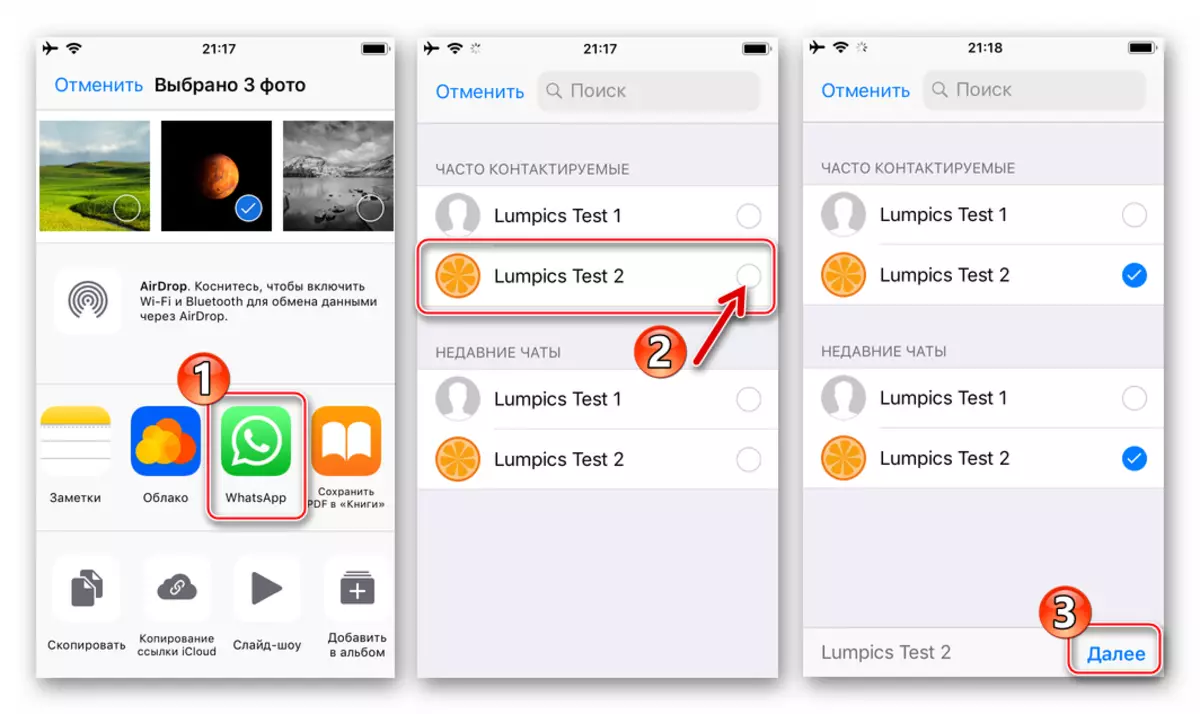
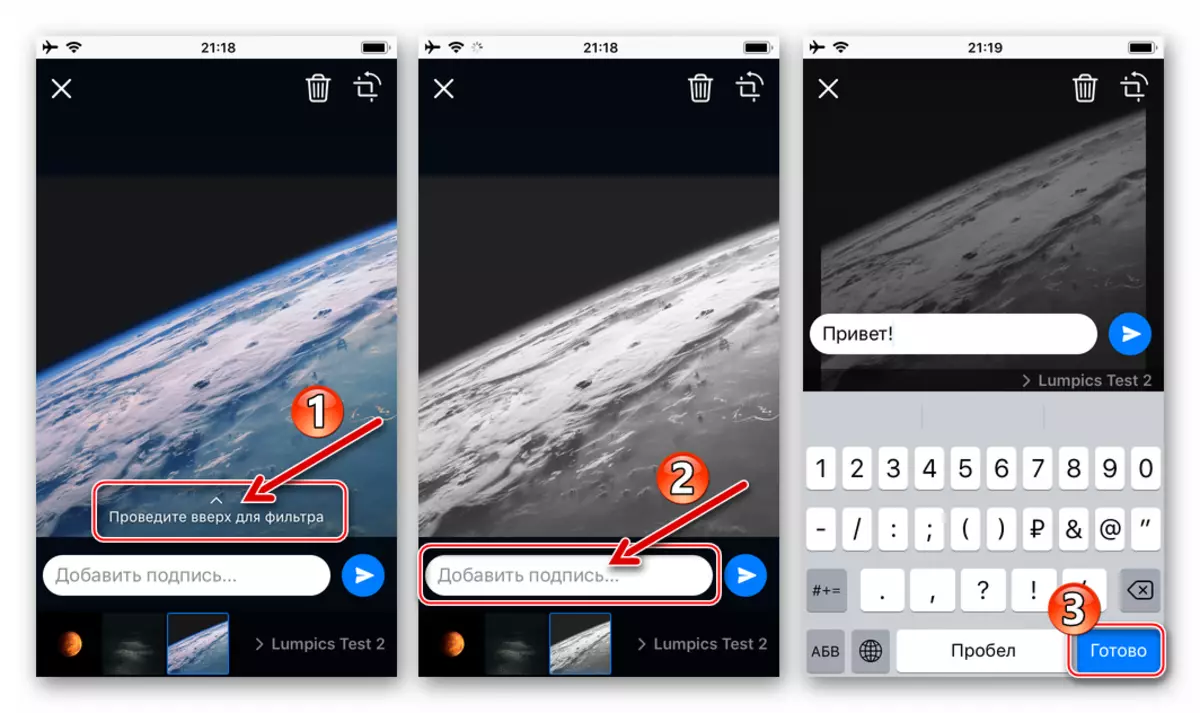
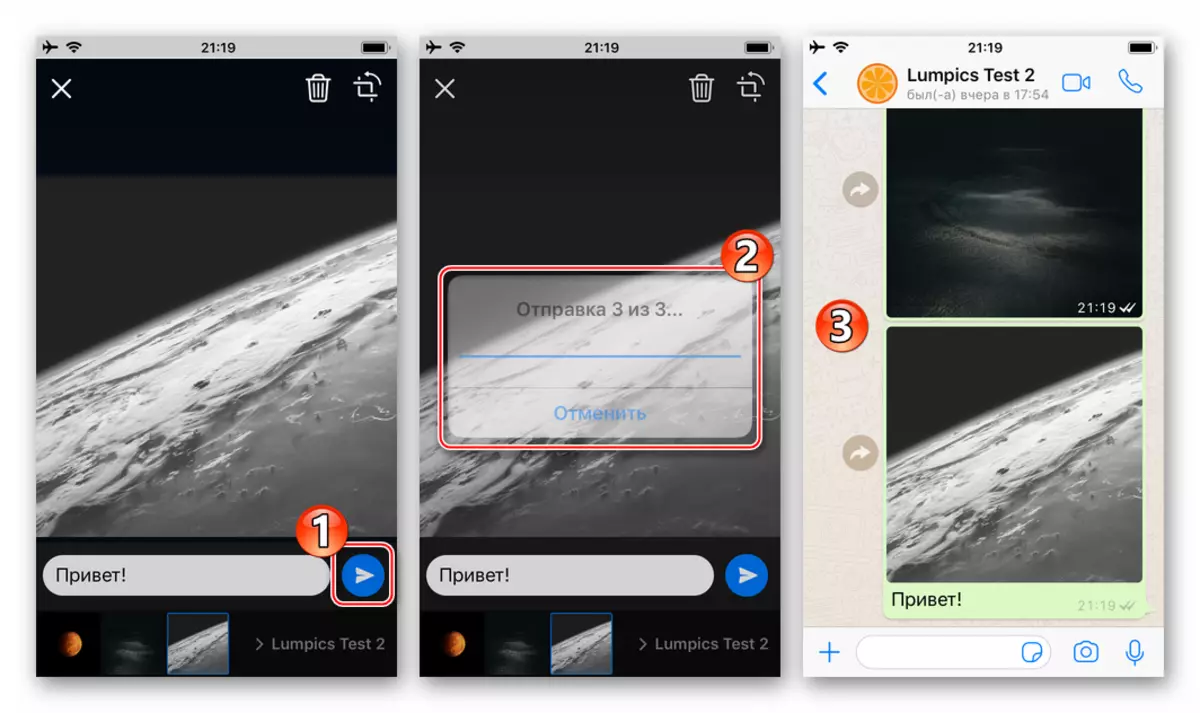
- Documenti da readdle..
- Eseguire il file manager e vai alla directory "Photo" sulla scheda "Documenti". Trova una foto trasmessa tramite un testa di testa.
- Tocca tre punti nell'area di anteprima dell'immagine per chiamare il menu delle possibili azioni con esso. Fai clic su "Condividi" e trova nel nastro con le icone dell'applicazione "Copia in whatsapp".
- Controllare i destinatari inviati nell'elenco dei contatti che hanno aperto il Messenger e fai clic su "Invia". Assicurarsi che la foto sia pronta per la trasmissione, tocca il pulsante rotondo con la freccia. Di conseguenza, sarai tradotto sullo schermo della chat con il destinatario, dove l'immagine identificata è già presente.
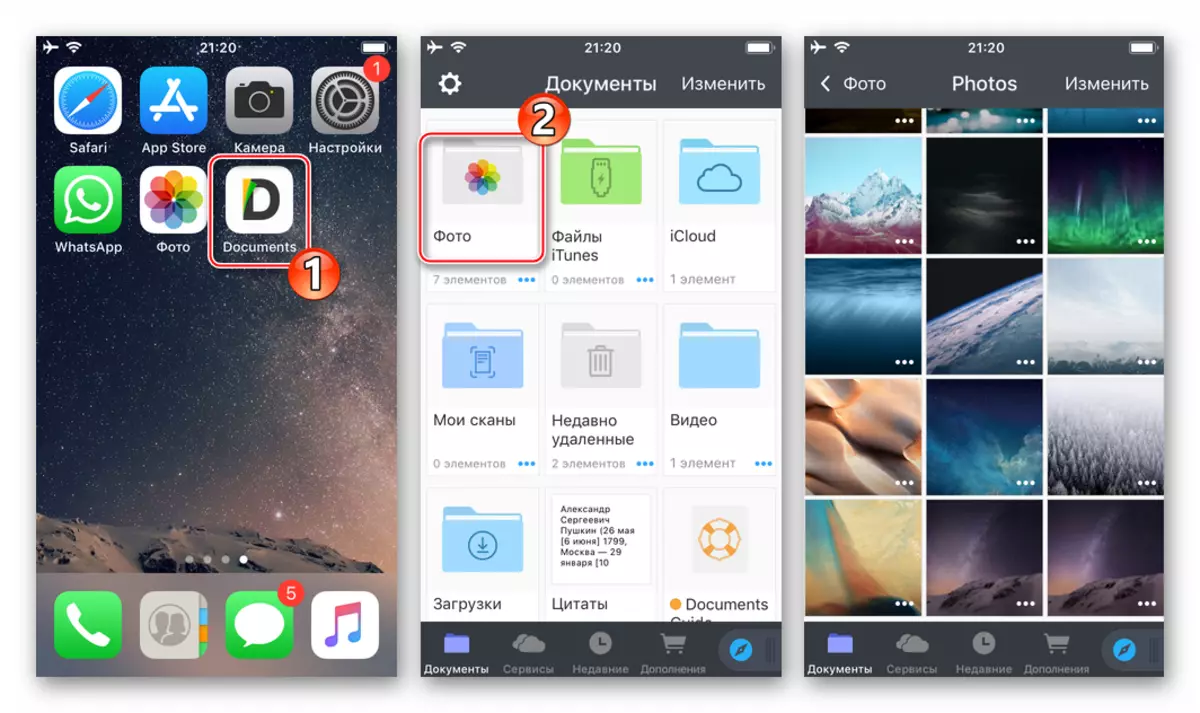
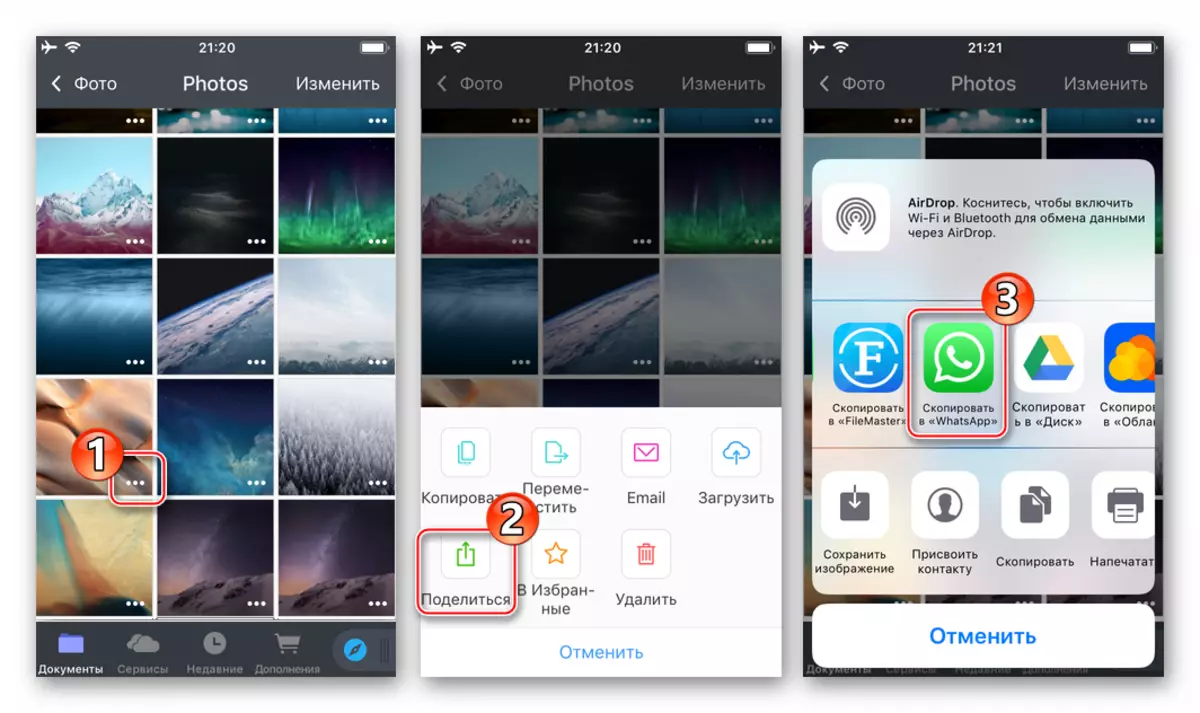
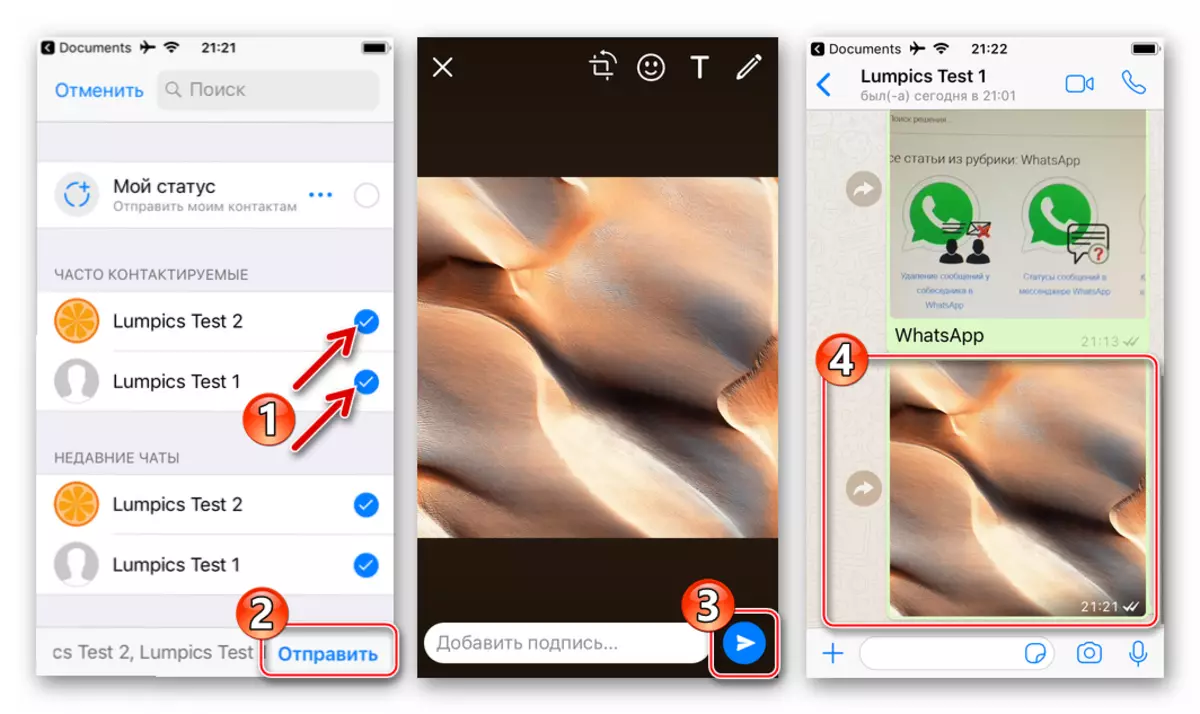
Come inviare una foto tramite WhatsApp da un computer
Nonostante il fatto che il client WhatsApp per il PC offerto dai creatori del Messenger per l'uso in Windows sia intrinsecamente solo un "clone" dell'applicazione mobile ed è caratterizzato da una funzionalità seriamente tagliata, lo scambio di vari file, incluse le foto, Nella versione desktop è organizzata molto bene.. Azioni risultanti dall'invio di immagini da un disco del computer a un altro membro del Messenger, Duvariant.

Metodo 1: mezzi di messaggero
Per inviare immagini attraverso il Messenger, solo la funzionalità client è in bicicletta per Windows, è necessario implementare solo pochi clic con il mouse.
- Esegui l'headswick per il PC e vai alla chat con l'interlocutore a cui è necessario inviare un'immagine.
- Fare clic sul pulsante "Clip" nella parte superiore della finestra dell'applicazione.
- Clicca sulla prima cima dall'icona "Foto e video" a quattro round.
- Nella finestra di apertura, vai lungo la posizione della sezione inviata, selezionare il file e fare clic su Apri.
- Successivamente, è possibile fare clic su "Aggiungi file" e allo stesso modo descritto nel paragrafo precedente delle istruzioni per inserire più immagini nel messaggio.
- Se lo desideri, aggiungi una descrizione del testo e / o Emoticon al file multimediale e quindi premere il pulsante rotondo della "Invia" verde.
- Dopo un paio di secondi, la foto apparirà nel dialogo con il destinatario con lo stato "inviato".
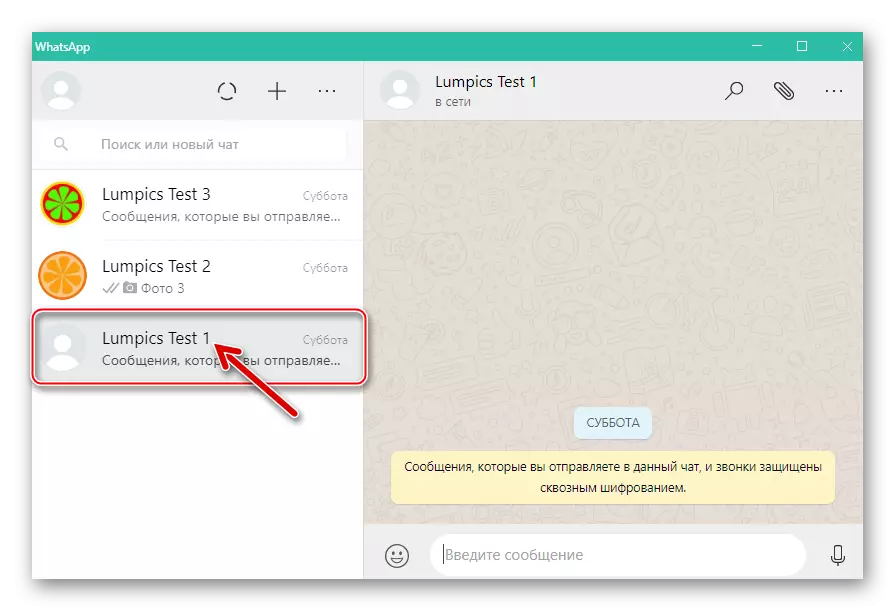
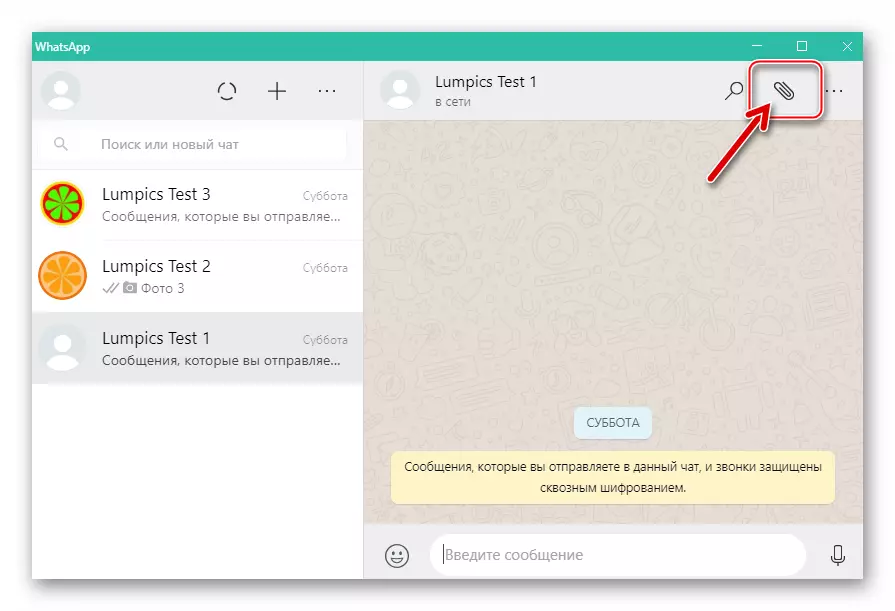
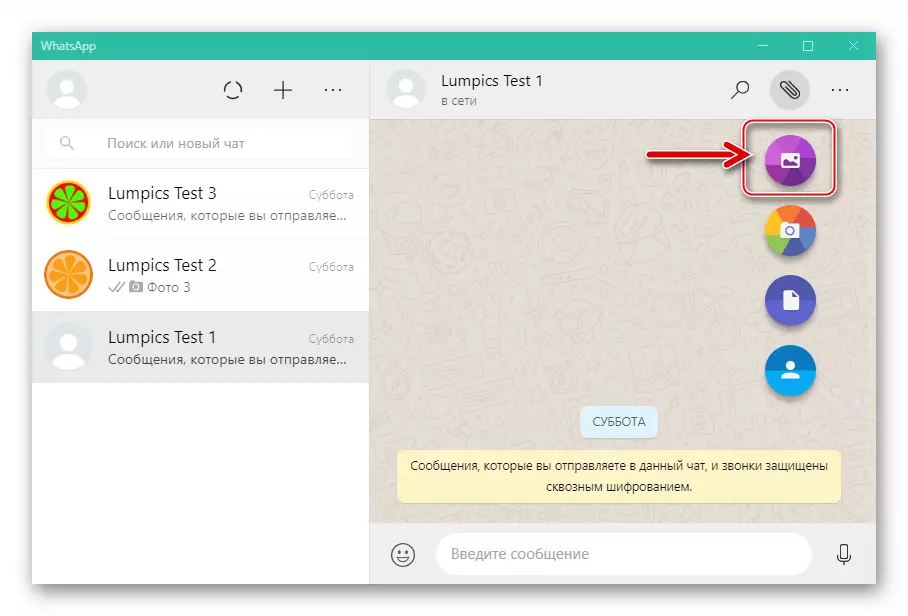
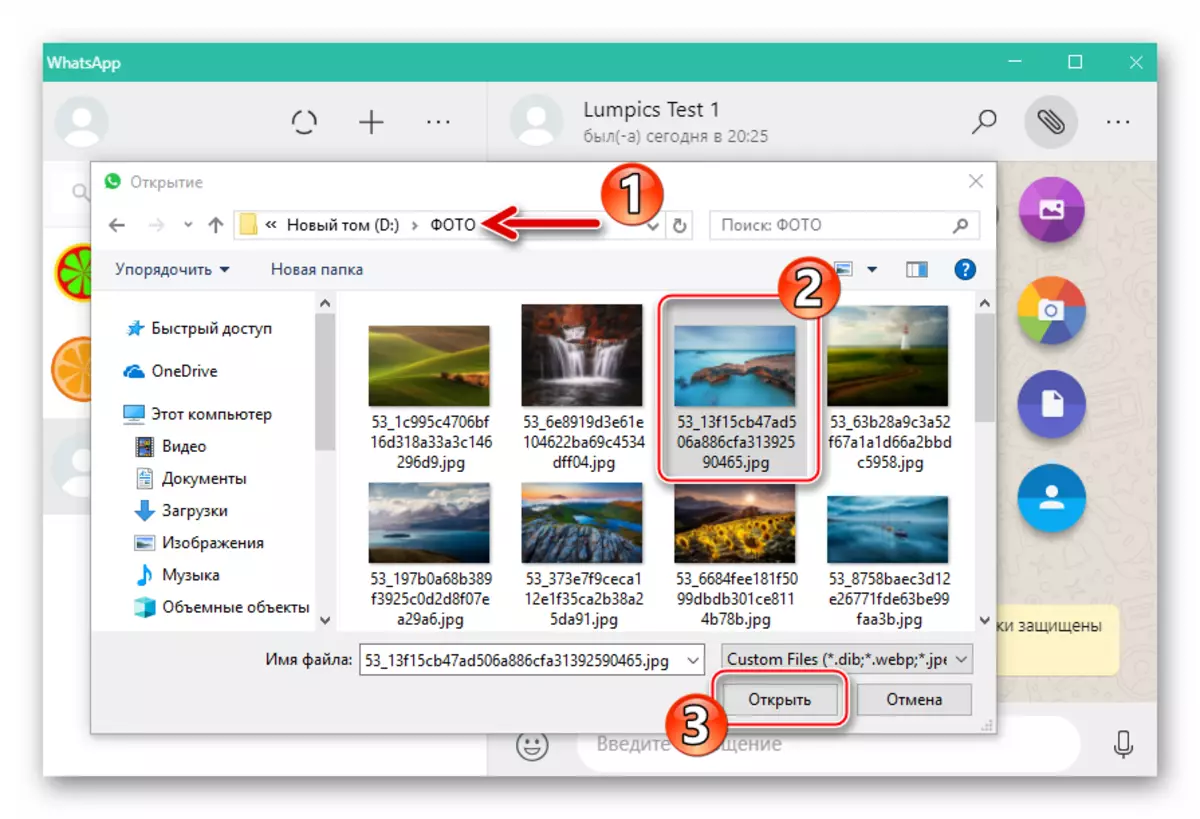
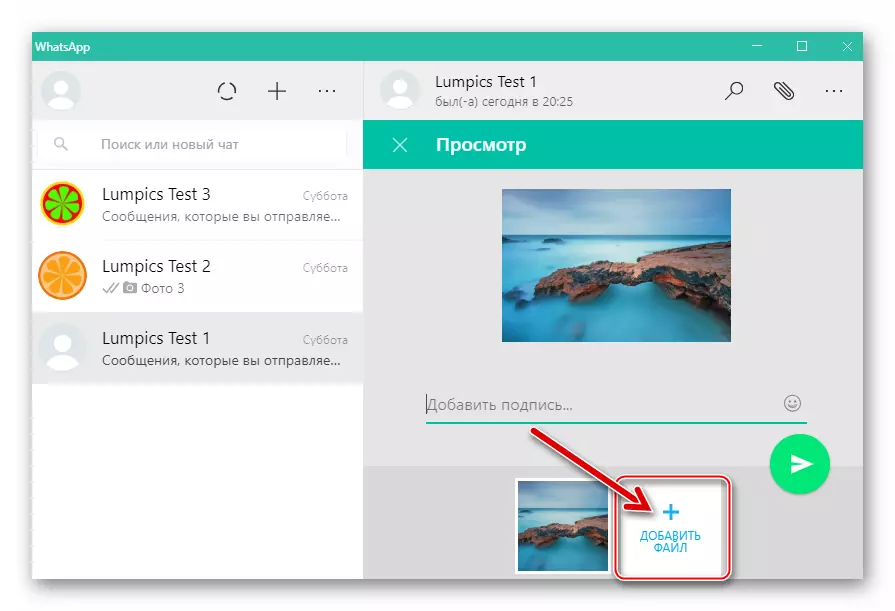
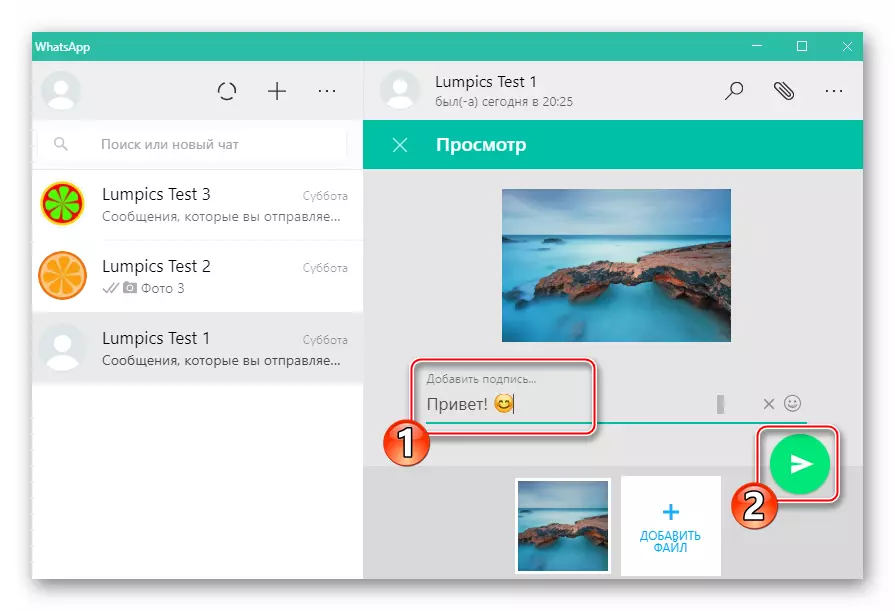
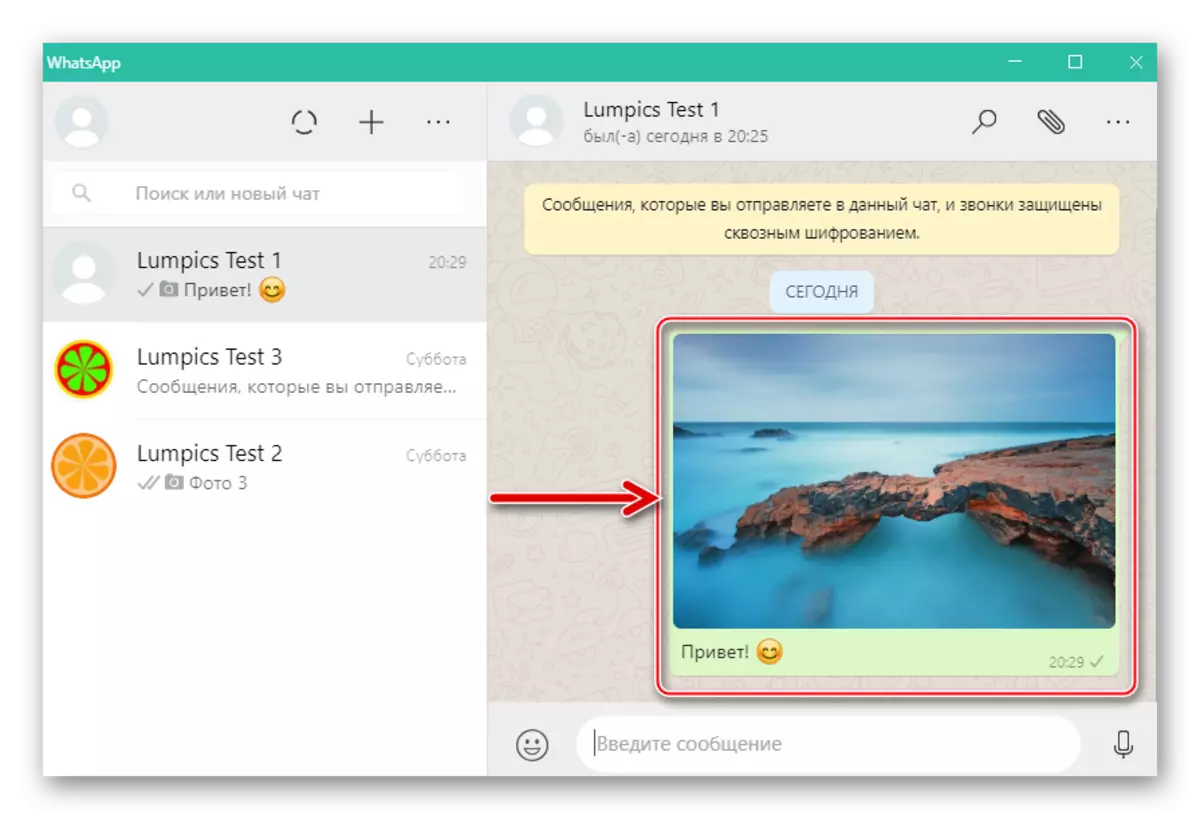
Metodo 2: Explorer
Per inviare file multimediali da un computer al messenger, è possibile utilizzare il consueto trascinamento del primo dal conduttore alla versione di Windows di WhatsApp. Passo dopo passo è il seguente:
- Esegui l'OTCUP e vai alla chat con l'interlocutore del destinatario delle immagini.
- Aprendo questo computer, vai su una cartella contenente immagini per l'invio.
- Posizionare il cursore del mouse sull'icona o sulla foto in miniatura in Explorer, premere il tasto sinistro del manipolatore e tenendolo giù, spostare il file nell'area di dialogo nella finestra Messenger. Allo stesso modo, puoi trascinare diversi file contemporaneamente, averli evidenziati in precedenza nella finestra del conduttore.
- Come risultato dell'immagine interna all'area della chat, apparirà la finestra di visualizzazione. Qui puoi aggiungere una descrizione della partenza, dopo di che fare clic su "Invia".
- Il servizio WhatsApp offre quasi istantaneamente i file multimediali per il suo scopo previsto e il destinatario sarà in grado di visualizzare la foto e trascorrere altre operazioni con esso.
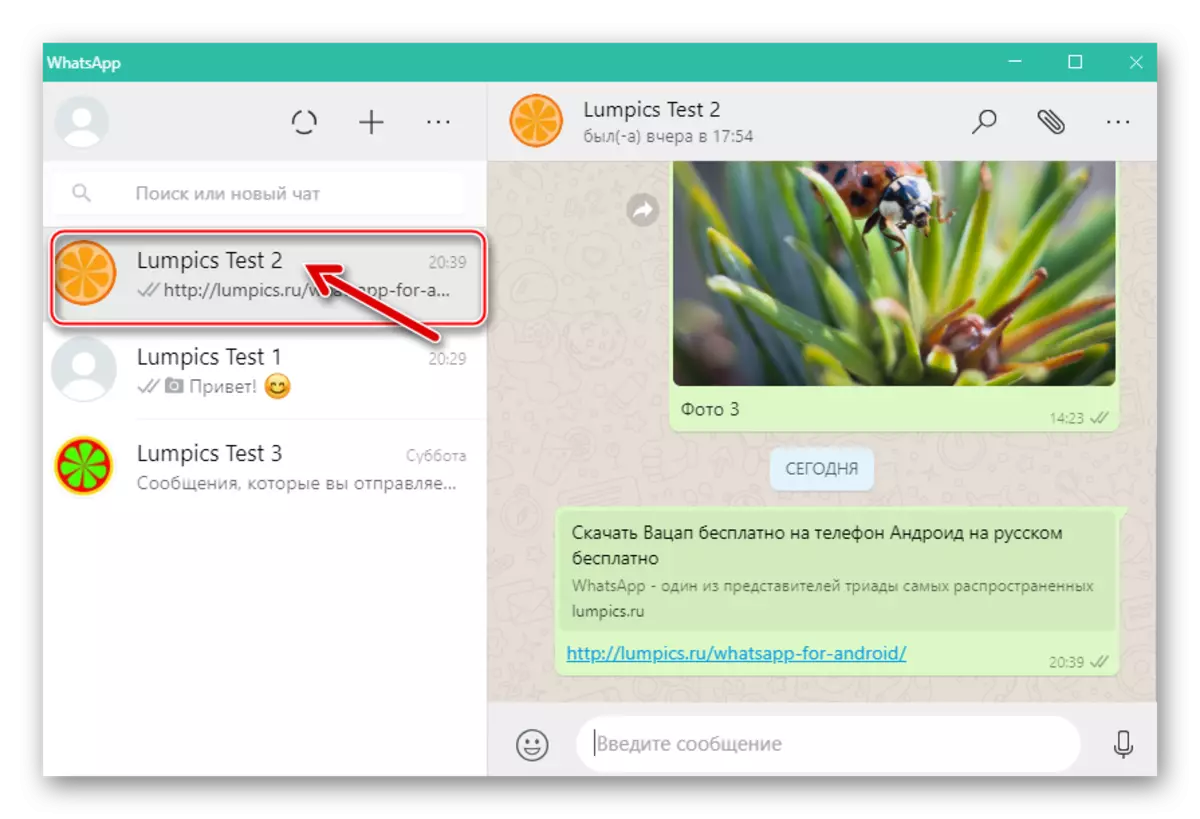
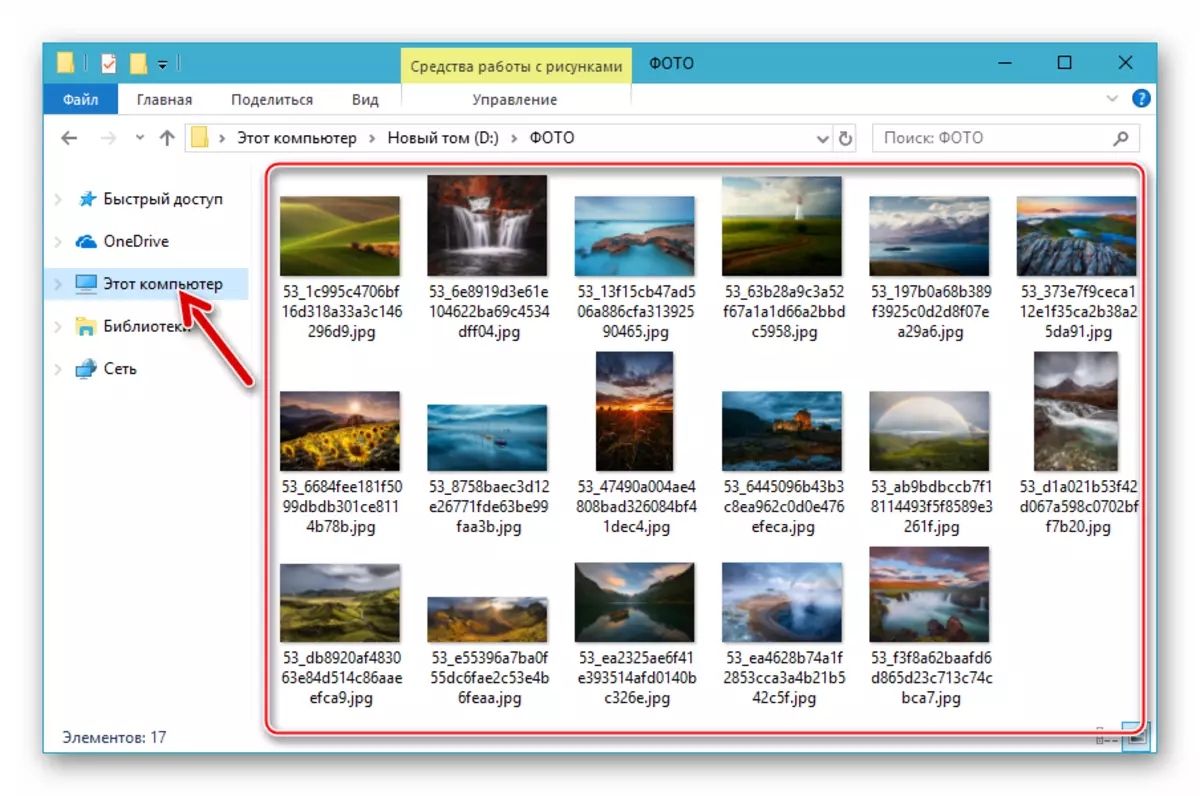
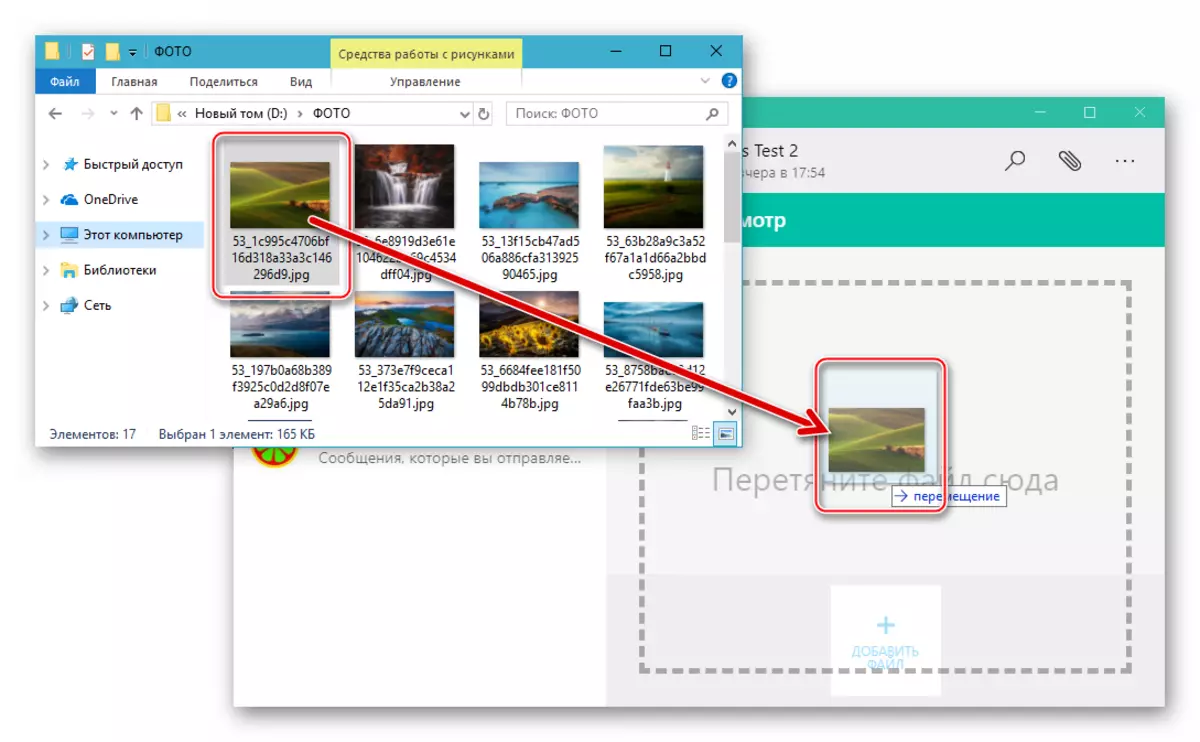
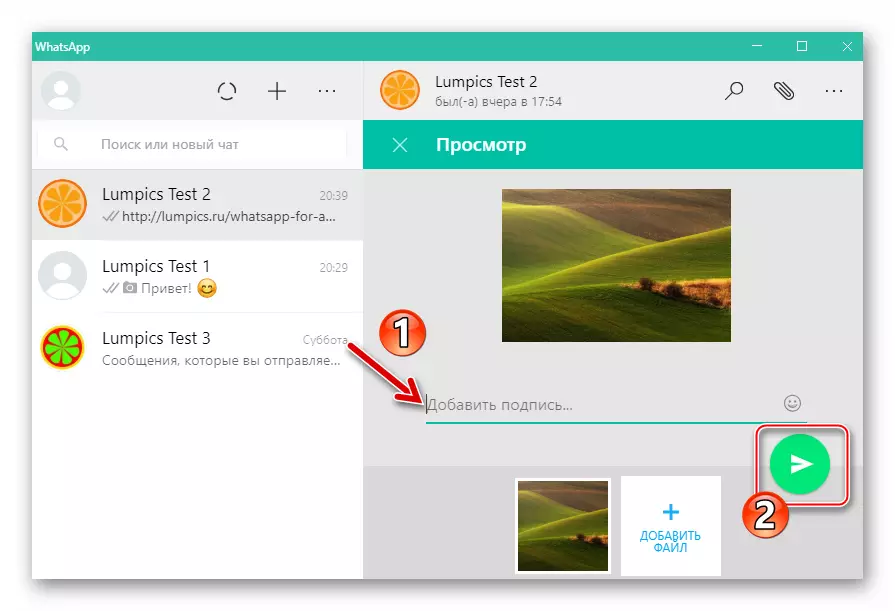
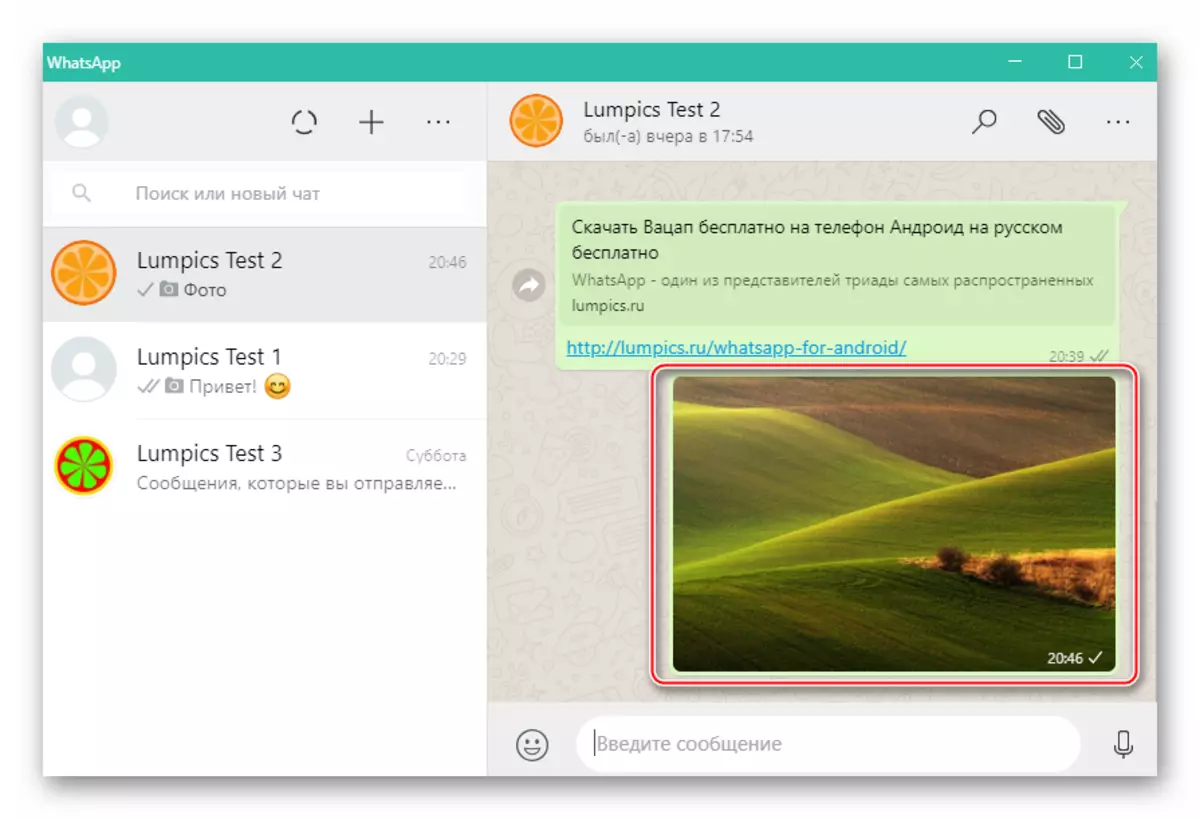
Come vediamo, nessuna difficoltà speciale nell'organizzazione del processo di trasmissione fotografica tramite Whatsapp. Speriamo che dopo aver letto le istruzioni offerte sopra e puoi facilmente inviare un'immagine da Android-Device, iPhone o computer ai tuoi interlocutori nel Messenger.
