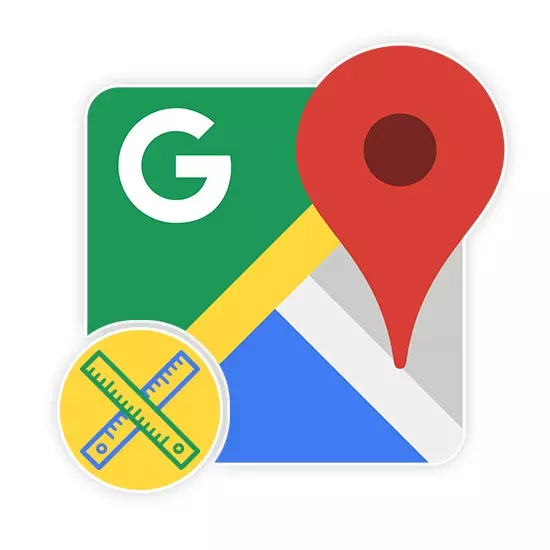
Durante l'utilizzo di Google Maps ci sono situazioni quando è necessario misurare la distanza diretta tra i punti da parte del righello. Per fare ciò, questo strumento deve essere attivato utilizzando una partizione speciale nel menu principale. Ai sensi di questo articolo, parleremo dell'inclusione e dell'uso del righello su Google Maps.
Accendi il righello su Google Maps
Il servizio online in questione e l'applicazione mobile fornirà diversi strumenti per la misurazione della distanza sulla mappa. Non ci concentreremo su rotte stradali con cui è possibile trovare in un articolo separato sul nostro sito web.Questo servizio Web è qualitativamente adattato a qualsiasi lingue del mondo e ha un'interfaccia intuitiva. Per questo motivo, non ci dovrebbero essere problemi con la misurazione della distanza per mezzo di un righello.
Opzione 2: applicazione mobile
Poiché i dispositivi mobili, a differenza del computer, sono disponibili quasi sempre, anche l'applicazione di Google Maps per Android e IOS è anche molto popolare. In questo caso, è possibile utilizzare lo stesso set di funzioni, ma in poche altre esecuzioni.
Scarica Google Maps da Google Play / App Store
- Installare l'applicazione sulla pagina su uno dei collegamenti sopra indicati. In termini di utilizzo su entrambe le piattaforme secondo identicamente.
- Nella mappa di apertura, trova il punto di partenza per la linea e tieni premuto. Dopodiché, sullo schermo apparirà un marker rosso e un blocco informazioni con le coordinate.
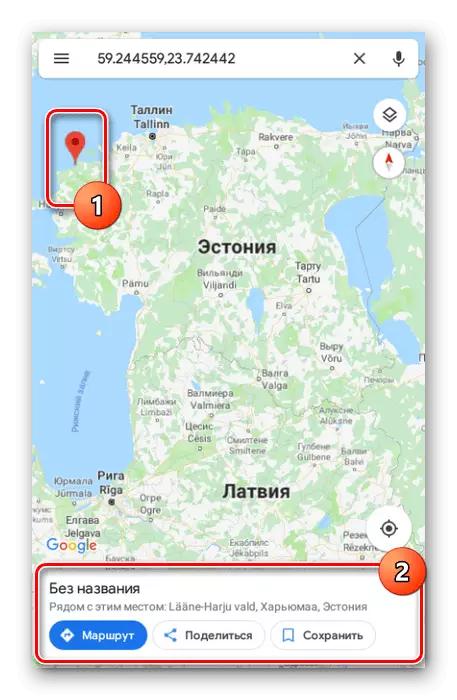
Fare clic sul titolo del punto nel suddetto blocco e selezionare "Misura la distanza".
- La misurazione della distanza nell'applicazione si verifica in tempo reale e aggiornato ogni volta che si sposta la mappa. Allo stesso tempo, il punto finale è sempre segnato da un'icona scura ed è al centro.
- Fare clic sul pulsante Aggiungi sul pannello inferiore accanto alla distanza per fissare il punto e continuare la misurazione senza modificare il righello già esistente.
- Per eliminare l'ultimo punto, utilizzare l'icona arrogante sul pannello superiore.
- Qui è possibile disattivare il menu e selezionare "Cancella" per rimuovere tutti i punti creati tranne la posizione iniziale.


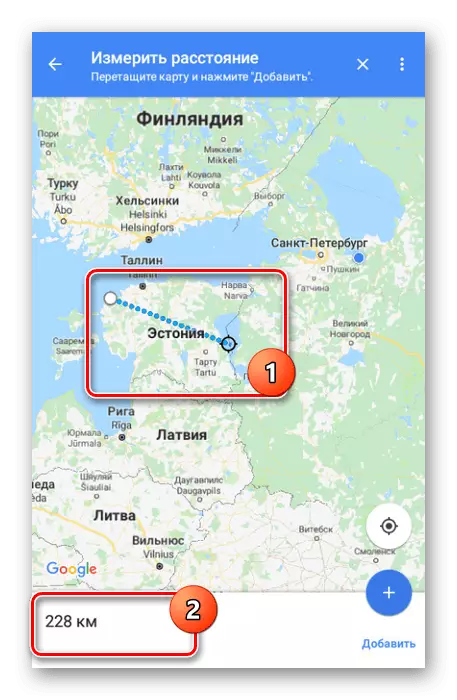

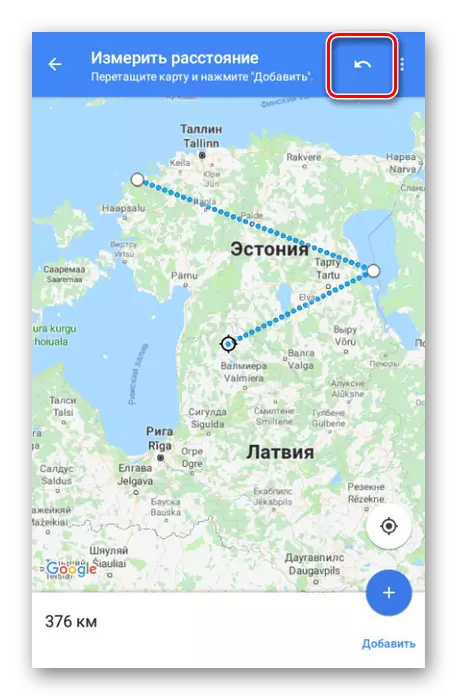
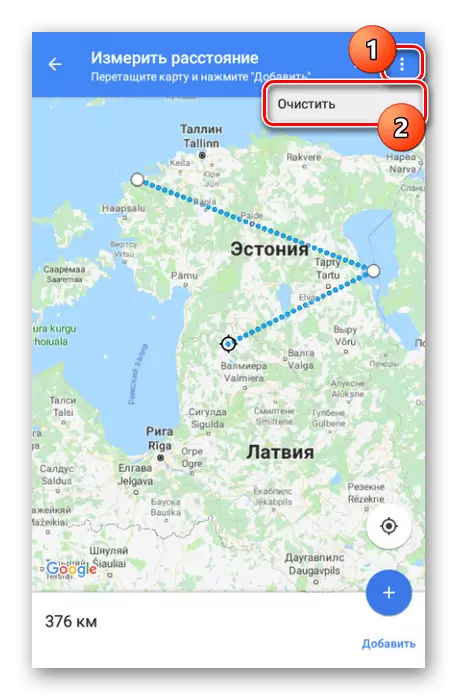
Abbiamo esaminato tutti gli aspetti di lavorare con un righello su Google Maps, indipendentemente dalla versione, e quindi l'articolo arriva al completamento.
Conclusione
Speriamo che siamo stati in grado di aiutarti a risolvere il compito. In generale, le funzioni simili sono su tutti i servizi identici e nelle applicazioni. Se durante l'uso della linea avrai domande, chiedi loro noi nei commenti.
