
È possibile accedere rapidamente alla cartella desiderata o ad eseguire il programma utilizzando le scorciatoie appropriate che vengono create sul desktop nel sistema operativo Windows 10. Tuttavia, questo sistema operativo, come qualsiasi altro, non funziona sempre completamente correttamente, vari problemi si verificano periodicamente. Questi problemi sono collegati con la visualizzazione delle icone sul desktop. Successivamente, ci proveremo il più possibile per affrontare una tale fastidio e dimostrare i metodi disponibili per risolverlo.
Risolviamo il problema con le icone mancanti sul desktop in Windows 10
L'utilità predefinita chiamata "Explorer" è responsabile della visualizzazione dei collegamenti. Esegue altre funzioni, ma oggi siamo interessati solo a una cosa. L'operazione errata di questo strumento spesso provoca l'aspetto dell'errore in esame, ma compaiono altri motivi. Innanzitutto, ti consigliamo di controllare il più banale - se la visualizzazione delle icone è attivata. Fare clic sul graffio del desktop PKM, passa il cursore del cursore sulla voce "Vista" e assicurarsi che ci sia un segno di spunta vicino a "Visualizza icone desktop".
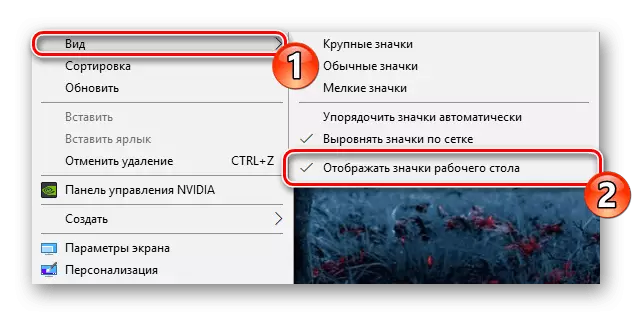
Inoltre, le icone scompaiono e a causa dell'errore poco profondo del sistema operativo, che si verifica periodicamente in alcuni utenti. È corretto creando un elemento di qualsiasi tipo sul desktop.
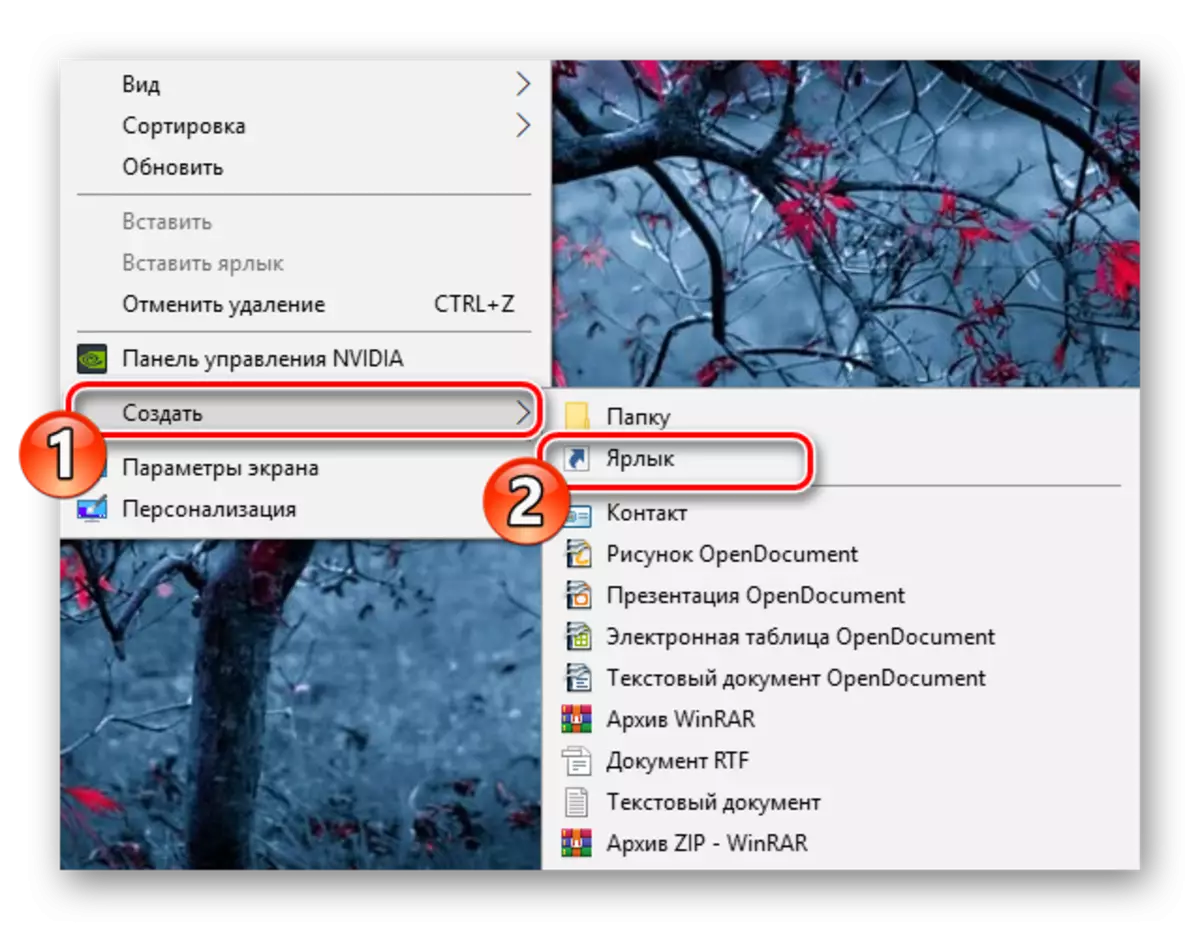
Di solito, se la ragione è stata radicata nella modalità considerata, tutte le icone ritornano ai loro luoghi, ma a volte si verificano problemi con le etichette di sistema. Il loro recupero è fatto attraverso un altro menu:
- Mentre nella finestra "Parametri", fare clic su "Personalizzazione".
- Passare alla sezione "Argomenti" e fai clic sul collegamento dei parametri icona "Desktop".
- Ora vedi tutte le icone di sistema. Controllare il necessario e applicare le modifiche per attivare il proprio display.
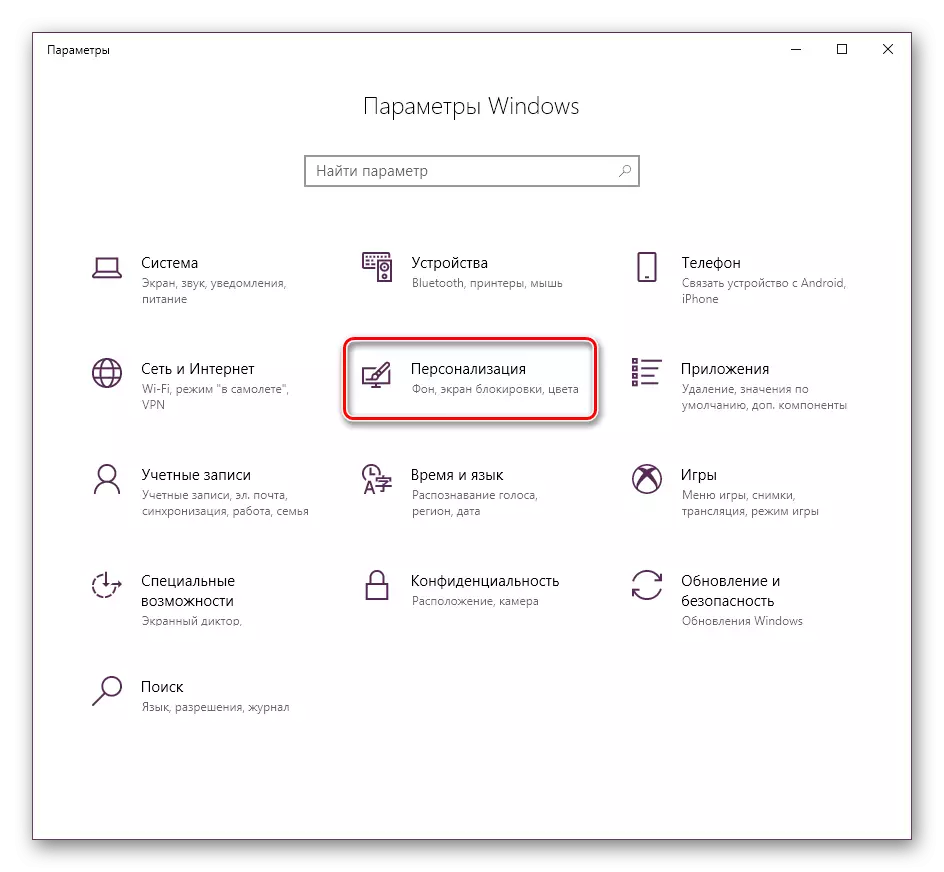
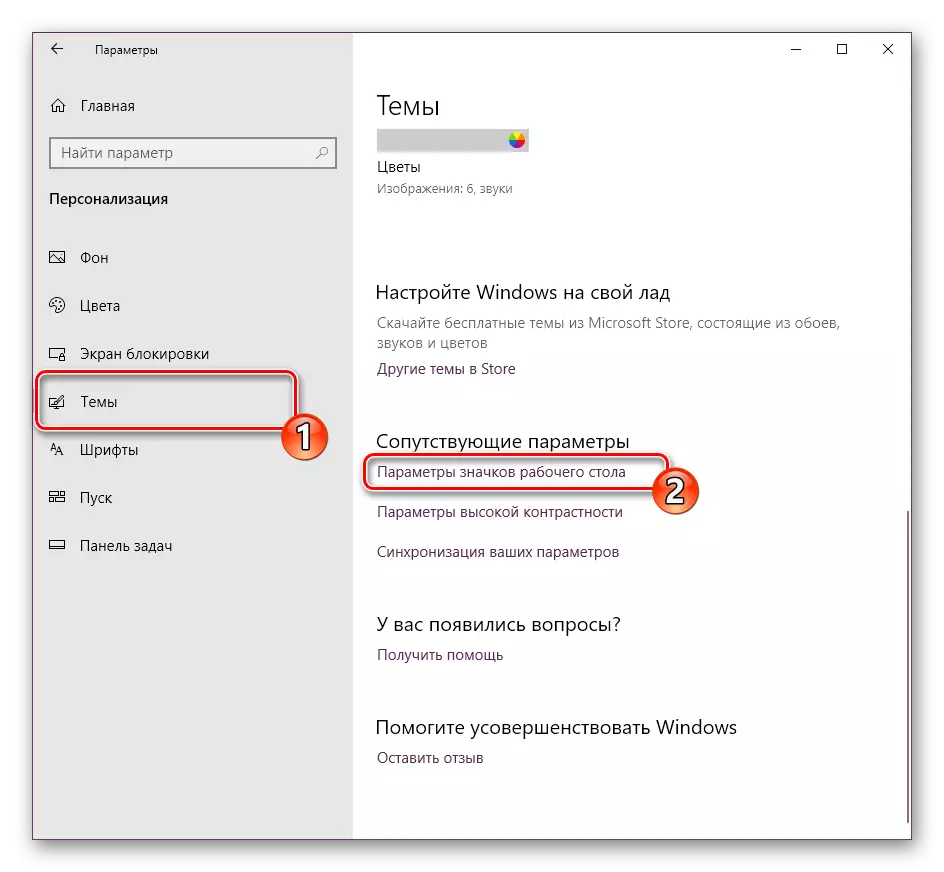
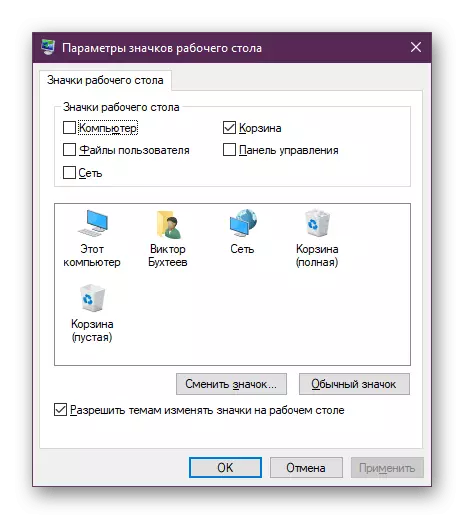
Metodo 2: Correzione delle condizioni
Il metodo precedente è stato focalizzato sulla modifica delle impostazioni del sistema, che a volte aiuta a risolvere il compito, ma, come già accennato in precedenza, il più delle volte è causato da problemi con il funzionamento del "conduttore". Per prima cosa consigliamo di riavviarlo. Può essere fatto letteralmente in pochi minuti:
- Fare clic sul PCM sul pulsante Start e selezionare "Task Manager".
- Vai alla scheda Processi, fare clic con il tasto destro del mouse su "Explorer" e selezionare "Riavvia".
- Se tra i processi non è possibile trovare l'applicazione desiderata, trovarla attraverso la ricerca nel "Start" e fare clic su "Apri".
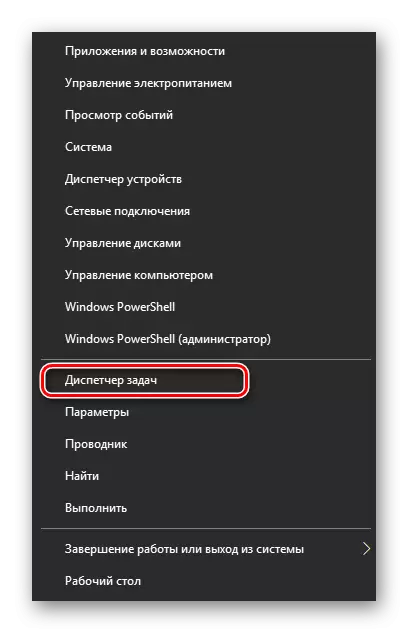
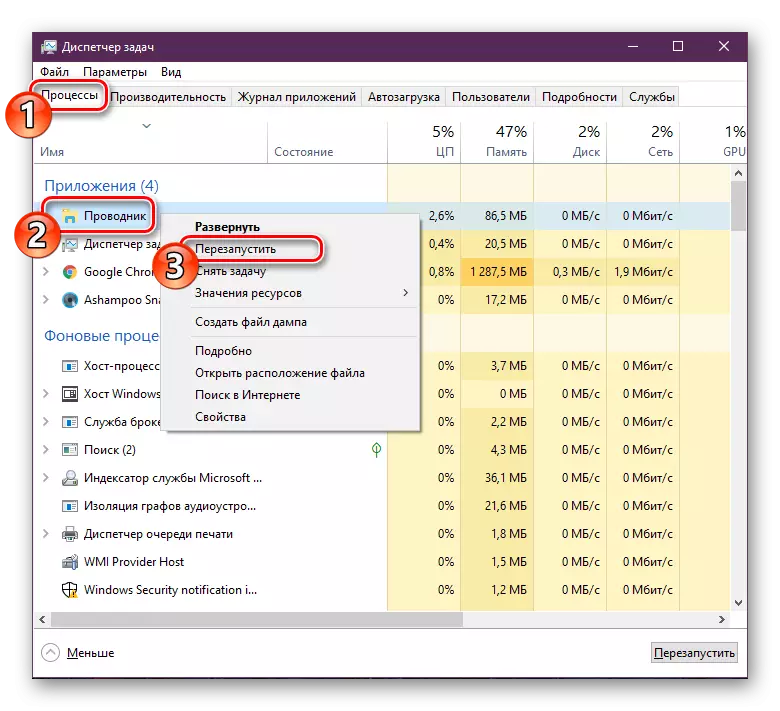
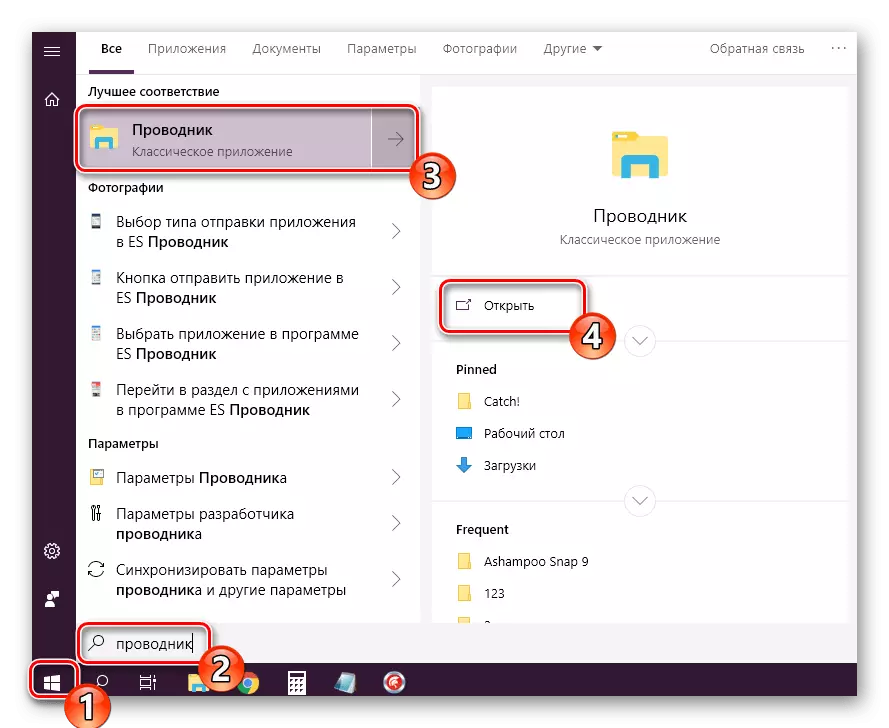
Quando le azioni prodotte sopra non hanno provocato alcun risultato, vale la pena controllare le impostazioni del registro, poiché il lancio e il funzionamento del "conduttore" vengono eseguiti attraverso di loro. Puoi controllare solo i tre valori:
- Cress La combinazione di tasti Win + R per eseguire l'utilità "Esegui". Nella riga appropriata, digitare Regedit e fare clic su "OK" o ENTER.
- Vai alla strada per il seguente modo per entrare nella cartella richiesta.
HKEY_LOCAL_MACHINE \ Software \ Microsoft \ Windows NT \ CurrentVersion \ Winlogon
- Appoggia la stringa della shell e verificare che abbia il valore Explorer.exe.
- Se il valore è diverso, fai doppio clic su questa riga e modificarla.
- Le stesse azioni vengono ripetute con il parametro userinit. Deve essere c: \ windows \ system32 \ userinit.exe
- Ora segui il percorso HKEY_LOCAL_MACHINE \ Software \ Microsoft \ Windows NT \ CurrentVersion \ Image File Opzioni di esecuzione e trova la directory IExplorer.exe o explorer.exe lì. Se è così, eliminarli.
- Riavvia il computer per modificare le modifiche.
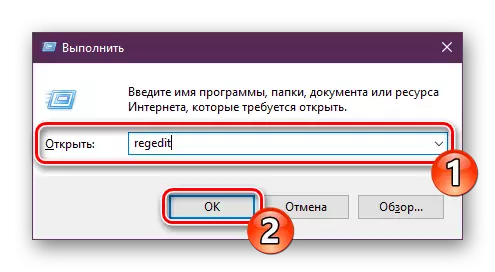
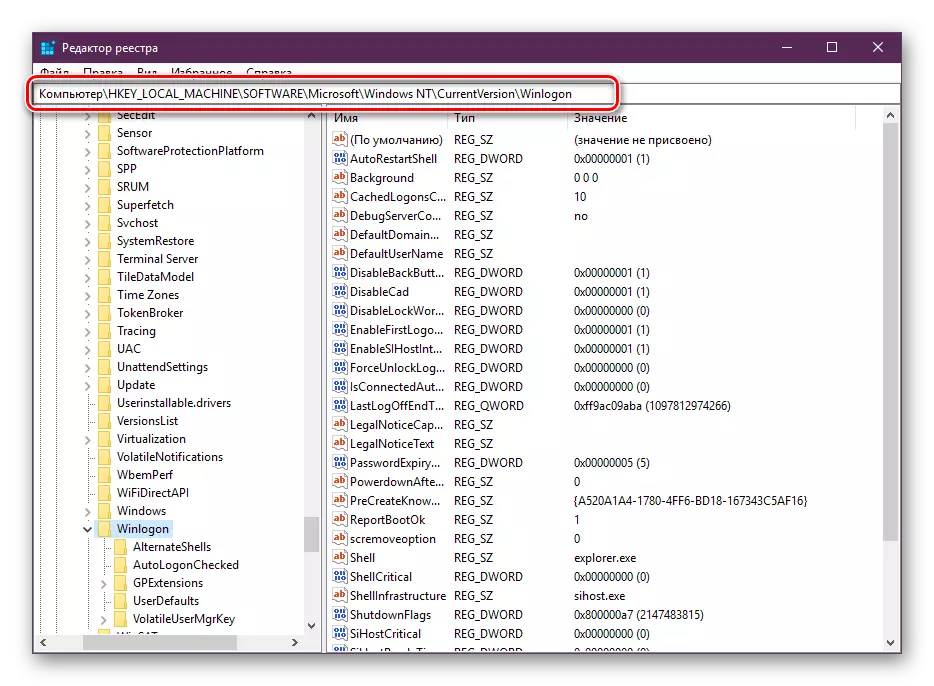
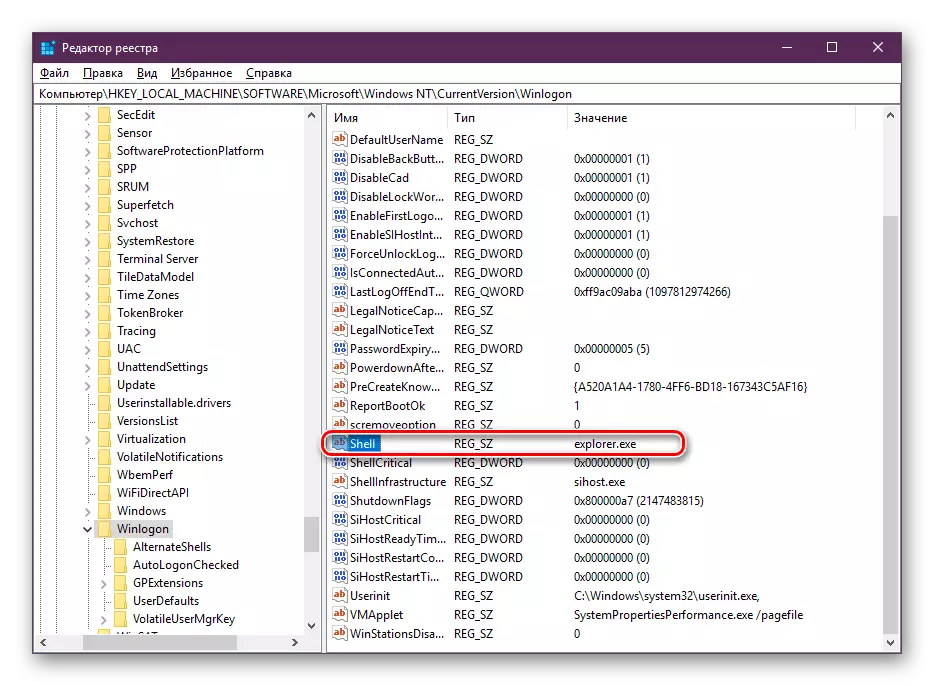
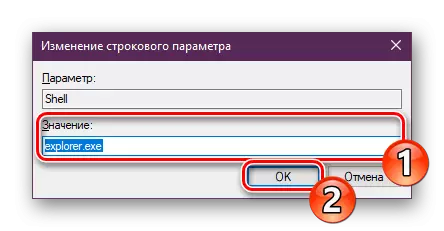
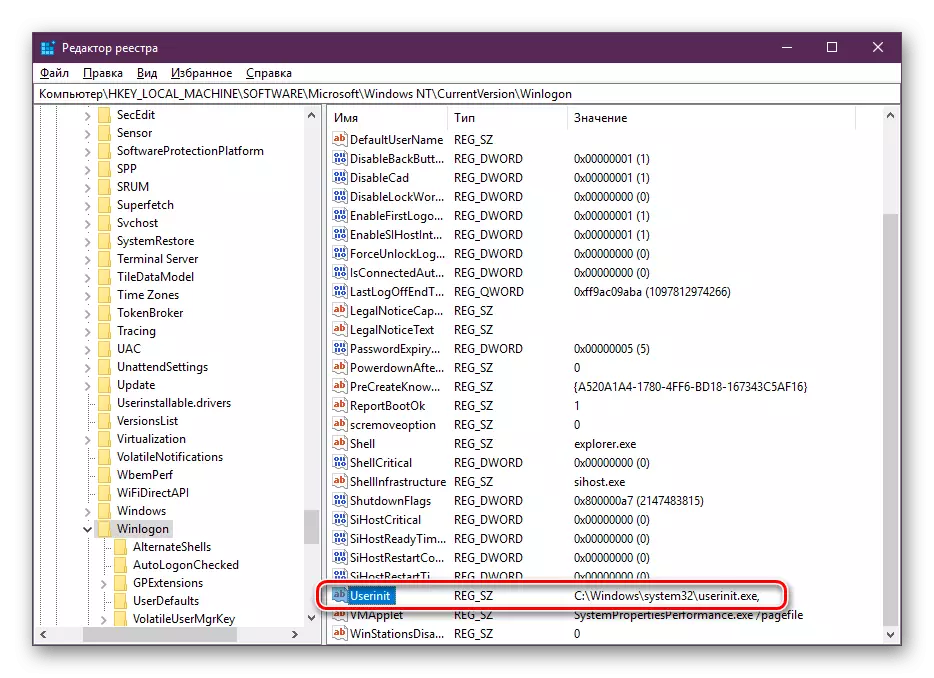
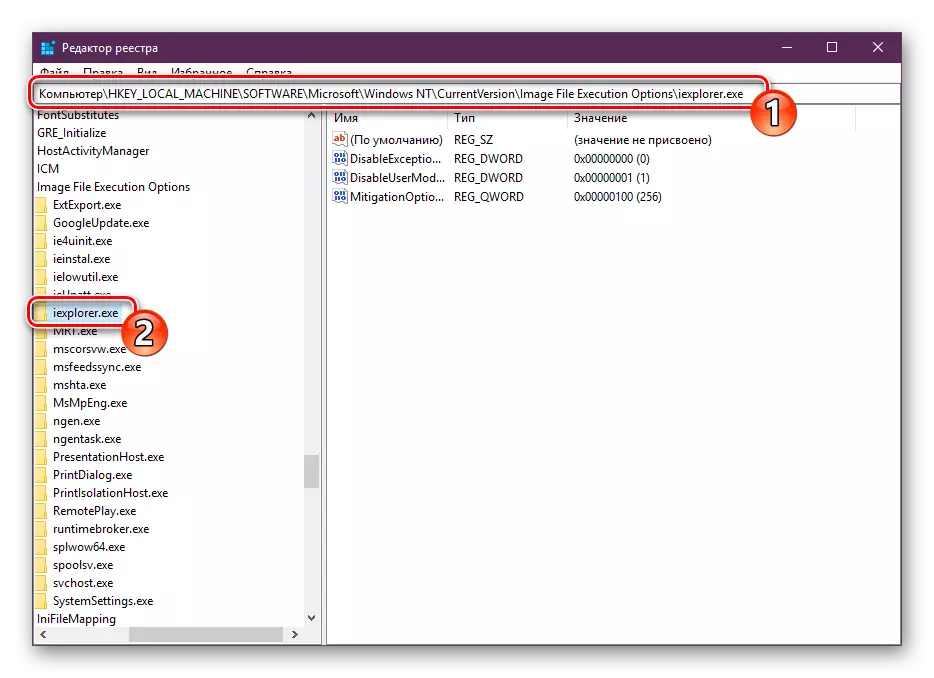
Non dovrebbero essere corretti più parametri manualmente, poiché ciò potrebbe portare a fallimenti nel funzionamento dell'intero sistema operativo. È meglio sfruttare i mezzi speciali per pulire il registro dagli errori, sicuramente contribuirà a sbarazzarsi dei problemi rimanenti. Le istruzioni dettagliate su questo argomento sono alla ricerca di un altro articolo sul seguente link.
Guarda anche:
Come pulire il registro di Windows dagli errori
Come pulire rapidamente e qualitativamente il registro da Garbage
Metodo 3: sistema di scansione per virus
Abbastanza spesso, il problema principale non è solo con la visualizzazione delle scorciatoie sul desktop, ma anche il funzionamento del sistema operativo è infettare il computer con file dannosi. Il PC è normalizzato solo dopo la pulizia completa da virus. Aiuteranno a gestire questo processo, altri nostri articoli che troverai di seguito.
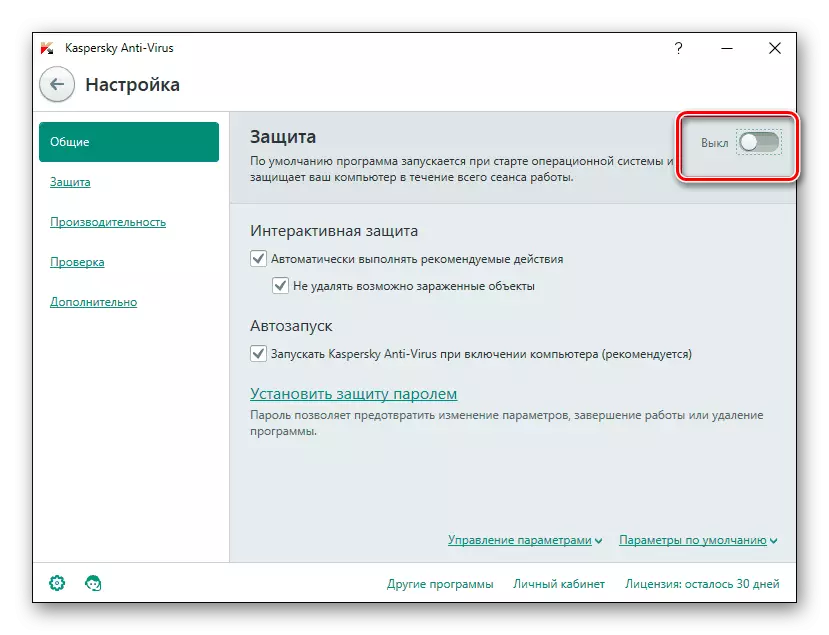
Leggi di più:
Combattere i virus del computer
Programmi per rimozione di virus da un computer
Controllare il computer per i virus senza antivirus
Dopo la scansione e la pulizia, si consiglia di ripetere nuovamente il primo e il secondo modo se le icone non appaiono.
Metodo 4: ripristinare i file di sistema
Anche i file di sistema sono a volte danneggiati a causa di virus, manipolazioni utente casuali o vari fallimenti. Esistono tre strumenti standard che contribuiranno ad analizzare e ripristinare tali oggetti. Obschiery te stesso con loro andando al nostro materiale separato.
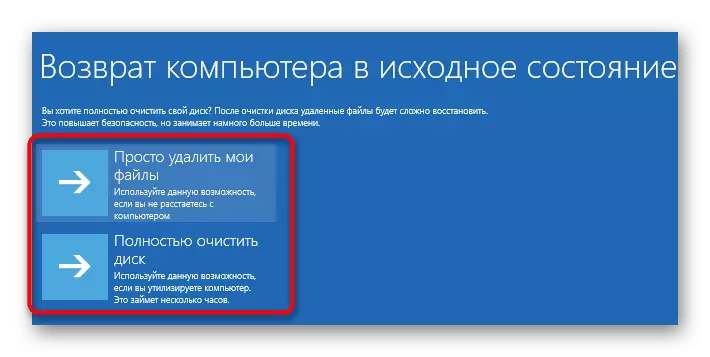
Per saperne di più: Ripristina i file di sistema in Windows 10
Separatamente, voglio menzionare la funzione di backup. Ripristino della copia salvata di Windows è utile quando le etichette mancano immediatamente dopo aver effettuato alcuna azione, come l'installazione del software.
Metodo 5: Riconnessione del secondo monitor
Ora più spesso gli utenti usano diversi schermi per funzionare. Se collegato, sono configurati per il normale funzionamento, tuttavia, se si nota che le scorciatoie sono scomparse su uno dei display, è necessario distinguere lo schermo e riconnettersi con la configurazione corretta. Guida espansa su questo argomento Leggi ulteriormente.Per saperne di più: Collegamento e configurazione di due monitor in Windows 10
Metodo 6: Elimina aggiornamento
A volte Microsoft rilascia aggiornamenti che funzionano non interamente correttamente da determinati utenti. Se trovi che le icone sono scomparse immediatamente dopo l'aggiornamento, si consiglia di riportarlo e attendere che tutti gli errori siano risolti dagli sviluppatori. La rimozione delle innovazioni può essere facilmente in modo semplice, se necessario, utilizzando il seguente manuale.
Per saperne di più: Elimina gli aggiornamenti in Windows 10
Su questo, il nostro articolo arriva alla sua conclusione logica. Hai familiarità con le sei correzioni degli errori disponibili con scorciatoie mancanti sul desktop. Come puoi vedere, ogni metodo sarà più adatto in diverse situazioni, quindi ti consigliamo di eseguire ciascuno di loro per trovare adatto e affrontare il problema.
Guarda anche:
Creare e utilizzare più desktop virtuali su Windows 10
Installazione di wallpapers live su Windows 10
