
Nonostante il fatto che il sistema operativo iOS preveda un insieme di suonerie standard testate, molti utenti preferiscono scaricare i propri suoni come melodie per le chiamate in arrivo. Oggi diremo come trasferire suonerie da un iPhone all'altro.
Trasferire suonerie da un iPhone all'altro
Di seguito esamineremo due modi semplici e convenienti per trasferire melodie di chiamata caricate.Metodo 1: Backup
Prima di tutto, se ti muovi da un iPhone all'altro con il salvataggio di un account ID Apple, il modo più semplice per trasferire tutte le suonerie scaricate è l'installazione sul secondo gadget del backup iPhone.
- Per iniziare con l'iPhone da cui i dati verranno trasferiti devono essere creati una copia di backup corrente. Per fare ciò, vai alle impostazioni dello smartphone e seleziona il nome del tuo account.
- Nella finestra successiva, vai alla sezione "ICloud".
- Seleziona l'elemento "Backup", quindi tocca il pulsante Crea backup. Attendere fino alla fine del processo.
- Quando il backup viene preparato, puoi andare a lavorare con il seguente dispositivo. Se il secondo iPhone contiene qualsiasi informazione, sarà necessario eliminarlo reimpostando alle impostazioni di fabbrica.
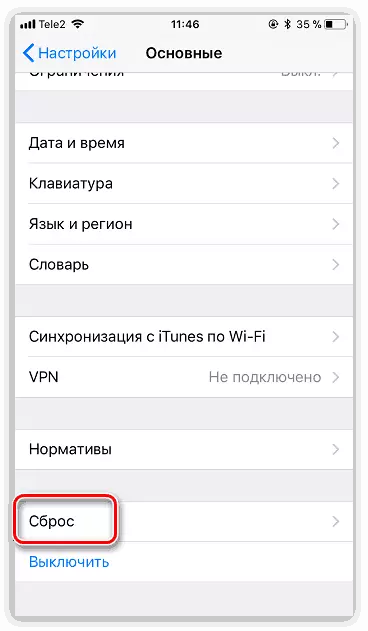
Per saperne di più: come soddisfare il pieno reset iphone
- Quando il reset è completato, la finestra di configurazione del telefono principale apparirà sullo schermo. Avrai bisogno di accedere a Apple ID, quindi concordare con l'offerta per utilizzare il backup disponibile. Esegui il processo e attendi un po 'di tempo finché tutti i dati vengono scaricati e installati su un altro dispositivo. Alla fine, tutte le informazioni, comprese le suonerie degli utenti, saranno trasferite con successo.
- Nel caso in cui, oltre alle suonerie scaricate personalmente, hai anche suoni acquistati in iTunes store, dovrai recuperare gli acquisti. Per fare ciò, aprire le impostazioni e andare alla sezione "Sounds".
- In una nuova finestra, seleziona "Suoneria".
- Tocca il pulsante "Carica tutti i suoni acquistati". IPhone inizierà immediatamente a ripristinare lo shopping.
- Sullo schermo, verranno visualizzati i suoni standard sopra le melodie precedentemente acquistate per le chiamate in entrata.
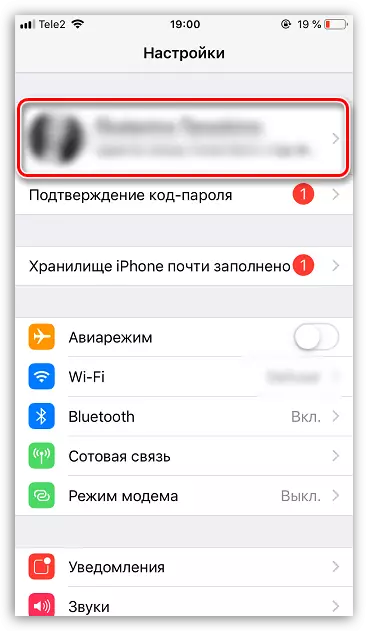
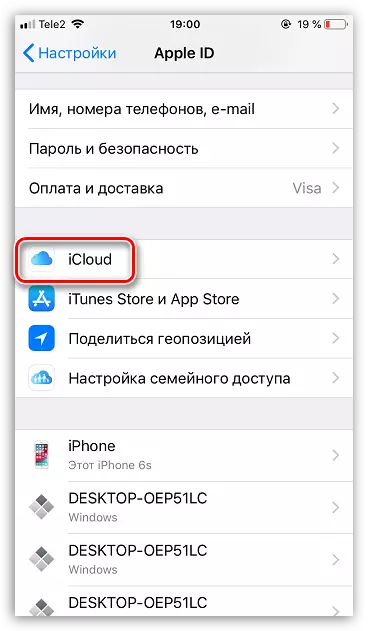
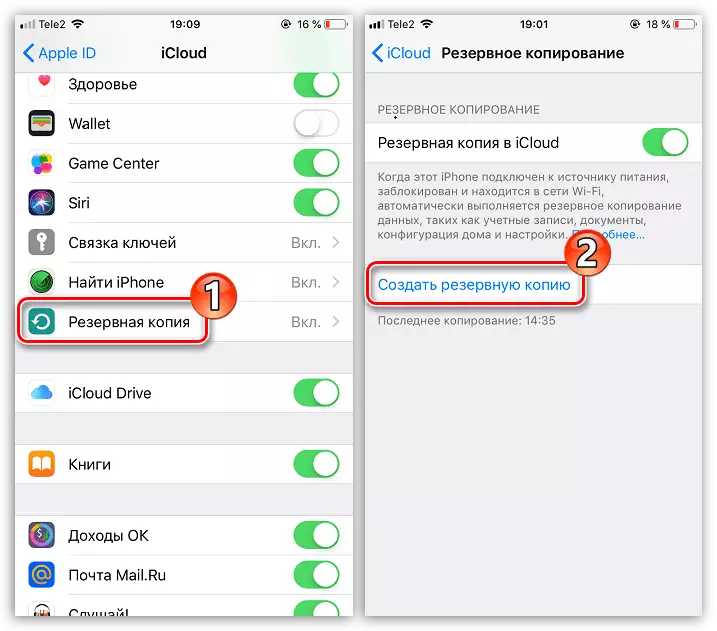
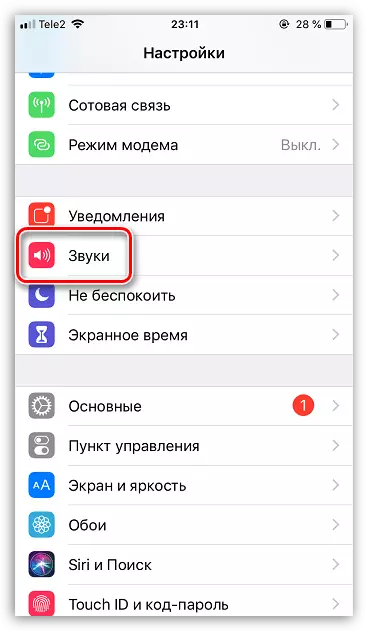
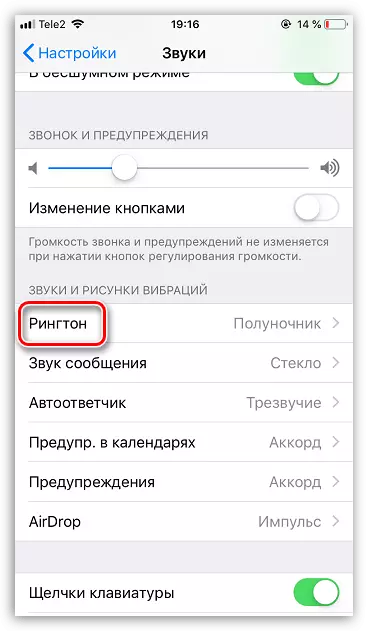
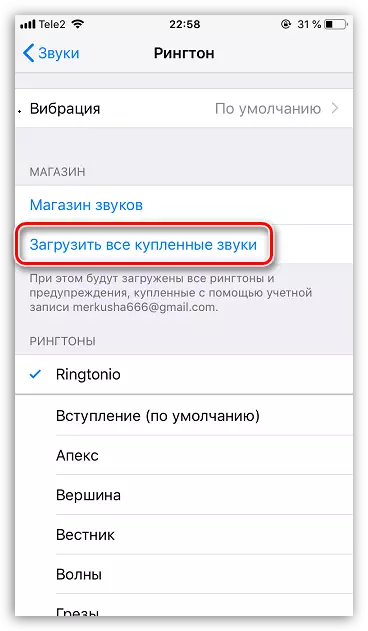
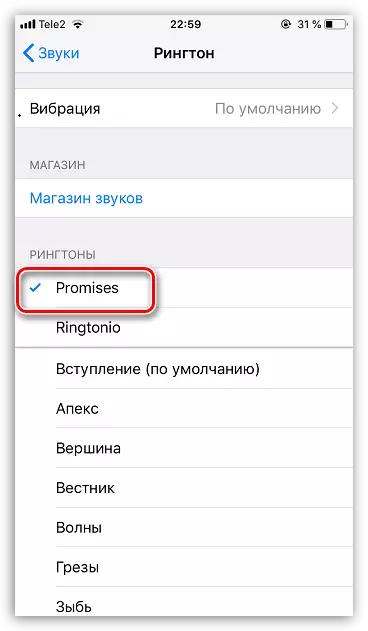
Metodo 2: IBackup Viewer
Questo metodo consente di "estrarre" dal backup delle suonerie iPhone realizzate dall'utente da solo e trasferirle a qualsiasi iPhone (incluso non connesso al tuo account ID Apple). Tuttavia, sarà necessario contattare l'aiuto di un programma speciale - IBackup Viewer.
Scarica IBackup Viewer.
- Scarica il programma IBackup Viewer e installa sul tuo computer.
- Esegui Aytyuns e collega l'iPhone al computer. Seleziona l'icona dello smartphone nell'angolo in alto a sinistra.
- Nel riquadro di sinistra della finestra, aprire la scheda Panoramica. A destra, nel blocco "Copie di backup", controllare il parametro "Computer", rimuovere la casella di controllo con "Encrypt the Backup iPhone", quindi fare clic sulla voce "Crea una copia ora".
- Il processo di backup inizierà. Aspetta la sua fine.
- Esegui iBackup Viewer. Nella finestra a cui si apre, selezionare il backup iphone.
- Nella finestra successiva, selezionare la sezione "File Raw".
- Clicca sulla parte superiore della finestra sull'icona con una lente di ingrandimento. La stringa di ricerca verrà visualizzata in cui è necessario registrare la query "Ringtone".
- Sul lato destro della finestra, verranno visualizzate suonerie utente. Evidenzia quello che vuoi esportare.
- Le suonerie rimangono sul computer. Per fare ciò, fare clic sull'angolo in alto a destra lungo il pulsante "Esporta", quindi selezionare "Selezionato".
- Viene visualizzata una finestra del conduttore sullo schermo in cui rimane per specificare la cartella sul computer in cui il file verrà salvato, quindi completare le esportazioni. Procedura simile e altre suonerie.
- Puoi aggiungere solo suonerie a un altro iPhone. Leggi di più su questo in un articolo separato.
Per saperne di più: Come installare la suoneria su iPhone
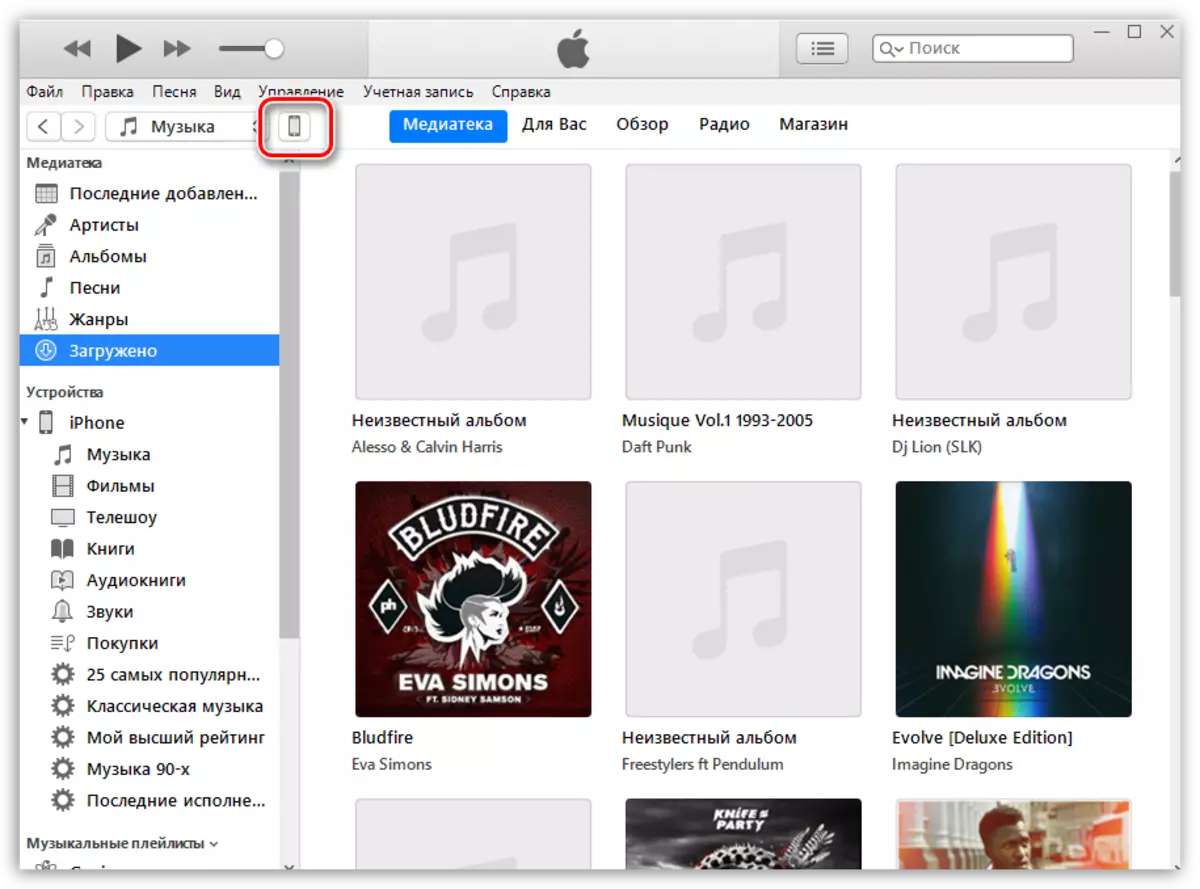
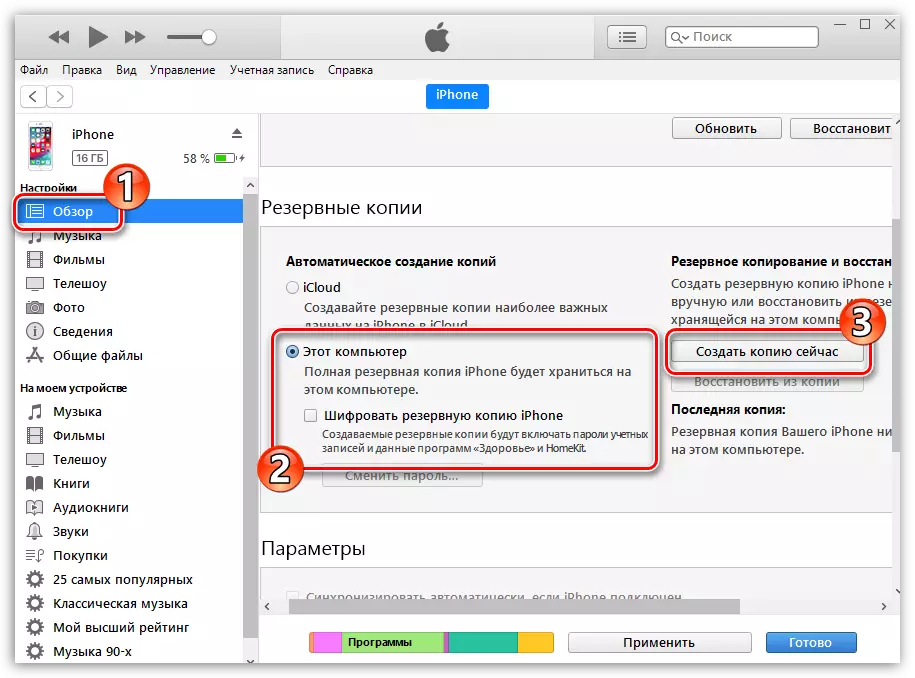

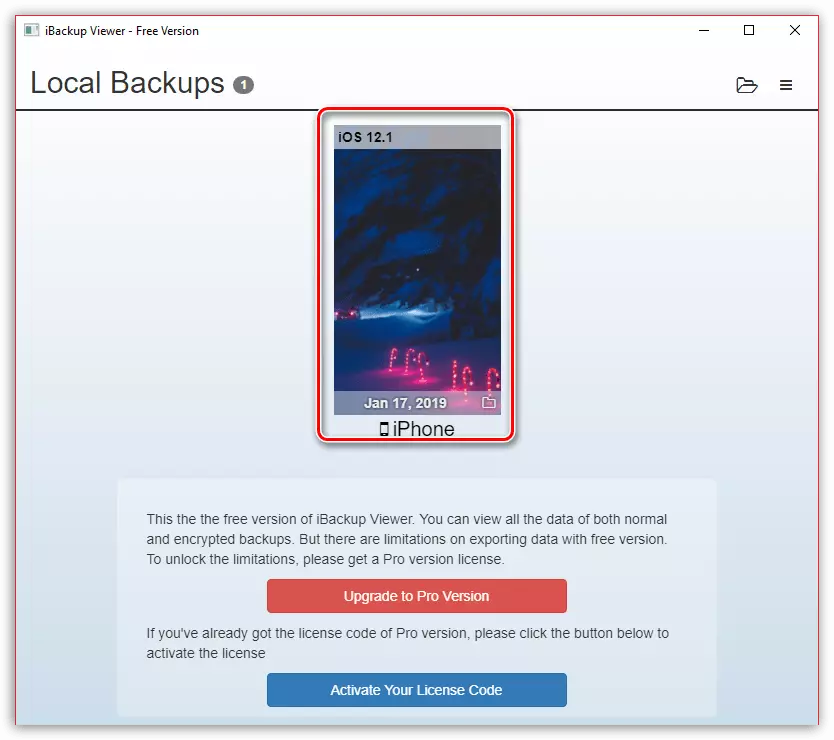
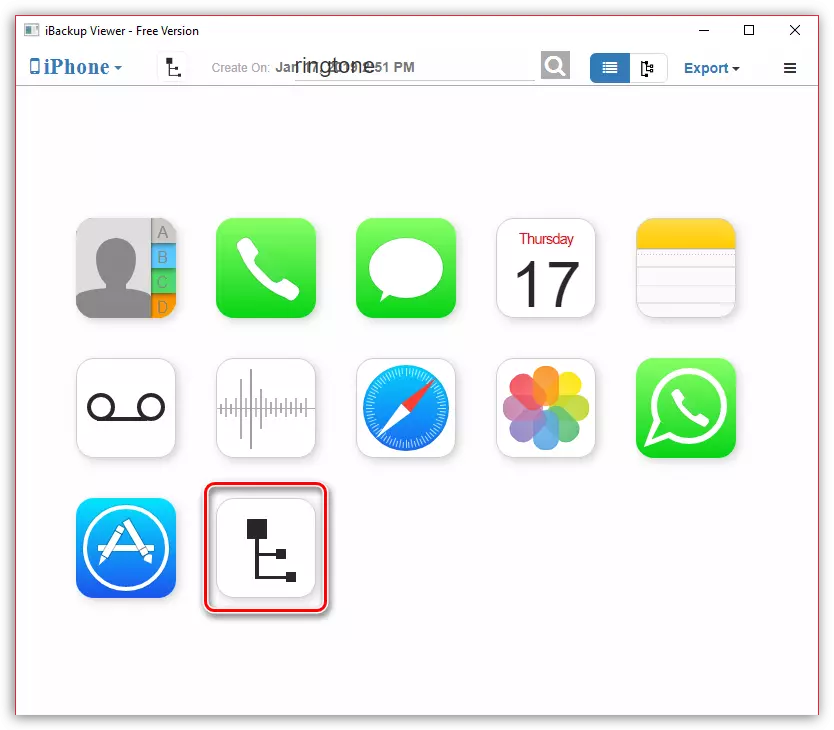
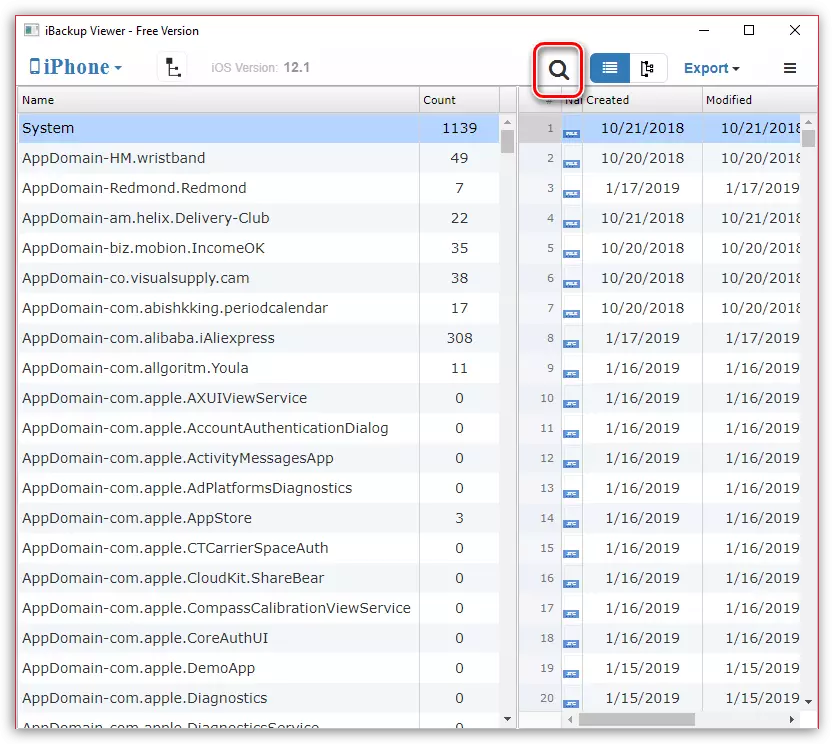
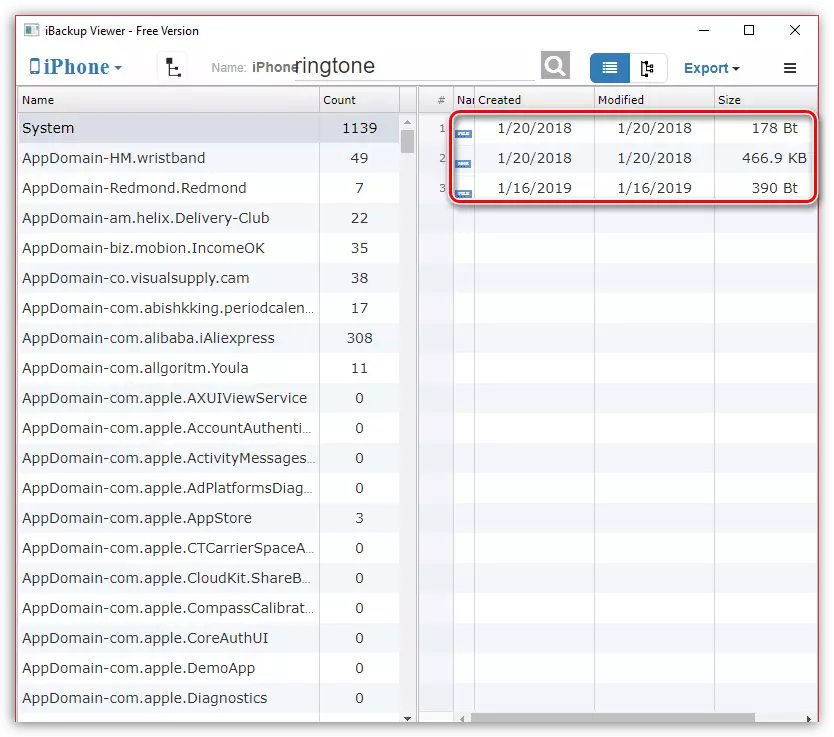
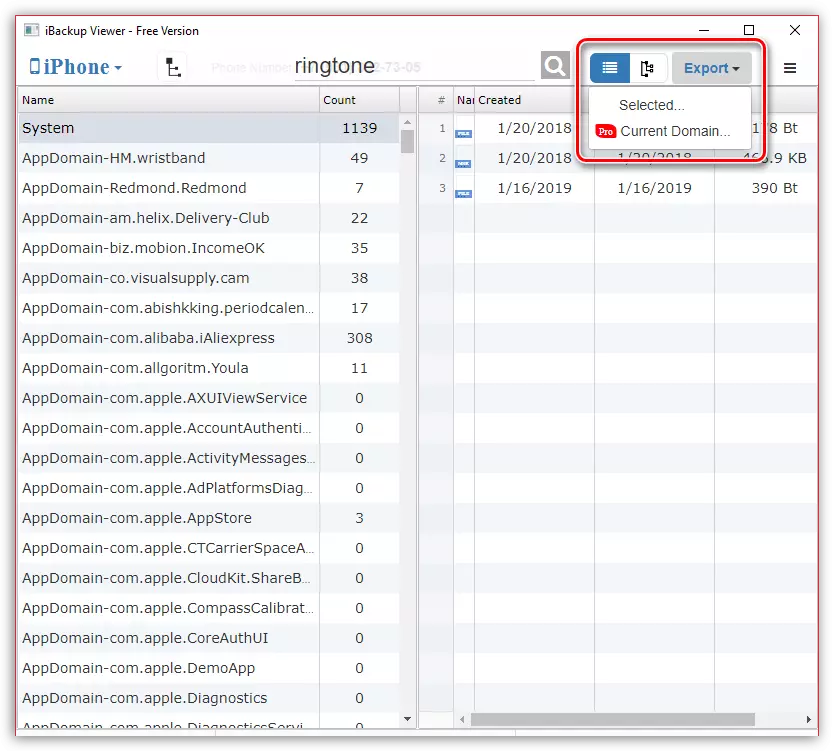
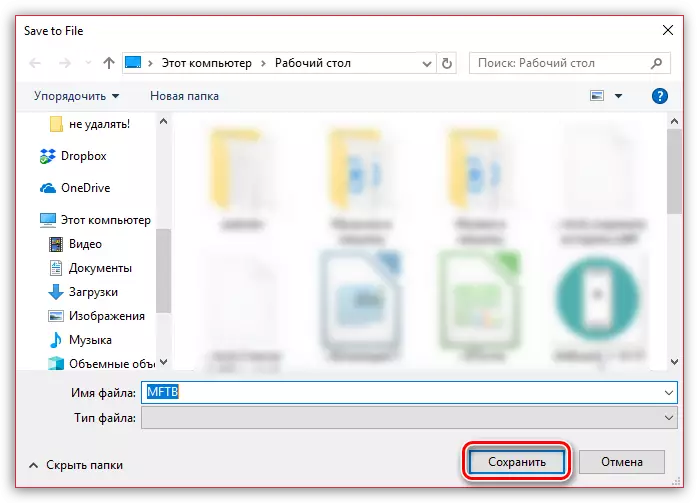
Speriamo che questo articolo fosse utile per te. Se avete domande su qualsiasi modo, lascia i commenti qui sotto.
