
Alcuni utenti di Windows 10 Quando si tenta di accedere ai parametri di sistema riceve un messaggio che l'organizzazione è gestita da queste impostazioni o non sono affatto disponibili. Questo errore può portare all'impossibilità di eseguire alcune operazioni, e in questo articolo parleremo di come risolverlo.
I parametri di sistema gestisce l'organizzazione
Per cominciare, definiamo cosa sia questo messaggio. Non significa che alcuni "ufficio" cambiano le impostazioni di sistema. Questa è solo informazioni che ci dicono che l'accesso ai parametri è proibito a livello amministrativo.

Questo succede per vari motivi. Ad esempio, se hai disattivato le funzioni spia di "dozzine" con utility speciali o nelle opzioni, l'amministratore di sistema si precipitò, proteggendo il PC da "curve di mani" degli utenti inesperti. Successivamente, analizzeremo i modi per risolvere questo problema in relazione al "Update Center" e "Windows Defender", poiché si tratta di questi componenti disconnessi da programmi, ma potrebbero essere necessari per il normale funzionamento del computer. Forniamo anche sia le opzioni di risoluzione dei problemi per l'intero sistema nel suo complesso.
Opzione 1: Ripristino configurazione del sistema
Questo metodo ti aiuterà se hai disconnesso lo spionaggio utilizzando i programmi destinati a questo o durante alcuni esperimenti, ha accidentalmente modificato le impostazioni. Utilities (di solito) Quando è iniziato, creare un punto di ripristino e può essere utilizzato per i nostri scopi. Se le manipolazioni non sono state apportate immediatamente dopo aver installato il sistema operativo, quindi molto probabilmente ci sono altri punti. Tieni presente che questa operazione annullerà tutte le modifiche.

Leggi di più:
Come ritornare Windows 10 al punto di ripristino
Come creare un punto di ripristino in Windows 10
Opzione 2: centro di aggiornamento
Più spesso con questo problema, ci troviamo di fronte a provare ad ottenere aggiornamenti per il sistema. Se questa funzione è stata disabilitata, in modo che la "dozzina" non scarichi automaticamente i pacchetti, è possibile eseguire più impostazioni per poter controllare e installare manualmente aggiornamenti.
Per tutte le operazioni richiedono un account con i diritti di amministratore.
- Eseguire l'editor di "Criteri di gruppo locale" del comando nella riga "Run" (Win + R).
Se si utilizzano gli editori di casa, quindi vai alle impostazioni del registro - hanno un effetto simile.
gpet.msc.

- Rivelare a turno di rami
Configurazione del computer - Modelli amministrativi - Componenti Windows
Seleziona la cartella
Centro di aggiornamento di Windows.

- A destra troviamo una politica con il nome "Impostazione di un aggiornamento automatico" e fare doppio clic su di esso.

- Selezionare il valore "disabilitato" e fai clic su "Applica".

- Riavviare.
Per gli utenti domestici di Windows 10
Poiché in questa edizione dell'editor dei criteri di gruppo locale è mancante, è necessario configurare il parametro corrispondente nel registro di sistema.
- Clicca sulla lente d'ingrandimento vicino al pulsante "Start" e introdurre
Regedit.
Clicca sull'unico punto in estradizione.
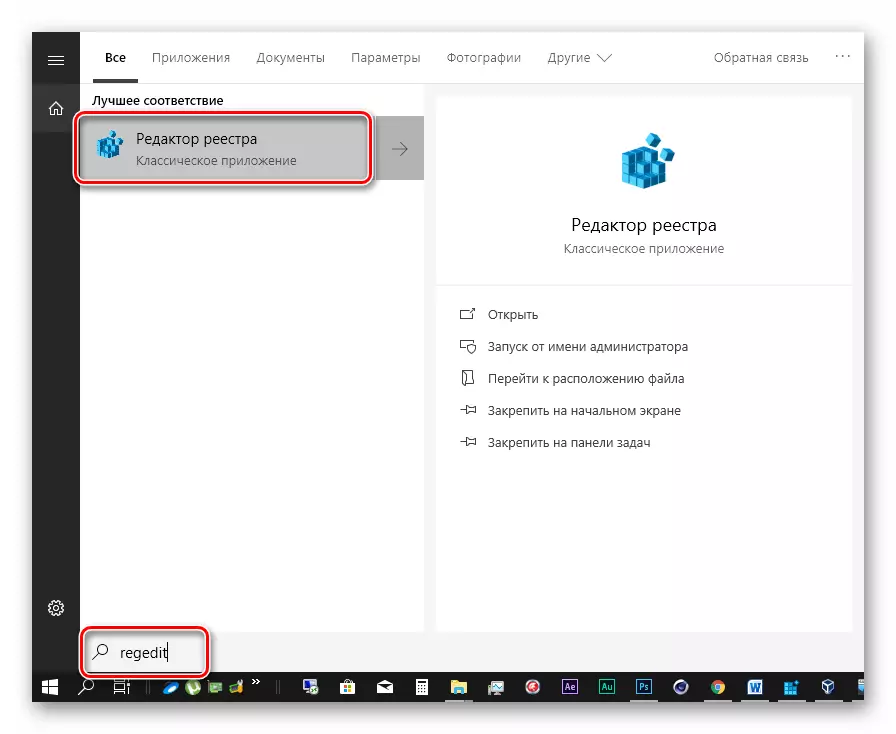
- Andare al ramo
Hkey_local_machine \ software \ policy \ microsoft \ windows \ windowsupdate \ au
PCM Fare clic su qualsiasi posto nel blocco destro, selezionare "Crea - il parametro DWORD (32 bit)".

- Dai un nuovo nome chiave
Noautoupdate.

- Fare doppio clic su questo parametro e nel campo "Valore", entriamo "1" senza preventivi. Fare clic su OK.

- Riavvia il tuo computer.
Dopo aver completato i passaggi precedenti, continuiamo l'impostazione.
- Affiniamo di nuovo la ricerca del sistema (ingrandimento vicino al pulsante "Start") ed entrare
Servizi.
Fare clic sul "Servizi" dell'applicazione trovata.

- Trova nell'elenco "Update Center" e fai doppio clic su di esso.

- Selezionare il tipo di avvio "manualmente" e fai clic su "Applica".
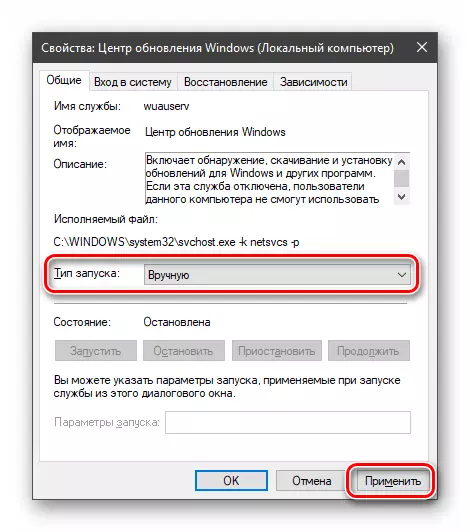
- Riavviare.
Con queste azioni, abbiamo rimosso l'iscrizione spaventosa, e abbiamo anche permesso di controllare, caricare e installare manualmente aggiornamenti.
Per gli utenti di casa "dozzine"
- Apri l'editor del registro (vedi sopra) e vai al ramo
HKEY_LOCAL_MACHINE \ Software \ POLITICHE \ Microsoft \ Windows Defender
Troviamo il parametro giusto
Disabilitantispyware.
Clicca su di esso due volte e dare il valore "0".

- Riavviare.
Dopo il riavvio, è possibile utilizzare il "Defender" in modalità normale, mentre altri strumenti Spying rimarranno disconnessi. Se questo non è così, usa altri mezzi per avviarlo.
Per saperne di più: Abilitazione del difensore in Windows 10
Opzione 4: ripristinare la politica del gruppo locale
Questo metodo è un mezzo di trattamento estremo, poiché tutte le impostazioni dei criteri per i valori predefiniti vengono scaricate. Dovrebbe essere usato con grande attenzione se sono state configurate o altre impostazioni di sicurezza o altre opzioni importanti. Gli utenti inesperti sono estremamente raccomandati.
- Eseguire una "riga di comando" per conto dell'amministratore.
Maggiori informazioni: Apertura della "riga di comando" in Windows 10
- A turno, eseguire tali comandi (dopo aver inserito ciascun premuto ENTER):
Rd / s / q "% windir% \ system32 \ grouppolicy"
Rd / s / q "% windir% \ system32 \ grouppolicyusers"
GPUPDate / Force.

I primi due comandi eliminano le cartelle contenenti politiche e il terzo esegue un riavvio all'apparecchiatura.
- Riavvia PC.
Conclusione
Di tutte le scritte sopra, è possibile effettuare la seguente conclusione: disconnettere gli spyware "Chips" nella "dozzina" devono essere fatti con la mente, in modo che allora non dovevo manipolare politici e registro. Se hai ancora in una situazione in cui le impostazioni dei parametri delle funzioni desiderate non sono disponibili, quindi le informazioni in questo articolo contribuiranno a far fronte al problema.
