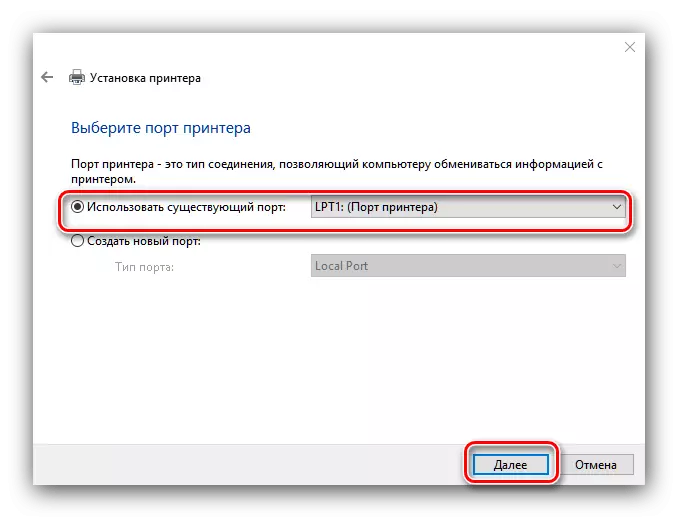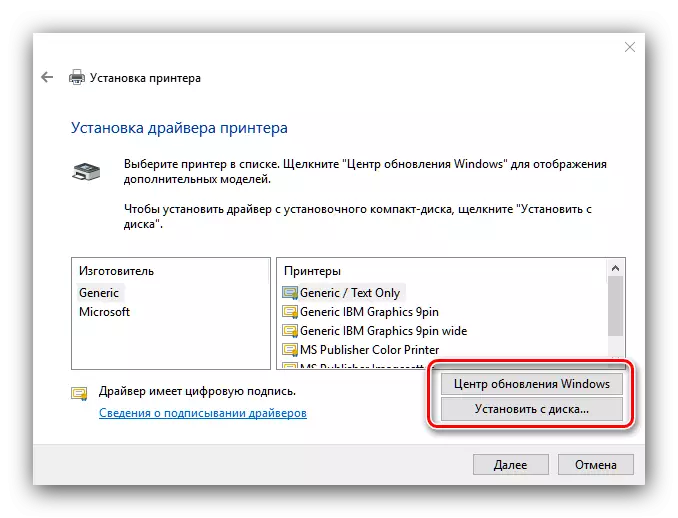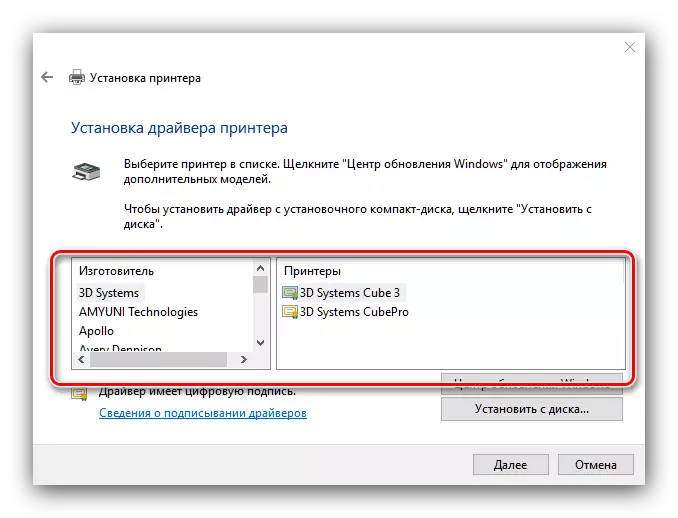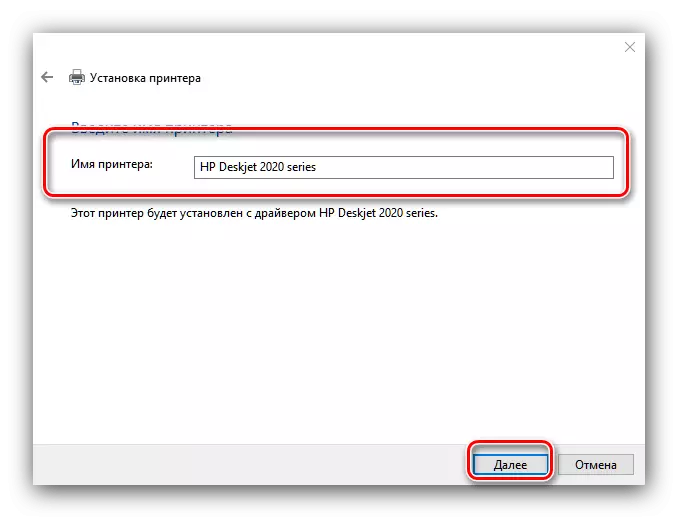Di norma, l'utente non richiede azioni aggiuntive quando la stampante è collegata al computer che esegue Windows 10. Tuttavia, in alcuni casi (ad esempio, se il dispositivo è piuttosto vecchio), non è necessario fare a meno dell'installazione con che vogliamo presentarvi oggi.
Installare la stampante su Windows 10
La procedura per Windows 10 non è troppo diversa da quella per altre versioni di "Windows", tranne che è più automatizzata. Consideralo in modo più dettagliato.
- Collegare la stampante a un computer con un cavo completo.
- Apri "Avvia" e seleziona "Parametri" in esso.
- In "Parametri" clicca sul "dispositivo".
- Utilizzare la voce Stampanti e Scanner nel menu a sinistra della partizione del dispositivo.
- Fai clic su "Aggiungi stampante o scanner".
- Attendere fino a quando il sistema definisce il dispositivo, selezionalo e fai clic sul pulsante "Aggiungi dispositivo".

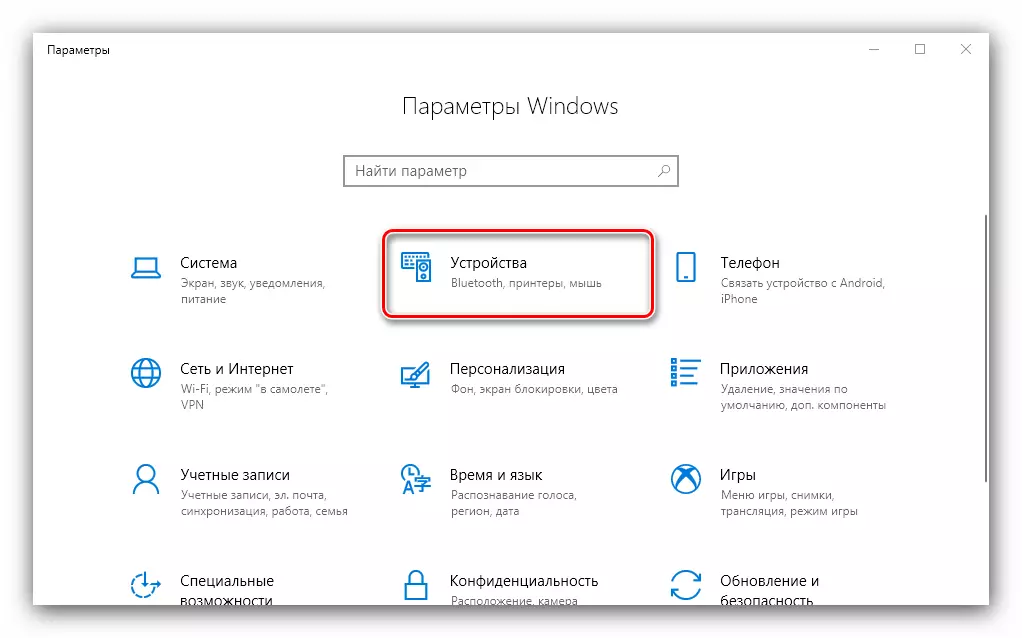
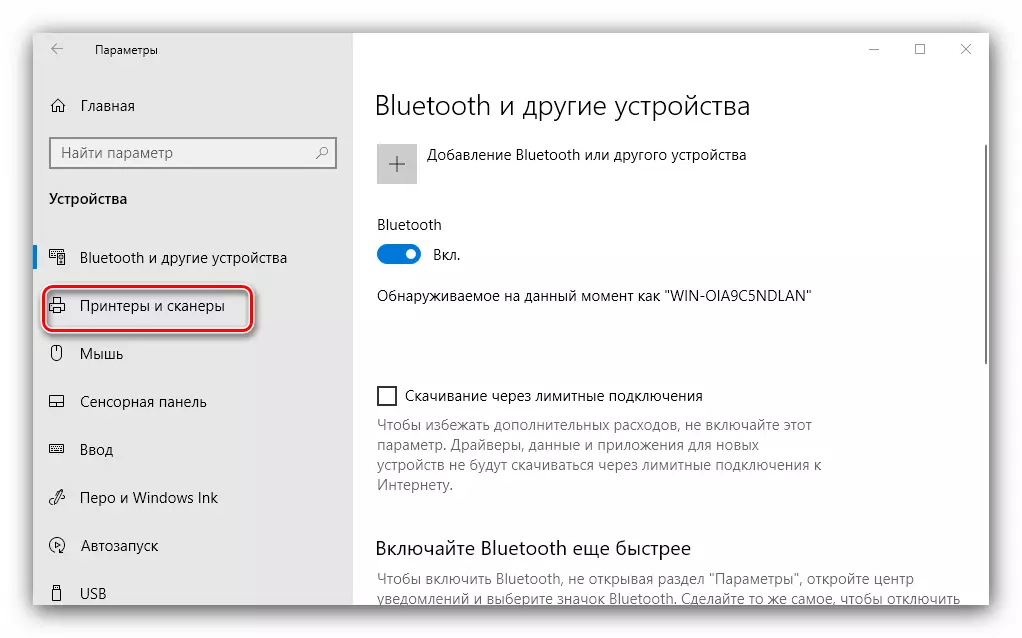
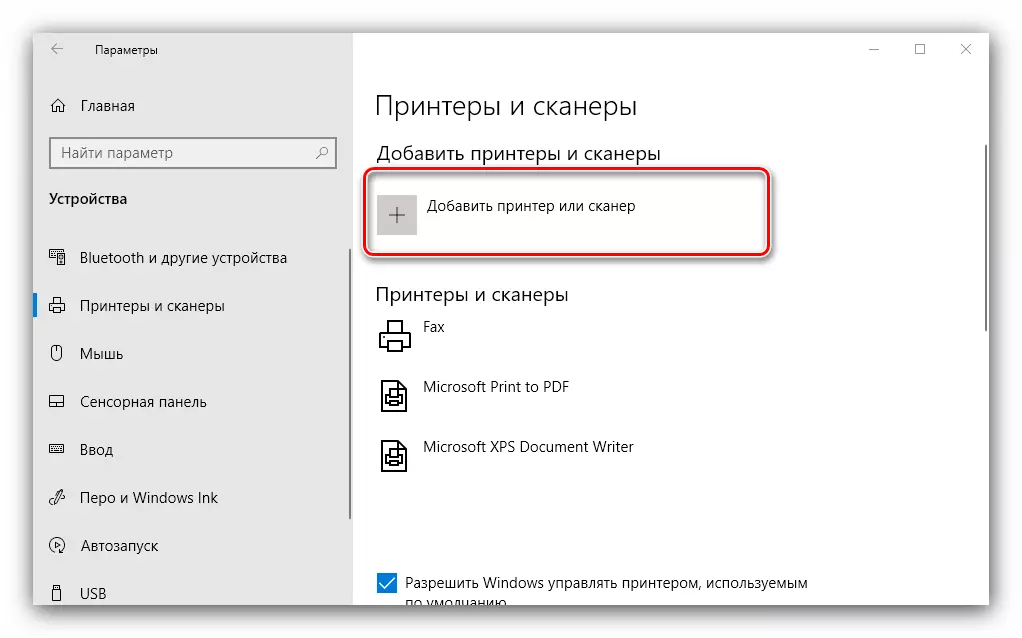
Di solito, in questa fase, la procedura finisce - soggetta ai driver installati correttamente, il dispositivo deve guadagnare. Se questo non è accaduto, fai clic su "Manca la stampante richiesta".
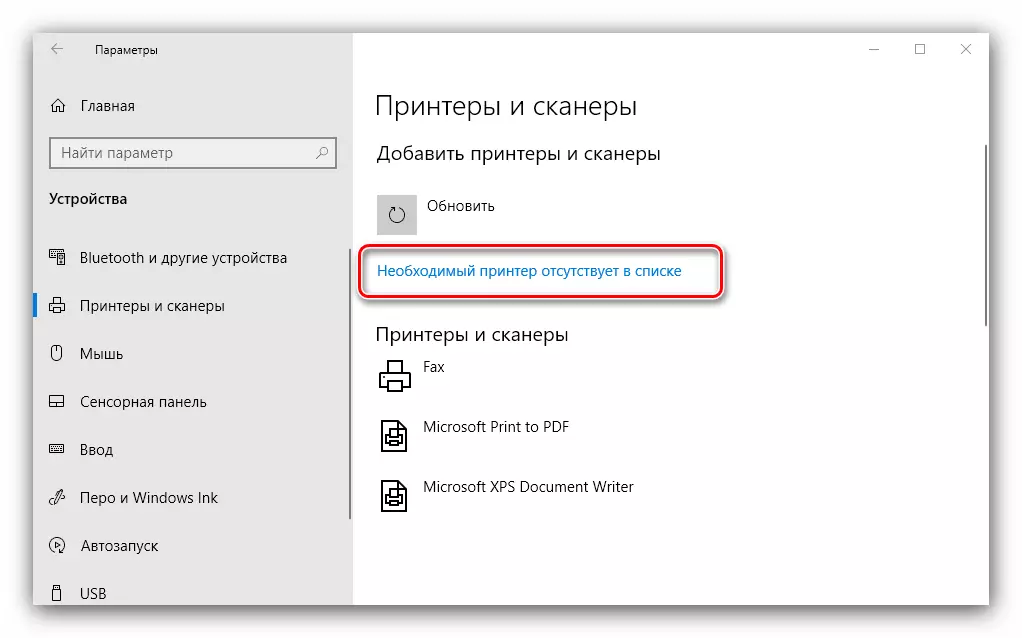
Viene visualizzata una finestra con 5 opzioni per aggiungere una stampante.

- "La mia stampante è piuttosto vecchia ..." - In questo caso, il sistema cercherà di nuovo di determinare automaticamente il dispositivo di stampa utilizzando altri algoritmi;
- "Selezionare una stampante comune per nome" - è utile nel caso dell'uso del dispositivo collegato alla rete locale comune, ma per questo è necessario conoscere il suo nome esatto;
- "Aggiungi una stampante a un indirizzo TCP / IP o un nome nodo" - quasi lo stesso dell'opzione precedente, ma destinata al collegamento alla stampante al di fuori della rete locale;
- "Aggiungere una stampante Bluetooth, una stampante wireless o una stampante di rete" - Avvia anche la rimozione del dispositivo, già in un principio leggermente diverso;
- "Aggiungi una stampante locale o di rete con impostazioni manualmente" - come spettacoli pratiche, la maggior parte spesso gli utenti arrivano a questa opzione, su di esso e si fermiamo in modo più dettagliato.
L'installazione della stampante in modalità manuale è la seguente:
- La prima cosa è selezionare la porta di connessione. Nella maggior parte dei casi, non è necessario modificare qui, ma alcune stampanti richiedono ancora la scelta di un connettore diverso dal predefinito. Avendo fatto tutte le manipolazioni necessarie, fai clic su "Avanti".
- In questa fase, la selezione e l'installazione dei driver di stampa. Il sistema contiene solo un software universale che potrebbe non avvicinarsi al tuo modello. L'opzione migliore sarà l'uso del pulsante Windows Update Center - Questa azione aprirà il database con i driver ai dispositivi di stampa più comuni. Se si dispone di un CD di installazione, è possibile utilizzarlo, per farlo, fare clic sul pulsante "Installa dal disco".
- Dopo aver scaricato il database, trova il produttore della stampante sul lato sinistro della finestra del produttore, nel giusto modello specifico, quindi fare clic su "Avanti".
- Qui per scegliere il nome della stampante. Puoi impostare il tuo o lasciare il predefinito, quindi tornare indietro "Avanti".
- Attendere alcuni minuti mentre il sistema imposta i componenti desiderati e definiscono il dispositivo. Dovrai anche configurare la condivisione se questa funzione è inclusa nel sistema.
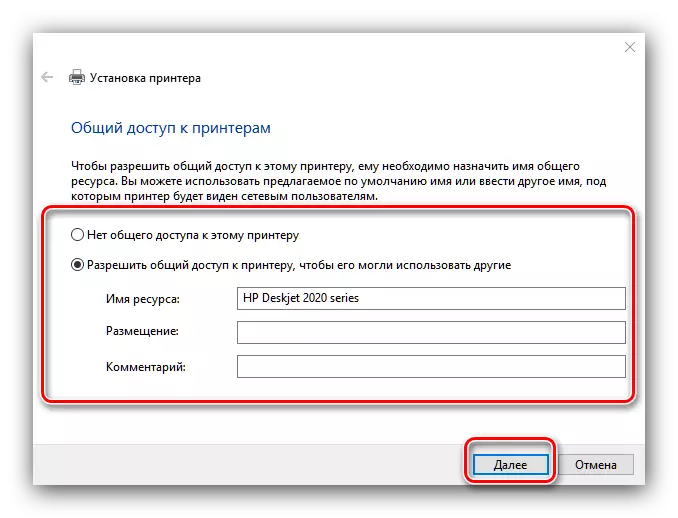

Questa procedura non passa sempre senza intoppi, quindi al di sotto considerare brevemente i problemi e i metodi più frequenti per la loro soluzione.
Il sistema non vede la stampante
Il problema più frequente e più difficile. Complesso perché potrebbe causare una serie di motivi. Fare riferimento al manuale di riferimento qui sotto per maggiori dettagli.

Per saperne di più: risolvere un problema con il display della stampante in Windows 10
Errore "Il sottosistema di stampa locale non è eseguito"
Anche un problema frequente, la cui fonte è un errore del programma nel servizio pertinente del sistema operativo. L'eliminazione di questo errore include sia il consueto riavvio del servizio e il ripristino dei file di sistema.

Lezione: risolvere il problema del "sottosistema di stampa locale non eseguito" in Windows 10
Abbiamo esaminato la procedura per l'aggiunta di una stampante a un computer che esegue Windows 10, nonché risolvere alcuni problemi con il collegamento del dispositivo di stampa. Come vediamo, l'operazione è molto semplice e non richiediamo alcune conoscenze specifiche dall'utente.