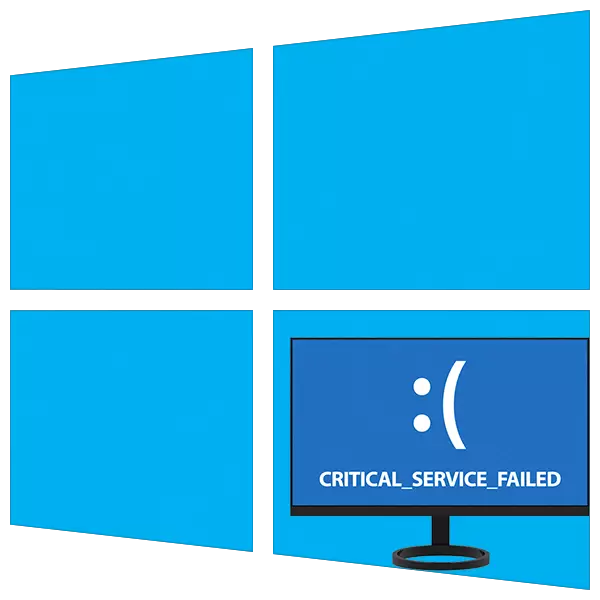
Gli errori più spiacevoli quando si lavorano con Windows sono BSODS - "Blue Death Schermati". Suggeriscono che un errore critico si è verificato nel sistema e il suo ulteriore utilizzo è impossibile senza riavvio o ulteriori manipolazioni. Oggi analizzeremo i modi per correggere uno dei tali problemi con il titolo "Critical_service_Failed".
Risoluzione dei problemi Errore "critical_service_Failed"
Puoi letteralmente tradurre il testo su uno schermo blu come "errore di servizio critico". Potrebbe essere un fallimento di servizi o conducenti, così come il loro conflitto. Di solito il problema si verifica dopo aver installato alcun software o aggiornamenti. C'è un'altra ragione: malfunzionamenti con un disco rigido del sistema. Da esso e dovrebbe iniziare a correggere la situazione.Metodo 1: controllo del disco
Uno dei fattori del verificarsi di questo BSOD potrebbe essere errori sul disco di avvio. Per eliminarli, controllare l'utilità CHKDSK.EXE integrata in Windows. Se il sistema è riuscito a scaricare, è possibile chiamare questo strumento direttamente dall'interfaccia grafica o dalla "riga di comando".
Per saperne di più: eseguire una diagnostica del disco rigido in Windows 10
In una situazione in cui il download non è possibile, è necessario utilizzare l'ambiente di recupero eseguendo la "riga di comando" in esso. Questo menu si aprirà dopo lo schermo blu con informazioni scompare.
- Fai clic sul pulsante "Parametri avanzati".

- Andiamo alla sezione "Risoluzione dei problemi".

- Qui si apri un blocco con "parametri opzionali".

- Apri la "riga di comando".
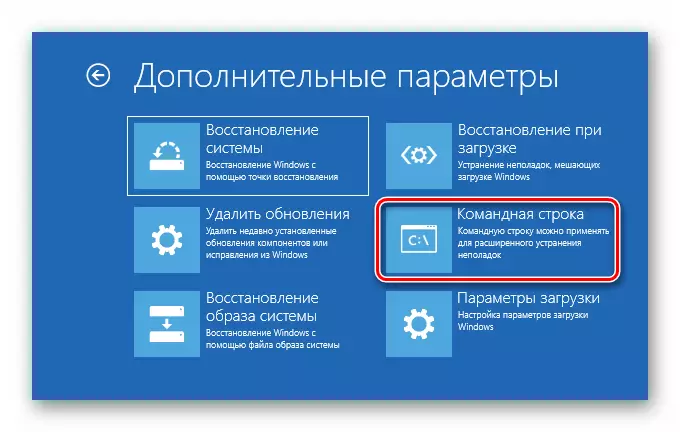
- Eseguire l'utilità del disco a cantilever del comando
Diskpart.
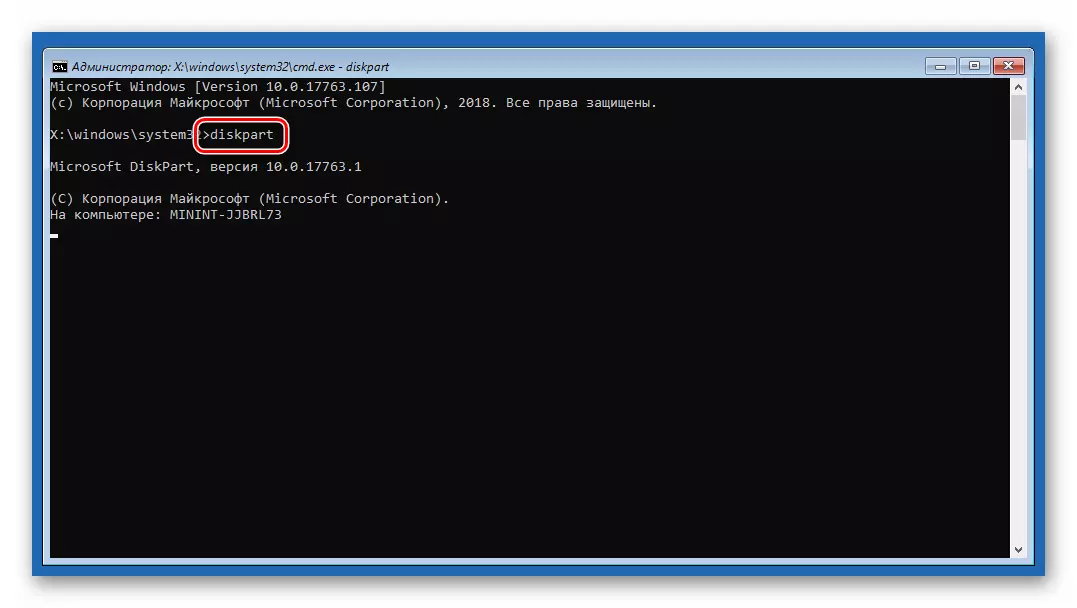
- Ti chiediamo di mostrarci un elenco di tutte le sezioni sui dischi nel sistema.
Lis vol.
Stiamo cercando un disco di sistema. Poiché l'utilità cambia spesso la lettera del volume, è possibile determinare la misura desiderata per dimensione. Nel nostro esempio, questo è "D:".

- Completa il lavoro Diskpart.
USCITA
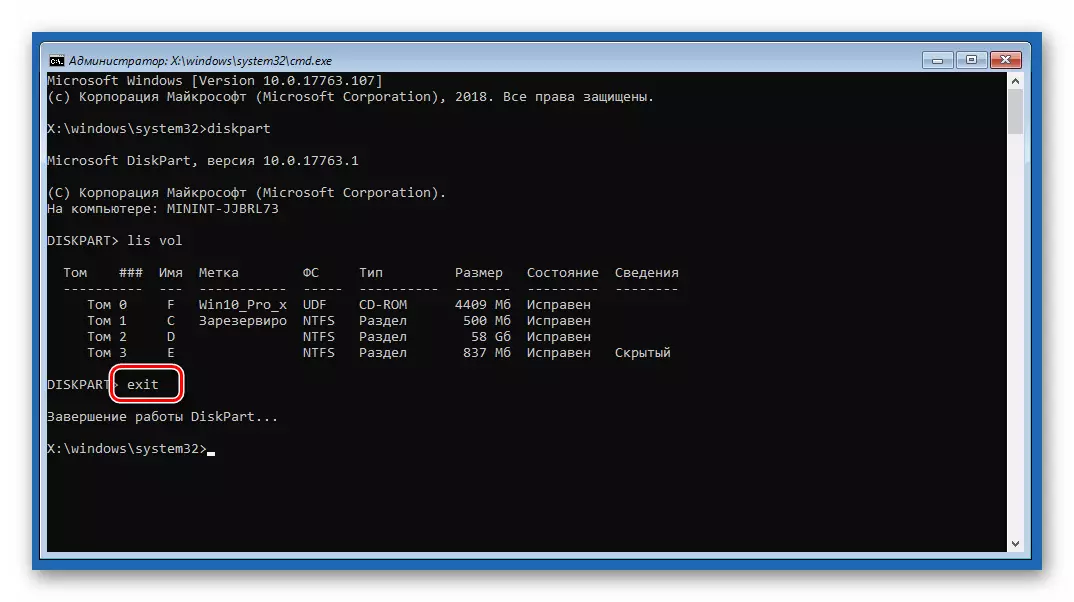
- Ora eseguire gli errori di controllo e corretti con il comando corrispondente con due argomenti.
Chkdsk D: / f / r
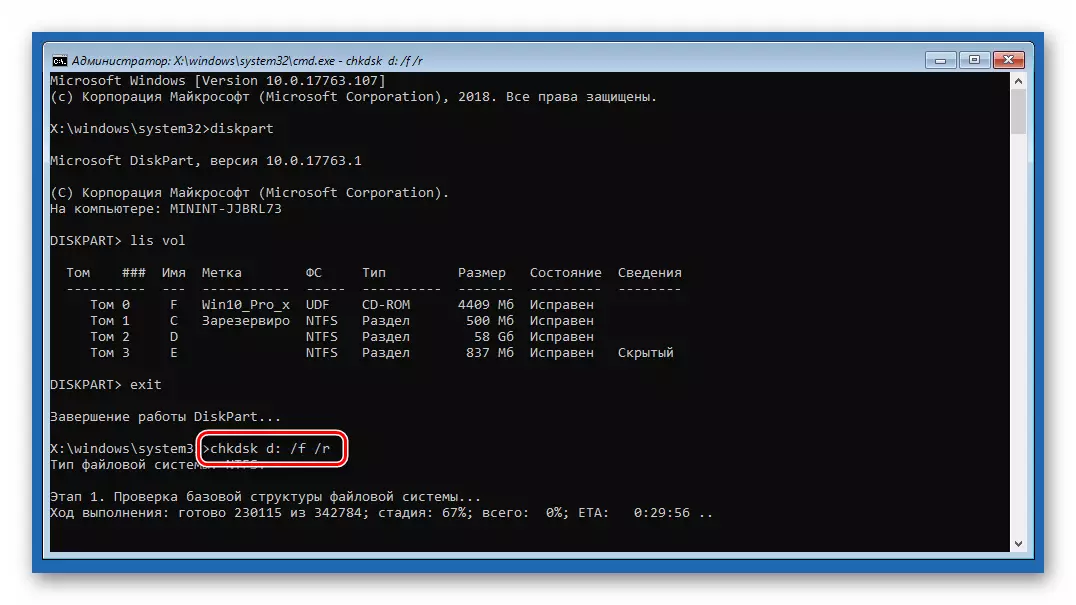
Qui "D:" è una lettera di supporto di sistema, A / f / R - Argomenti che consentono all'utilità di correggere i settori "rotti" e gli errori del programma.
- Dopo il completamento del processo, esce dalla console.
USCITA
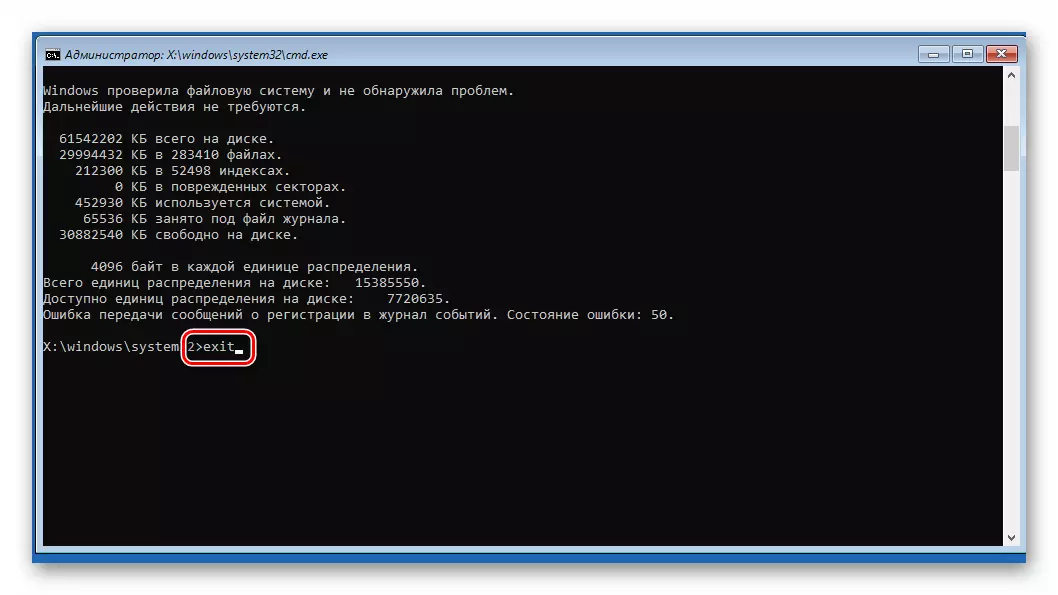
- Cerchiamo di avviare il sistema. È meglio farlo, quindi accendere di nuovo il computer.
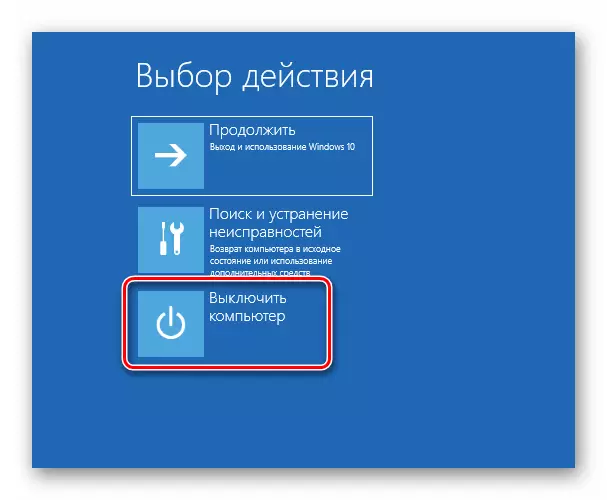
Metodo 2: ripristino durante il caricamento
Questo strumento funziona anche nell'ambiente di recupero, in modalità automatica controllo e correzione di tutti i tipi di errori.
- Eseguire le azioni descritte nei paragrafi 1 - 3 del metodo precedente.
- Seleziona il blocco corrispondente.
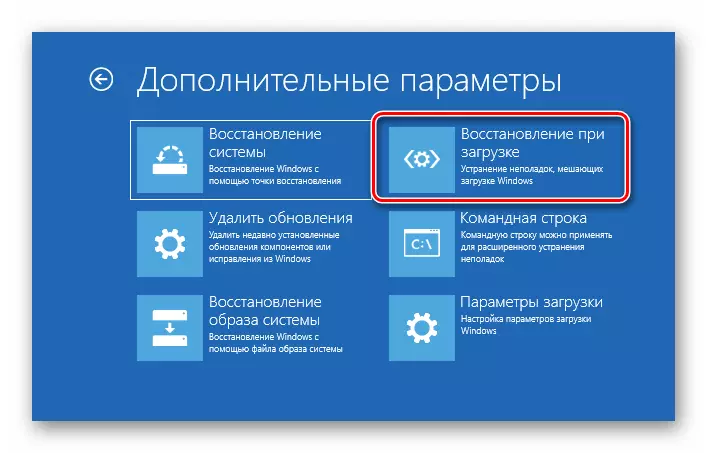
- Aspettiamo che lo strumento completa il lavoro, dopo di che si verificherà il riavvio automatico del PC.
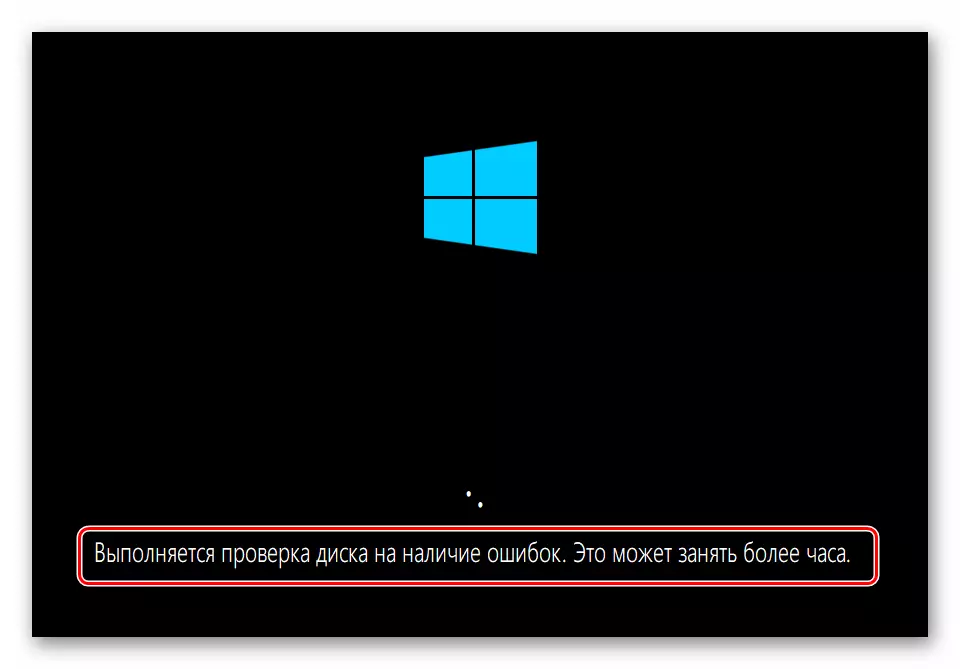
Metodo 3: Ripristina dal punto
I punti di ripristino sono record di disco speciali contenenti dati sui parametri e sui file di Windows. Possono essere utilizzati se la protezione del sistema è stata attivata. Questa operazione annullerà tutte le modifiche apportate prima di una data specifica. Rispetta l'installazione di programmi, driver e aggiornamenti, nonché le impostazioni di "Windows".
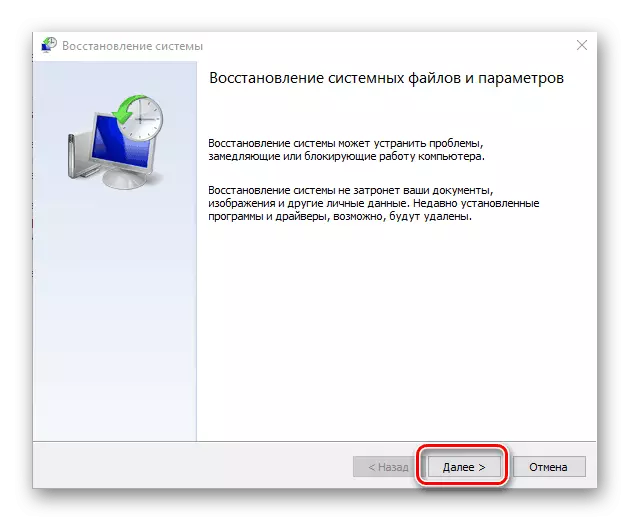
Per saperne di più: Rollback al punto di ripristino in Windows 10
Metodo 4: Elimina gli aggiornamenti
Questa procedura consente di rimuovere le ultime correzioni e gli aggiornamenti. Aiuterà nei casi in cui l'opzione con i punti non ha funzionato o mancano. Puoi trovare l'opzione tutto nello stesso ambiente di recupero.Si prega di notare che queste azioni ti priveranno con la possibilità di utilizzare le istruzioni nel metodo 5, poiché la cartella Windows verrà eliminata.
Metodo 5: Assemblaggio precedente
Questo metodo sarà efficace se il fallimento avviene periodicamente, ma il sistema è caricato e abbiamo accesso ai suoi parametri. Allo stesso tempo, i problemi hanno iniziato ad essere osservato dopo il prossimo aggiornamento globale "Dozens".
- Apri il menu "Start" e vai ai parametri. Lo stesso risultato fornirà la combinazione di tasti Windows + I.
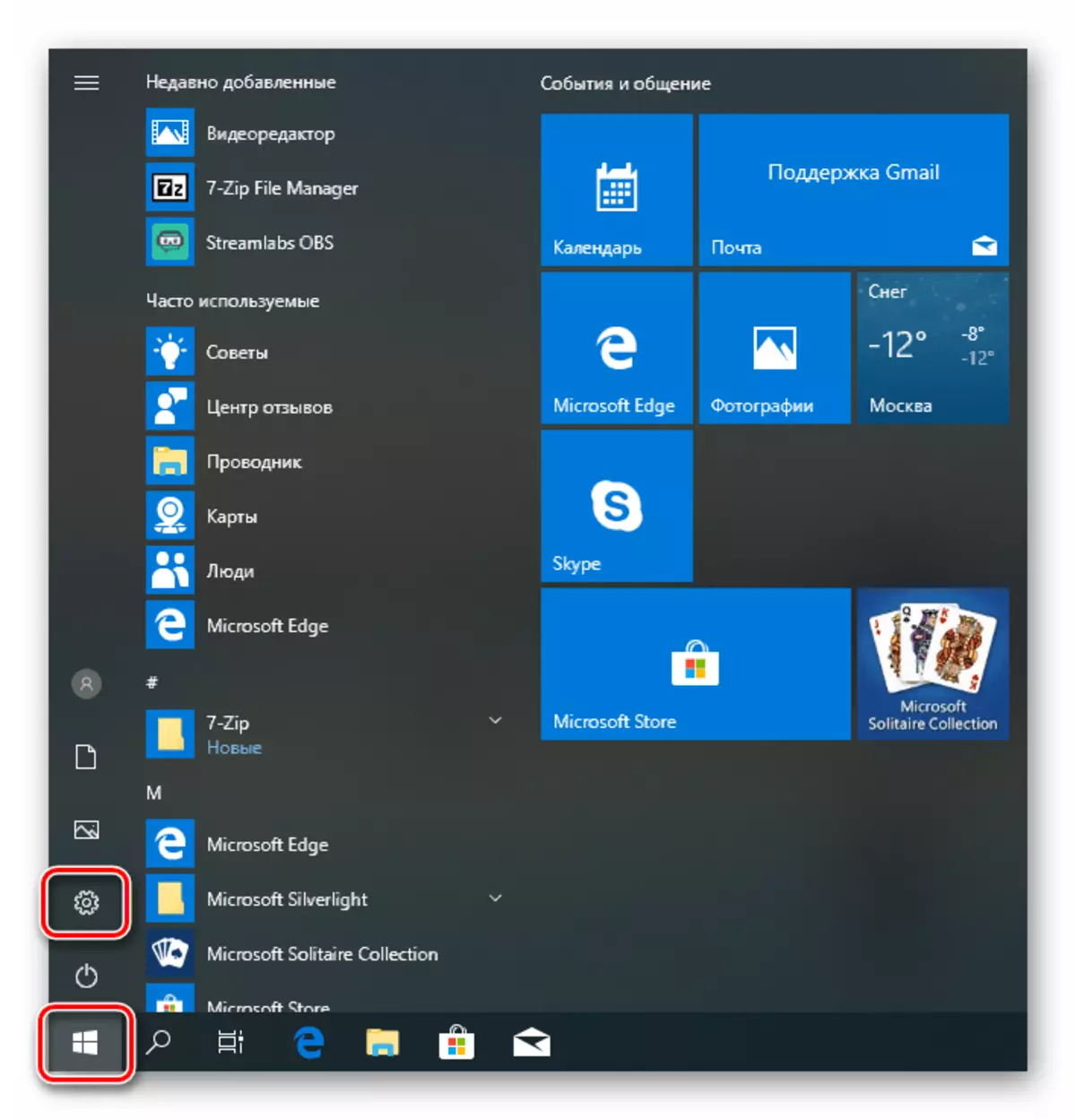
- Andiamo alla sezione Aggiorna e sicurezza.
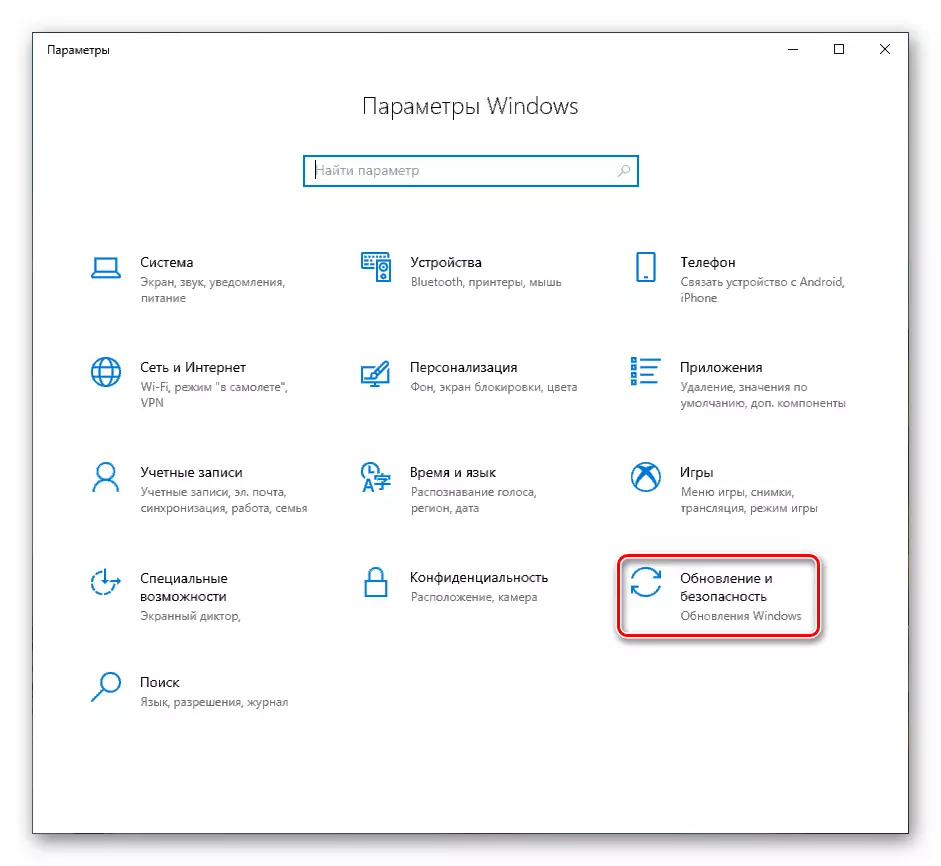
- Vai alla scheda "Ripristina" e fai clic sul pulsante "Start" nel blocco di ritorno nella versione precedente.
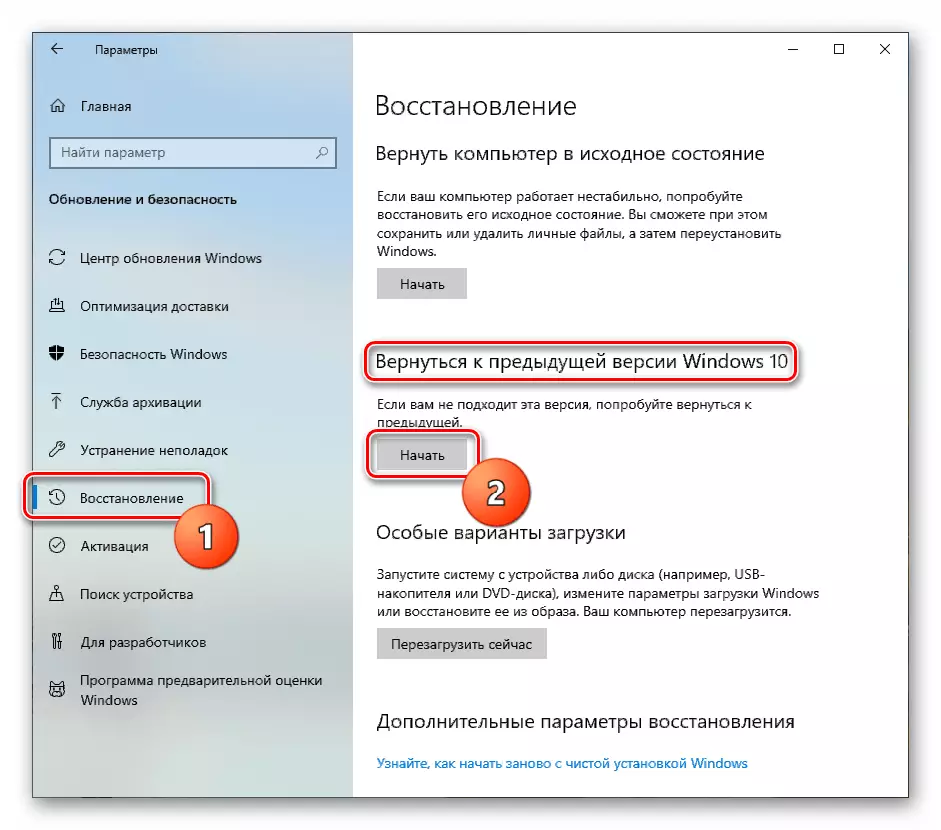
- Inizierà un breve processo di preparazione.
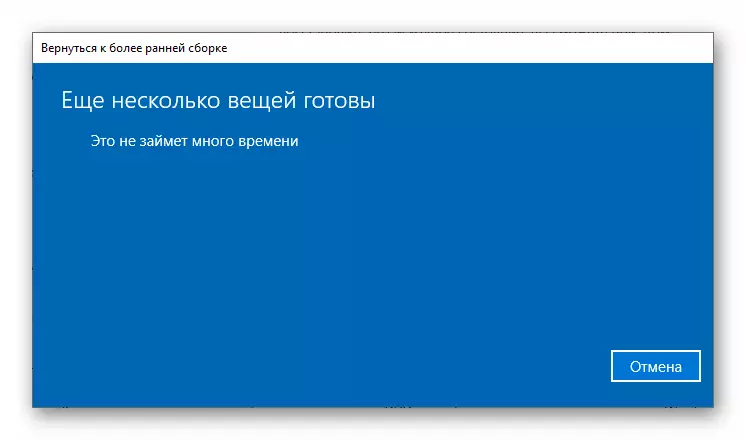
- Mettiamo un serbatoio di fronte alla presunta causa del recupero. Non importa che scegliamo: durante l'operazione non influisce. Fai clic su "Avanti".
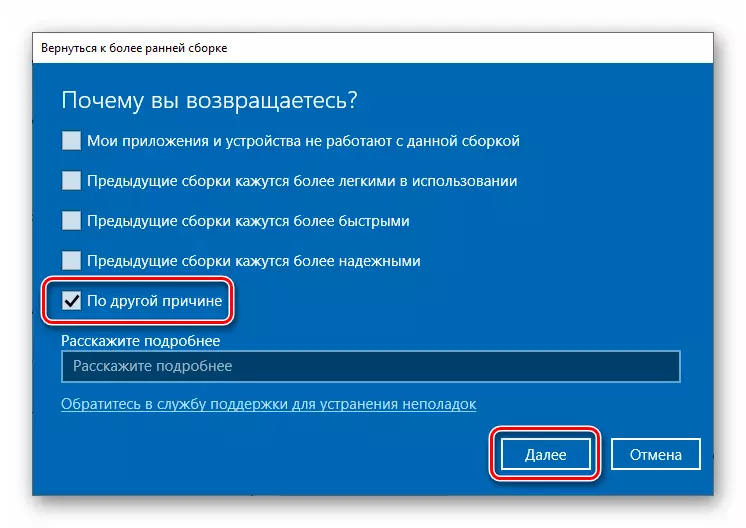
- Il sistema offrirà di controllare gli aggiornamenti. Ci rifiutiamo.
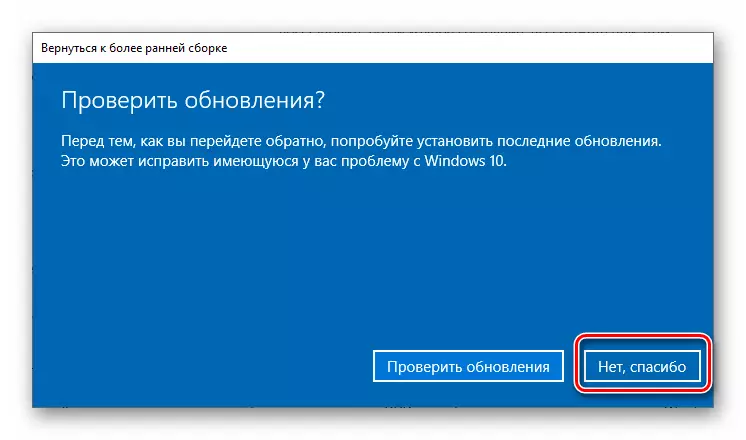
- Leggere attentamente l'avviso. Un'attenzione particolare dovrebbe essere pagata ai backup dei file.
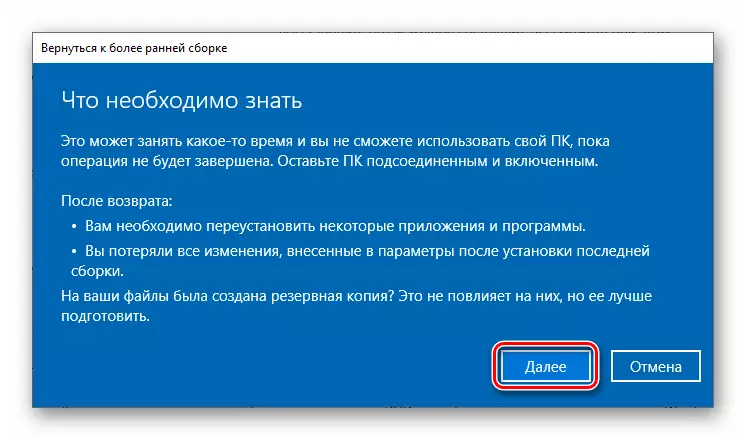
- Un altro avviso sulla necessità di ricordare la password dal tuo account.

- Su questa preparazione è completata, fai clic su "Torna a un assembly precedente".
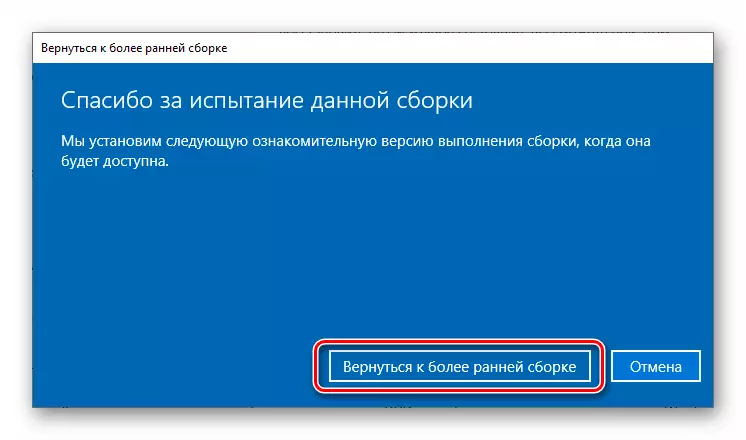
- Stiamo aspettando il completamento del recupero.

Se lo strumento ha emesso un errore o il pulsante "Start" è inattivo, vai al metodo successivo.
Metodo 6: PC Ritorna allo stato iniziale
Sotto quello iniziale dovrebbe comprendere lo stato in cui il sistema è stato immediatamente dopo l'installazione. È possibile eseguire la procedura sia dal funzionamento "Windows" che dall'ambiente di recupero durante il caricamento.
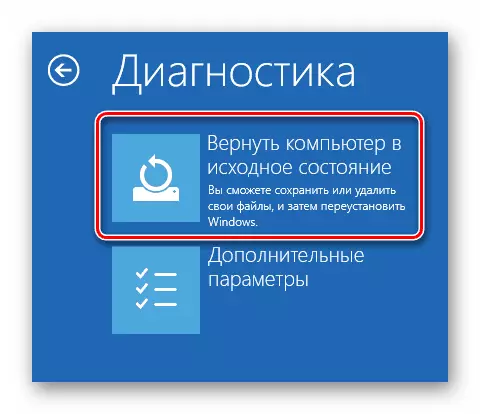
Per saperne di più: Ripristiamo Windows 10 allo stato originale
Metodo 7: Impostazioni di fabbrica
Questa è un'altra opzione per ripristinare Windows. Implica un'installazione pulita con il software di risparmio automatico installato dal produttore e dai tasti con licenza.
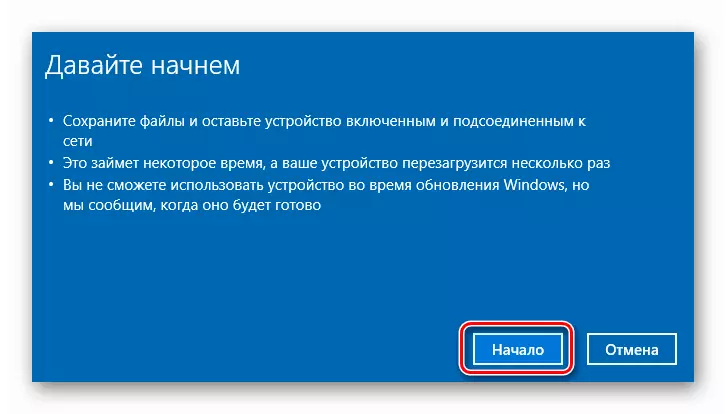
Per saperne di più: restituisce Windows 10 allo stato di fabbrica
Conclusione
Se l'applicazione delle istruzioni indicate sopra non ha contribuito a far fronte a un errore, solo una nuova impostazione del sistema dal supporto corrispondente aiuterà.
Per saperne di più: Come installare Windows 10 da un'unità o disco flash
Inoltre, vale la pena di prestare attenzione al disco rigido su cui è registrata Windows. Forse ha fallito e richiede la sostituzione.
