
Durante il funzionamento del sistema operativo, nonché qualsiasi altro software, si verificano periodicamente errori. È molto importante poter analizzare e correggere tali problemi, in modo che in futuro non appaiati di nuovo. In Windows 10, è stato introdotto uno speciale "log degli errori" per questo. Si tratta di lui che parleremo sotto questo articolo.
"Magazine Magazine" in Windows 10
La rivista menzionata in precedenza è solo una piccola parte dell'utilità di sistema "View Events", che è presente per impostazione predefinita in ogni versione di Windows 10. Avanti, analizzeremo tre aspetti importanti che riguardano il "registro degli errori" - la registrazione di registrazione, Avvio del "Evento di visualizzazione" e dell'analisi dei messaggi di sistema.Accensione della registrazione
Affinché il sistema registrasse tutti gli eventi nel registro, è necessario abilitarlo. Per fare ciò, attenersi alla seguente procedura:
- Premere in qualsiasi posto vuoto "Barra delle applicazioni" con il tasto destro del mouse. Dal menu di scelta rapida, selezionare "Task Manager".
- Nella finestra che si apre, vai alla scheda "Servizi", quindi sulla pagina stessa in basso, fare clic su Apri servizi.
- Successivamente, nell'elenco dei servizi è necessario trovare "Windows Event Log". Assicurati che sia in esecuzione e in esecuzione automaticamente. Questo dovrebbe essere evidenziato dalle iscrizioni nel grafico "Stato" e "Tipo di avvio".
- Se il valore delle righe specificato è diverso da quelli che vedi nello screenshot sopra, aprire la finestra Editor del servizio. Per fare ciò, fai clic su due volte il pulsante sinistro del mouse sul suo nome. Quindi passare il "tipo di avvio" sulla modalità "Automaticamente" e attivare il servizio stesso premendo il pulsante "Esegui". Per confermare, premere "OK".
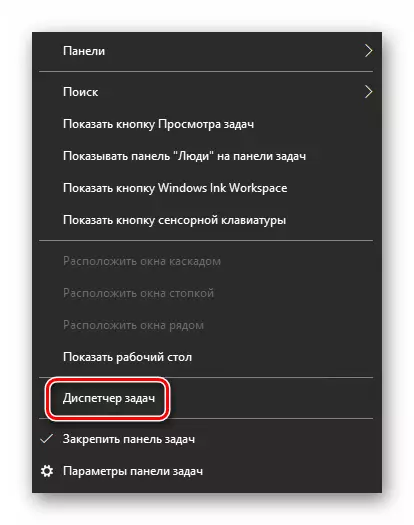
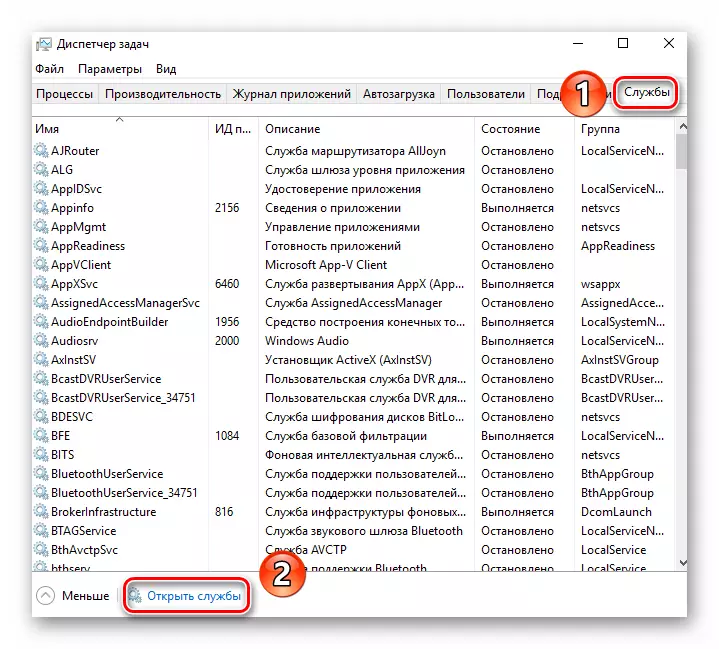
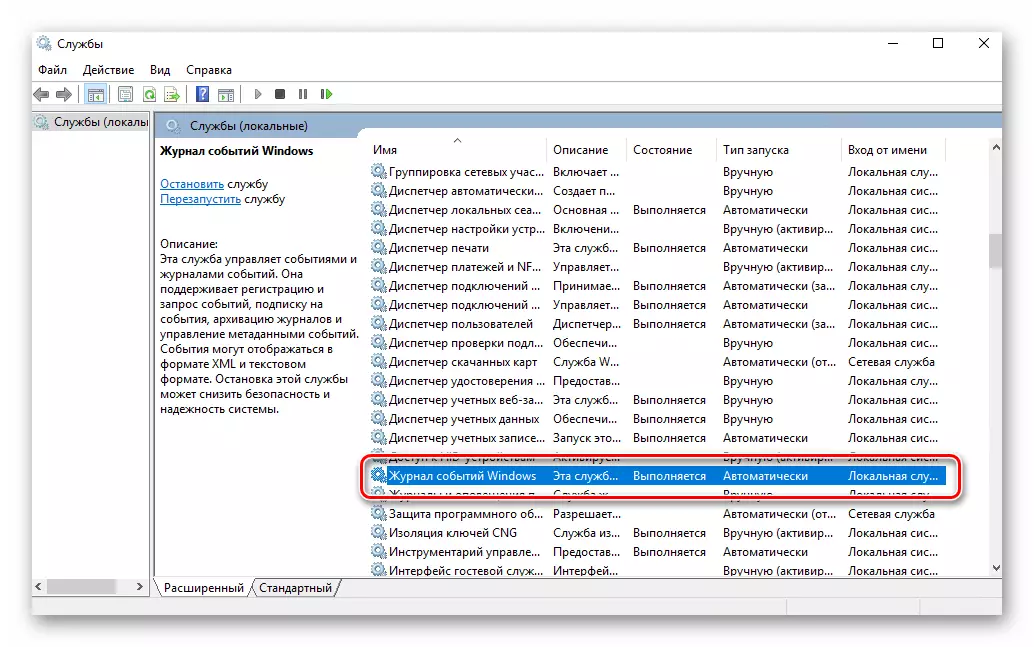
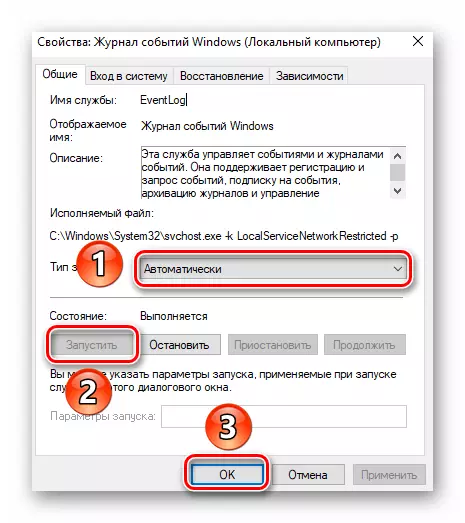
Dopodiché, rimane per verificare se il file swap è attivato sul computer. Il fatto è che quando è spento, il sistema semplicemente non sarà in grado di tenere record di tutti gli eventi. Pertanto, è molto importante impostare il valore di memoria virtuale di almeno 200 MB. Ciò viene ricordato da Windows 10 stesso in un messaggio che si verifica quando il file di paging è completamente disattivato.
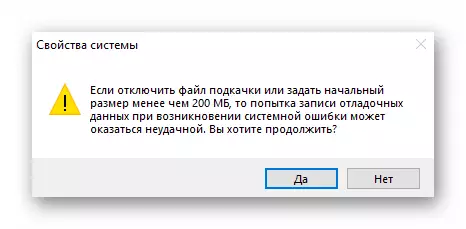
Su come utilizzare la memoria virtuale e cambiarne le dimensioni, abbiamo già scritto in precedenza in un articolo separato. Dai un'occhiata se necessario.
Per saperne di più: Abilitazione del file di paging su un computer con Windows 10
Con l'inclusione della registrazione capiente. Ora andare avanti.
Esegui "Visualizza eventi"
Come accennato in precedenza, il "log degli errori" fa parte dello snap-in standard "Visualizza eventi". Corri è molto semplice. Questo è fatto come segue:
- Fare clic sulla tastiera allo stesso tempo il tasto "Windows" e "R".
- Nella finestra che ha aperto la finestra, entra eventvwr.msc e premi "Invio" o il pulsante "OK" qui sotto.
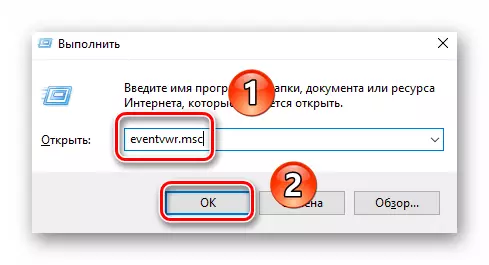
Di conseguenza, la finestra principale della suddetta utility apparirà sullo schermo. Si prega di notare che ci sono altri metodi che consentono di iniziare "Visualizzazione di eventi". Ci è stato detto di loro in dettaglio in precedenza in un articolo separato.
Per saperne di più: Visualizza eventi Accedi a Windows 10
Analisi del registro degli errori
Dopo che "Visualizzazione degli eventi" è in esecuzione, vedrai la seguente finestra sullo schermo.
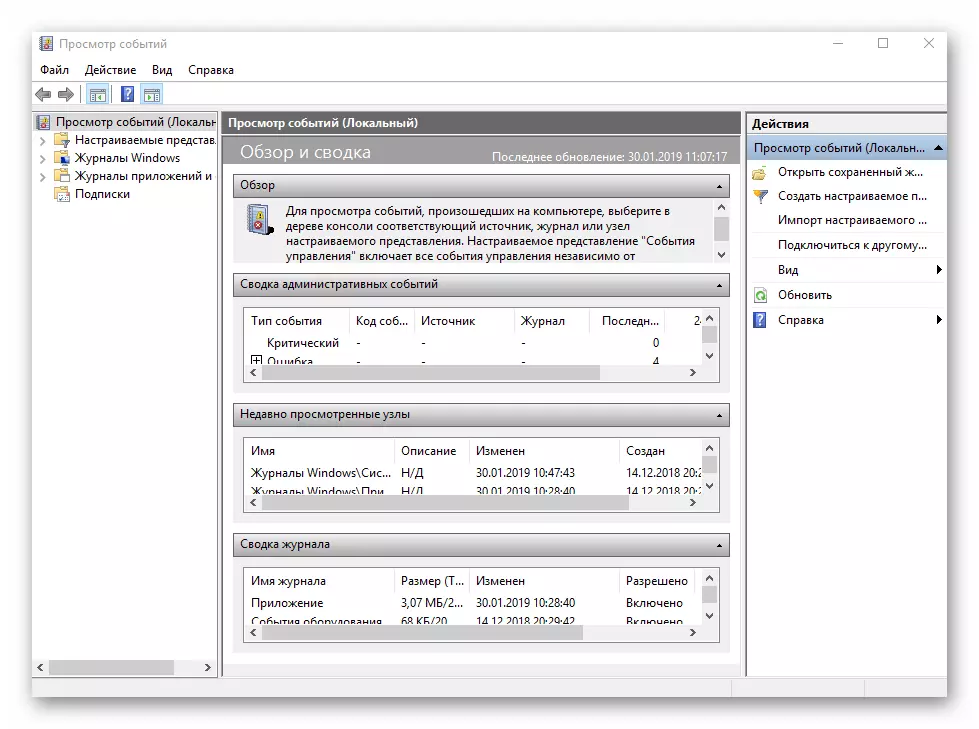
Nella parte sinistra c'è un sistema ad albero con sezioni. Siamo interessati alla scheda Riviste di Windows. Clicca sul suo nome una volta lkm. Di conseguenza, vedrai un elenco di sottosezioni sottosecutive e statistiche generali nella parte centrale della finestra.
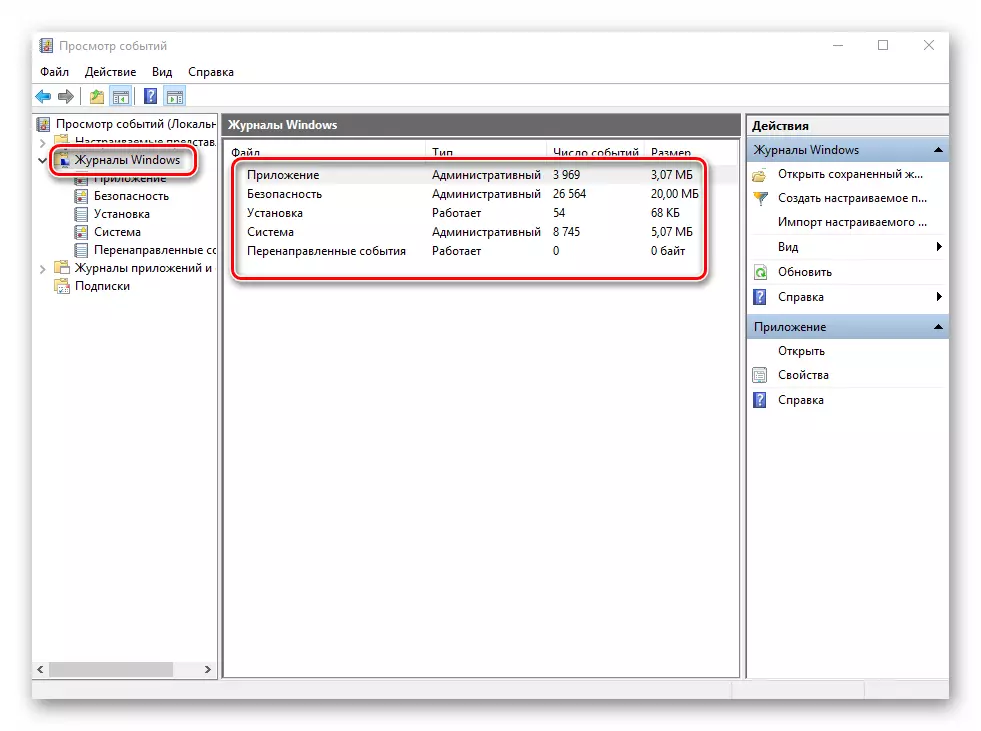
Per ulteriori analisi, è necessario andare alla sottosezione "Sistema". Contiene una grande lista di eventi che in precedenza sono accaduti sul computer. È possibile assegnare quattro tipi di eventi: critico, errore, avviso e informazioni. Ti racconteremo brevemente di ognuno di loro. Si prega di notare che non è possibile descrivere tutti gli errori possibili, non possiamo fisicamente. Ci sono molti di loro e tutti dipendono da vari fattori. Pertanto, se non riesci a risolvere qualcosa da te, puoi descrivere il problema nei commenti.
Evento critico
Questo evento è segnato nella rivista con un cerchio rosso con una croce all'interno e l'apparizione corrispondente. Ho clicco sul nome di un tale errore dall'elenco, leggermente sotto è possibile vedere le informazioni generali dell'incidente.
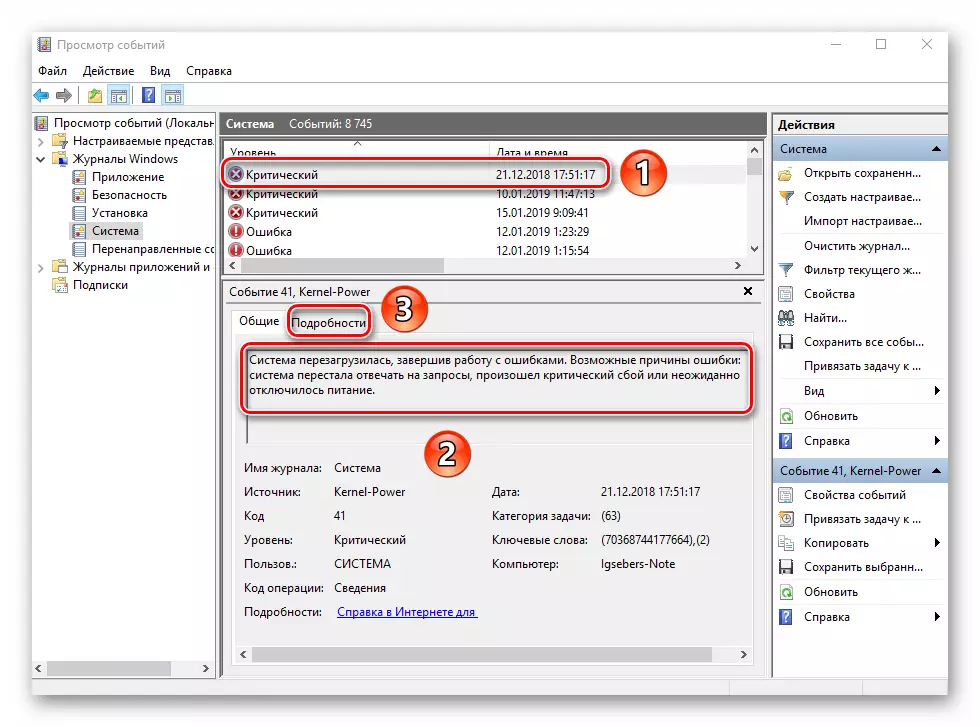
Spesso le informazioni fornite sono sufficienti per trovare una soluzione al problema. In questo esempio, il sistema riporta che il computer è stato drammaticamente disattivato. Affinché l'errore non appaia di nuovo, è sufficiente spegnere correttamente il PC.
Per saperne di più: Disabilita il sistema Windows 10
Per un utente più avanzato, vi è una scheda speciale "Dettagli", in cui tutto l'evento è presentato con i codici di errore e sono coerentemente verniciati.
Sbaglio
Questo tipo di eventi è il secondo più importante. Ogni errore è segnato nella rivista con un cerchio rosso con un punto esclamativo. Come nel caso di un evento critico, è sufficiente premere il LKM con il nome dell'errore per visualizzare i dettagli.
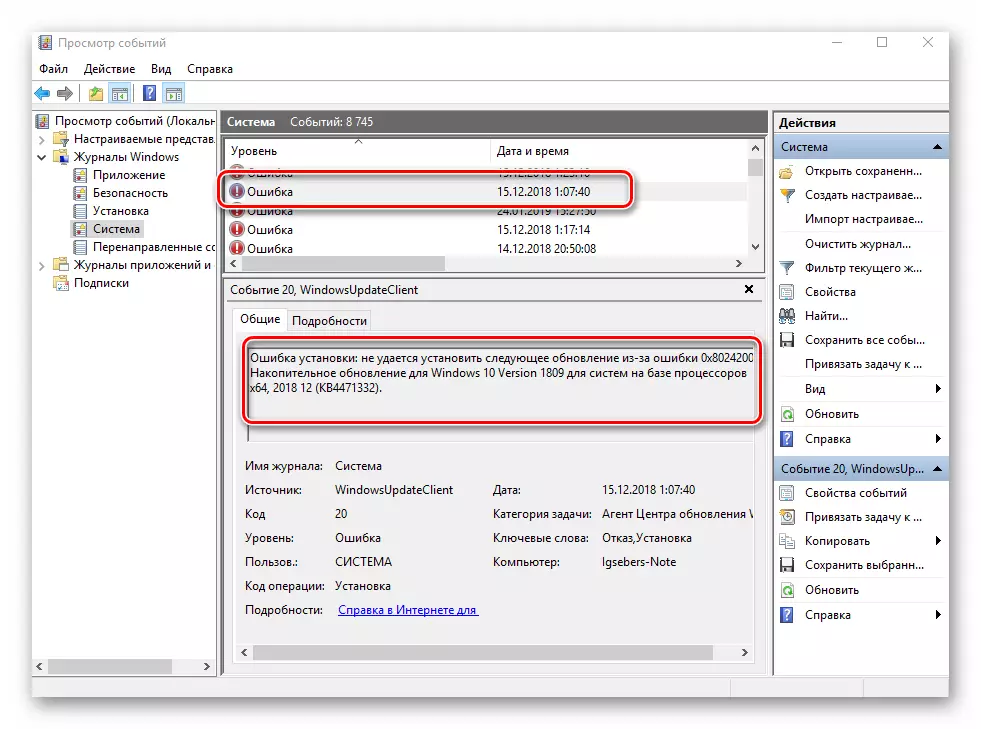
Se non capisci nulla dal messaggio nel campo generale, è possibile provare a trovare informazioni sull'errore di rete. Per fare ciò, utilizzare il nome di origine e il codice dell'evento. Sono indicati nei grafici corrispondenti di fronte al nome dell'errore stesso. Per risolvere il problema, nel nostro caso, è necessario semplicemente reinstallare l'aggiornamento con il numero desiderato.
Maggiori informazioni: installa aggiornamenti per Windows 10 manualmente
Un avvertimento
I messaggi di questo tipo si verificano in quelle situazioni in cui il problema non è serio. Nella maggior parte dei casi, possono essere ignorati, ma se l'evento viene ripetuto una volta in una volta, vale la pena prestare attenzione a lui.
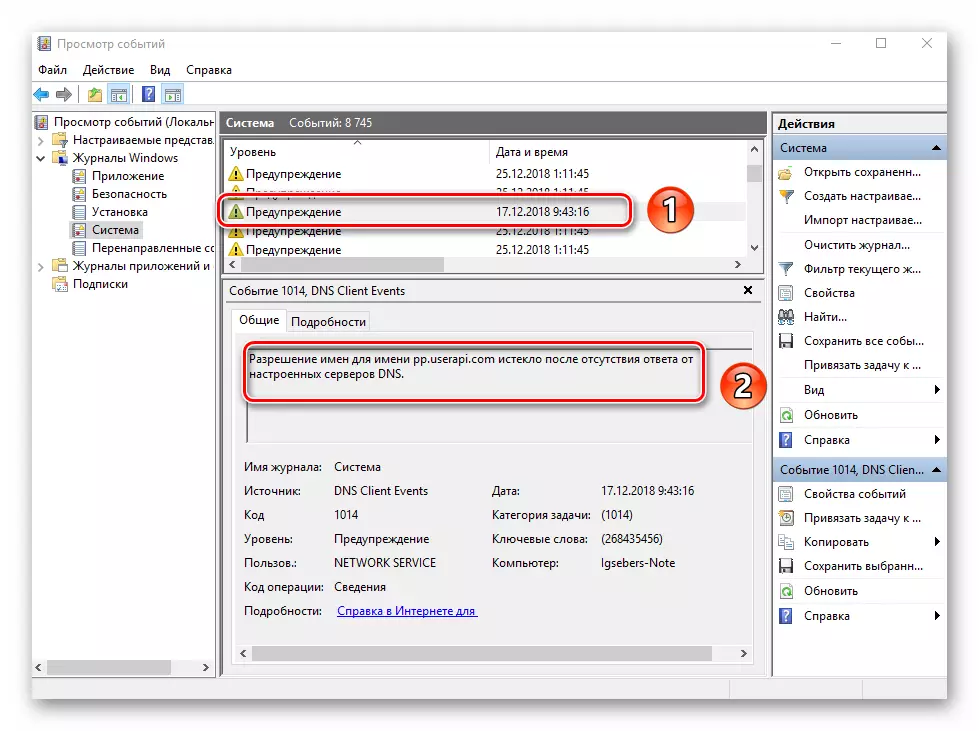
Più spesso, il motivo per l'aspetto dell'avviso è il server DNS, o meglio, un tentativo infruttuoso di connettersi ad esso. In tali situazioni, il software o l'utilità affronta semplicemente l'indirizzo di riserva.
Intelligenza
Questo tipo di eventi è il più innocuo e creato solo in modo da poter essere consapevoli di tutto ciò che sta accadendo. Poiché è chiaro dal suo nome, il messaggio contiene dati di riepilogo su tutti gli aggiornamenti e i programmi installati creati dai punti di ripristino, ecc.
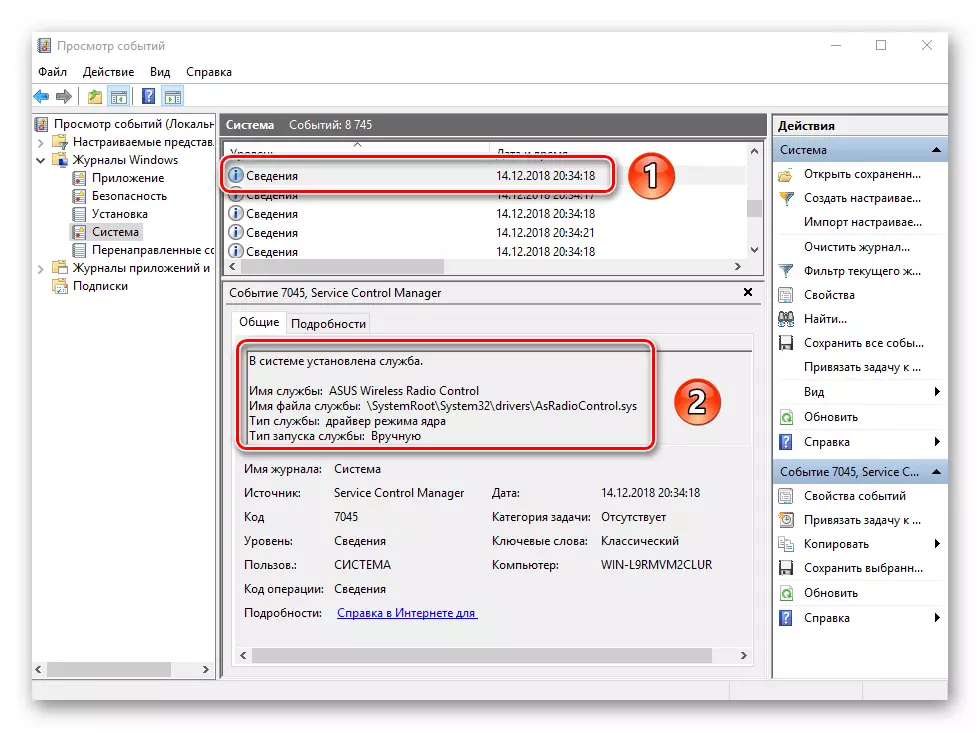
Tali informazioni saranno molto utili per quegli utenti che non vogliono impostare il software di terze parti per visualizzare le ultime azioni di Windows 10.
Come puoi vedere, il processo di attivazione, avviare e analizzare il registro degli errori è molto semplice e non richiede una profonda conoscenza del PC. Ricorda che in questo modo puoi trovare informazioni non solo sul sistema, ma anche sui suoi altri componenti. Per fare ciò, è sufficiente nell'utilità "Visualizza evento" per selezionare un'altra sezione.
