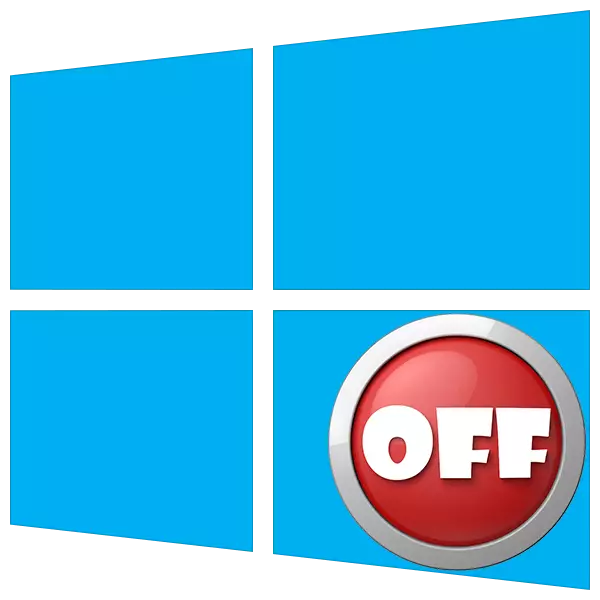
Nella vita di ogni utente ci sono momenti in cui è necessario spegnere il computer. Metodi convenzionali: il menu "Start" o la completa combinazione di tasti familiari non funziona il più rapidamente come vorrei. In questo articolo aggiungeremo un pulsante al tuo desktop che ti consentirà di completare istantaneamente il lavoro.
Pulsante di disconnessione del PC
Windovs ha un'utilità di sistema responsabile della funzione di spegnimento e riavviare il computer. Si chiama shutdown.exe. Con esso, creeremo il pulsante giusto, ma prima compreremo le caratteristiche del lavoro.
Questa utility può essere fatta per soddisfare le loro funzioni con modi diversi utilizzando argomenti - tasti speciali che definiscono il comportamento di shutdown.exe. Useremo come:
- "-S" è un argomento obbligatorio che denota direttamente la disattivazione del PC.
- "-F": ignora le richieste delle applicazioni per i documenti.
- "-T" - un timeout che determina il tempo attraverso il quale inizierà la procedura per il completamento della sessione.
Un comando che spegne immediatamente il PC, sembra questo:
spegnimento -s -f -t 0
Ecco "0" - il ritardo temporale (Timeout).
C'è un'altra chiave "-P". Inoltre impedisce all'auto senza ulteriori domande e avvertimenti. Usato solo in "solitudine":
spegnimento -p.
Ora questo codice deve essere eseguito da qualche parte. Puoi farlo nella "riga di comando", ma abbiamo bisogno di un pulsante.
- Fare clic con il pulsante destro del mouse sul desktop, portiamo il cursore sull'elemento "Crea" e scegli una "scorciatoia".
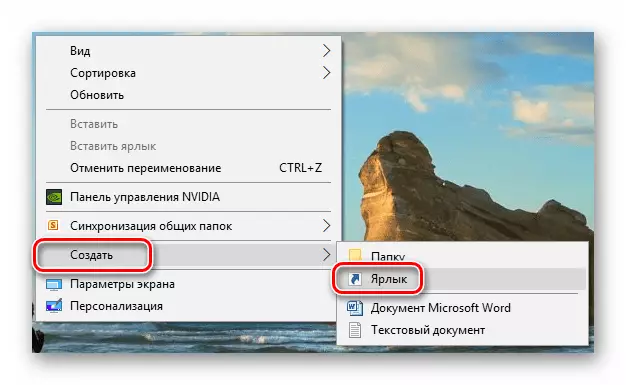
- Nel campo Ubicazione dell'oggetto, inseriamo il comando sopra specificato e fai clic su "Avanti".
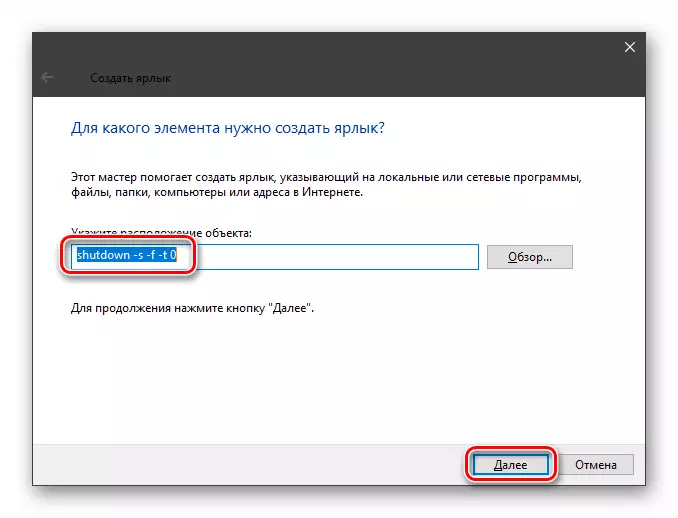
- Lascia il nome dell'etichetta. Puoi scegliere qualsiasi, a tua discrezione. Premi "Pronto."
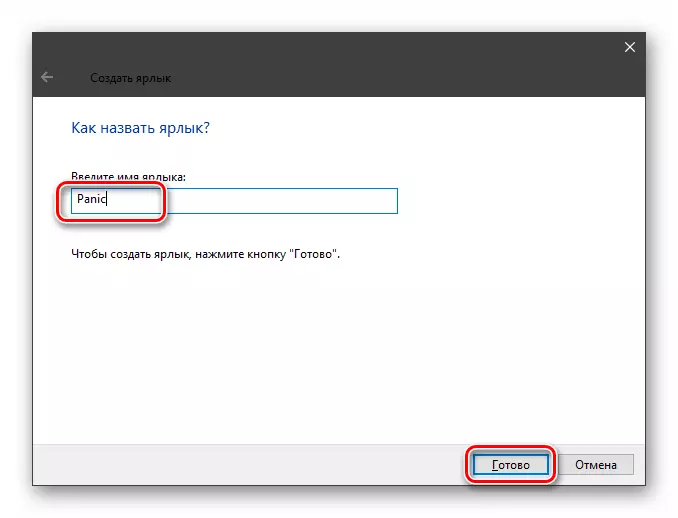
- L'etichetta creata sembra questa:
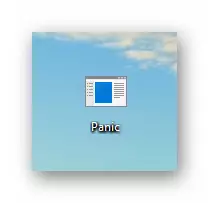
Per diventare come un pulsante, cambia l'icona. Clicca su di esso da PKM e vai alle "Proprietà".
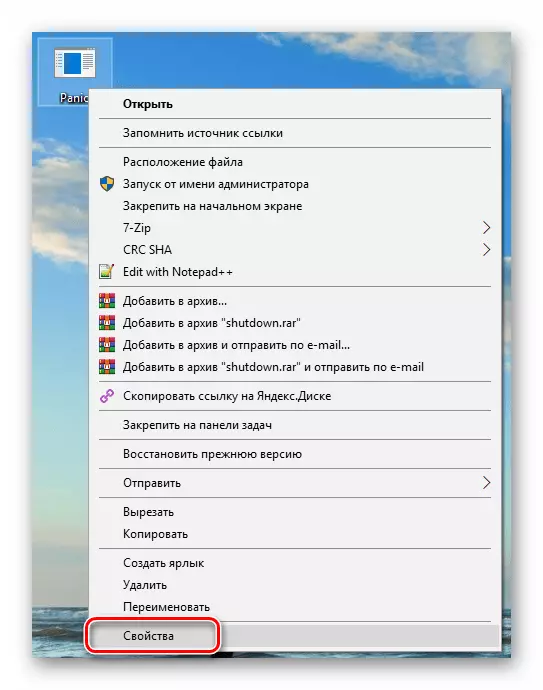
- Nella scheda "Etichetta", fare clic sul pulsante Icona Shift.
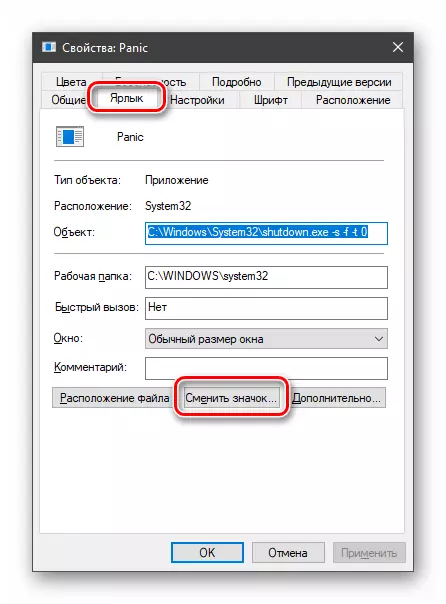
"Explorer" può "andare alle nostre azioni". Non prestando attenzione, fare clic su OK.
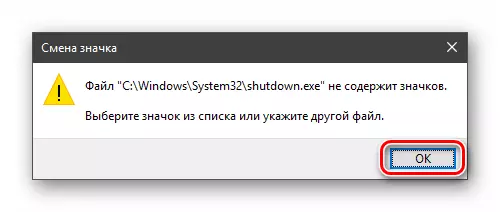
- Nella finestra successiva, selezionare l'icona corrispondente e ca.
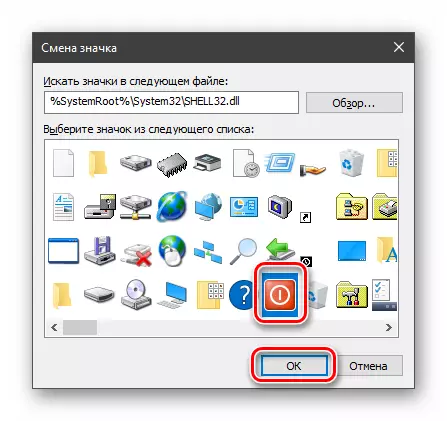
La scelta dell'icona non è importante, l'utilità non influenzerà il lavoro di questo. Inoltre, è possibile utilizzare qualsiasi immagine nel formato .ico, scaricato da Internet o creato da solo.
Leggi di più:
Come convertire PNG in ICO
Come convertire JPG in ICO
Convertitore in ICO online
Come creare un'icona ICO online
- Fai clic su "Applica" e chiudi "Proprietà".
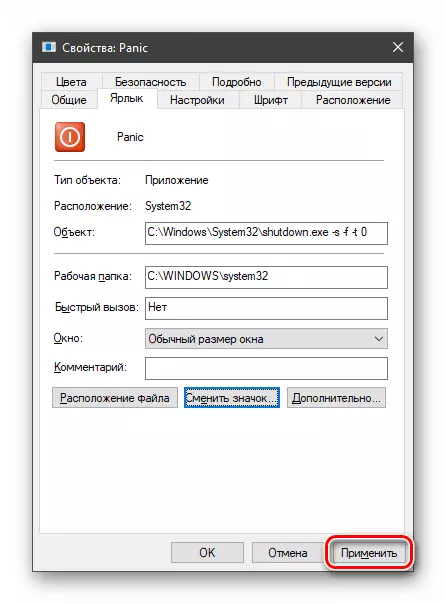
- Se l'icona sul desktop non è cambiata, è possibile premere PCM in un posto libero e aggiornare i dati.

L'arresto di emergenza è pronto, ma è impossibile chiamarlo, poiché è necessario un doppio clic per avviare una scorciatoia. Correggeremo questa carenza, avendo fanghi l'icona alla "barra delle applicazioni". Ora sarà necessaria una sola pressione per disattivare il PC.
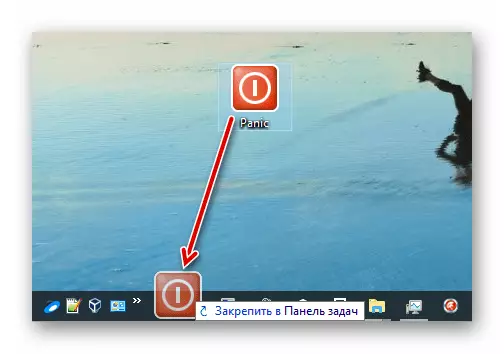
Vedi anche: Come spegnere il computer da Windows 10 per timer
Quindi abbiamo creato il pulsante "OFF" per Windows. Se il processo stesso non si adatta a te, vai alle chiavi di avvio Shutdown.exe, e per una maggiore cospirazione, utilizzare icone neutre o icone di altri programmi. Non dimenticare che il completamento di emergenza del lavoro implica la perdita di tutti i dati elaborati, quindi pensa in anticipo sulla loro conservazione.
