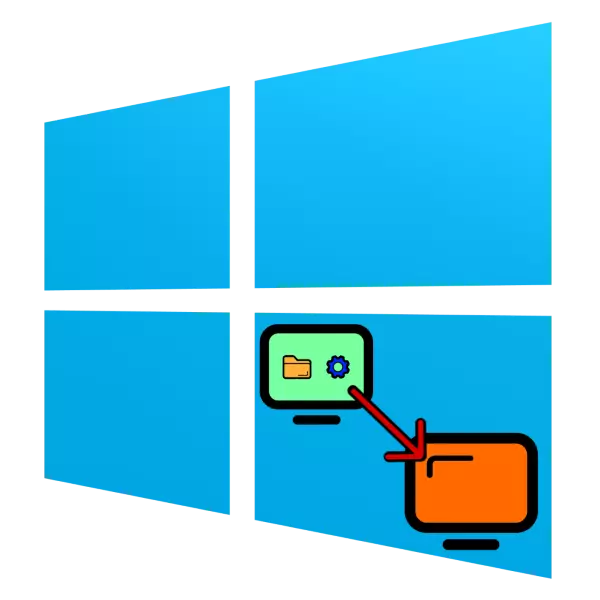
Avendo comprato un nuovo computer, l'utente affronta spesso il problema di installare il sistema operativo, scaricare e installare i programmi necessari, oltre a trasferire i dati personali. Questa fase può essere saltata se si utilizzano i mezzi di trasferimento del sistema operativo su un altro computer. Successivamente, consideriamo le caratteristiche della migrazione di Windows 10 a un'altra macchina.
Come trasferire Windows 10 su un altro PC
Una delle innovazioni "dozzine" è il legame del sistema operativo a un set specifico di componenti hardware, motivo per cui non è sufficiente creare una copia di backup e distribuirla su un altro sistema. La procedura è composta da diverse fasi:- Creando un portatore di avvio;
- Bump System dal componente hardware;
- Creando un'immagine di backup;
- Distribuzione di backup su una nuova auto.
Andiamo in ordine.
Fase 1: creazione di un supporto di avvio
Questo passaggio è uno dei più importanti, dal momento che il mezzo avviabile è necessario per distribuire l'immagine dell'immagine. Ci sono molti programmi Windows che ti permettono di raggiungere l'obiettivo. Le soluzioni avvolte per il settore aziendale non saranno prese in considerazione, la loro funzionalità è eccessiva per noi, ma le piccole applicazioni come lo standard di Aomei Backupper sarà giusto.
- Apertura dell'applicazione, vai al menu principale "Utiliti", in cui si fa clic sulla categoria "Creare supporti avviabili".
- All'inizio della creazione, controllare "Windows PE" e fare clic su "Avanti".
- Qui la selezione dipende dal tipo di BIOS installato sul computer in cui viene programmato il sistema per essere trasferito. Se il solito, seleziona "Crea disco di avvio legacy", nel caso del BIOS UEFI, selezionare l'opzione appropriata. Un segno di spunta dall'ultimo elemento nella versione standard non può essere rimosso, quindi utilizzare il pulsante "Avanti" per continuare.
- Qui, selezionare Media per Live Image: Disco ottico, unità flash USB o Posto specifico su HDD. Segna l'opzione desiderata e fai clic su "Avanti" per continuare.
- Attendere che il backup sia stato creato (a seconda del numero di applicazioni installato, potrebbe richiedere un tempo considerevole) e premere "Fine" per completare la procedura.

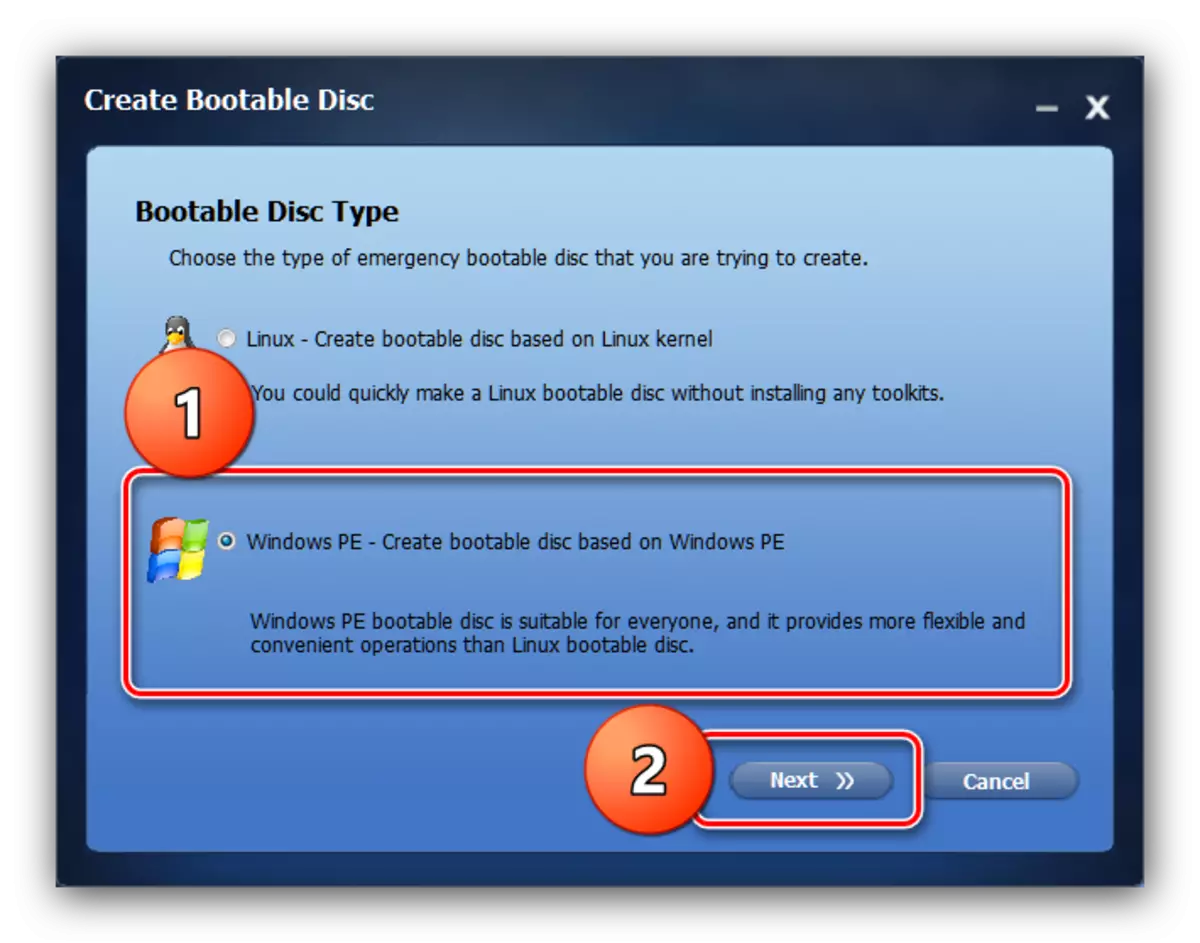
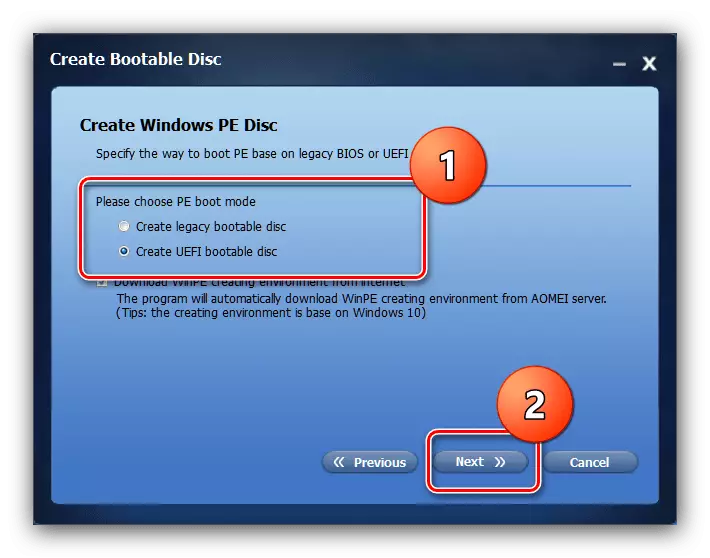
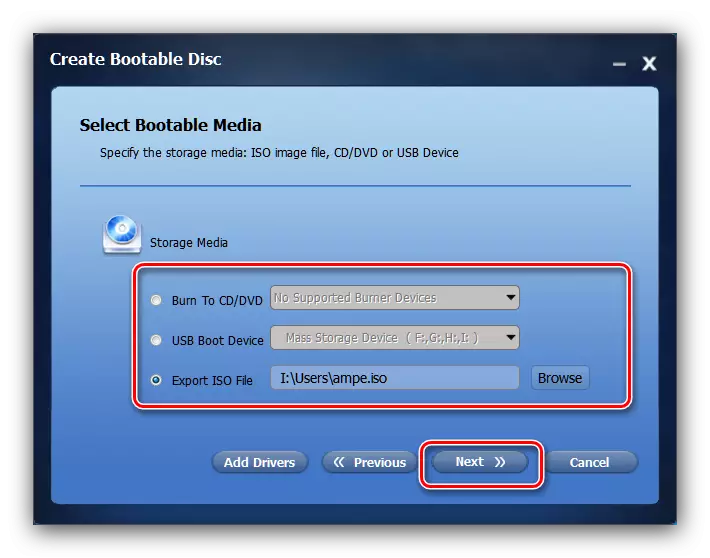
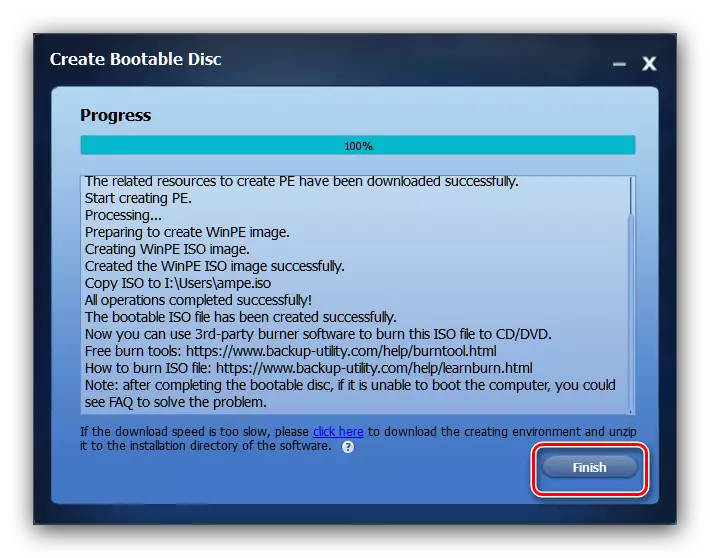
Passaggio 2: sistemi vuoti dai componenti hardware
Un passo altrettanto importante è un oskka del ferro, che garantirà la normale riproduzione del backup (a proposito in modo più dettagliato nella parte successiva dell'articolo). Questa attività ci aiuterà a eseguire l'utilità Sysprep, uno dei venti Strumenti di sistema. La procedura per l'utilizzo di questo software è identica a tutte le versioni delle "Windows", e in precedenza è stata considerata da noi in un articolo separato.

Per saperne di più: finestra lama dal ferro tramite l'utilità Sysprep
Fase 3: creazione di un backup di un sistema operativo scontente
A questo punto, Assei Backupper avrà bisogno di nuovo. Naturalmente, è possibile utilizzare qualsiasi altra applicazione per la creazione di backup - funzionano in base a un principio, differiscono solo nell'interfaccia e alcune opzioni disponibili.
- Eseguire il programma, vai alla scheda "Backup" e fai clic sull'opzione "Backup del sistema".
- Ora dovresti selezionare il disco su cui è installato il sistema: il valore predefinito è C: \.
- Successivamente, nella stessa finestra, specificare la posizione del backup creato. Nel caso del trasferimento del sistema, insieme all'HDD, è possibile scegliere qualsiasi volume ininterrotto. Se il trasferimento è pianificato per una macchina con una nuova unità, è meglio usare l'unità flash volumetrica o un disco USB esterno. Avendo fatto il desiderato, fai clic su "Avanti".

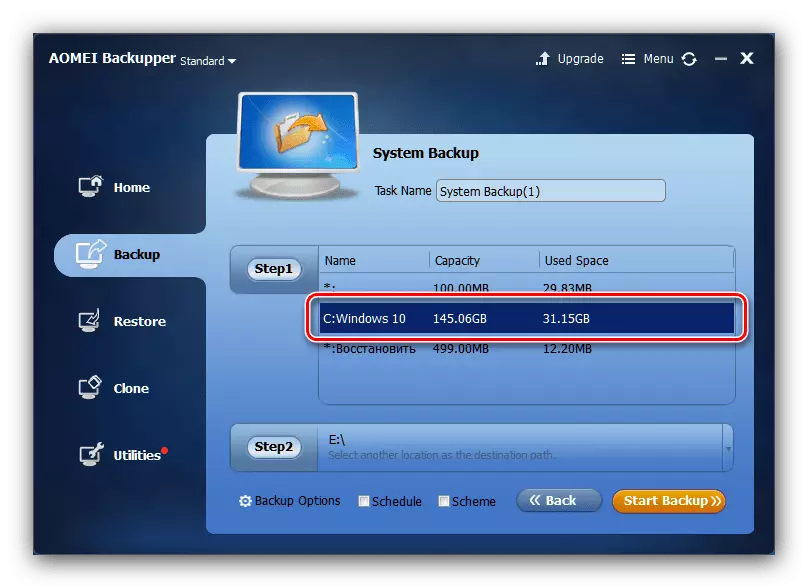
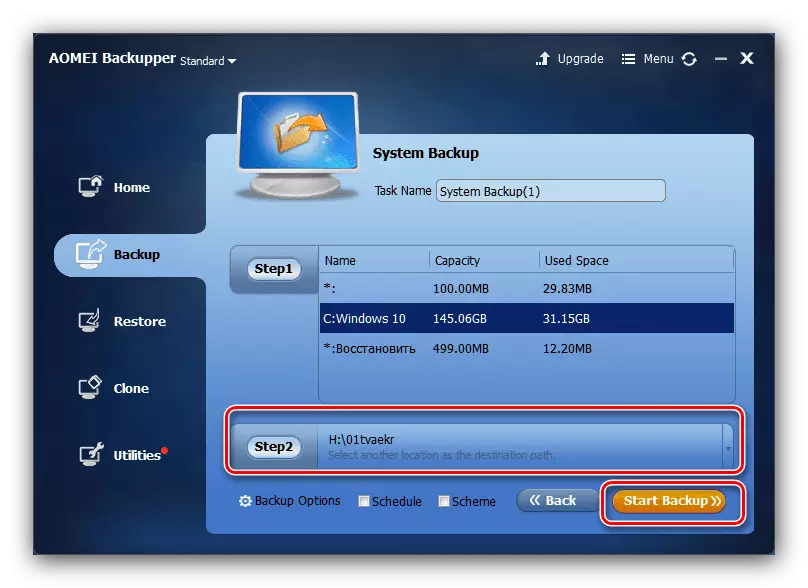
Attendere fino a quando l'immagine dell'immagine viene creata (il tempo di processo dipende nuovamente dal numero di dati utente) e vai al passaggio successivo.
Fase 4: Bacup di Easit
Anche la fase finale della procedura è nulla complicata. L'unica sfumatura è auspicabile di connettersi a un alimentatore ininterrotto, e un laptop a un caricatore, poiché la disconnessione della potenza durante la ristampa del backup può portare a un errore.
- Sul PC o sul laptop di destinazione, regolare il download dall'unità CD o flash, quindi collegare il supporto di caricamento ad esso, che abbiamo creato al punto 1. Accendere il computer: deve essere scaricato il backup di Assei registrato. Ora collega il supporto alla macchina a cui il backup ha salvato.
- Nell'applicazione, vai alla sezione "Ripristina". Utilizzare il pulsante "Path" per specificare la posizione di backup.
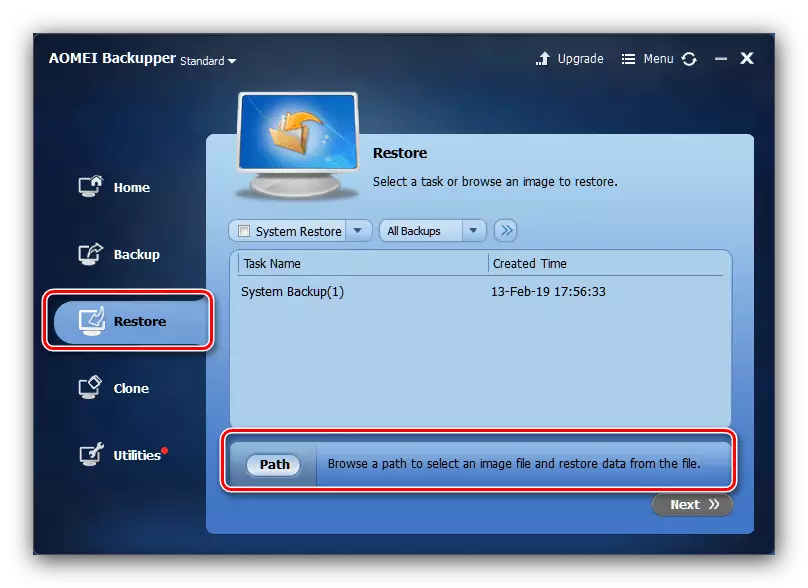
Nei seguenti post, fai semplicemente clic su "Sì".
- La finestra "Ripristina" avrà una posizione con un programma di backup scaricato. Evidenziarlo, quindi controllare l'opzione sul "sistema di ripristino in un'altra posizione" e premere "Avanti".
- Successivamente, leggi le modifiche nel markup che porterà il recupero dall'immagine e fare clic su "Start Restore" per avviare la procedura di distribuzione.
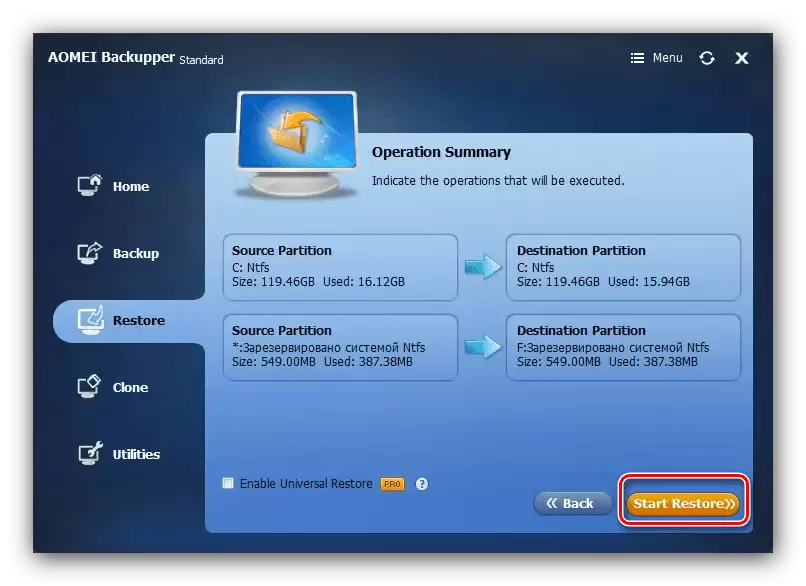
Potrebbe essere necessario modificare il volume della sezione - questo è il punto necessario nel caso in cui la dimensione del backup supera quella dalla partizione di destinazione. Se viene assegnata un'unità a stato solido al nuovo computer con il sistema, si consiglia di attivare le "partizioni allineate per ottimizzare l'opzione per SSD".
- Attendere fino a quando l'applicazione ripristina il sistema dall'immagine selezionata. Alla fine dell'operazione, il computer verrà riavviato e riceverai il tuo sistema con le stesse applicazioni e dati.
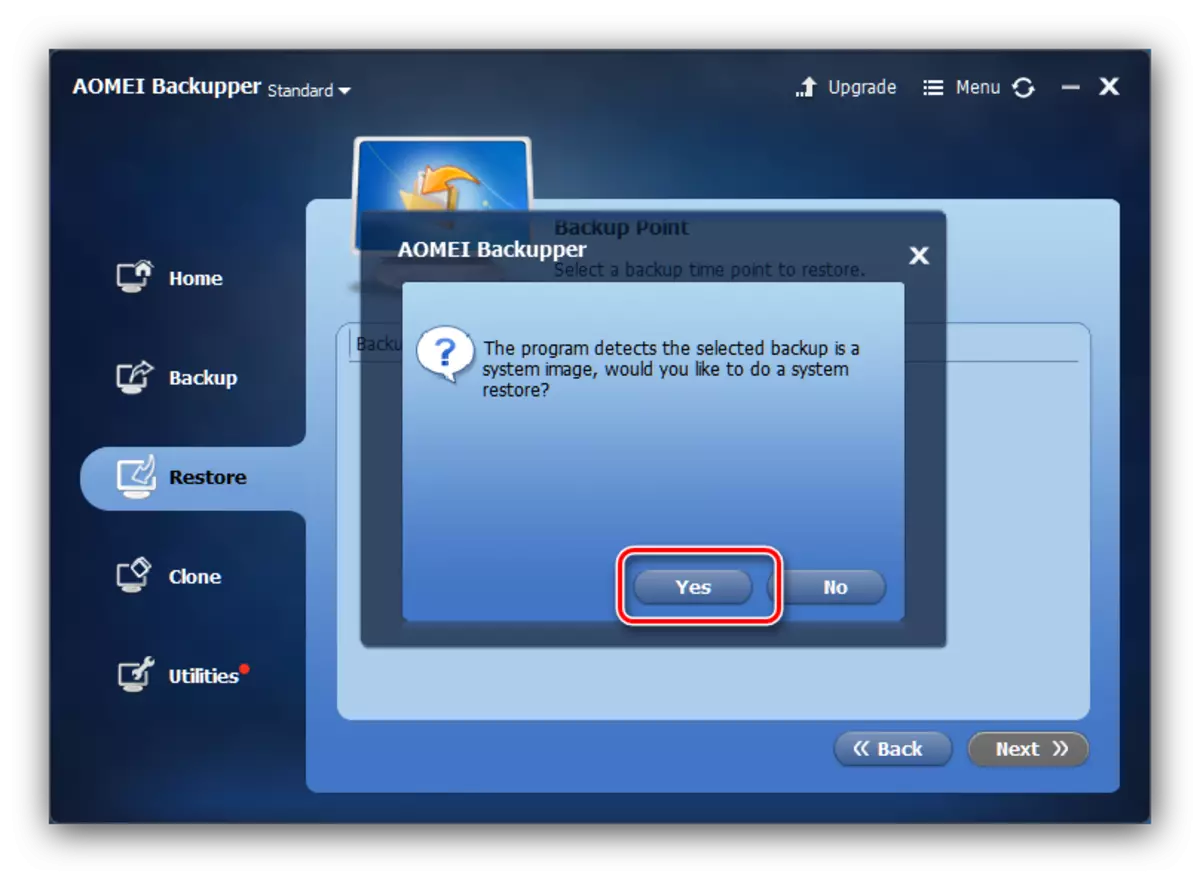
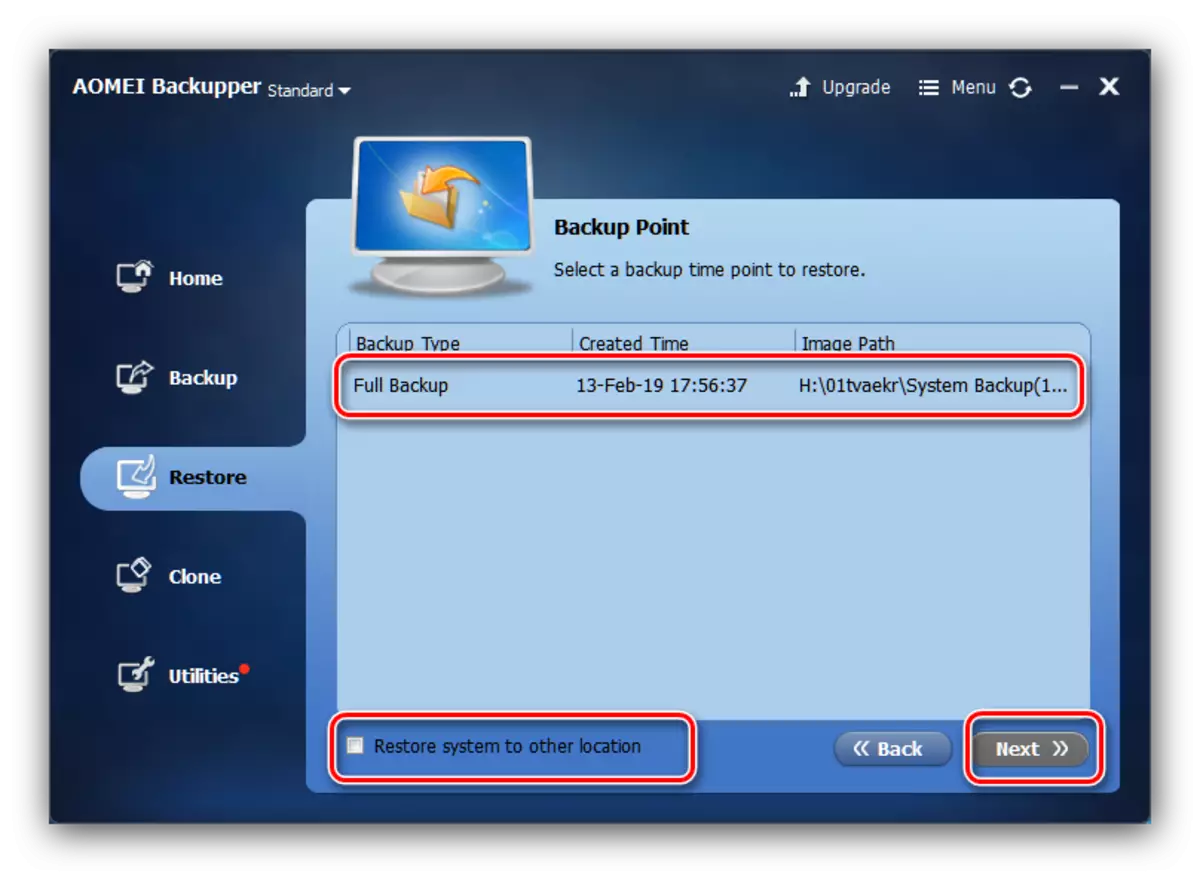
Conclusione
La procedura di trasferimento per Windows 10 a un altro computer non richiede alcuna abilità specifica, quindi anche un utente inesperto può affrontarlo.
