
A volte l'utente ha la necessità di tenere traccia dell'elenco dei processi in esecuzione nel sistema operativo Linux e scoprire le informazioni più dettagliate su ciascuna di essi o alcuni specificamente. Ci sono strumenti integrati nel sistema operativo, consentendo di svolgere il compito senza alcuno sforzo. Ogni tale strumento è focalizzato sotto il suo utente e apre varie opportunità per lui. Nell'ambito del presente articolo, toccheremo due opzioni che saranno utili in determinate situazioni, e dovrai solo scegliere il più adatto.
Vediamo l'elenco dei processi in Linux
Praticamente in tutte le popolari distribuzioni basate su Linux, l'elenco dei processi si apre e visualizzato utilizzando gli stessi comandi, strumenti. Pertanto, non ci concentreremo sui singoli assembly e prendiamo ad esempio l'ultima versione di Ubuntu. Dovrai anche soddisfare le istruzioni a condizione che l'intera procedura sia passata con successo e senza difficoltà.Metodo 1: terminale
Indubbiamente, la classica console del sistema operativo su Linux svolge un ruolo cruciale quando interagire con programmi, file e altri oggetti. Tutte le principali manipolazioni dell'utente producono attraverso questa applicazione. Perché fin dall'inizio vorrei raccontare la produzione di informazioni attraverso il terminale. Prestiamo attenzione solo a una squadra, tuttavia, considera gli argomenti più popolari e utili.
- Per iniziare, avviare la console facendo clic sull'icona corrispondente nel menu o utilizzando la combinazione di tasti Ctrl + Alt + T.
- Domenica La squadra PS è semplicemente assicurata e familiarizzare con il tipo di dati mostrati senza l'uso di argomenti.
- Come puoi vedere, l'elenco dei processi si è rivelato abbastanza piccolo, di solito non è più di tre risultati, quindi vale la pena pagare il tempo già citato argomenti.
- Per visualizzare tutti i processi contemporaneamente, vale la pena aggiungere. In questo caso, il comando sembra PS -A (A deve essere nel maiuscolo). Dopo aver premuto il tasto Invio, vedrai immediatamente le linee.
- Il team precedente non visualizza il leader del gruppo (il processo principale dal pacchetto). Se sei interessato a questi dati, qui dovresti registrare PS -D.
- Puoi ottenere informazioni più utili semplicemente aggiungendo -f.
- Quindi l'elenco completo dei processi di informazioni estesi verrà chiamato tramite PS -AF. Nella tabella vedrai l'UID - il nome dell'utente che esegue il processo, il PID è un numero univoco, PPID - il numero del processo genitore, c - la quantità di tempo di carico sulla CPU in percentuale, quando il processo è attivo , Storm è il tempo di attivazione, TTY - il numero della console da cui è stato perfetto, orario di apertura, cmd è un comando che esegue il processo.
- Ogni processo ha il suo PID (Identificator Proccess). Se si desidera vedere un riepilogo di un oggetto specifico, succhiare il PS -FP PID, in cui il PID è il numero di processo.
- Separatamente, vorrei influire e ordinare. Ad esempio, il comando PS -FA -SORT PCPU consente di mettere tutte le righe nell'ordine del caricamento della CPU e il software PS -Fe --Sort RSS è basato sul volume della RAM.
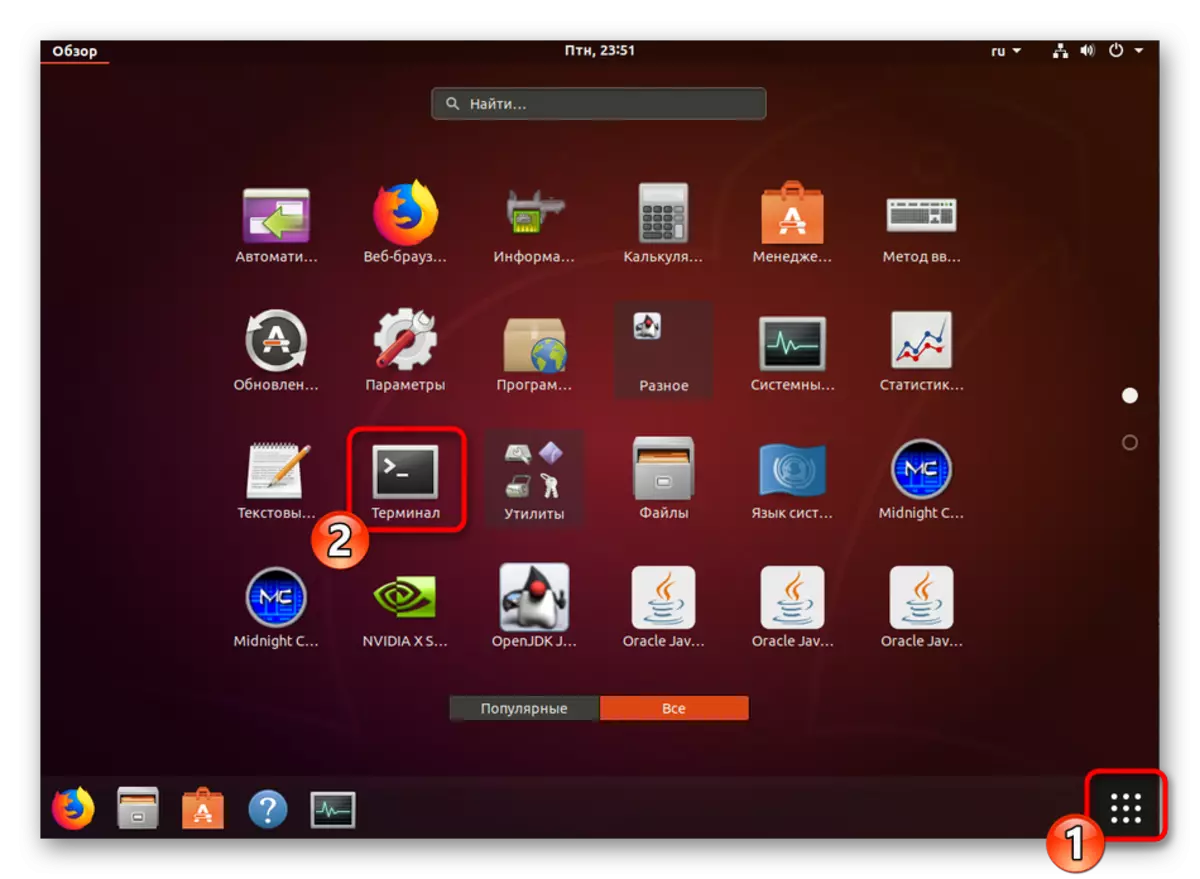
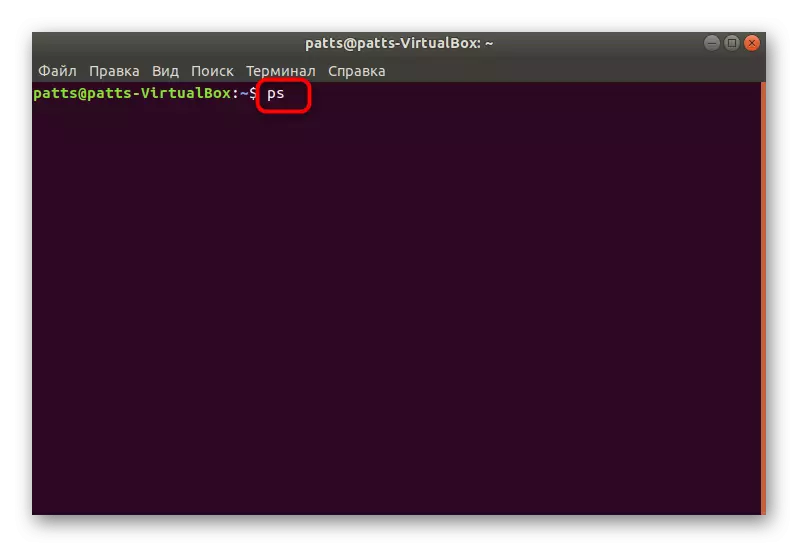
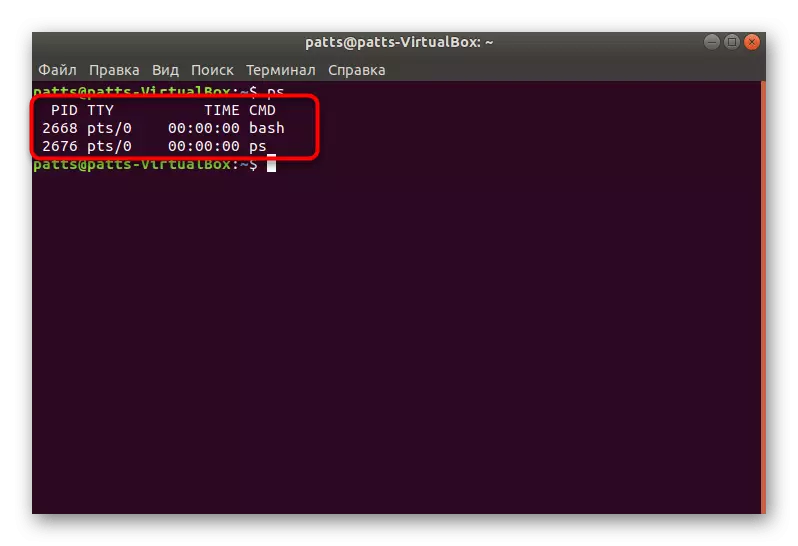
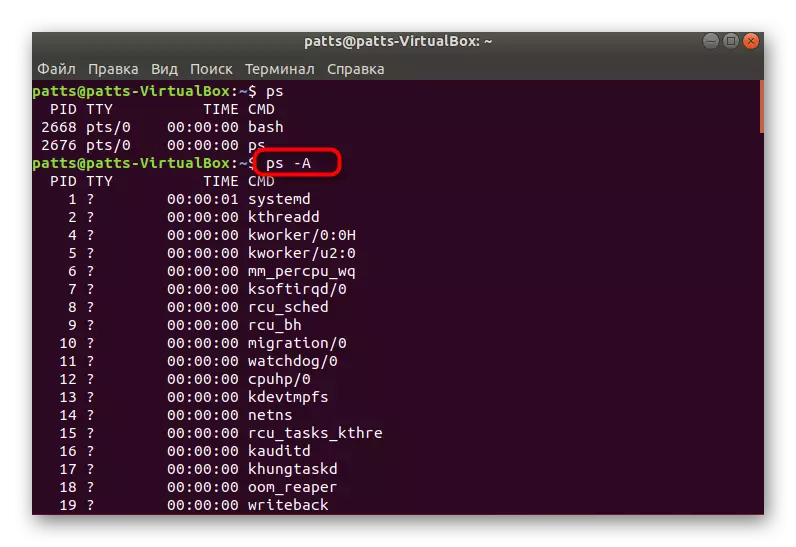

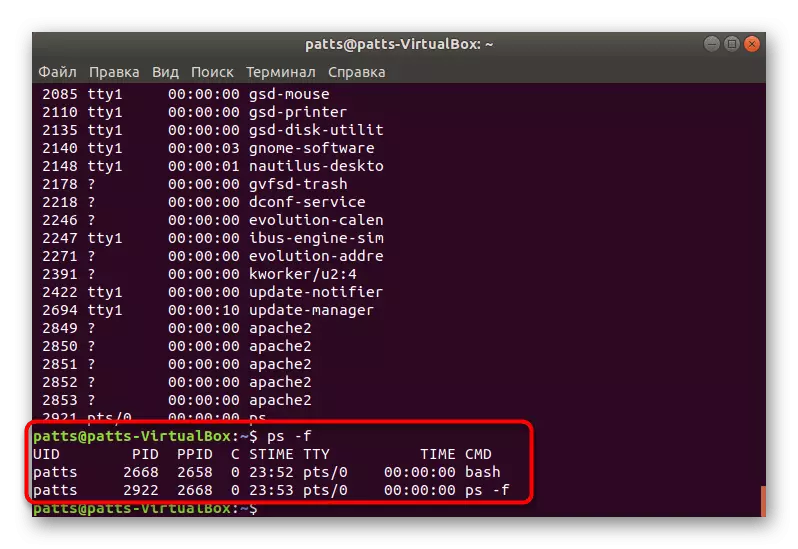
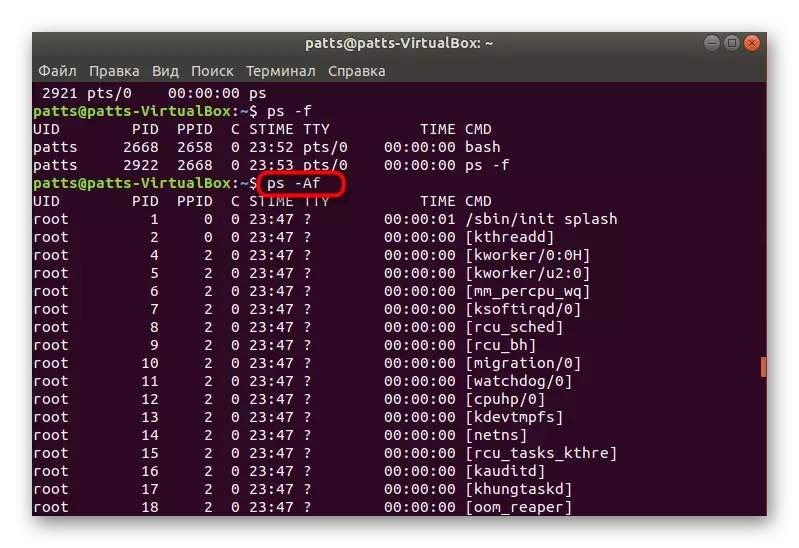
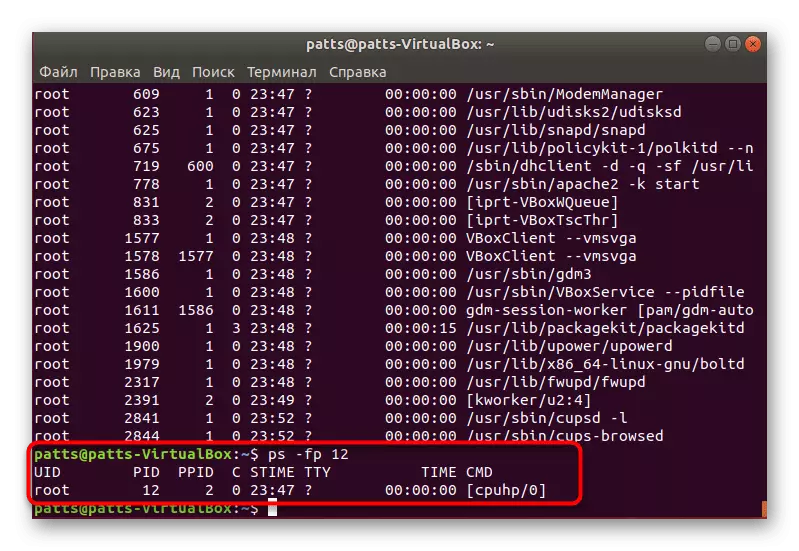
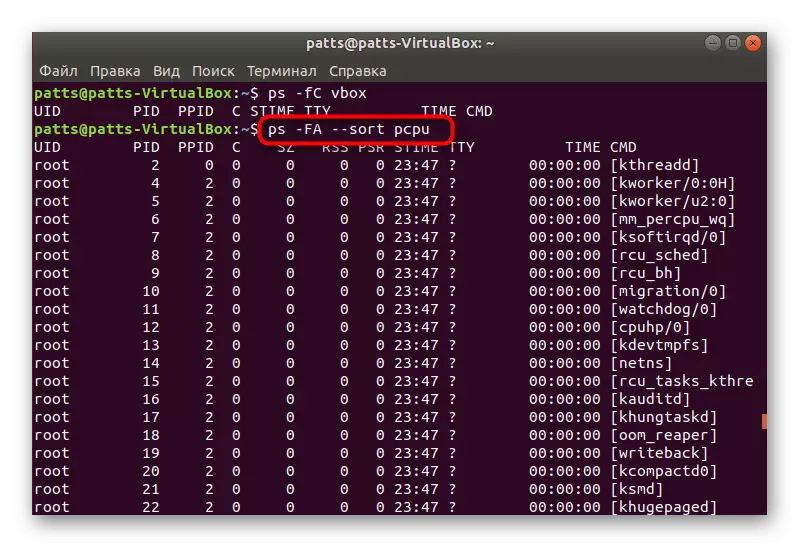
Abbiamo parlato degli argomenti principali del comando PS, tuttavia, ci sono anche altri parametri, ad esempio:
- -H - Mapping albero dei processi;
- -V - Versioni di uscita degli oggetti;
- -N - campione di tutti i processi diversi da quelli specificati;
- -Siamo - Visualizza solo dal nome del comando.
Per visualizzare il metodo di visualizzazione dei processi attraverso la console incorporata, abbiamo scelto il comando PS, e non in alto, poiché il secondo è limitato alla dimensione della finestra e i dati non adatti sono semplicemente ignorati, rimanendo incompiuto.
Metodo 2: monitor di sistema
Naturalmente, il metodo di visualizzazione delle informazioni desiderate attraverso la console è complessa per alcuni utenti, ma consente di conoscere tutti i parametri importanti e applicare i filtri necessari. Se si desidera semplicemente visualizzare un elenco di utilità di utility, applicazioni, oltre a creare un numero di interazioni con loro, si installa la soluzione grafica integrata "Monitor di sistema".
Puoi scoprire questa applicazione in un altro articolo facendo clic sul seguente link e andiamo al compimento del compito.
Per saperne di più: Metodi per il lancio di un monitor di sistema in Linux
- Eseguire il "monitor del sistema" con qualsiasi metodo conveniente, ad esempio attraverso il menu.
- Immediatamente viene visualizzata immediatamente l'elenco dei processi. Imparerai quanto consumano memoria e risorse della CPU, vedrai un utente che ha eseguito l'esecuzione del programma, oltre a familiarizzare con altre informazioni.
- Fare clic con il tasto destro sulla linea di interesse per andare alle sue proprietà.
- Quasi tutti gli stessi dati sono visualizzati qui che sono disponibili per ottenere attraverso il "terminale".
- Utilizzare la funzione di ricerca o ordinamento per trovare il processo desiderato.
- Prestare attenzione al pannello superiore: consente di ordinare la tabella sui valori necessari.
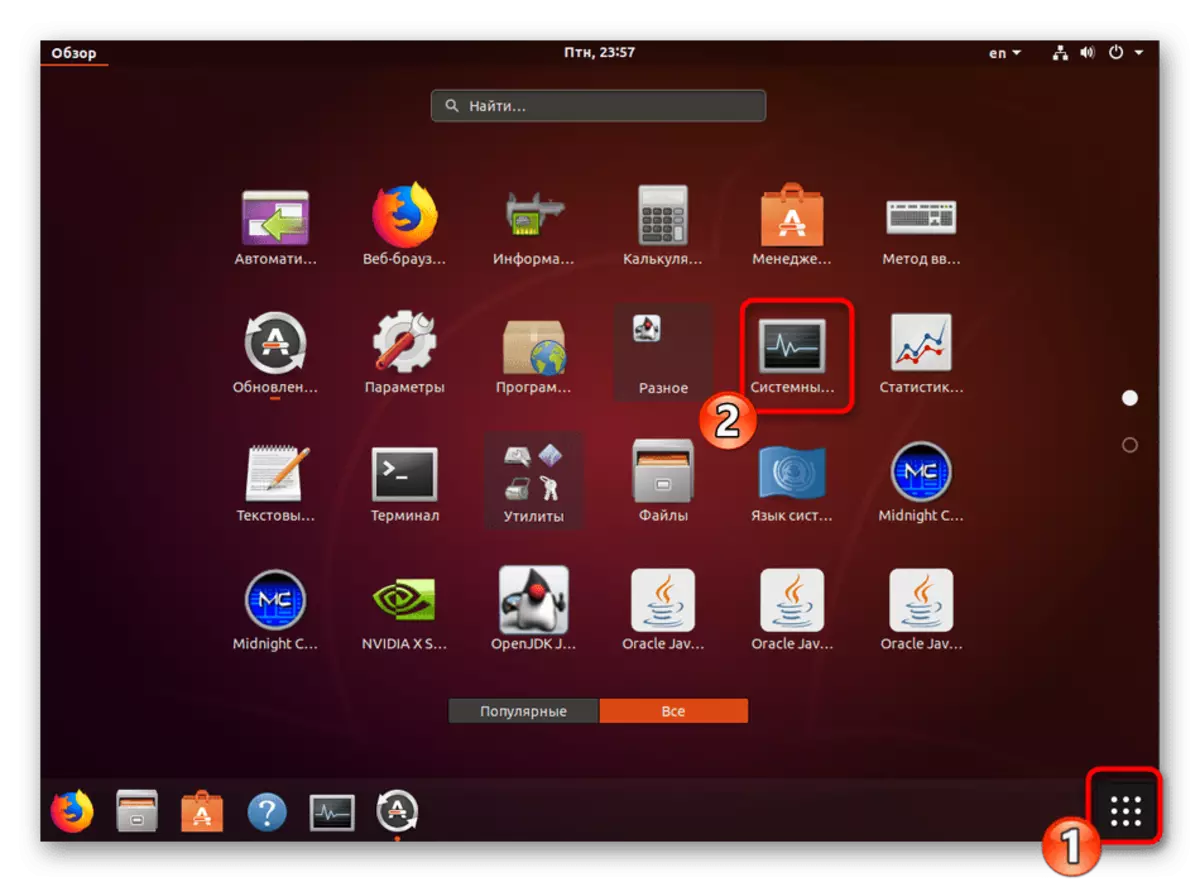
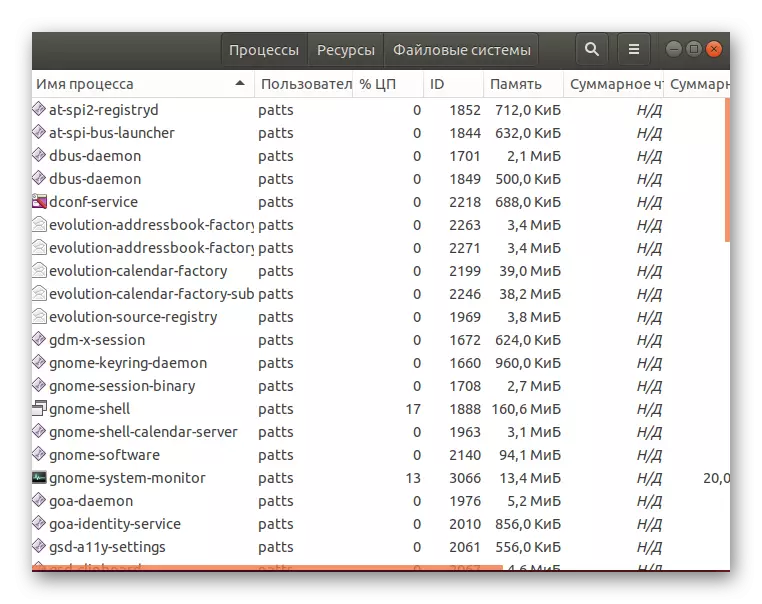
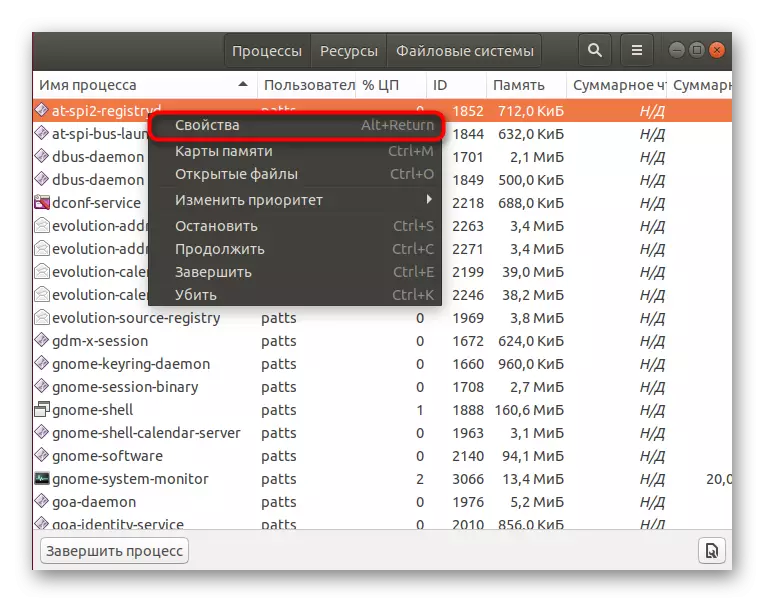
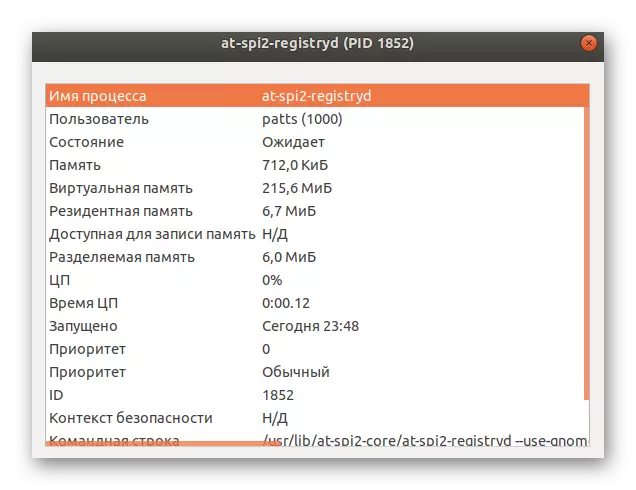
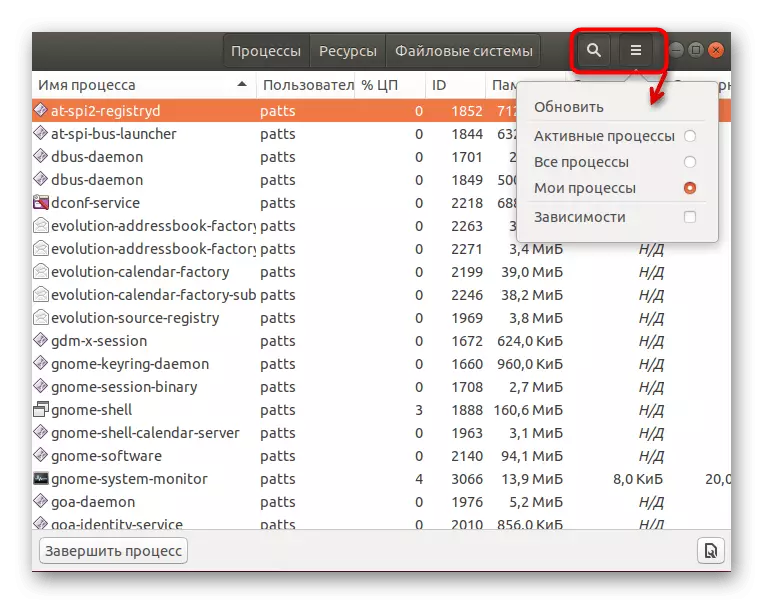
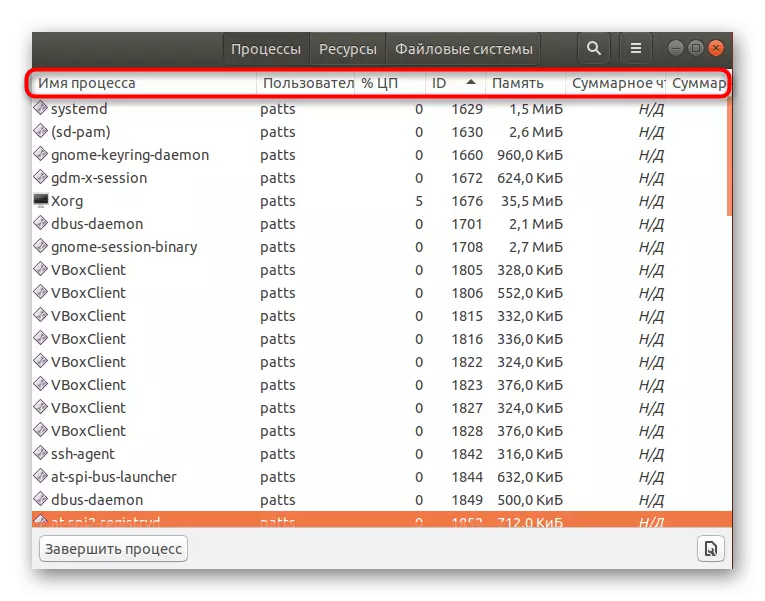
Completamento, arresto o eliminazione dei processi si verifica anche attraverso questa applicazione grafica premendo i pulsanti appropriati. Per gli utenti dei principianti, tale soluzione sembrerà più conveniente che lavorare nel terminale, ma lo sviluppo della console consentirà di ricevere le informazioni desiderate non solo più velocemente, ma anche con un gran numero di parti.
