
Ogni utente deve prendersi cura della sicurezza del suo computer. Molti sono ricorreti all'inclusione di Windows Firewall, set antivirus e altri strumenti protettivi, ma non sempre ne ha abbastanza. Lo strumento integrato "Politica di sicurezza locale" consentirà a ciascuna manuale di ottimizzare il funzionamento di account, reti, modificare i tasti aperti e produrre altre azioni associate alla configurazione del funzionamento protetto del PC.
Metodo 3: "Pannello di controllo"
Sebbene gli sviluppatori del sistema operativo Windows siano gradualmente e rifiutati di "Pannello di controllo" spostando o aggiungendo molte funzioni solo nel menu "Parametri", questa applicazione classica funziona normalmente normalmente. Attraverso di esso, è inoltre disponibile la transizione verso la "politica di sicurezza locale", tuttavia, sarà necessario eseguire tali passaggi:
- Aprire il menu Start, individuare attraverso la ricerca "Pannello di controllo" e avviarlo.
- Vai alla sezione "Amministrazione".
- Nell'elenco, trova la voce "Politica di sicurezza locale" e fai doppio clic su di esso con LKM.
- Avvia una nuova finestra per iniziare a lavorare con uno snap.
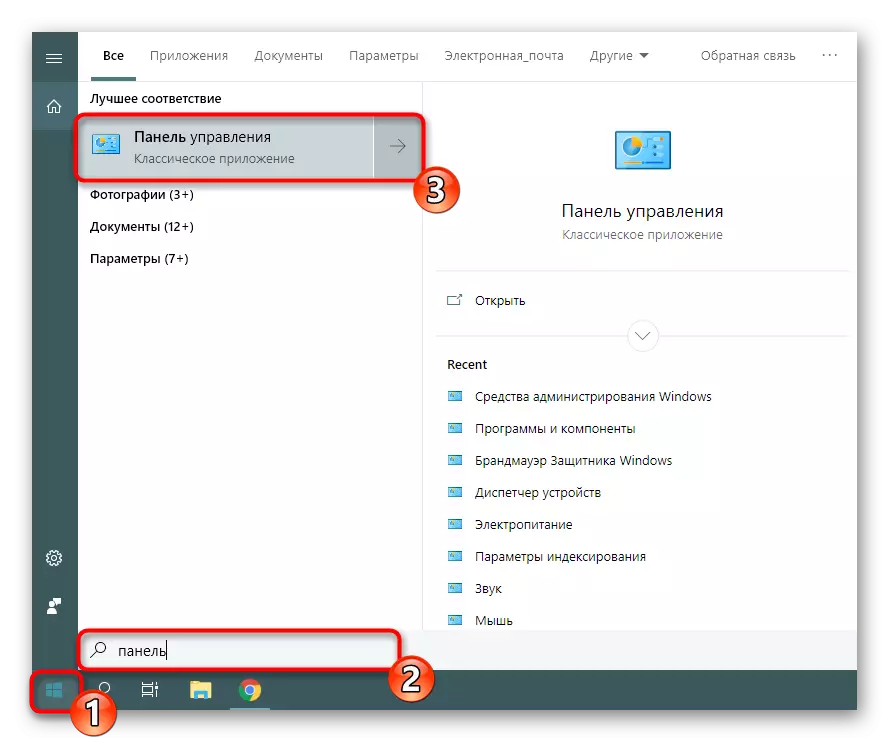
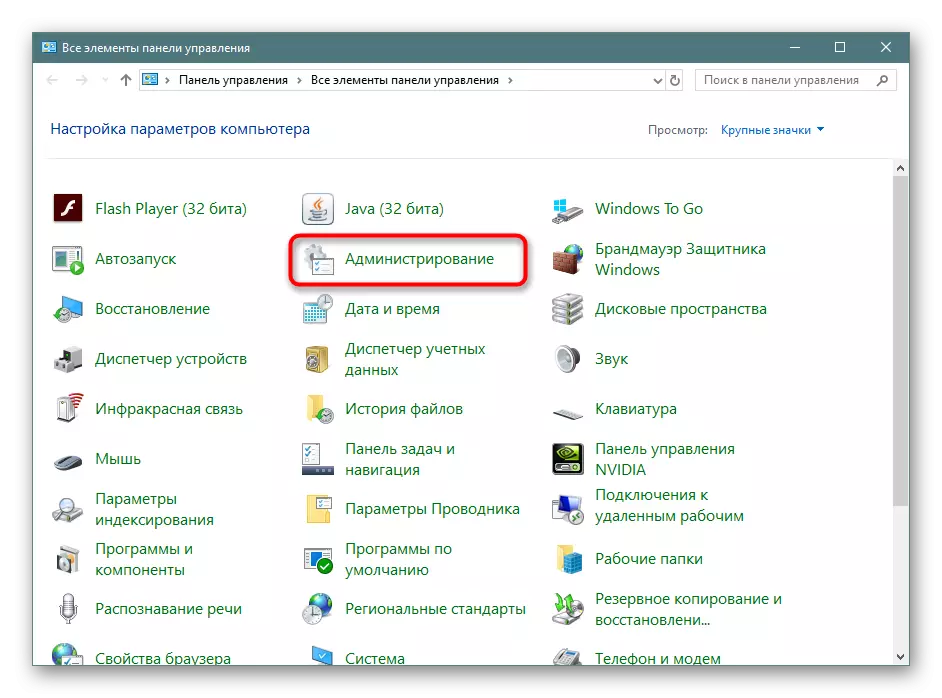
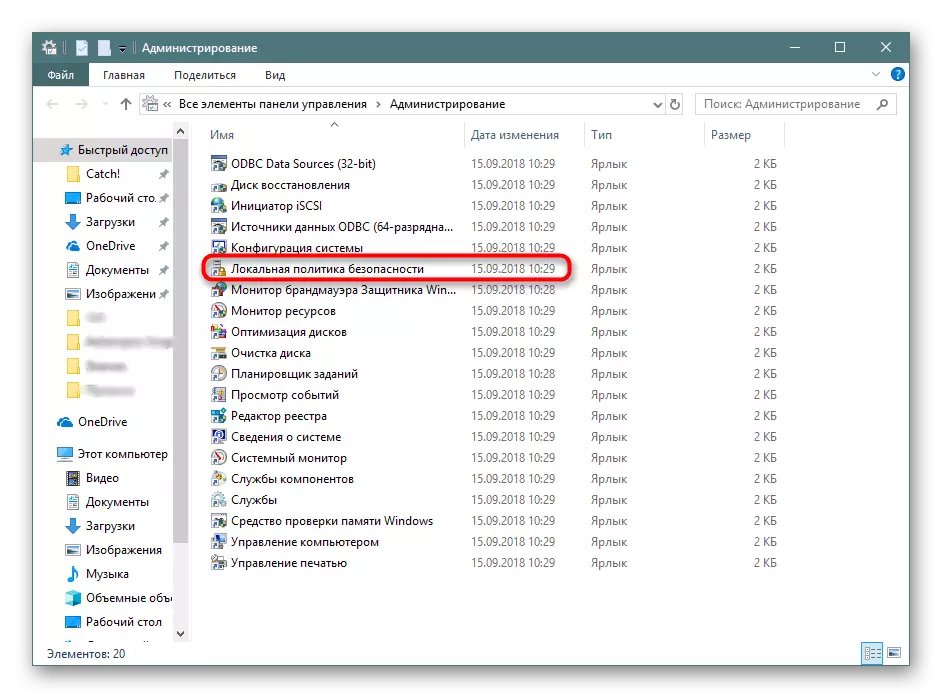
Metodo 4: Console Gestione Microsoft
La console Microsoft Management interagisce con tutte le apparecchiature nel sistema. Ognuno di essi è destinato alla configurazione più dettagliata del computer e applicare i parametri aggiuntivi associati alle restrizioni di accesso alle cartelle, aggiungendo o rimuovendo determinati elementi del desktop e molti altri. Tra tutti i politici c'è una "politica di sicurezza locale", ma è ancora necessario aggiungere separatamente.
- Nel menu Start, trova il MMC e vai su questo programma.
- Attraverso la finestra popup "File", procedere per aggiungere un nuovo snap, facendo clic sul pulsante appropriato.
- Nella sezione "Snap" disponibile ", trova la sezione" Editor oggetti ", selezionarla e clicca su" Aggiungi ".
- Posiziona il parametro nell'oggetto del computer locale e fai clic su "Pronto".
- Rimane solo per andare alla politica di sicurezza per garantire il suo normale funzionamento. Per fare ciò, aprire la "configurazione del computer" root - "Configurazione di Windows" e selezionare "Impostazioni di sicurezza". A destra, verranno visualizzate tutte le impostazioni presenti. Prima di chiudere il menu, non dimenticare di salvare le modifiche in modo che la configurazione aggiunta rimane alla radice.
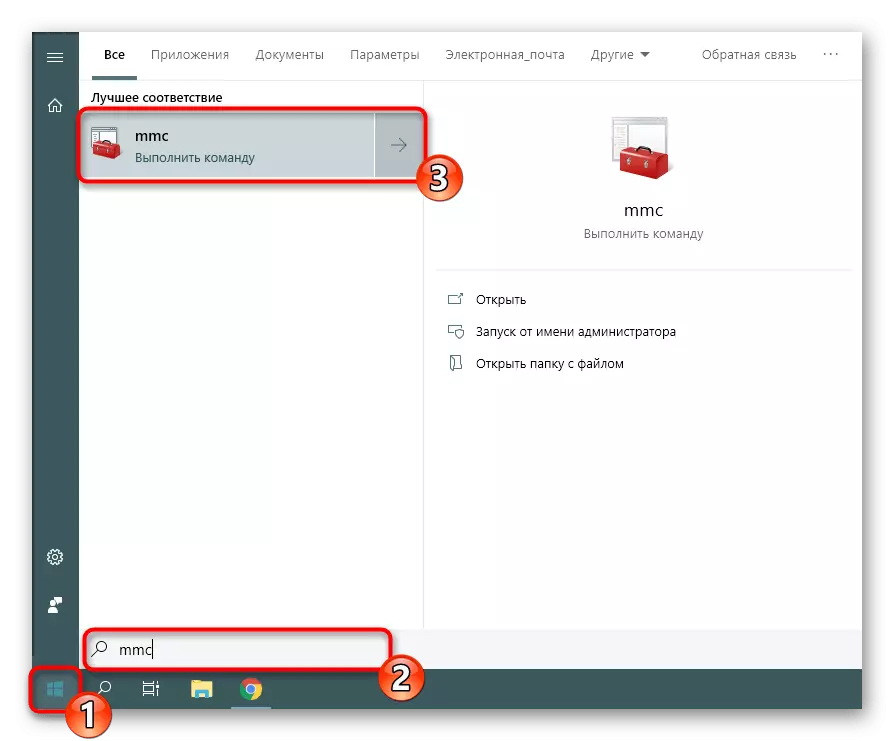
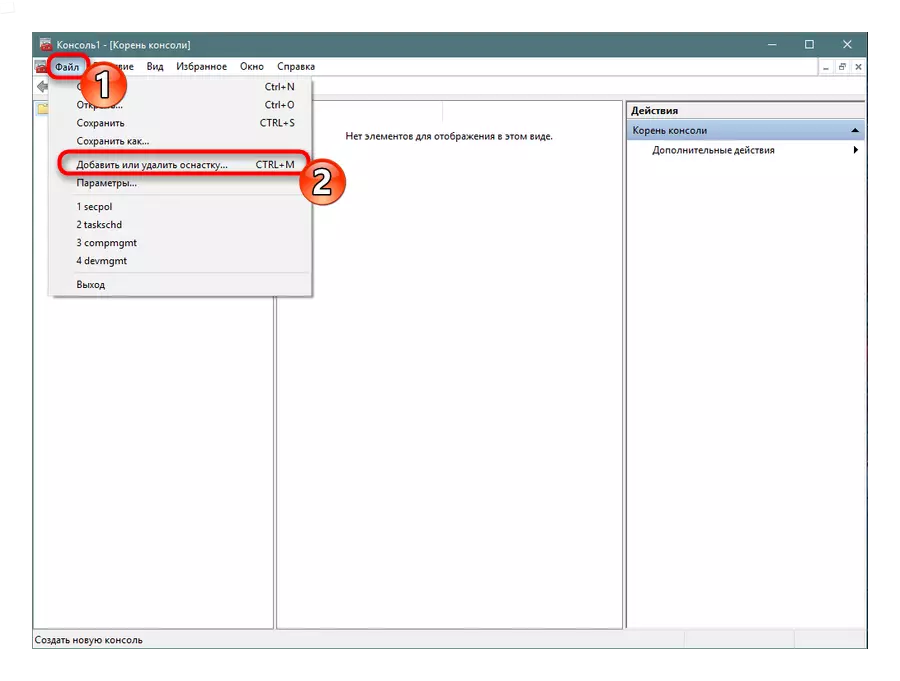
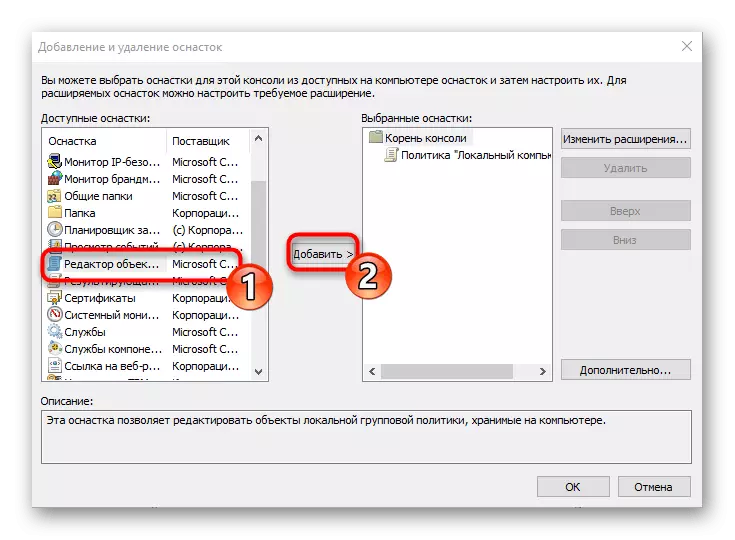
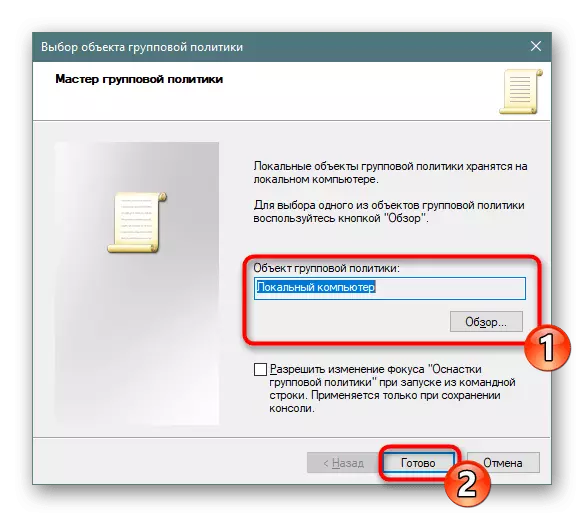
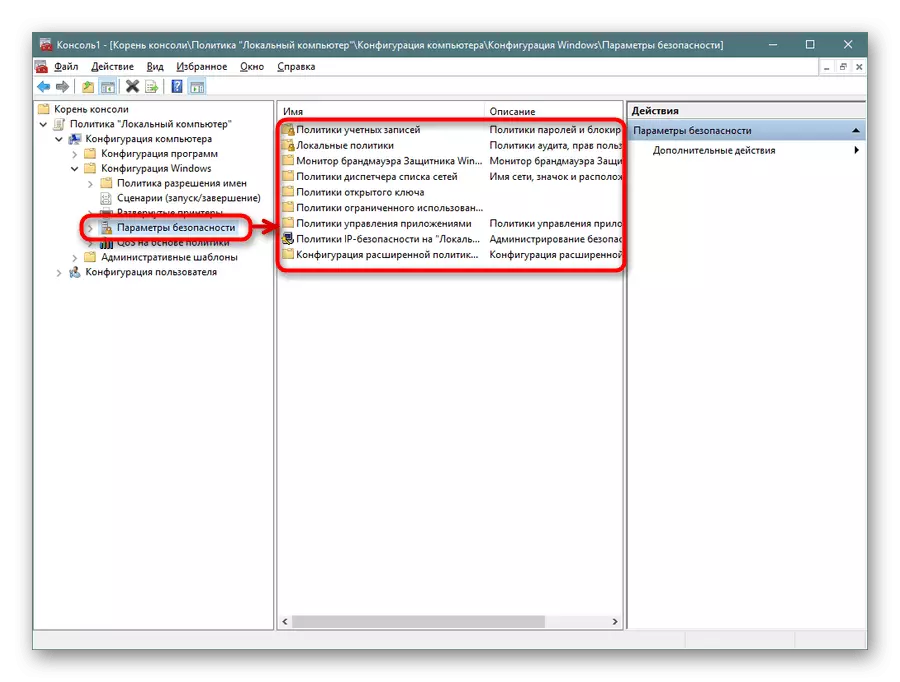
Il metodo di cui sopra sarà massimalmente utile agli utenti che utilizzano attivamente l'editor delle politiche di gruppo, configurando i parametri necessari. Se sei interessato ad altri scatti e politici, ti consigliamo di passare a un articolo separato su questo argomento, usando il riferimento qui sotto. Lì ti familiarizzerai con i momenti di base dell'interazione con lo strumento menzionato.
Leggi anche: politiche di gruppo in Windows
Per quanto riguarda la configurazione della "politica di sicurezza locale", viene effettuata da ciascun utente individualmente - vengono selezionati i valori ottimali di tutti i parametri, ma ci sono anche aspetti principali della configurazione. Maggiori informazioni sull'esecuzione di questa procedura ulteriormente.
Per saperne di più: Configurare una politica di sicurezza locale in Windows
Ora hai familiarità con quattro diversi metodi per aprire lo scatto discusso. Puoi solo riprendere adatto e usarlo.
