
Per impostazione predefinita, quando si installa il sistema operativo Windows 10, oltre al disco locale principale, successivamente disponibile per l'uso, viene creata anche la sezione Sistema "riservata dal sistema". È inizialmente nascosto e non destinato a usare. Se hai per qualche ragione, questa sezione è diventata visibile, nelle istruzioni dei nostri odierni ti diremo come sbarazzarti.
Nascondi il disco "Riservato dal sistema" in Windows 10
Come menzionato sopra, la sezione in questione deve inizialmente essere nascosta e non disponibile per leggere o scrivere file a causa della crittografia e della mancanza di un file system. Quando viene visualizzato questo disco, tra gli altri, è possibile nasconderlo con gli stessi metodi di qualsiasi altra sezione - cambiando la lettera assegnata. In questo caso, scomparirà dalla sezione "Computer", ma saranno disponibili Windows, esclusi i problemi laterali.Inoltre, è importante menzionare i problemi con il funzionamento del sistema operativo, se, oltre a modificare la lettera e nascondere il disco, "Riservato dal sistema" dalla sezione "Questo computer" si decide di rimuoverlo completamente. Ciò non dovrebbe essere fatto in nessuna circostanza, ad esempio l'eccezione della formattazione dell'HDD, quando si reinstalla il sistema operativo.
Metodo 2: "riga di comando"
Il secondo metodo è solo un'alternativa a quella precedente e ti aiuterà a nascondere la sezione "riservata dal sistema" se le difficoltà sono sorte con la prima opzione. Lo strumento principale qui sarà la "riga di comando" e la procedura stessa è applicabile non solo in Windows 10, ma anche nelle due versioni precedenti del sistema operativo.
- Fare clic sul PCM sull'icona Windows sulla barra delle applicazioni e selezionare "Linea di comando (amministratore)". L'alternativa è la "Windows PowerShell".
- Dopodiché, nella finestra apre, inserisci o copia e incolla il seguente comando: Diskpart

Il percorso cambierà su "Diskpart" fornendo informazioni sulla versione dell'utilità prima di questo.
- Ora è necessario richiedere un elenco di sezioni disponibili per ottenere il numero del volume desiderato. Per questo, c'è anche un comando speciale, per entrare quale dovrebbe essere invariato.
Elenco volume
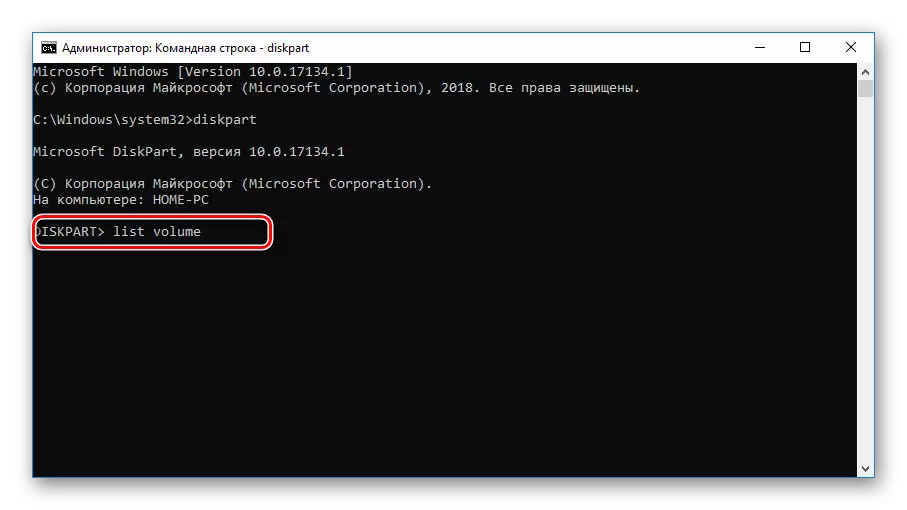
Premendo il tasto "Invio", un elenco di tutte le sezioni apparirà nella finestra, incluso nascosto. Qui è necessario trovare e ricordare il numero del disco "riservato dal sistema".
- Utilizzare ulteriormente il seguente comando qui sotto per selezionare la sezione desiderata. Se il successo sarà presentato con l'avviso appropriato.
Seleziona Volume 7, dove 7 è la figura che hai definito nel passaggio precedente.
- Usando l'ultimo comando qui sotto, rimuovere la lettera legata al disco. Abbiamo questo "y", ma puoi avere completamente qualsiasi altro.
Rimuovi la lettera = y

Imparerai del completamento con successo della procedura dal messaggio sulla riga successiva.



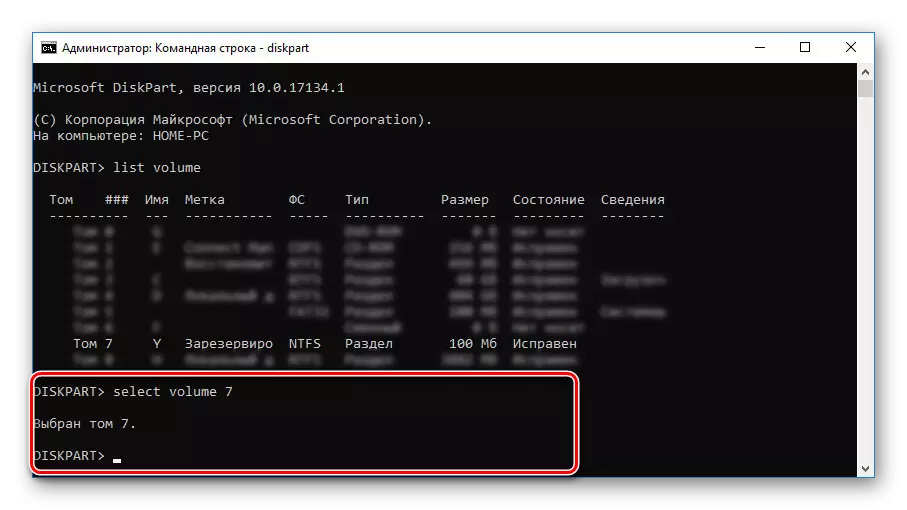

Su questo processo di nascondere la sezione "Riservato dal sistema" può essere completato. Come si può vedere, in molti aspetti le azioni sono simili al primo modo, non contando l'assenza di un guscio grafico.
Metodo 3: MiniTool Partition Wizard
Come il passato, questo metodo è facoltativo nel caso in cui non sia possibile nascondere il disco con gli strumenti di sistema. Prima di leggere le istruzioni, scaricare e installare il programma Wizard della partizione MiniTool, che sarà richiesto nel corso delle istruzioni. Tuttavia, considera che questo software non è l'unico del suo genere e può essere sostituito, ad esempio, Acronis Disk Director.
- Scaricando e installando, esegui il programma. Nella schermata iniziale, selezionare Avvia applicazione.
- Dopo aver iniziato nell'elenco presentato, trova il disco a cui sei interessato. Qui, si prega di notare che siamo appositamente specificati dall'etichetta "riservata dal sistema" da semplificare. Tuttavia, la sezione creata automaticamente non ha un nome del genere.
- Fare clic sul PCM sulla sezione e selezionare "Nascondi partizione".
- Per salvare le modifiche, premere il pulsante "Applica" sulla barra degli strumenti superiore.

La procedura di salvataggio non richiede molto tempo, e al suo completamento, il disco sarà nascosto.
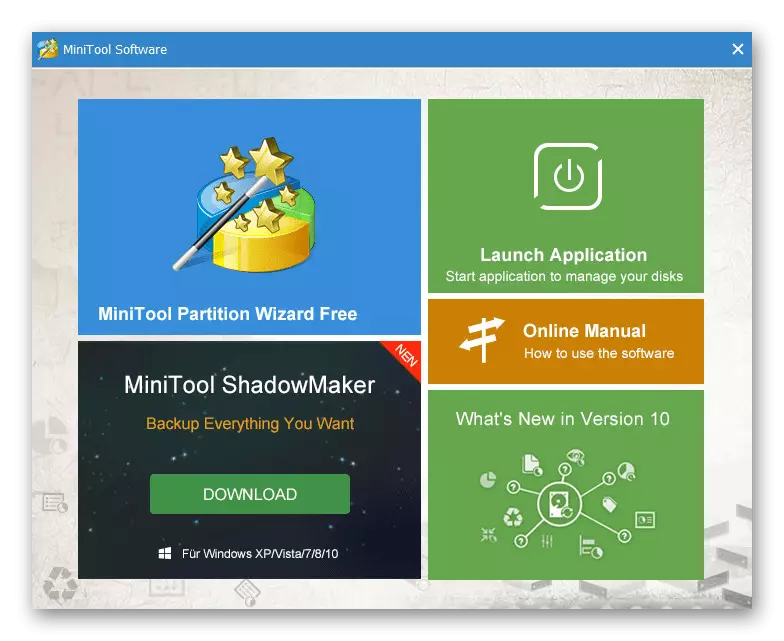



Questo programma consente non solo di nasconderlo, ma anche cancellare la sezione in questione. Come abbiamo detto, questo non dovrebbe essere fatto.
Metodo 4: Eliminazione di un disco durante l'installazione di Windows
Quando si installa o si reinstallando Windows 10, è possibile liberarsi completamente della sezione "riservata dal sistema", ignorando le raccomandazioni degli strumenti di installazione. Per fare ciò, è necessario utilizzare la "riga di comando" e l'utilità "Diskpart" durante l'installazione del sistema. Tuttavia, considera in anticipo, questo metodo non può essere applicato salvando sui contrassegni del disco.
- Essendo nella pagina iniziale del funzionamento dell'installazione del sistema operativo, premere la combinazione di tasti "Win + F10". Dopodiché, la riga di comando appare sullo schermo.
- Dopo x: \ Fonti, immettere uno dei comandi menzionati in precedenza per avviare l'utilità Gestione disco - DiskPart - e premere il tasto Invio.
- Successivamente, soggetto alla presenza di un solo disco rigido, utilizzare un comando tale - selezionare Disk 0. Il messaggio appropriato apparirà se si seleziona correttamente.
- È necessario inserire il comando Crea partizione Primario e fare clic su "Invio". Con esso, verrà creato un nuovo volume che copre l'intero disco rigido, consentendo di installare senza creare una sezione "riservata dal sistema".

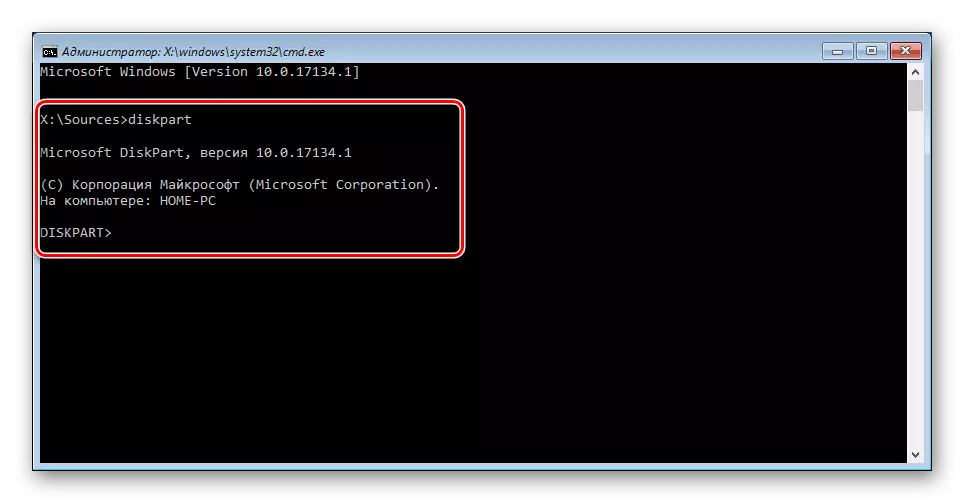

Se si dispone di diversi dischi rigidi e il sistema deve essere installato su uno di essi, si consiglia di utilizzare il comando per visualizzare l'elenco delle unità del disco Elenco collegato. Solo quindi seleziona il numero per il comando precedente.


Le azioni discusse nell'articolo dovrebbero essere ripetute in conformità con una o un'altra istruzione. Altrimenti, puoi affrontare difficoltà fino alla perdita di informazioni importanti sul disco.
