
Il tipo di dati del file system standard in Linux è considerato TAR.GZ - l'archivio abituale compresso utilizzando l'utilità Gzip. In tali directory, vari programmi e elenchi di cartelle, gli oggetti sono spesso distribuiti, che ti consente di fare un comodo movimento tra i dispositivi. Anche questo tipo di file è disaccordo, è anche abbastanza semplice, per questo è necessario utilizzare il terminale "Terminale" standard incorporato. Questo sarà discusso nel nostro articolo attuale.
Disimballare gli archivi in formato TAR.GZ in Linux
Nella stessa procedura di disimballaggio, non c'è nulla di complicato, l'utente dovrà solo imparare una squadra e diversi argomenti ad esso associati. L'installazione di strumenti aggiuntivi non è richiesta. Il processo di esecuzione del compito in tutte le distribuzioni è lo stesso, abbiamo preso per l'esempio dell'ultima versione di Ubuntu e ti suggeriamo di passare passo per affrontare la questione di interesse.
- Per iniziare, è necessario determinare la posizione dell'archivio desiderato per continuare ad andare alla cartella principale attraverso la console e già lì per svolgere tutte le altre azioni. Pertanto, aprire il file manager, trova l'archivio, fare clic con il tasto destro del mouse su di esso e selezionare "Proprietà".
- Una finestra si aprirà in cui è possibile ottenere informazioni dettagliate sull'archivio. Qui nella sezione "principale", prestare attenzione alla "cartella principale". Ricorda il percorso corrente e chiudere coraggiosamente le "proprietà".
- Avviare il "Terminale" con qualsiasi metodo conveniente, ad esempio, tenendo il tasto Hot Ctrl + Alt + T o utilizzando l'icona corrispondente nel menu.
- Dopo aver aperto la console, andare immediatamente alla cartella principale inserendo il comando CD / Home / User / Folder, in cui l'utente è il nome utente e la cartella è il nome della directory. Dovrebbe anche essere noto che il comando del CD è solo responsabile di trasferirsi in un determinato posto. Ricordare questo per semplificare ulteriormente l'interazione con la riga di comando Linux.
- Se si desidera visualizzare il contenuto dell'archivio, è necessario inserire la stringa di archivio TAR -ZTVF.TAR.GZ, dove archive.tar.gz è il nome dell'archivio. .tar.gz Aggiungi a questo. Quando l'input è completato, fare clic su Invio.
- Aspettatevi l'output allo schermo Tutte le directory trovate e gli oggetti, e quindi utilizzando il rotolo del mouse, è possibile conoscere tutte le informazioni.
- La disimballaggio inizia nel luogo in cui ti trovi, specificando il comando TAR -XVZF.TAR.GZ.
- La durata della procedura a volte occupa una quantità sufficientemente grande di tempo, che dipende dal numero di file all'interno dell'archivio stesso e dal loro volume. Pertanto, attendere l'aspetto di una nuova riga di input e fino a questo punto, non chiudere il "terminale".
- Successivamente, apri il file manager e trova la directory creata, avrà lo stesso nome con l'archivio. Ora puoi copiarlo, visualizzare, spostare e produrre altre azioni.
- Tuttavia, non è sempre necessario estrarre tutti i file dall'archivio, a causa del quale è importante menzionare che l'utilità in esame supporta il decompressione e un oggetto particolare. Per fare ciò, utilizzare il comando filer -xzvf.tar.gz file.txt, dove file.txt è il nome del file e il suo formato.
- Considera il registro dei nomi, segui attentamente tutte le lettere e i simboli. Se è consentito almeno un errore, il file non sarà in grado di trovare e riceverai una notifica di errore.
- Riguarda un tale processo e una directory separata. Vengono estratti usando archive tar -xzvf.tar.gz db, dove db è il nome esatto della cartella.
- Se si desidera estrarre la cartella dalla directory, che viene memorizzata nell'archivio, il comando utilizzato è il seguente: tar -xzvf archive.tar.gz db / cartella, dove db / cartella è il percorso desiderato e la cartella specificata.
- Dopo aver inserito tutti i comandi è possibile visualizzare l'elenco dei contenuti ricevuti, viene sempre visualizzato con linee separate nella console.
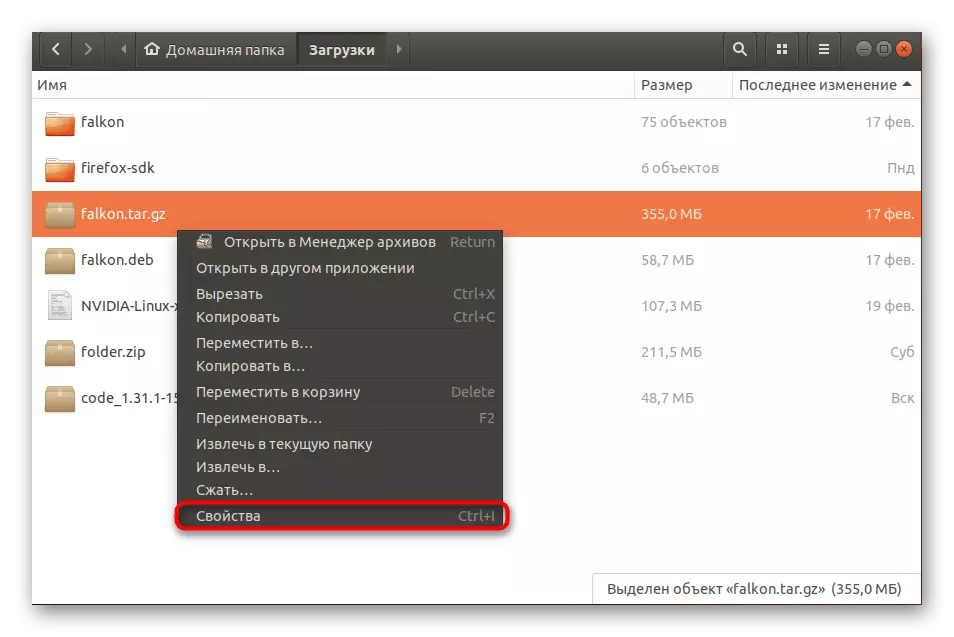
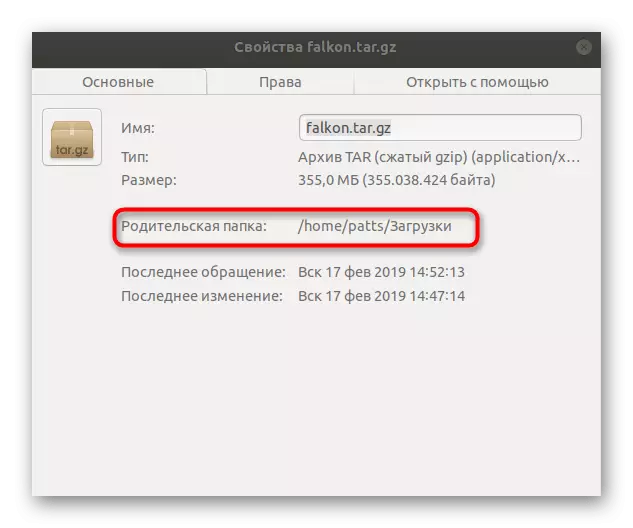
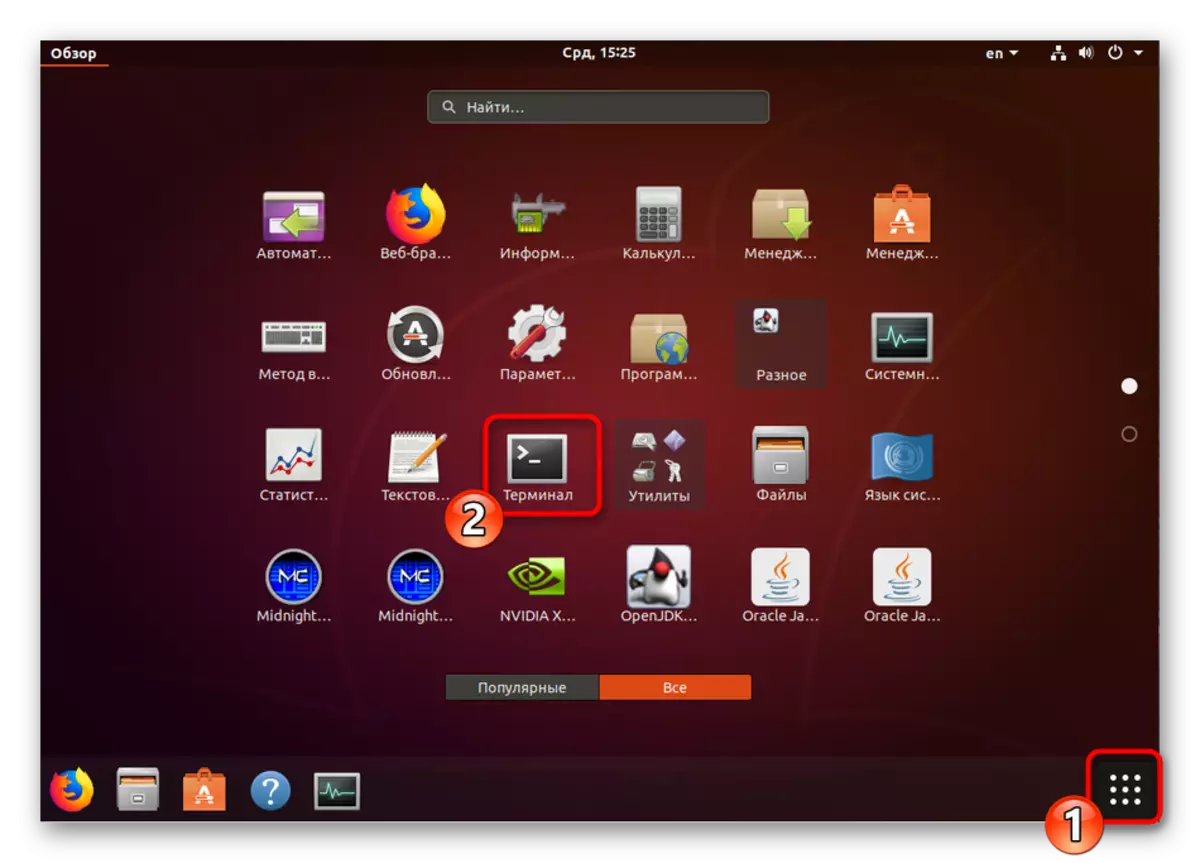
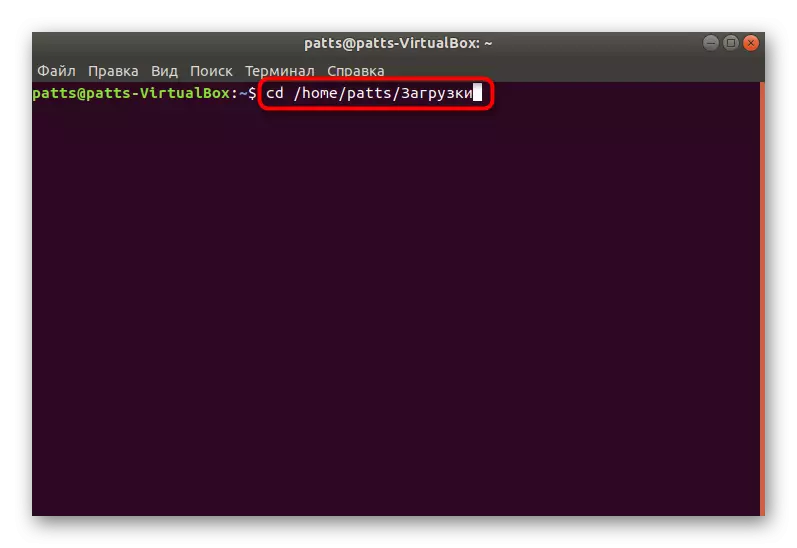
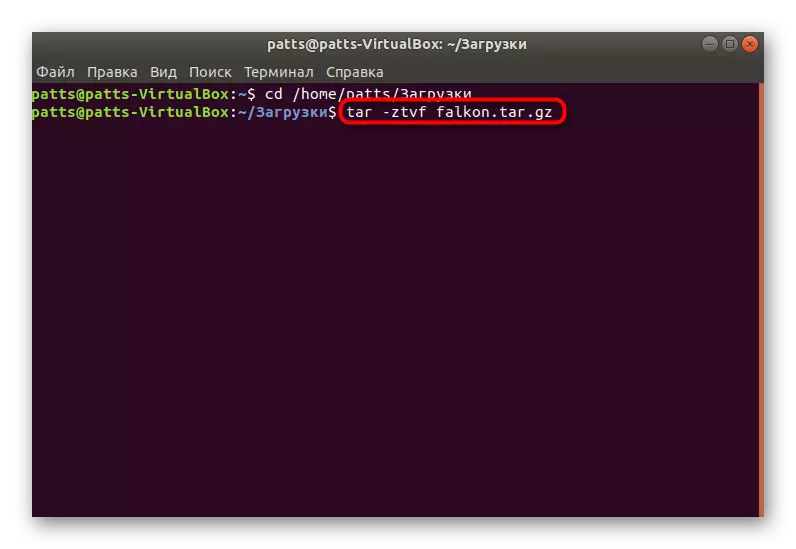
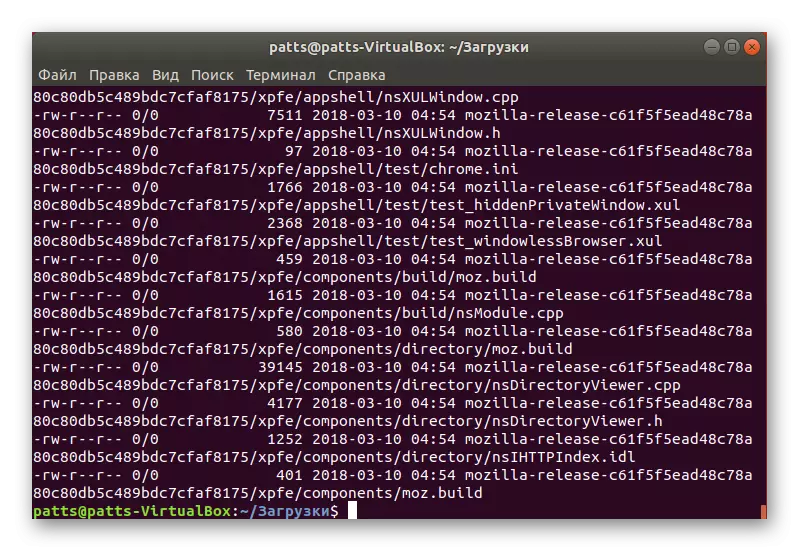
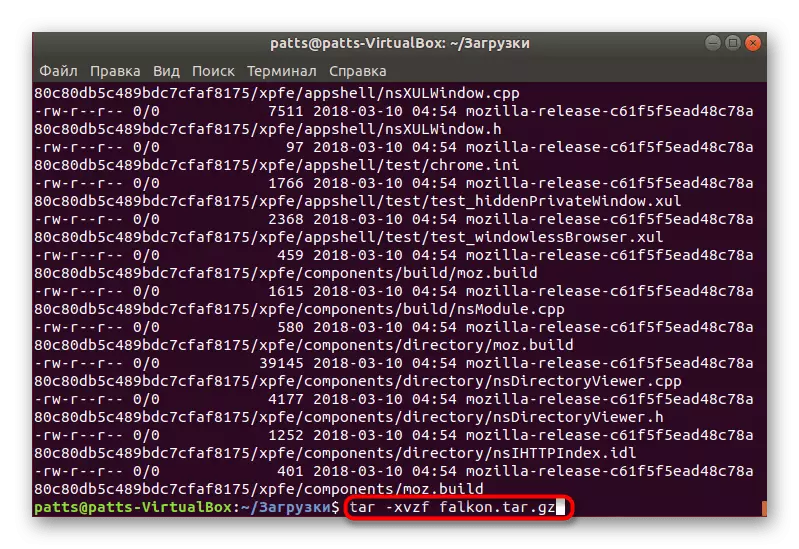
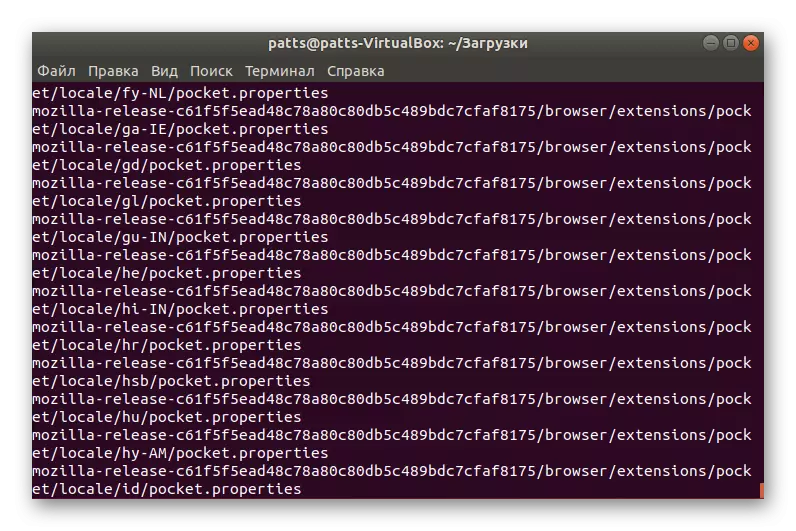

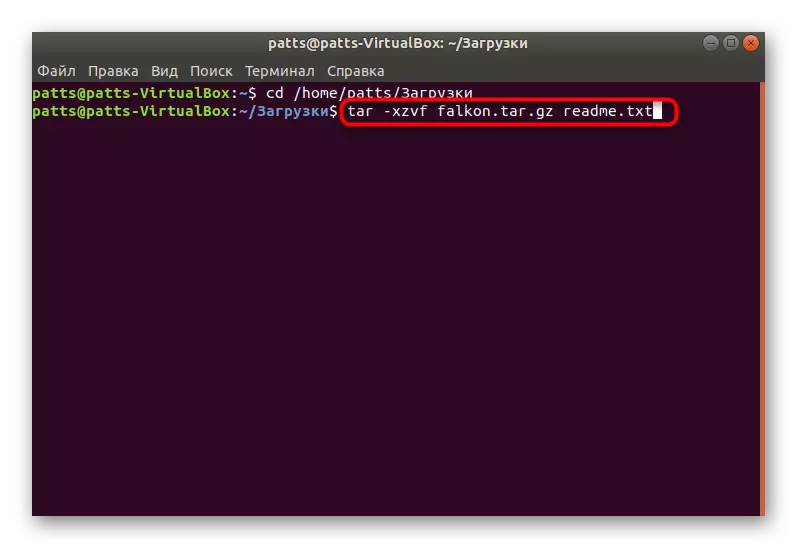
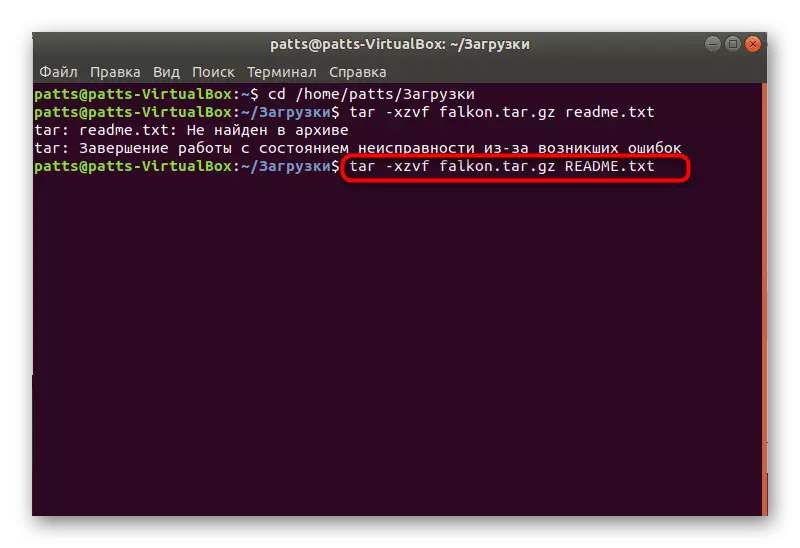
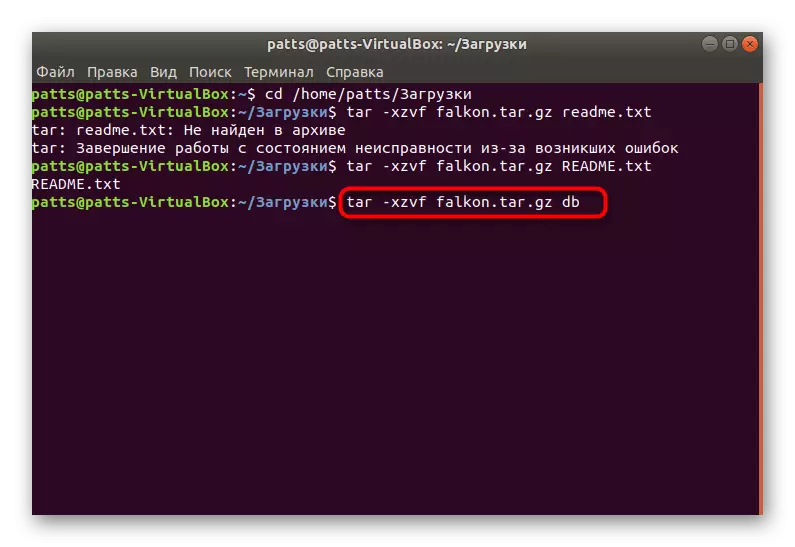
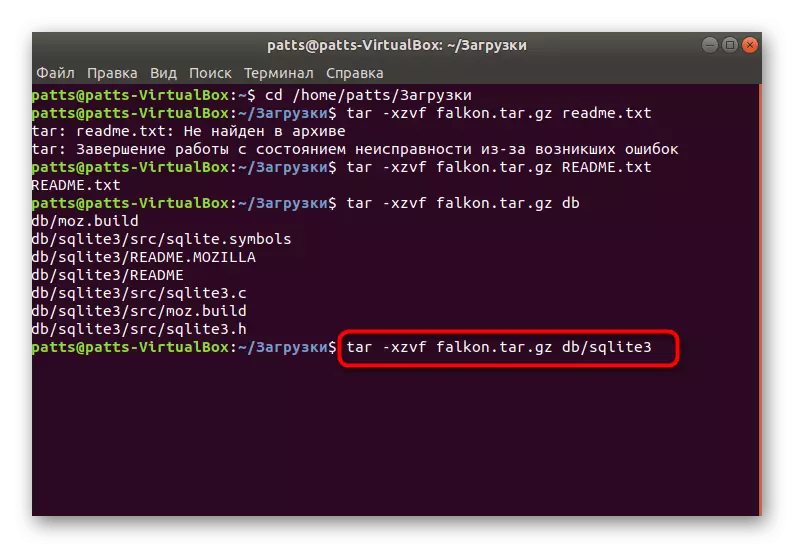
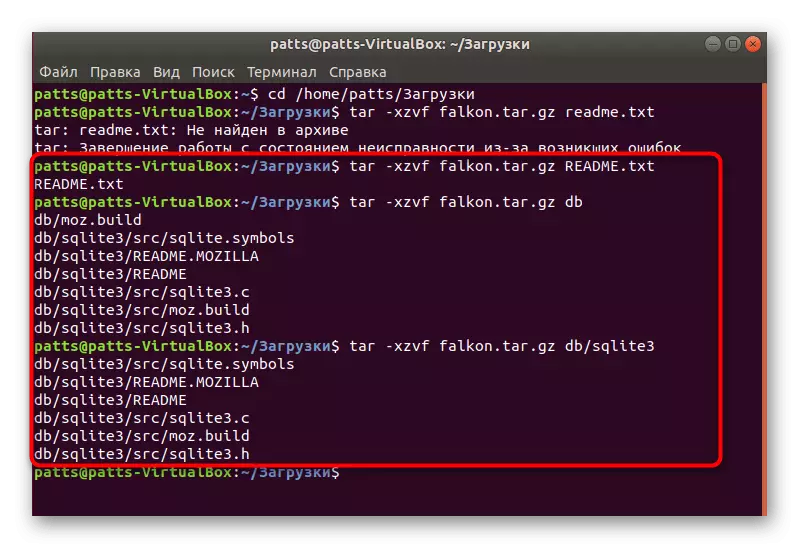
Come si potrebbe notare, quando inserisci ogni comando TAR standard, abbiamo utilizzato contemporaneamente diversi argomenti. Devi conoscere il significato di ciascuno di loro se solo perché aiuterà a capire meglio l'algoritmo di disimballaggio nella sequenza dell'utilità. Ricorda che gli argomenti saranno richiesti:
- -x - Estrarre file dall'archivio;
- -f - specificando il nome dell'archivio;
- -z - Effettuare l'esecuzione di decompressione attraverso il Gzip (deve essere inserito, dal momento che i formati di catrame ci sono diversi, ad esempio, tar.bz o solo catrame (archivio senza compressione);
- -V - Visualizza l'elenco dei file elaborati sullo schermo;
- -t - Visualizzazione del contenuto.
Oggi, la nostra attenzione è stata focalizzata specificamente sul disimballaggio del tipo di file considerato. Abbiamo mostrato come visualizzare i contenuti, estrarre un oggetto o una directory. Se sei interessato alla procedura per l'installazione di programmi memorizzati a TAR.GZ, il nostro altro articolo ti aiuterà, il che ti troverai cliccando sul seguente link.
Vedi anche: Installazione dei file in formato TAR.GZ in Ubuntu
