
Molti utenti sono interessati a preservare la privacy delle informazioni personali. Windows 10 Le prime versioni hanno avuto problemi con questo, anche con accesso a una fotocamera per laptop. Pertanto, oggi presentiamo le istruzioni per la disconnessione di questo dispositivo nei laptop con la "dozzina" installata.
Spegnere la fotocamera in Windows 10
È possibile ottenere il bersaglio in due modi - disconnettendo l'accesso alla fotocamera di vari tipi di applicazioni o alla sua disattivazione completa attraverso il Gestione periferiche.Metodo 1: disattivare l'accesso alla webcam
La soluzione più semplice per il problema in esame è utilizzare un'opzione speciale in "Parametri". Azioni assomiglia a questo:
- Aprire i "Parametri" dalla combinazione dei tasti Win + I e fai clic sulla voce "Privacy".
- Quindi, vai alla sezione "Autorizzazione applicazione" e vai alla scheda "Camera".
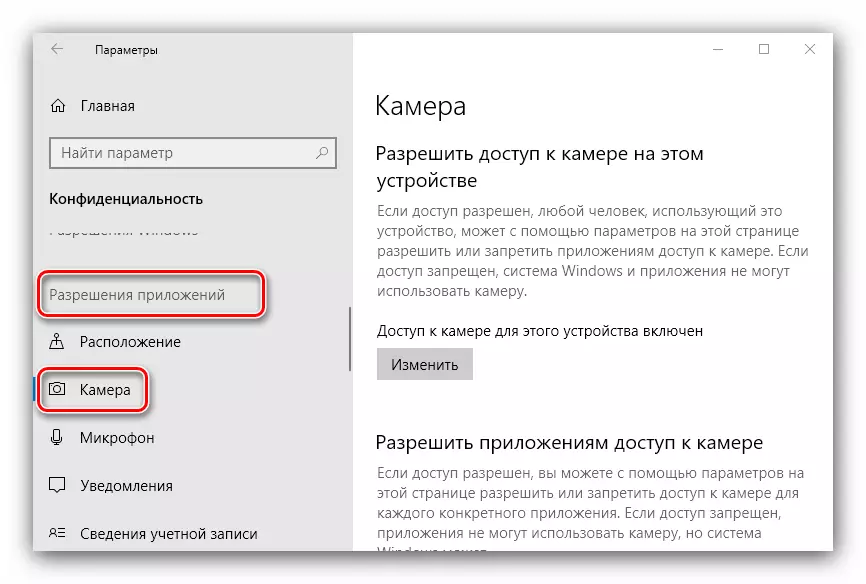
Trova il cursore di inclusione e spostalo sulla posizione "OFF".
- Chiudi "Parametri".
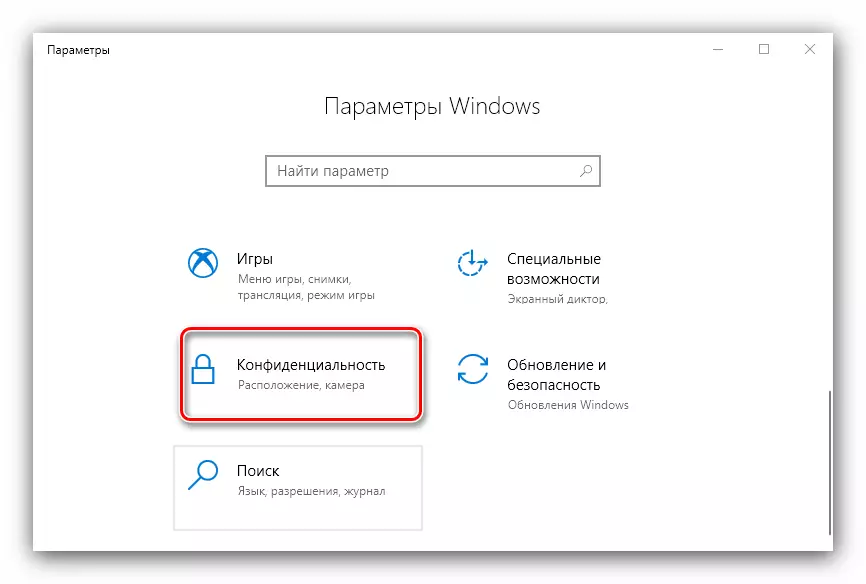
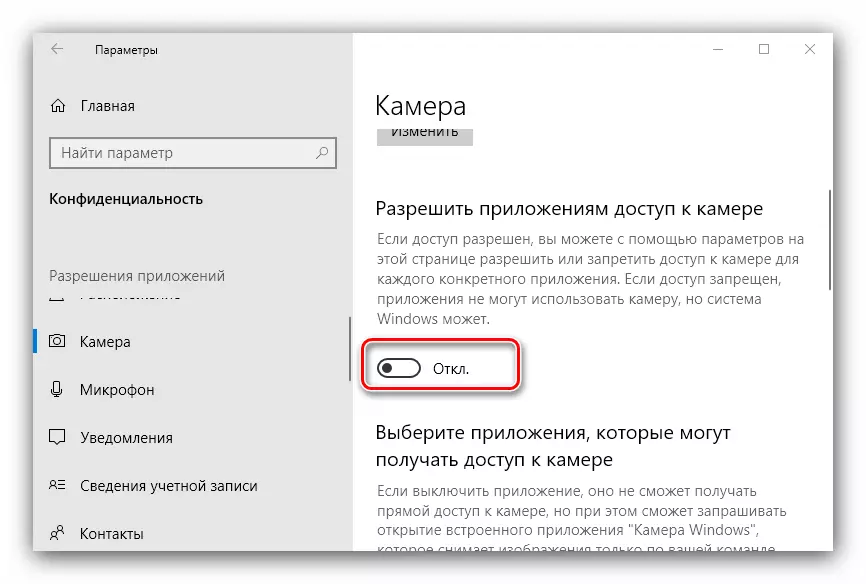
Come puoi vedere, l'operazione è elementare. La semplicità ha il suo svantaggio: l'opzione specificata non funziona sempre in modo affidabile e alcuni prodotti virali possono ancora accedere alla camera.
Metodo 2: "Gestione periferiche"
Una versione più affidabile della disconnessione di una camera portatile è di disattivare attraverso il "Gestione periferiche".
- Utilizzare la combinazione di tasti Win + R per eseguire l'utilità "Esegui", quindi digitare la combinazione di devmgmt.msc nel campo di input e fare clic su OK.
- Dopo aver iniziato lo snap, esaminare attentamente l'elenco delle apparecchiature collegate. La fotocamera, di regola, si trova nella sezione "Cameras", espanderla.
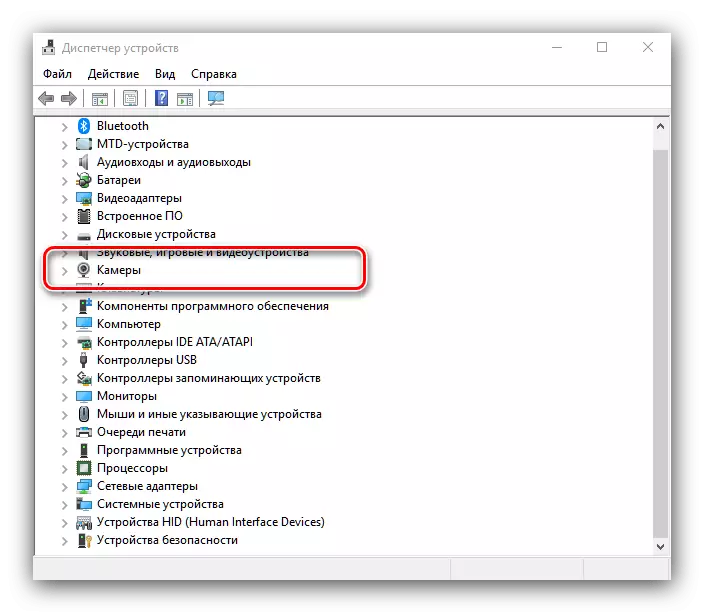
Se non vi è alcuna partizione, prestare attenzione ai blocchi "Sound, Game e Video Device", così come "dispositivi HID".
- Di solito, la webcam può essere riconosciuta dal nome del dispositivo, in esso comunque appare la fotocamera Word. Evidenziare la posizione desiderata, quindi fare clic su di esso con il tasto destro del mouse. Viene visualizzato un menu di scelta rapida in cui si seleziona l'opzione "Disabilita dispositivo".
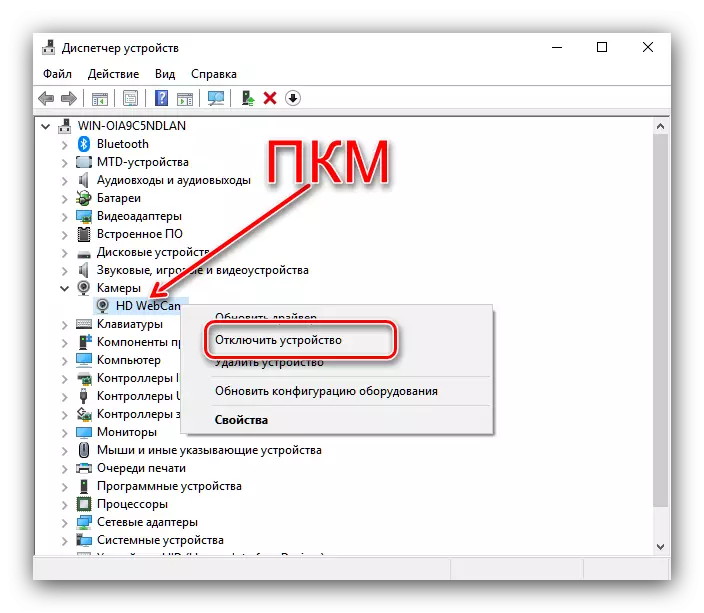
Confermare l'operazione: ora è necessario disabilitare la fotocamera.
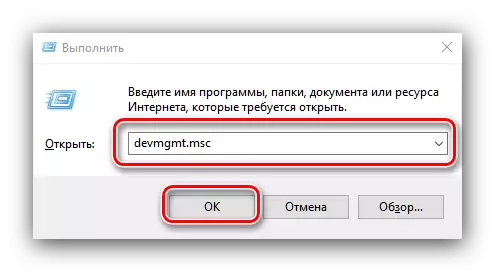
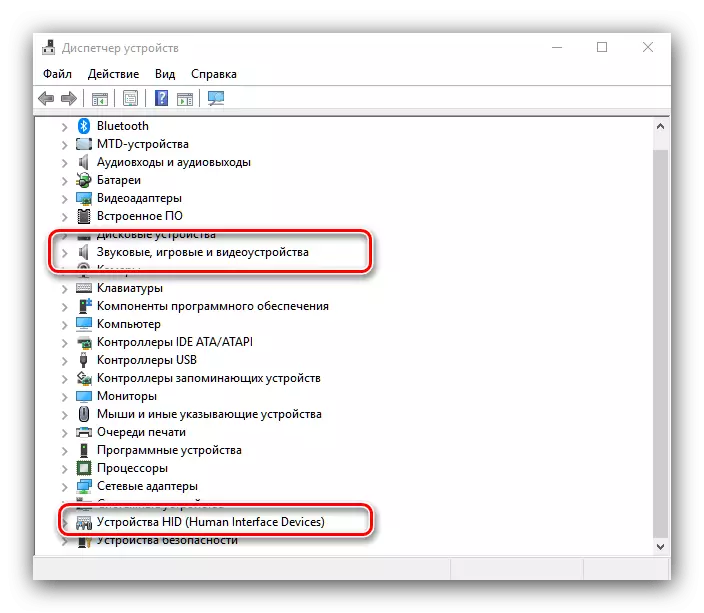
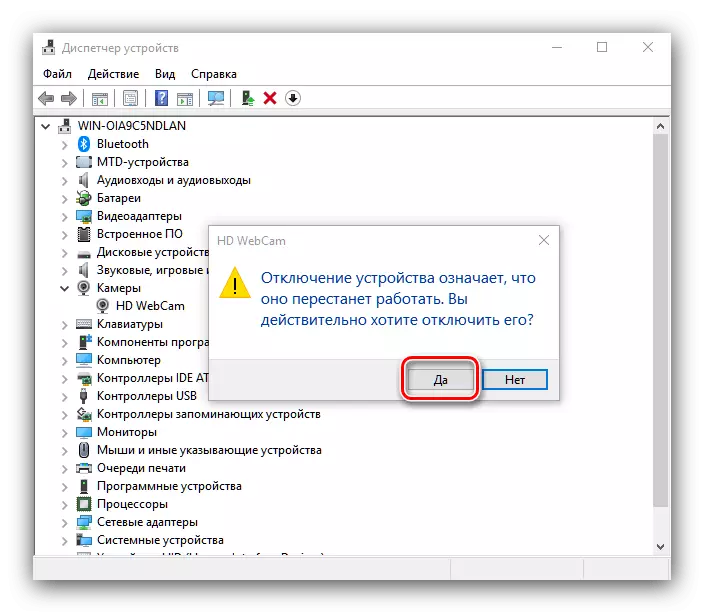
Attraverso il Gestione periferiche, è anche possibile rimuovere il driver del dispositivo per acquisire l'immagine - questo metodo è il più radicale, ma anche il più efficace.
- Seguire i passaggi 1-2 dall'istruzione precedente, ma questa volta nel menu di scelta rapida, selezionare "Proprietà".
- In "Proprietà", vai alla scheda "Driver", in cui fai clic sul pulsante "Elimina dispositivo".
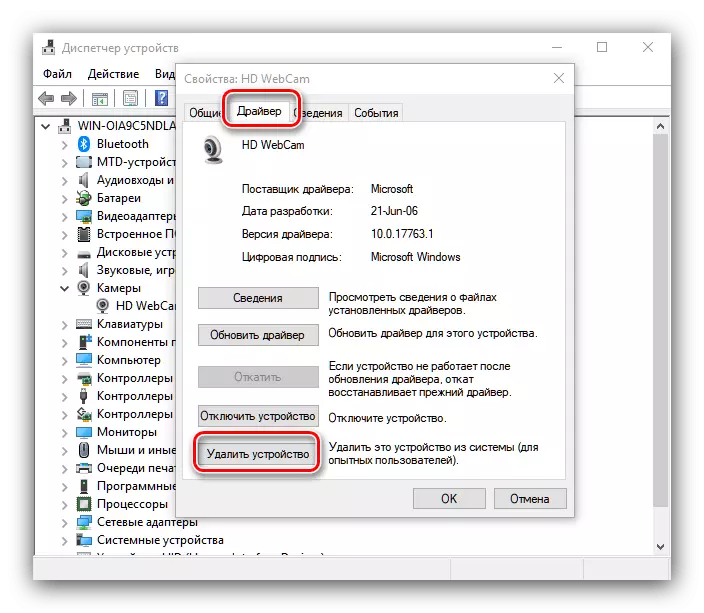
Confermare la cancellazione.
- Pronto - Driver del dispositivo viene rimosso.
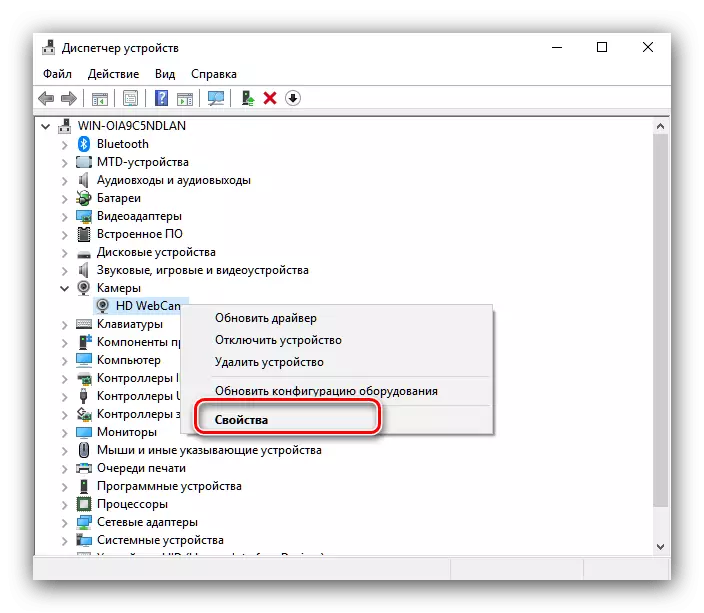
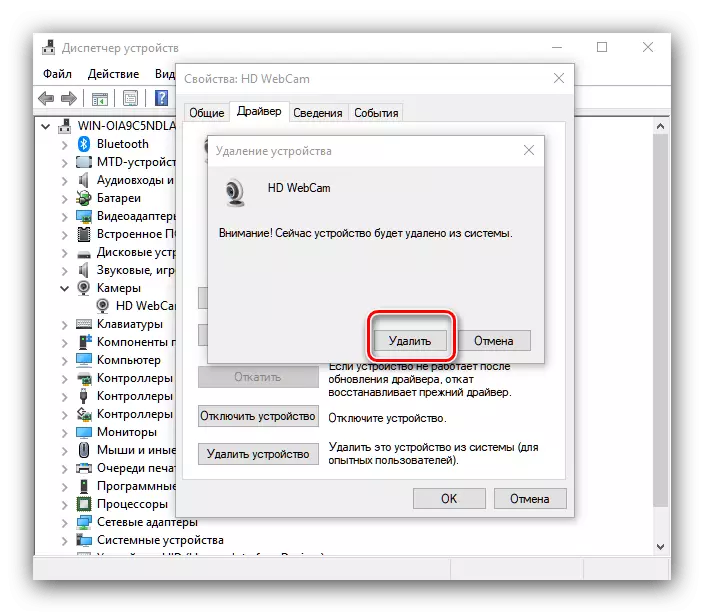
Questo metodo è il più radicale, ma il risultato garantisce, poiché in questo caso il sistema cessa semplicemente di riconoscere la fotocamera.
Pertanto, è possibile disattivare completamente la webcam su un laptop che esegue Windows 10.
