
I vecchi progetti di gioco che ci hanno portato molte piacevoli impressioni, sfortunatamente, tornano indietro. Ciò accade non solo a causa dell'obsolescenza morale della grafica o del rilascio di nuovi analoghi, ma a causa dell'impossibilità del loro lancio sulle versioni topiche dei sistemi operativi. In questo articolo, forniamo diverse soluzioni al problema con i vecchi giochi in Windows 10.
Esecuzione di vecchi giochi in Windows 10
Le ragioni che portano all'impossibilità di gestire alcuni giochi in Win 10, diversi, e tutti hanno radici in incompatibilità con software o componenti del sistema. Anche i progetti obsoleti possono richiedere modalità screen speciali disabilitate per impostazione predefinita nelle "dozzine" o privilegi elevati (diritti).Opzione 1: Diritti amministratore e compatibilità
Giochi rilasciati durante Windows XP, i predefiniti richiedono un aumento dei diritti per l'avvio e il normale funzionamento. Ecco perché tutte le applicazioni sviluppate per "Khryushi" devono essere avviate per conto dell'amministratore. Puoi farlo nel menu di scelta rapida "Explorer", ma è meglio eseguire un'impostazione nelle proprietà del file.
- Fare clic con il tasto destro del mouse sul collegamento del gioco (o file eseguibile con l'estensione EXE nella cartella di installazione) e procedere alle proprietà.

- Andiamo alla scheda Compatibilità, impostare la casella di controllo di fronte alla posizione corrispondente e fai clic su "Applica".

Il passaggio successivo è la scelta della modalità di compatibilità con le versioni precedenti di "Windows". Qui puoi agire attraverso il Busting of Options o scoprire l'anno del progetto e confrontare la versione del sistema operativo al momento. Tutte le informazioni necessarie possono essere trovate nei motori di ricerca.
Mettiamo un DAW nella sezione "Modalità compatibilità" e selezioniamo uno degli elementi nell'elenco a discesa. Non dimenticare di applicare le modifiche.

Opzione 2: Impostazioni dello schermo
I giochi obsoleti potrebbero non funzionare a causa della mancanza di supporto per la risoluzione dello schermo installata, nonché la combinazione di colori. Per configurare questi parametri nella scheda Compatibilità, ci sono diversi punti. È difficile dare una ricetta accurata qui, poiché tutti i progetti sono diversi, quindi dovrai agire "da Scientific Tyk". Prova diverse combinazioni di chroma e risoluzione ridotta, scollegare l'ottimizzazione in schermo intero.

Opzione 3: Abilitazione del vecchio DirectX
Il fatto è che il pacchetto predefinito della versione 12 di DirectX potrebbe non contenere i componenti necessari delle precedenti edizioni necessarie per lanciare giochi obsoleti. Per apparirà nel sistema, è necessario scaricare e installare "DirectX End-User Runtimes". Si prega di notare che questo dovrebbe essere un installatore standalone contenente tutti i file necessari. Nella nostra situazione, devi solo usarlo, dal momento che il suo web contiene sicuramente che tutto è già installato.
Scarica il pacchetto autonomo DirectX dal sito ufficiale

- Dopo aver fatto clic sul pulsante Download, la seguente pagina si aprirà su cui si rimuove tutti gli DAW e fai clic sul pulsante mostrato nello screenshot.

- Iniziamo il programma di installazione e nella finestra di partenza fare clic su "Sì".

- Seleziona la cartella per disfare i file. È meglio crearlo in anticipo in qualsiasi posto conveniente.

- Fare clic su OK.

- Andiamo alla cartella e avviamo il file dxsetup.exe per conto dell'amministratore.

- Accettiamo i termini dell'accordo.

- Fai clic su "Avanti".

- Stiamo aspettando il completamento dell'installazione.

- Chiudere la finestra di installazione con il pulsante "Fine".

- Per la lealtà riavviare la macchina.
Quindi è necessario scaricare e installare un altro componente.
- Chiama i parametri di sistema con una combinazione di tasti Windows + I e vai alla sezione "Applicazioni".

- Aprire la sezione Controlli avanzati.

- Fai clic su "Aggiungi componente".

- Seleziona "Strumenti per la grafica".

- Fai clic su "Set".
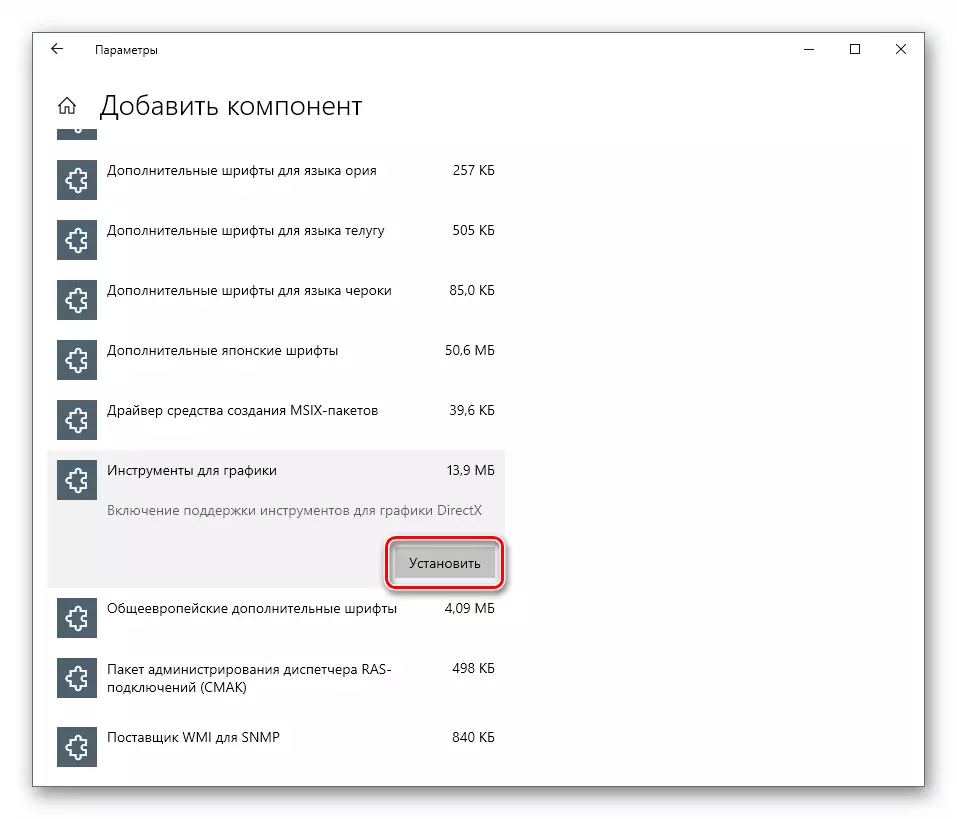
- Aspettiamo la fine dell'installazione.

Ora è necessario controllare se i componenti obsoleti sono inclusi.
- Aprire la ricerca del sistema e scrivere "Pannello di controllo". Vai alla classica applicazione.

- Seleziona la modalità di visualizzazione "Icone minori" e avviare Applet "Programmi e Componenti".

- Fare clic sul collegamento "Abilita o disabilita i componenti di Windows", cercando la cartella "Componenti legacy" (o "Componenti delle versioni precedenti"), aprilo e installare la casella di controllo vicino "DirectPlay". Fare clic su OK.

- Riavvia PC.
Conclusione
Molto spesso, le raccomandazioni fornite sopra il lavoro solo nel complesso, cioè tutto insieme. Se con il loro aiuto non è riuscito a correggere la situazione con il lancio, vale la pena cercare sugli spazi delle risorse di rete che diffondono i vecchi giochi in forma digitale. Tali installatori possono contenere patch speciali per eliminare l'incompatibilità. Ricorda semplicemente i diritti di copyright di sviluppatori e editori e cercare siti con una fornitura di prodotti a pagamento, oltre a interessare la legittimità del trasferimento a voi come distribuzioni stesse e tasti con licenza.
