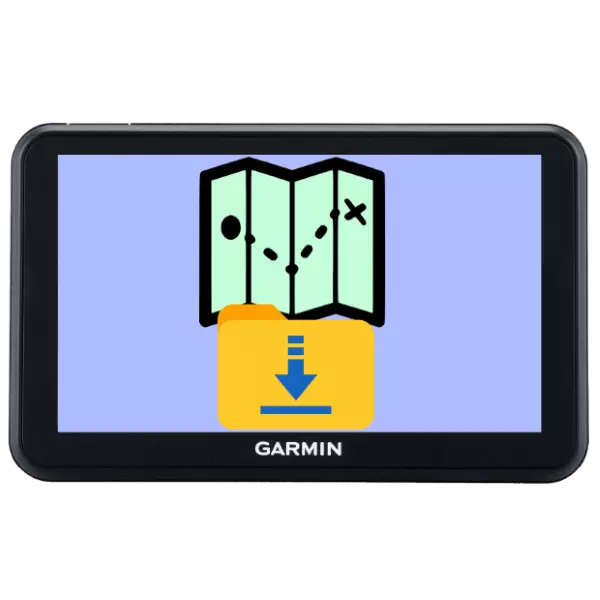
I dispositivi separati per la navigazione GPS passano gradualmente posizioni di fronte agli smartphone, ma sono ancora popolari nell'ambiente di professionisti e dilettanti avanzati. Uno dei criteri per la rilevanza del navigatore è la possibilità di installare e aggiornare le carte, quindi oggi vogliamo presentarvi di caricare e installare i dati cartografici a dispositivi Garmin.
Installazione di carte in Garmin
I navigatori GPS di questo produttore supportano sia l'installazione di schede e dati con licenza con licenza con licenza gratuita del progetto OpenStreetMap. Le procedure per entrambe le opzioni sono leggermente diverse, quindi considerarle separatamente.Installazione di carte Garmin ufficiali
Le carte legalmente acquistate Garmin si applicano ai supporti SD, che semplificano notevolmente la procedura di installazione.
- Prendi il dispositivo in mano e aprire il ricevitore per schede di memoria. Se c'è già un corriere in esso, tiralo fuori. Quindi inserire la SD con i dati nel vassoio appropriato.
- Aprire il menu principale del navigatore e selezionare "Strumenti".
- Quindi, utilizzare l'elemento "Impostazioni".
- Nelle impostazioni, vai all'opzione "Mappa".
- Fai clic sul pulsante "On Maps".
- Ora hai un elenco di carte sul dispositivo. I dati attivi sono indicati da un segno di spunta a sinistra. Molto probabilmente, sarà necessaria la carta dei nuovi supporti SD per essere attivata - per questo, fai semplicemente clic sul nome della posizione disabilitata. Modificare la procedura per l'utilizzo di uno schema particolare può essere pulsanti con l'immagine degli ARNINGS.

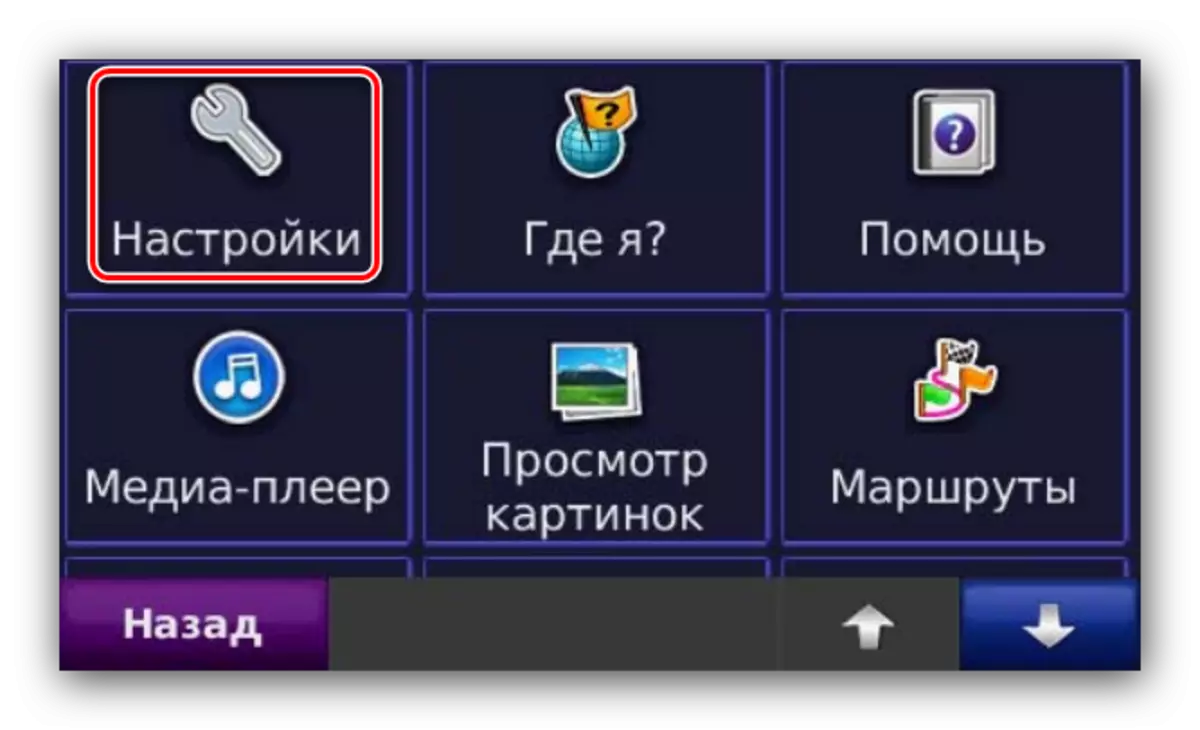


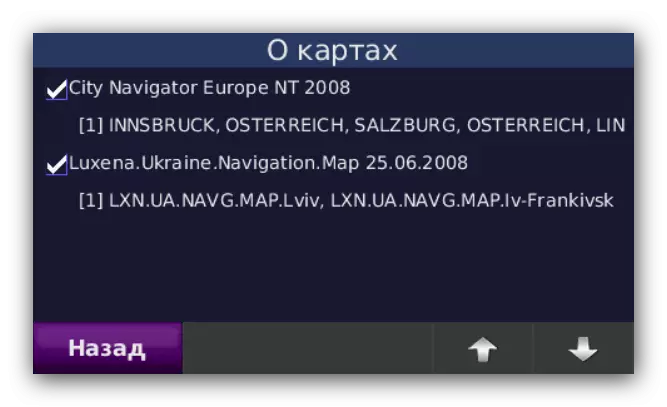
Come puoi vedere, tutto è abbastanza semplice.
Installazione di carte di terze parti
Alcuni utenti non si adattano alla politica dei prezzi del produttore, quindi cercano alternative alle carte ufficiali. Esiste - nella vista del progetto OpenStreetMaps (di seguito OSM), che può essere scaricato e installato nel navigatore utilizzando un computer con un software speciale. Inoltre, lo stesso metodo dovrebbe essere utilizzato per installare i dati con licenza acquistati senza supporti.L'operazione è composta da tre fasi: caricamento delle carte e del software richiesto sul computer, installare il programma e installare le schede sul dispositivo.
Passaggio 1: caricamento di carte e software di installazione
Le schede OSM per il sistema di navigazione in esame possono essere scaricate da una varietà di fonti, ma raccomandiamo il sito per riferimento di seguito, poiché questa risorsa è un membro ufficiale del progetto.
Pagina di download della scheda OSM
- Segui il link qui sopra. Prima di te ci sarà un elenco di carte per la Federazione Russa e le regioni individuali del paese.
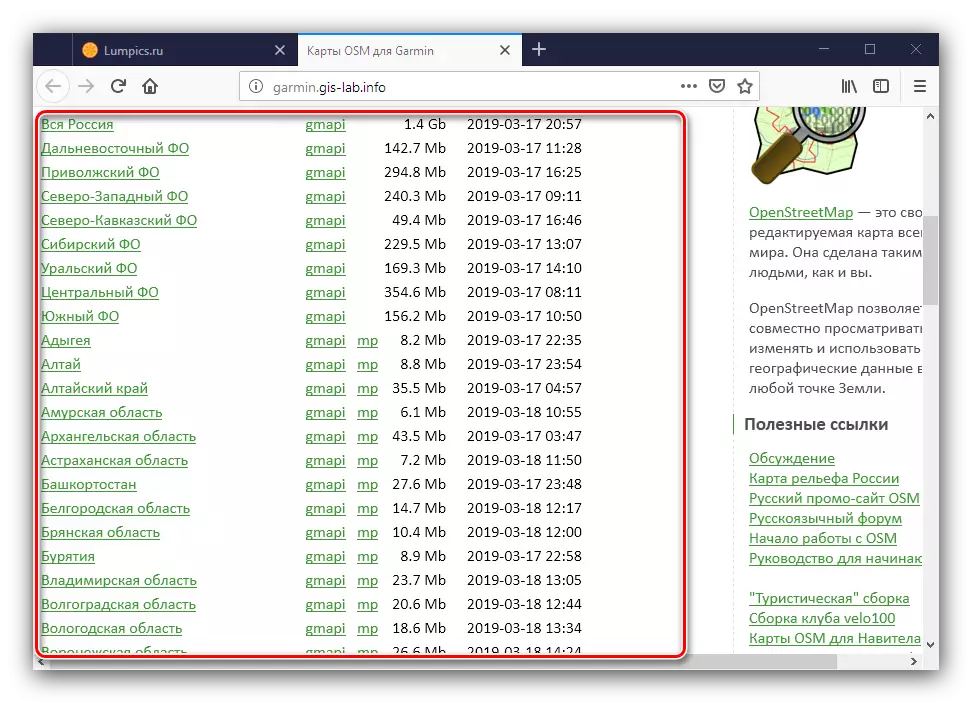
Se si desidera scaricare i dati per altri paesi, utilizzare il collegamento appropriato nella parte superiore della pagina.
- ARCHIVIO DI CARICO DISPONIBILE IN GMAPI e formati MP. L'ultima opzione è un'opzione intermedia per autoditing, quindi utilizzare il collegamento all'opzione GMAPI.
- Carica le carte in qualsiasi posto conveniente sul tuo computer e decomprimere in una directory separata.
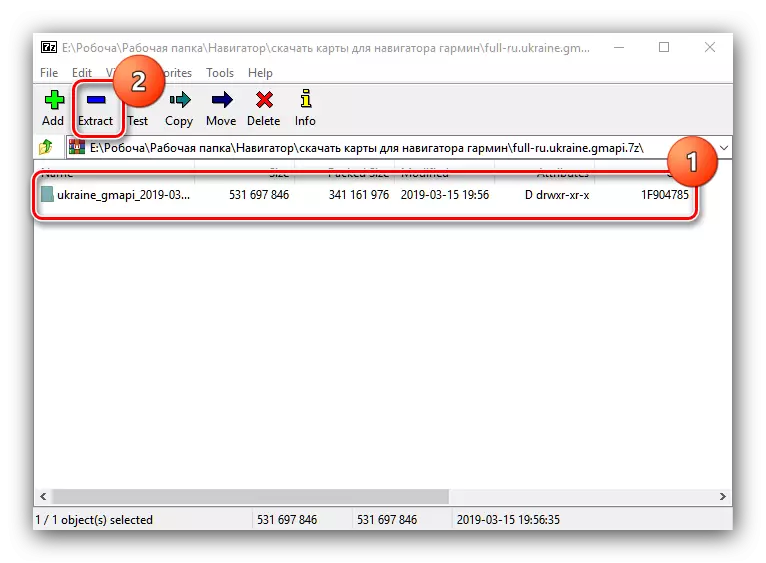
Per saperne di più: come aprire 7z
- Ora vai a scaricare il programma di installazione desiderato. Si chiama Basecamp e si trova sul sito ufficiale Garmin.
Vai alla pagina di download
Aprire il sito sul link sopra e fai clic sul "pulsante di download".
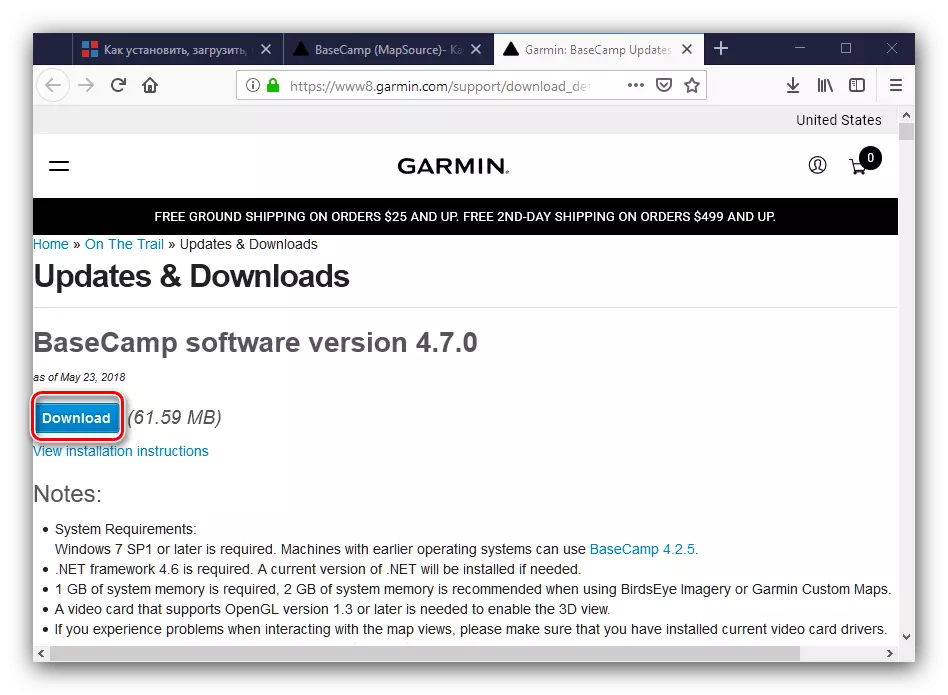
Salva il file di installazione sul computer.
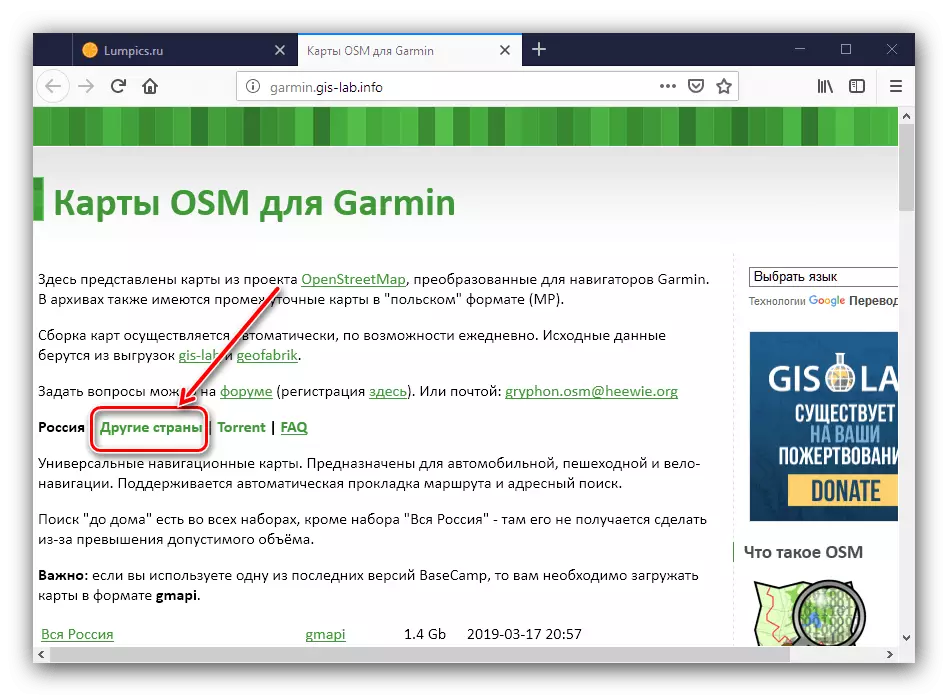
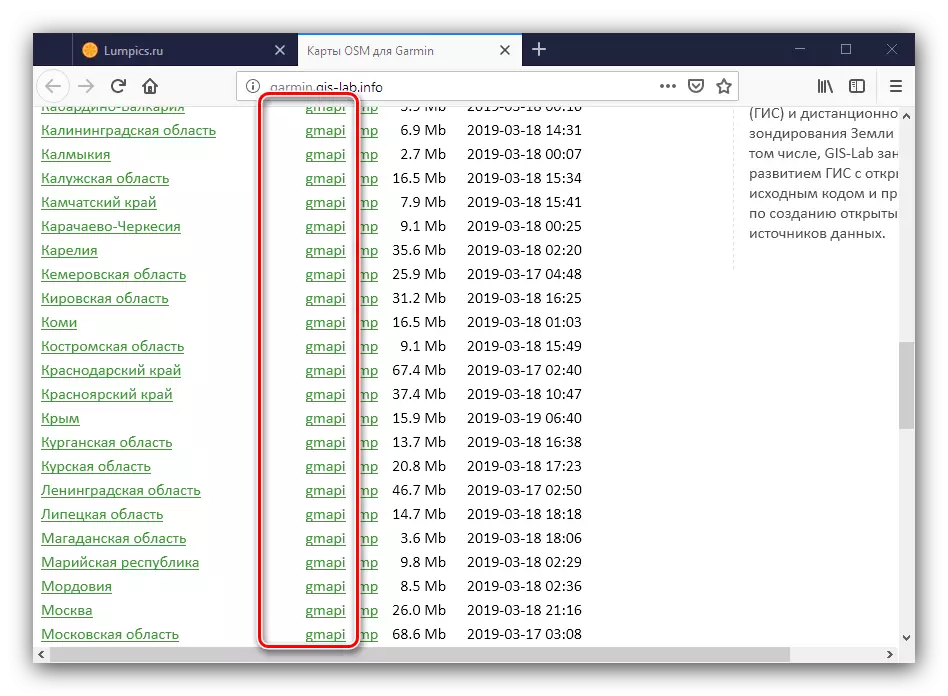
Fase 2: installazione del programma
Per installare l'applicazione BaseCamp richiesta per l'installazione di schede di terze parti al navigatore, attenersi alla seguente procedura:
- Esegui il programma di installazione del programma. Nella prima finestra, inserire un segno di spunta per il consenso con i termini di utilizzo della licenza e fare clic sul pulsante "Installa".
- Aspetta che l'installer abbia fatto il suo lavoro.
- Al termine dell'installazione, utilizzare il pulsante "Chiudi" - non è ancora necessario aprire il programma.
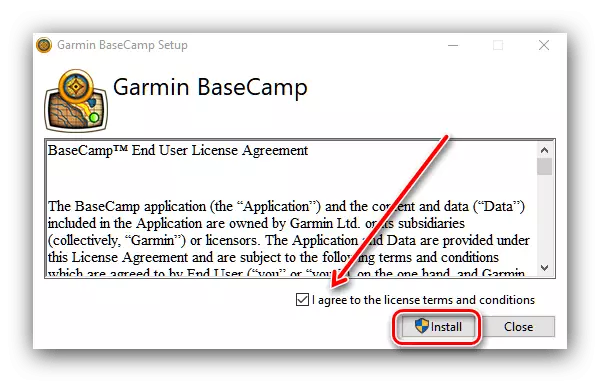
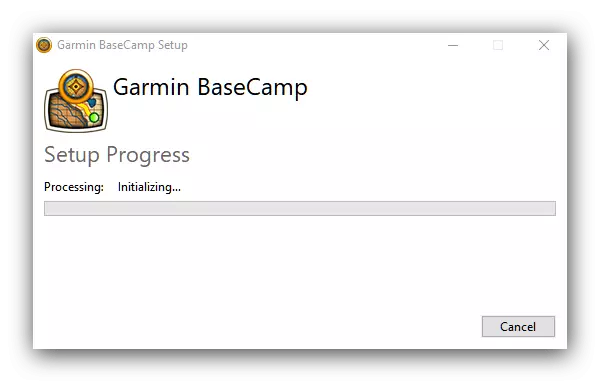
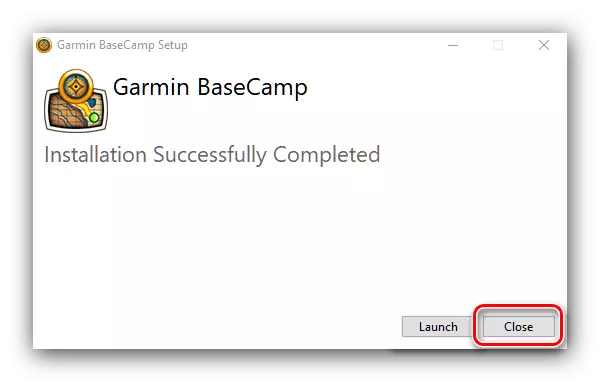
Fase 3: caricamento delle carte sul dispositivo
L'effettiva installazione della scheda è trasferire la directory con i dati nella cartella del programma e la successiva installazione al dispositivo.
- Vai al catalogo con una carta decompressa. Dentro ci deve essere una cartella denominata famiglia_ * Nome del servizio * .GMap.
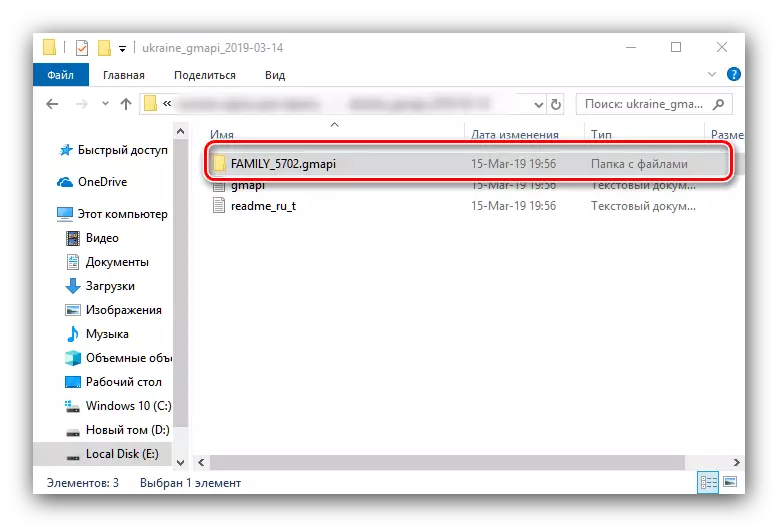
Questa cartella deve essere copiata o spostata nella cartella Maps, che si trova nella directory principale della parte di utilità Mapinstall del programma BaseCamp. Per impostazione predefinita, l'indirizzo è simile:
C: \ Programmi (X86) \ Garmin \ MapInstall \ Maps
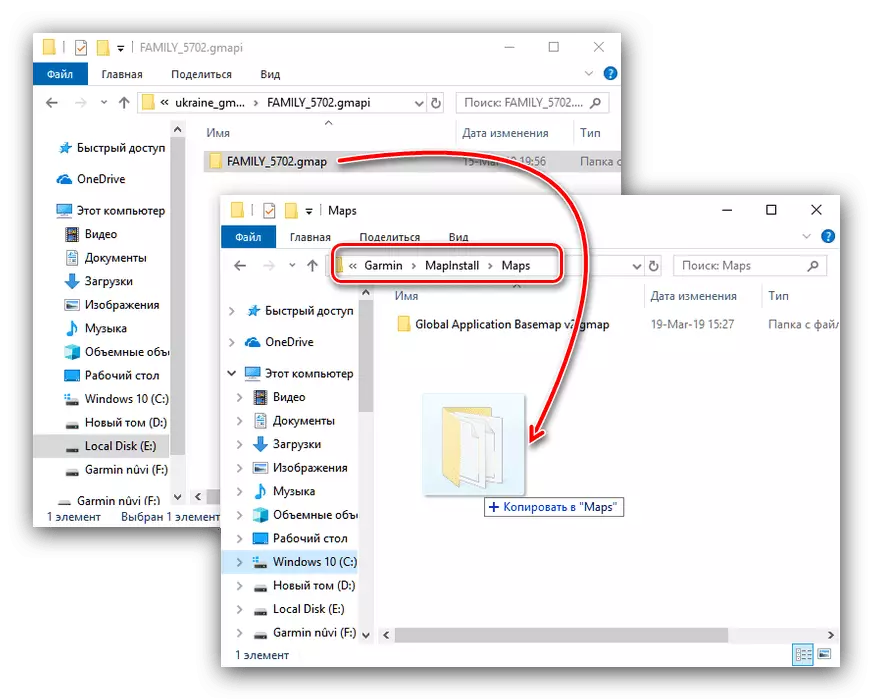
Si noti che i diritti di amministratore saranno tenuti a copiare qualsiasi cosa sul disco di sistema.
Lezione: Come ottenere i diritti di amministratore in Windows 7, Windows 8 e 10
- Successivamente, collegare il navigatore al computer con un cavo completo. Il dispositivo dovrebbe essere aperto come un'unità flash regolare. Durante l'installazione di una nuova carta, tutte le etichette, le tracce e le rotte del vecchio possono essere sovrascritte, una buona soluzione sarà un backup. Il modo più semplice per farlo è un file gmapsupp.img, situato nella mappa della directory root navigator e rinominarlo al nome consentito GMapprom.img.
- Quindi apri il basecamp. Utilizzare il menu "Maps" in cui si seleziona la scheda scaricata. Se il programma non lo riconosce, verificare se si impostano correttamente i dati nel passaggio 1.
- Quindi nello stesso menu, selezionare "Installa mappe", accanto a cui ci deve essere un'etichetta del tuo dispositivo.
- L'utilità MapInstall inizierà. Se il navigatore è definito correttamente, fare clic su "Continua", se manca nell'elenco, utilizzare il "dispositivo Trova".
- Qui, evidenzia la carta, è con un pulsante sinistro deserto, e non dal solito clic. Approfitta del pulsante "Continua" di nuovo.
- Quindi, leggere attentamente l'avviso e fare clic su "Set".
- Attendere fino al completamento della procedura, quindi fai clic su "Fine".
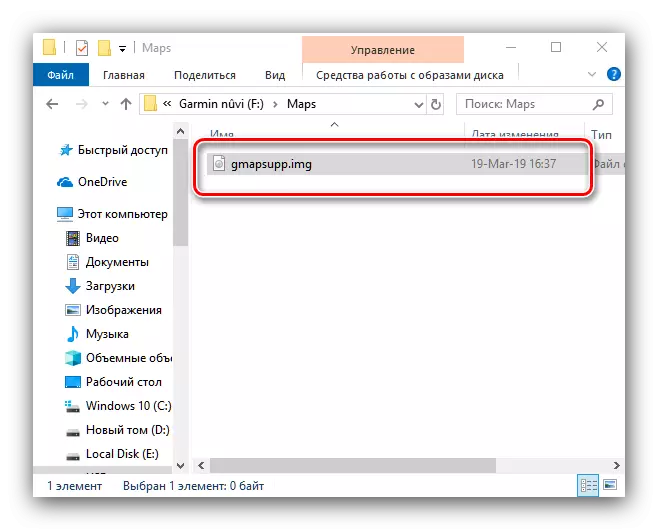
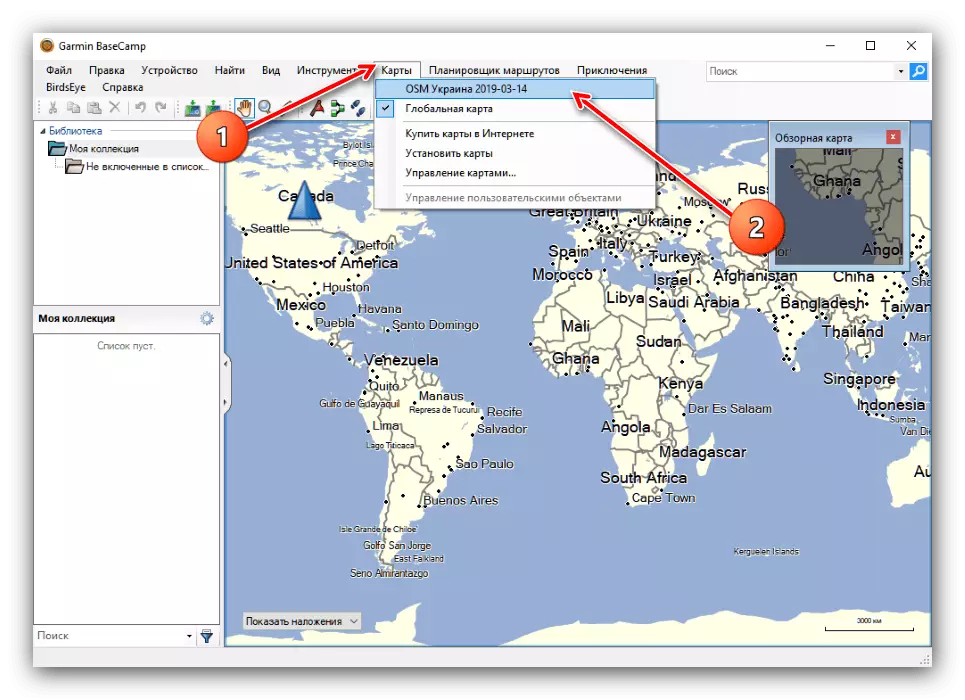
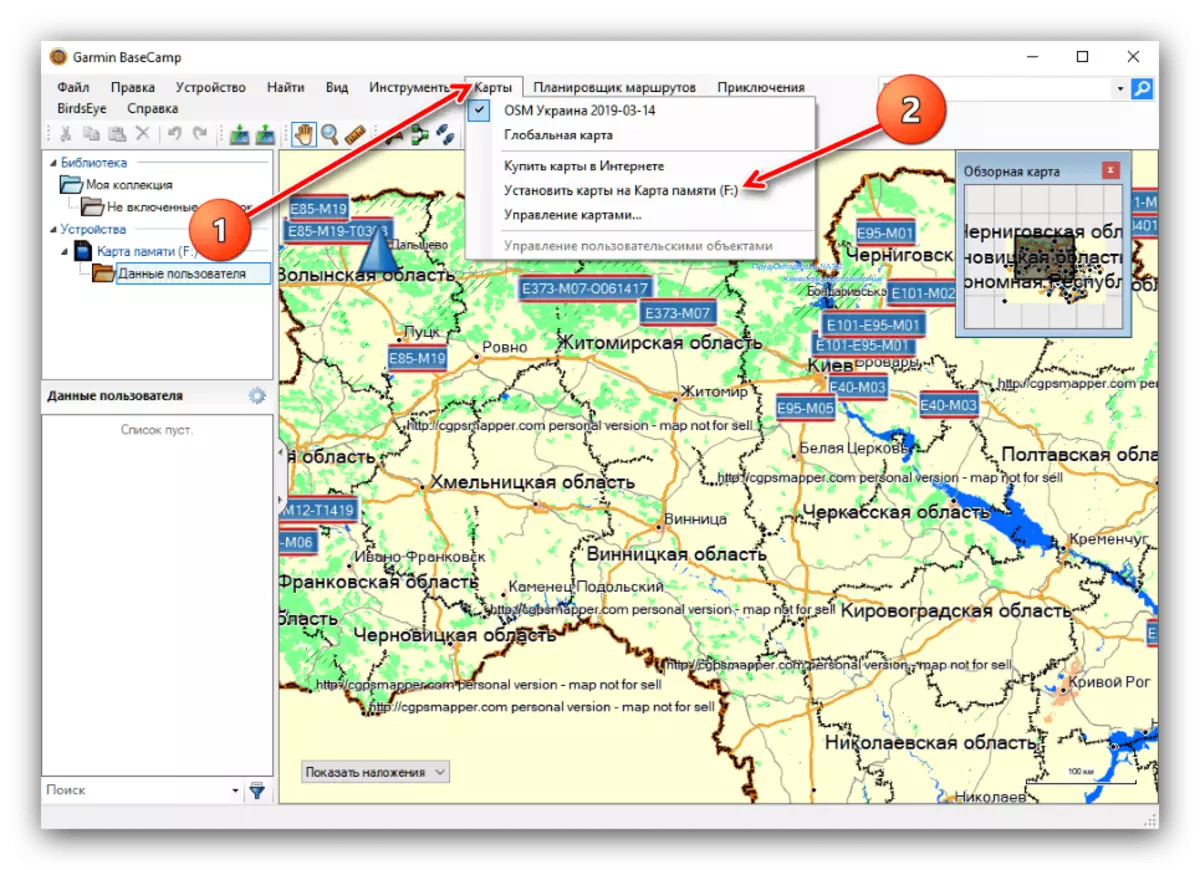
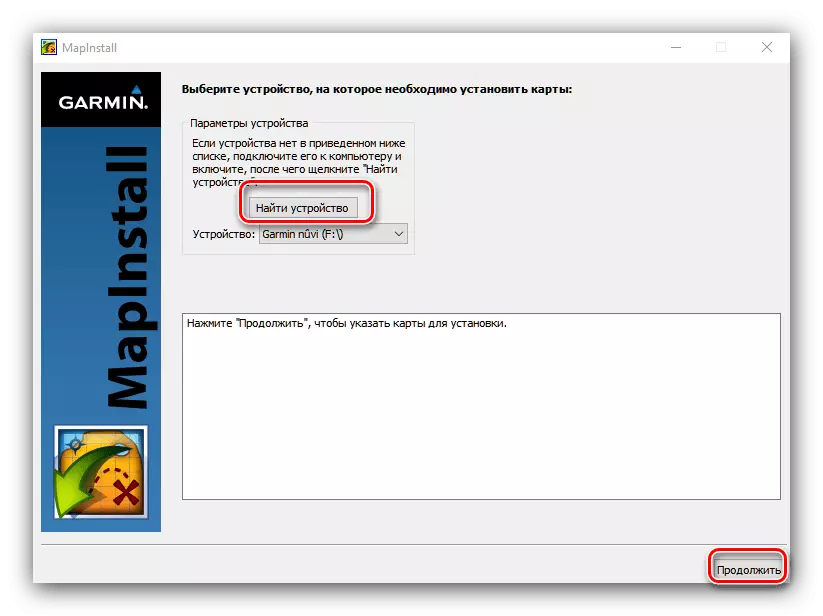
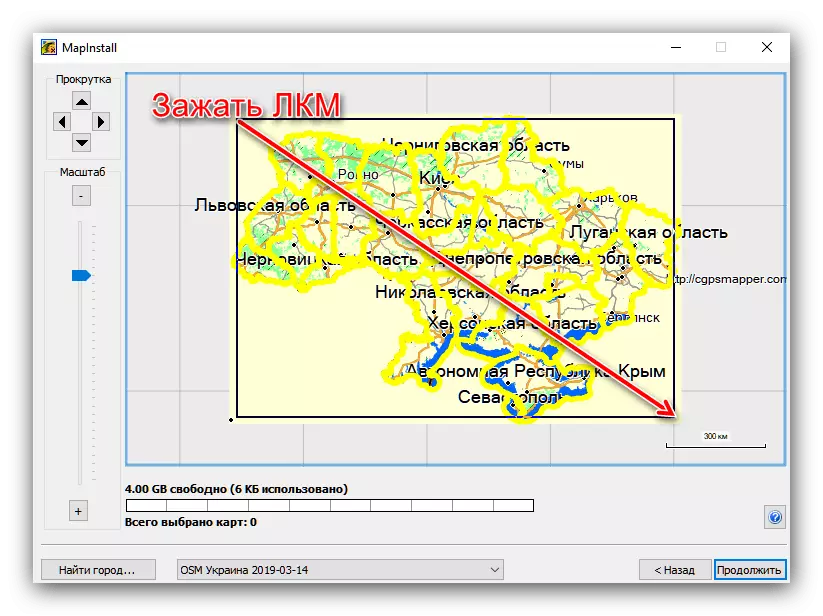
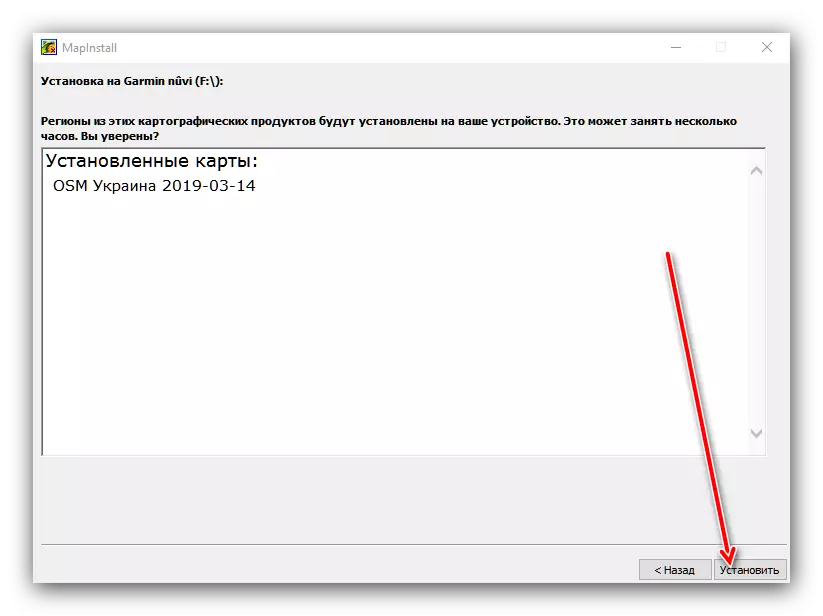
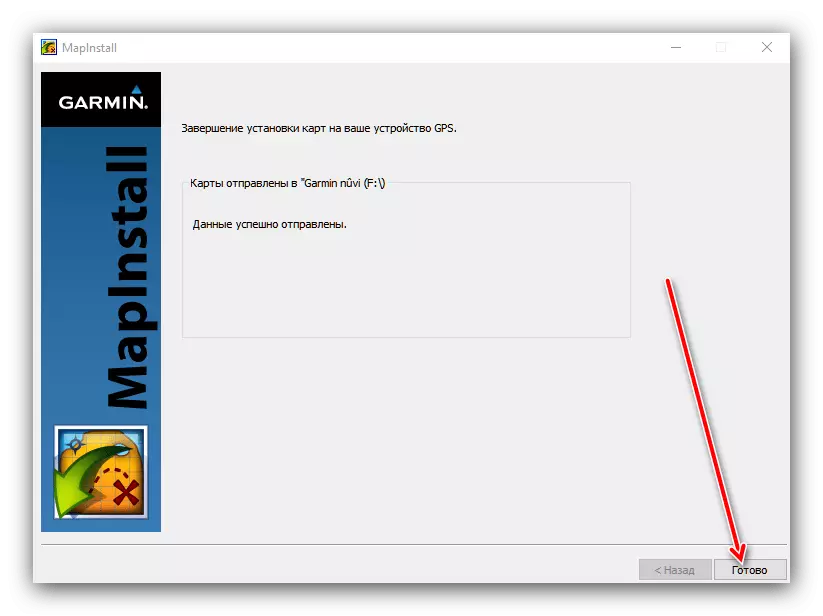
Chiudere il programma e scollegare il navigatore dal computer. Per utilizzare schede appena installate, eseguire passi 2-6 dalle istruzioni per l'installazione delle schede autorizzate di Garmin.
Conclusione
L'installazione di carte al navigatore Garmin non è difficoltà, e anche un utente principiante può far fronte a questa procedura.
