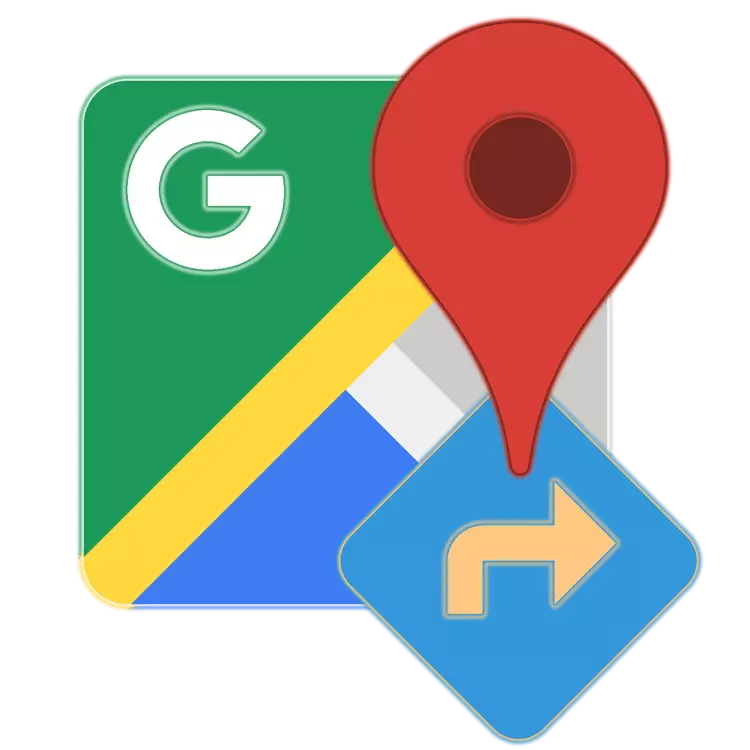
Google Maps sono un servizio piuttosto popolare da un'impresa involontaria che fornisce la possibilità di visualizzare le informazioni sullo stato stradale in qualsiasi parte del mondo e navigare nel trasporto personale o pubblico, nonché a piedi. Una delle sue funzioni principali è costruire un percorso, e oggi ti diremo come usarlo.
Metti il percorso in Google Maps
Maps, come tutti i prodotti digitali di Google, sono presentati come sito Web separato, nonché su piattaforme mobili Android e IOS, dove sono disponibili come applicazione separata. In considerazione delle caratteristiche e dello scopo del servizio, è molto più spesso utilizzato su smartphone e tablet, mentre interagendo con sé attraverso un browser su un computer è molto più conveniente e offre un po 'più opportunità, anche per risolvere il compito del nostro oggi. Ecco perché inoltre consideriamo entrambe le opzioni per la costruzione di un percorso, soprattutto perché c'è una stretta relazione tra loro.Opzione 1: Browser su PC
È possibile utilizzare le principali possibilità di schede Google in qualsiasi browser Web, in un ambiente di uno qualsiasi dei sistemi operativi desktop, sia Windows, Linux o MacOS. Tutto ciò che ti sarà richiesto è quello di andare al link sottostante.
Sito web di Google Card Service
- Una volta nella pagina principale di Google Maps, fai clic sul pulsante per costruire un percorso situato a destra della stringa di ricerca.
- Usando le icone sul pannello superiore, selezionare il tipo di movimento preferito:
- Metodo consigliato;
- In macchina;
- Sul trasporto pubblico;
- A piedi;
- In bici;
- In aereo.
- Come esempio visivo, per cominciare, considera come aprire il percorso per spostarsi in auto. Facendo clic sull'icona appropriata nell'elenco delle opzioni disponibili,
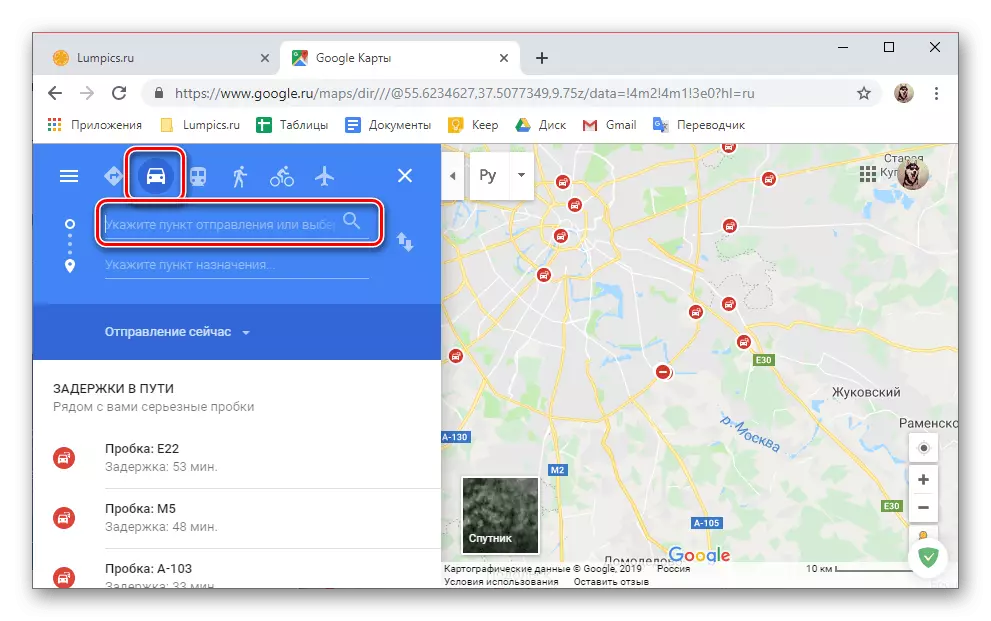
Immettere l'indirizzo del punto di partenza nelle prime due righe o trovare e specificarlo sulla mappa.
- Quindi, allo stesso modo, impostare il punto di destinazione, specificando il suo indirizzo o notare sulla mappa.
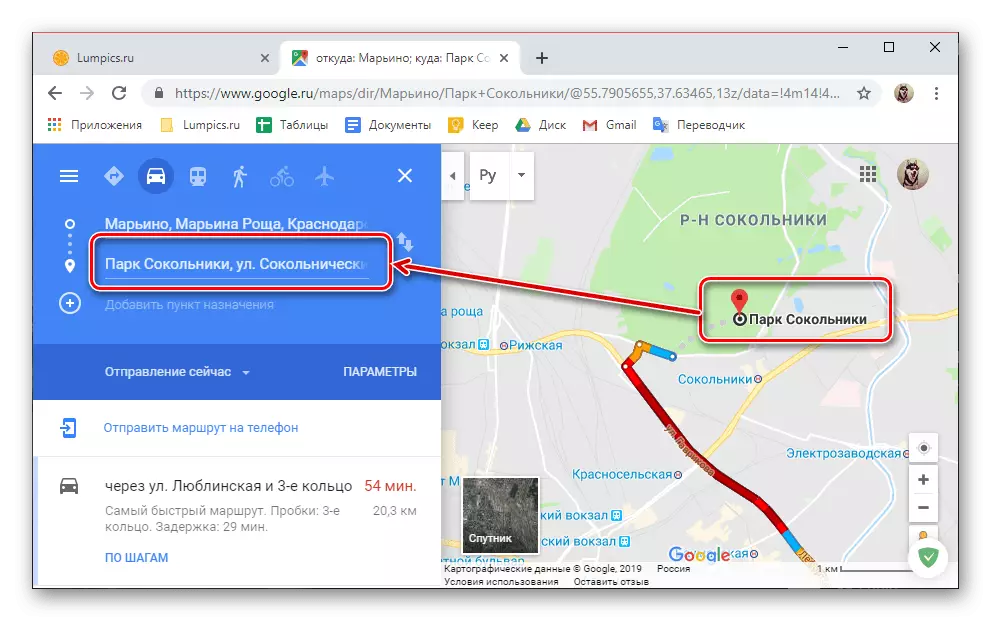
Se necessario, oltre al punto iniziale e finale del percorso, è possibile aggiungere altri e più elementi di destinazione.

Per fare ciò, fai semplicemente clic sul pulsante con l'immagine del Plus e la firma corrispondente, quindi specificare l'indirizzo o il posto.
- Verrà costruito il percorso e tutti i dettagli del movimento su di esso possono essere visualizzati sia sulla mappa stessa che sulla barra laterale. Da questo blocco, è possibile conoscere la durata del percorso (in chilometri) e la sua durata (in minuti, ore, giorni), oltre a quale strada si terrà il percorso e come le cose sono sulle strade (la presenza o Assenza di ingorghi, strade a pagamento e t .d.).
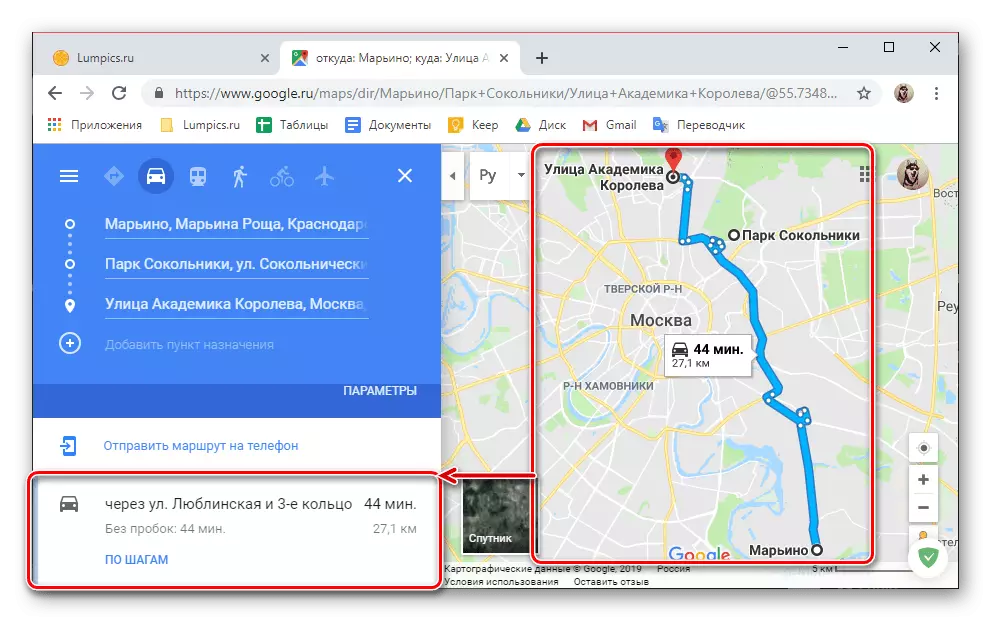
È anche possibile regolare manualmente il movimento, per il quale è sufficiente selezionare il punto necessario sulla strada e spostarlo nella direzione desiderata.

Per aggirare il puntatore cursore verso i punti situati negli "angoli" del percorso, è possibile vedere informazioni su dove sarà necessario e cos'è questo posto.
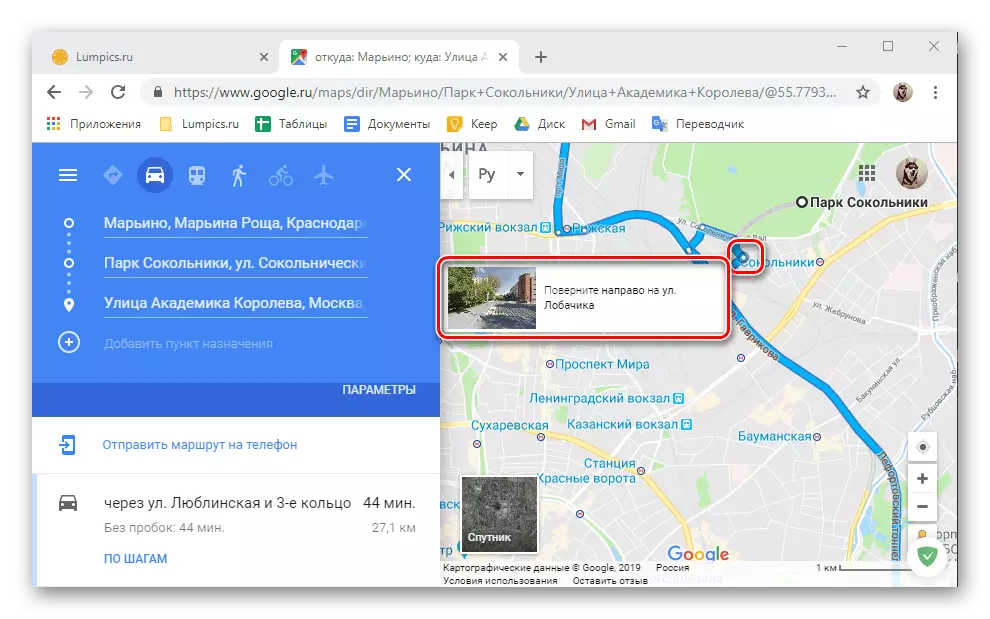
Se sulla barra laterale, fare clic sul collegamento "By Passi", puoi vedere informazioni molto più dettagliate sull'intera rotta - i punti attraverso i quali si muoverai, la distanza tra loro, così come la direzione dei seguenti e giri.
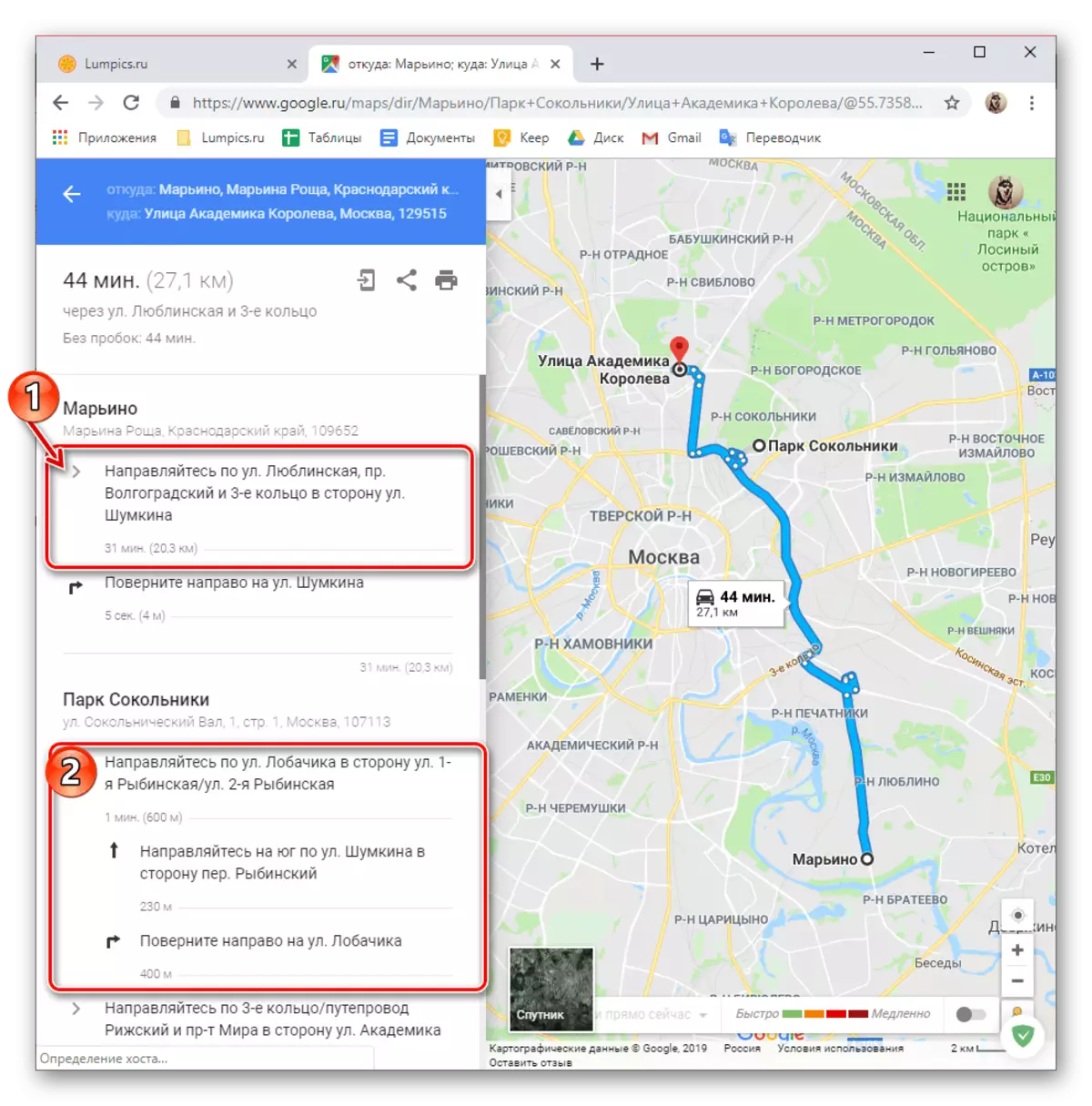
A seconda di dove, e dove, così come per il trasporto, sono disponibili il percorso, sono disponibili un numero di parametri aggiuntivi (filtri).
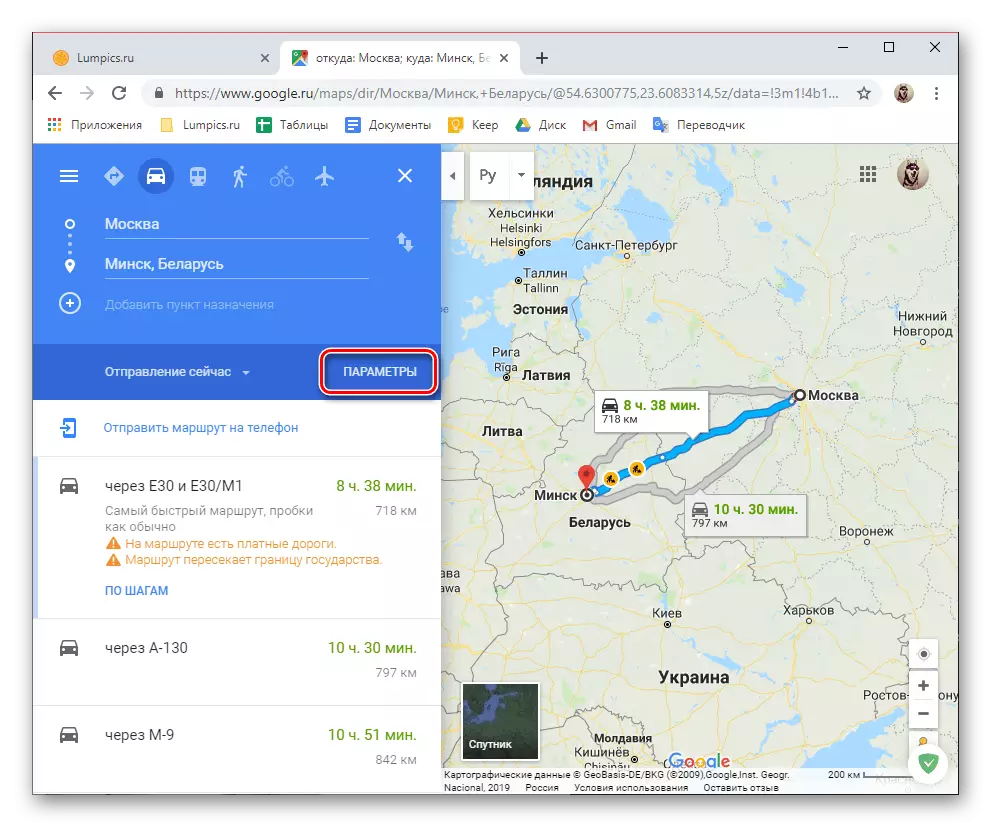
Quindi, per la macchina è possibile eliminare alcune strade dal percorso, è disponibile anche la scelta delle unità di misurazione.
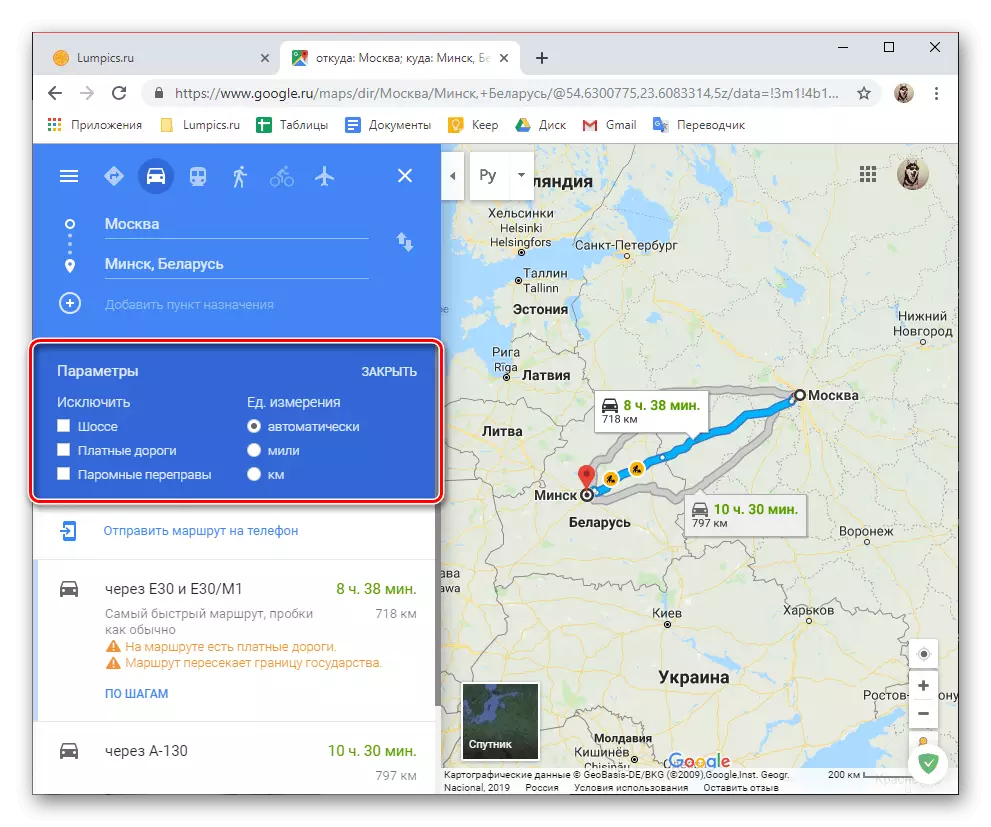
Per i mezzi pubblici, tali filtri sono molto di più, e ne parleremo ulteriormente.
- Mague Il percorso per il trasporto pubblico è semplice come per le auto: entra nelle linee di indirizzo appropriate o alternativamente il segno sulla mappa del punto di partenza e dell'arrivo, dopo il quale si ottiene il risultato corrispondente.
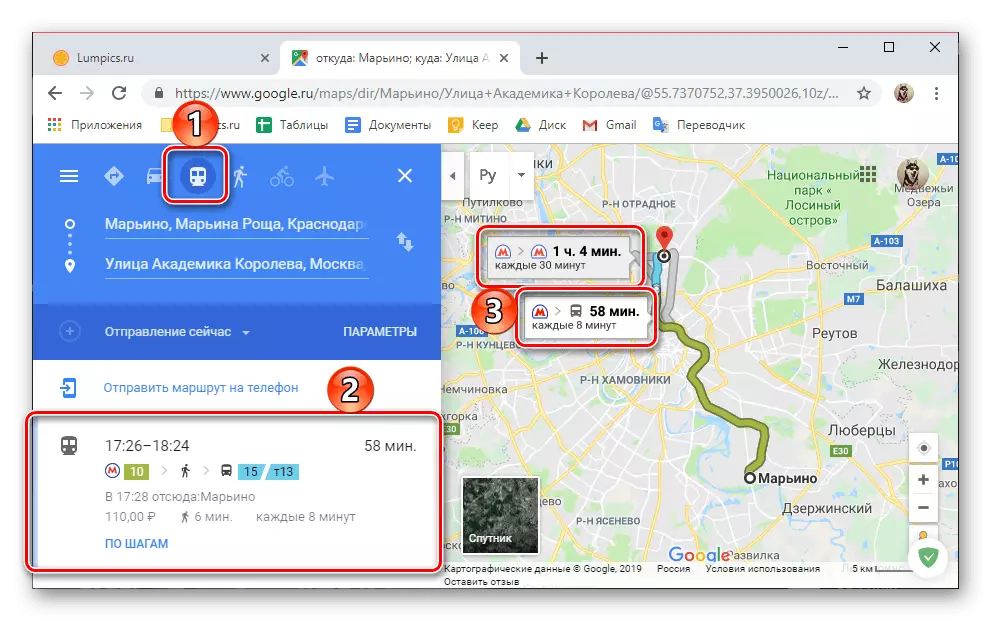
Ovviamente, potrebbero esserci diverse versioni di trasporto sui mezzi pubblici e saranno contrassegnati da diversi colori sulla mappa, e sul pannello laterale sono contrassegnati da un distintivo di un mezzo di movimento. Allo stesso tempo, sia sulla mappa stessa che nel menu generale, la durata del percorso, il tempo di spedizione e arrivo, la tariffa, i numeri dei taxi del percorso, gli autobus, i tram, così come i trapianti e quelle parte del percorso da tenere a piedi sono a piedi.
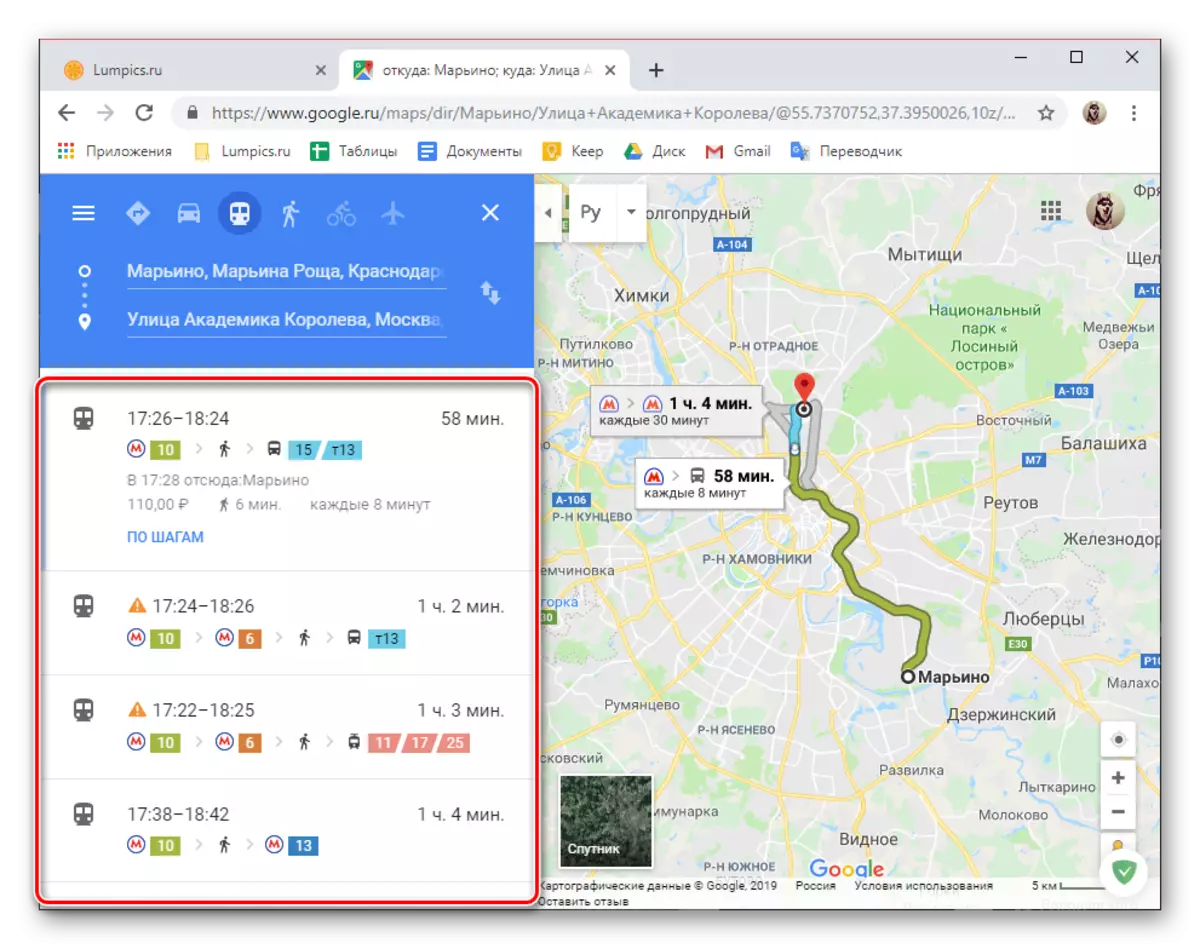
Come nel caso di un'auto, ciascuno dei percorsi posati può essere visualizzato nei gradini, o meglio, sulle fermate,
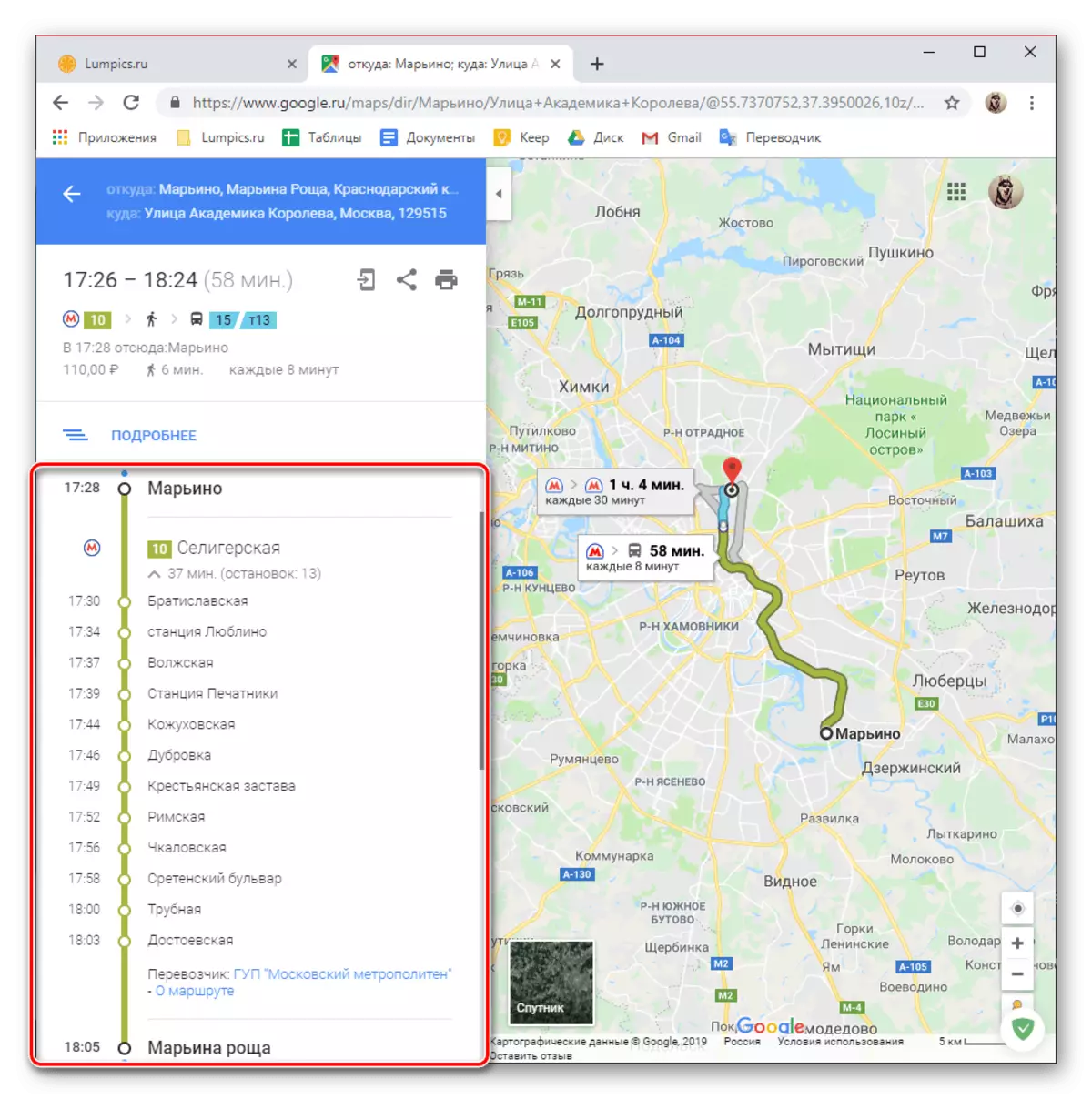
Quale impostazione predefinita è nascosta (numeri 2 e 3 nello screenshot). All'inizio e alla fine dell'elenco dei percorsi disponibili, è indicato il costo del viaggio, ma soggetto alla presenza di trasferimenti sul modo in cui non è il 100% per fidarsi di esso.
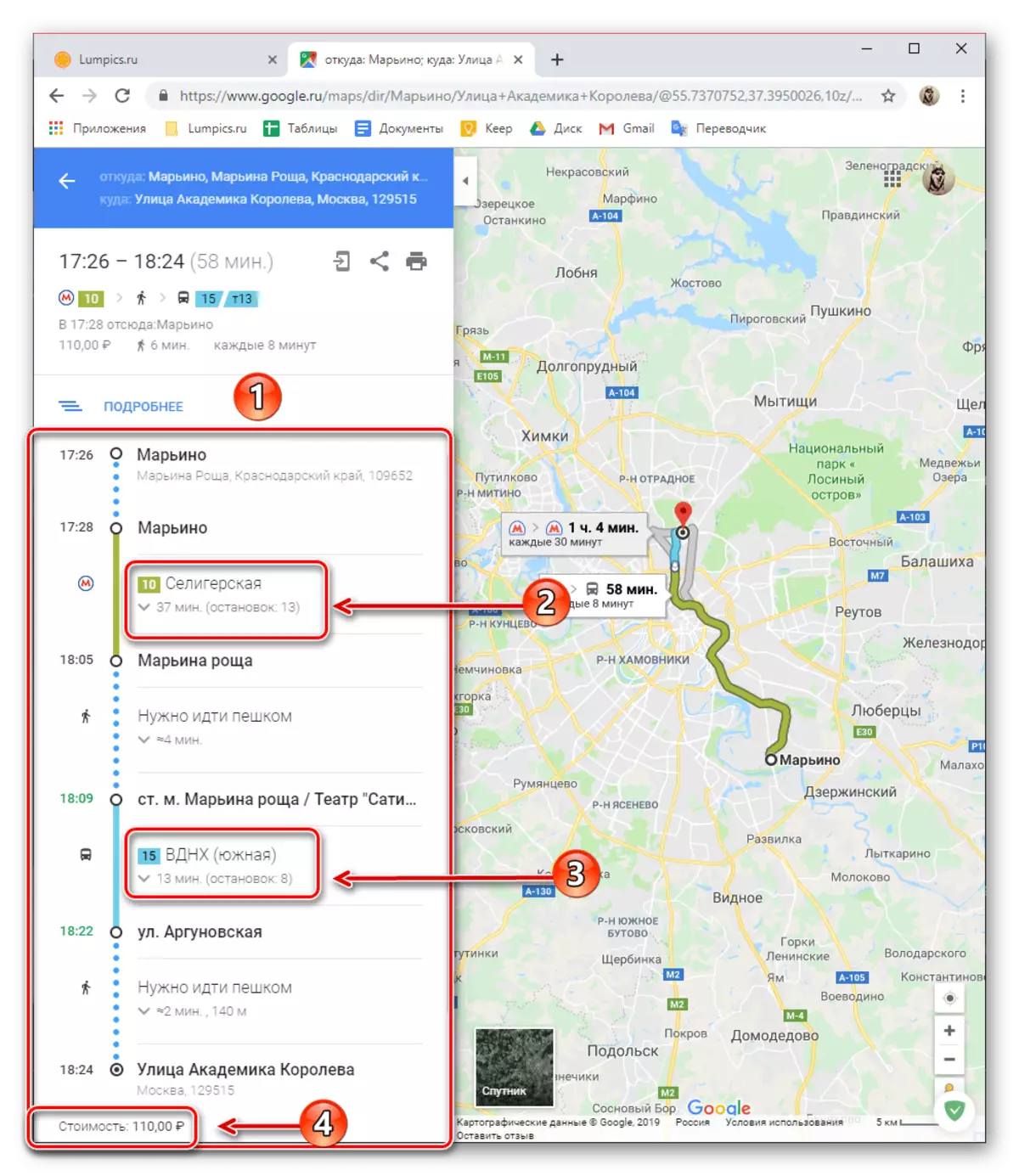
Oltre alla ricerca generale e alla visualizzazione di percorsi nei mezzi pubblici, sono disponibili anche un numero di parametri aggiuntivi, grazie a cui è possibile trovare un'opzione di viaggio preferita per un tempo e / o una data specifici.

Puoi anche scegliere un veicolo preferito (autobus, metropolitana, treno / treno, tram) e un tipo di rotta (il miglior, minimo e trasferimenti disponibili per disabili per disabili).
- In breve, racconteremo di come il percorso sta cercando i tre tipi di movimento rimanenti. Per ognuno di essi, praticamente gli stessi parametri aggiuntivi sono disponibili come per le vetture di cui sopra e il trasporto pubblico, ma adeguato alle caratteristiche specifiche di ciascuno dei mezzi di movimento.
A piedi. Quando si specifica il punto iniziale e finale del seguente, vedrai il modo più conveniente o un po 'sulla mappa (soggetto a disponibilità), il tempo totale di movimento, distanza e persino altezza in alcuni punti di percorso. Come con i tipi di veicoli discussi sopra, è possibile una visione più dettagliata del movimento nei passaggi.

Dal ciclismo. Allo stesso modo del piede e qualsiasi altra versione del movimento già discussa da noi è uno o più percorsi sulla mappa, la distanza totale, il tempo in arrivo e la possibilità della sua visualizzazione più dettagliata sui gradini.
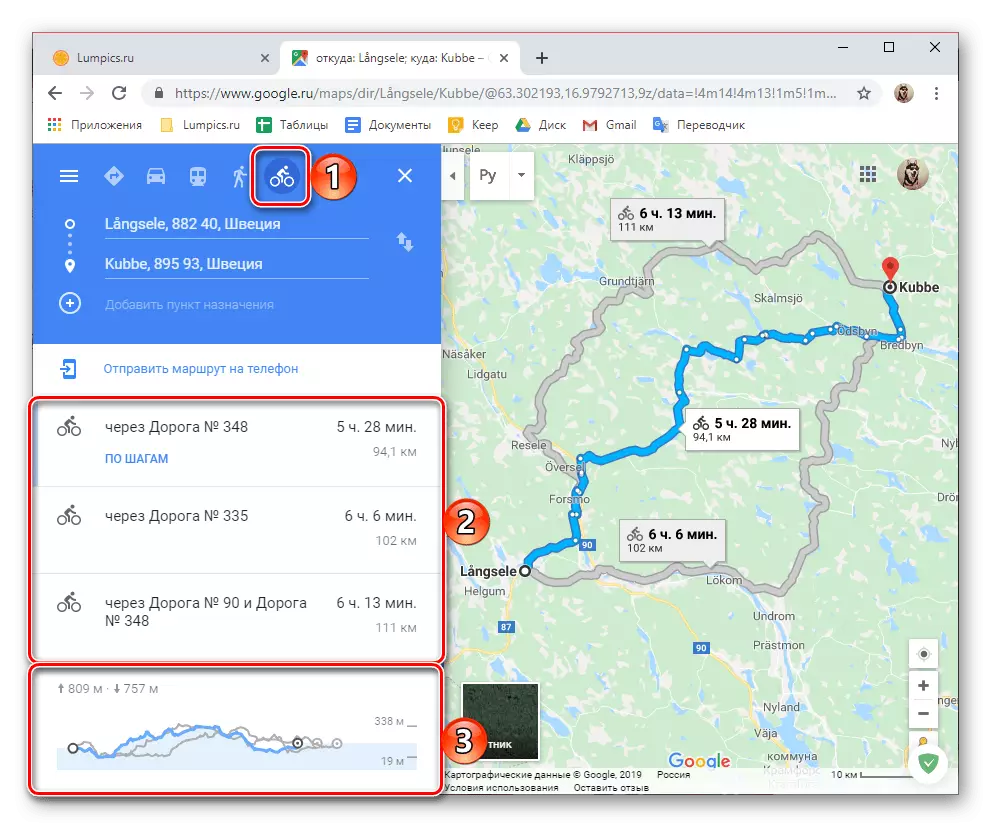
In aereo. Allo stesso modo indirizzato sopra, in Google Maps è possibile aprire il percorso e spostarsi sull'aeromobile. Delle informazioni sul volo, è possibile vedere la quantità di quelle al giorno, la durata del volo (diretto e con trapianti), il prezzo stimato per un biglietto avanti e indietro, così come il nome della compagnia di corriere. Ulteriori informazioni possono essere trovate in un servizio Web separato - Voli Google, un collegamento a cui è presentato sulla barra laterale.
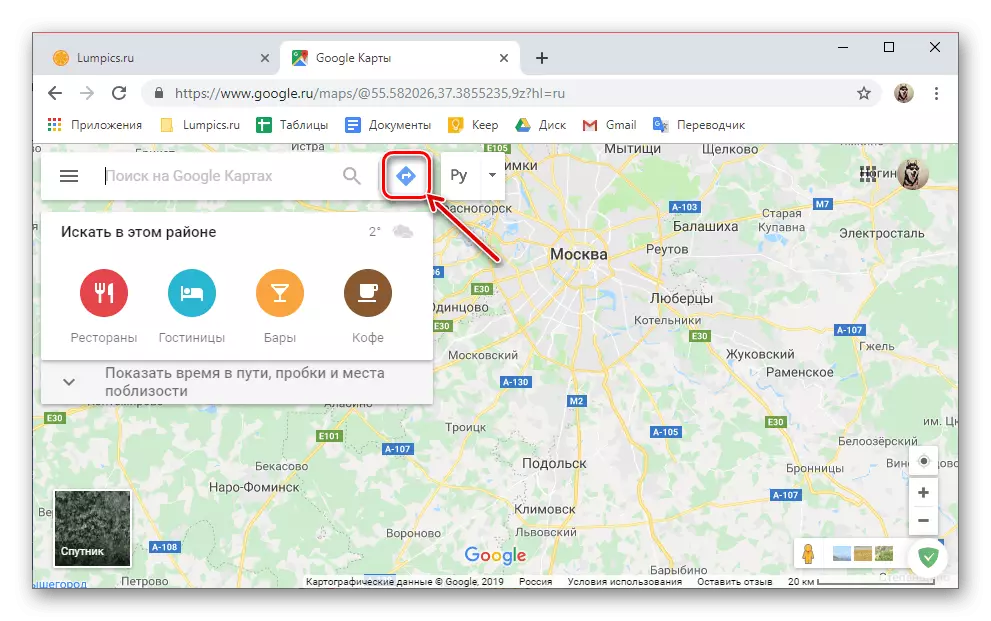
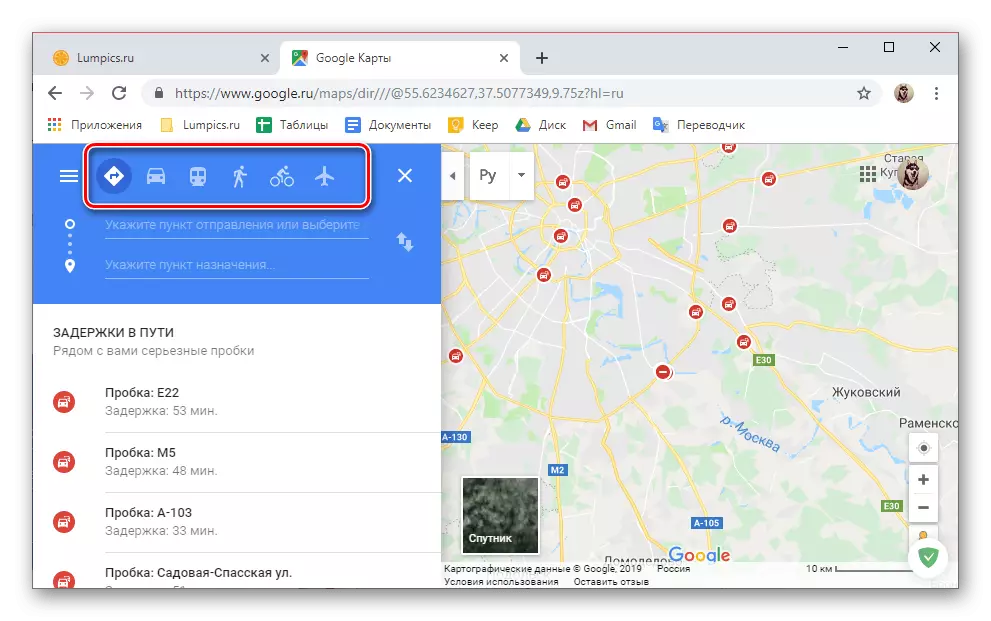

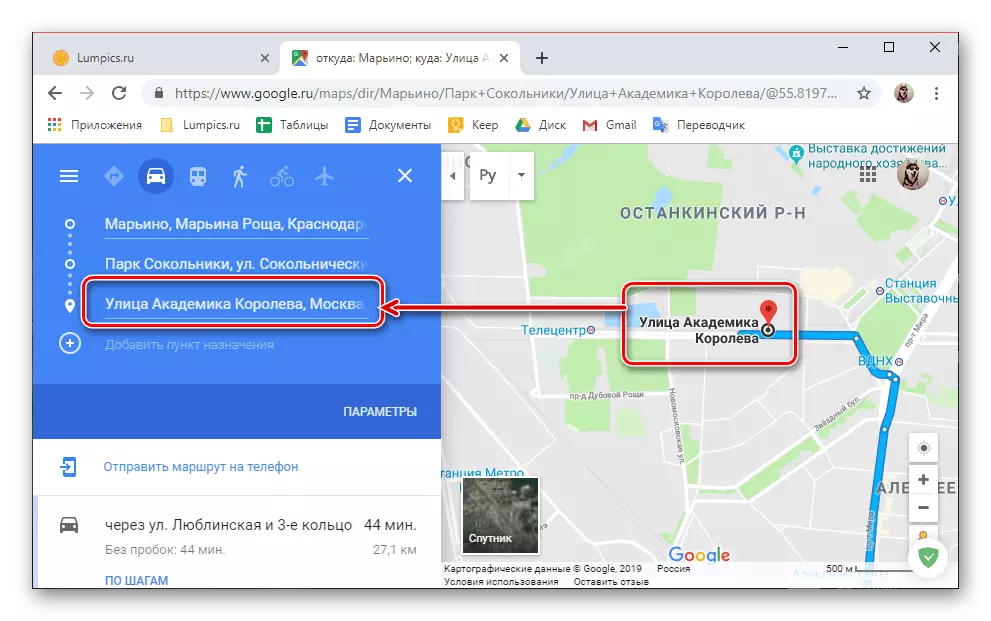
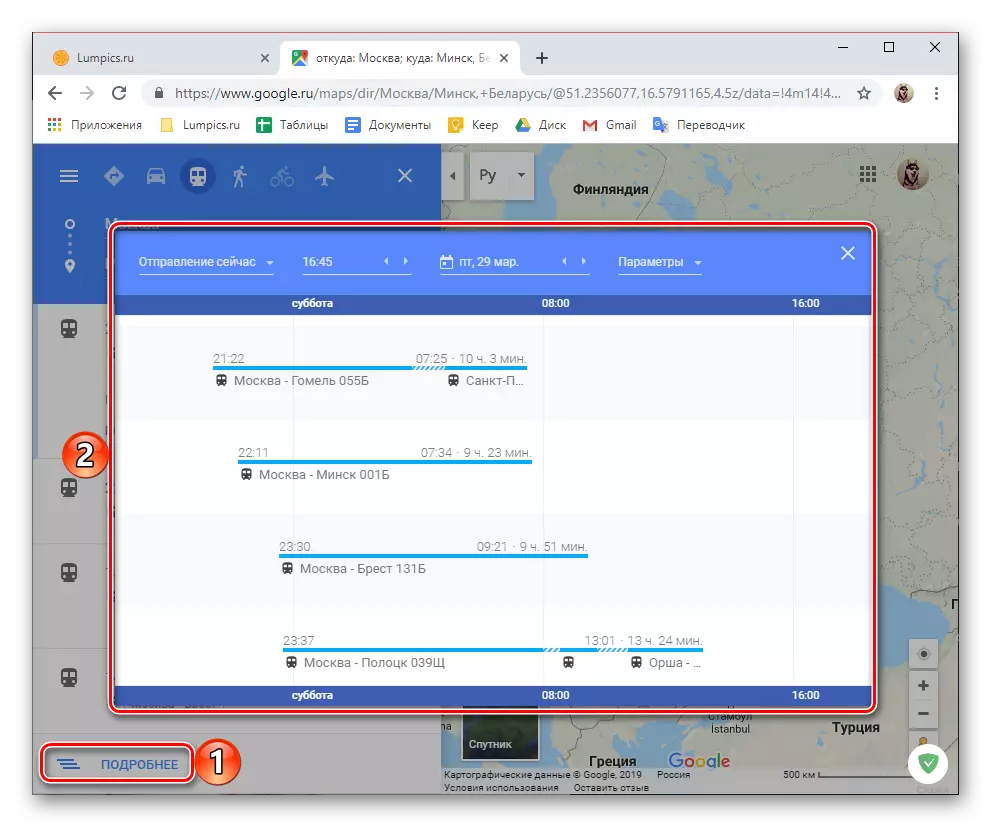
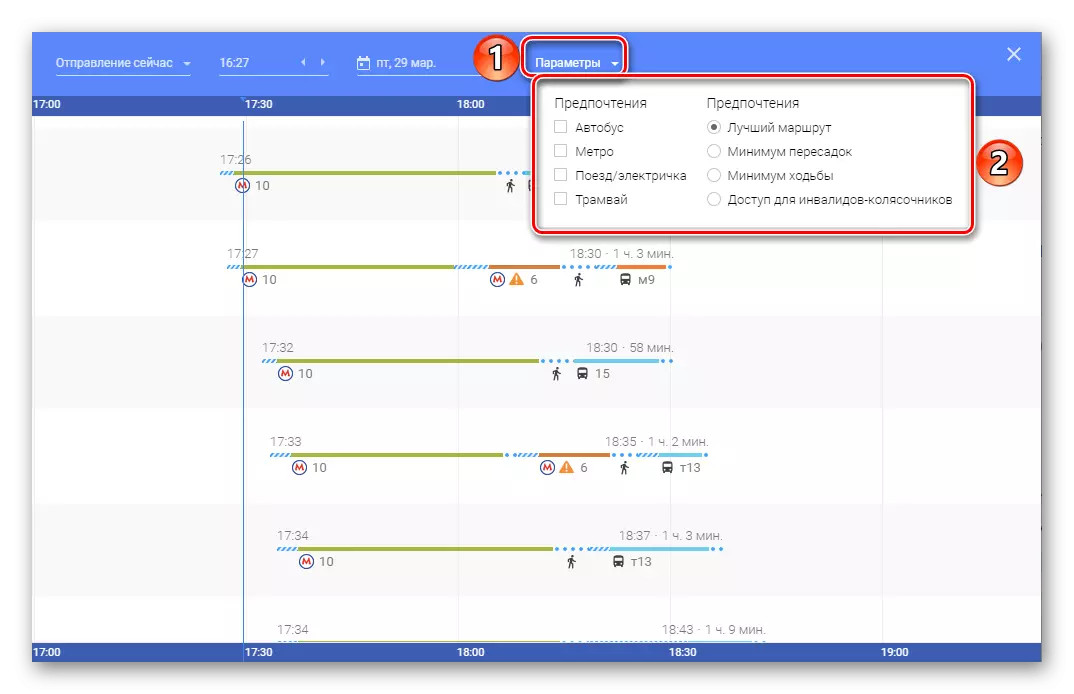
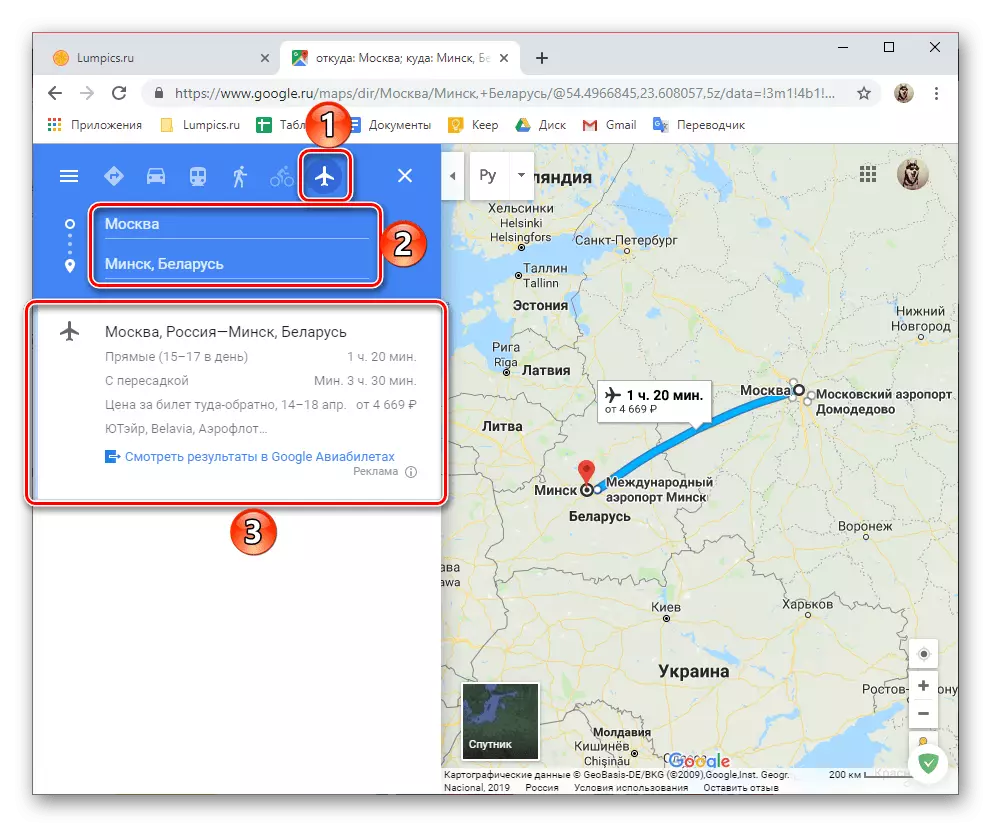
Non c'è nulla di difficile pavimentare il percorso per Google Maps attraverso un browser PC - tutte le interazioni con il servizio sono abbastanza semplici e intuitive. Quasi lo stesso Tutte queste azioni vengono eseguite sui dispositivi mobili, soprattutto perché è che sono in grado di abilitare il regime di navigazione.
Opzione 2: smartphone o tablet
L'interfaccia di applicazione mobile delle schede Google per Android e IOS è realizzata in uno stile assolutamente identico e non ha differenze importanti, specialmente tra la parte degli argomenti che ci interessa oggi. Pertanto, ulteriormente come esempio visivo verrà utilizzato un dispositivo che esegue la versione più recente della versione del robot verde. In generale, l'algoritmo per la costruzione di un percorso in una versione mobile di carte non è molto diverso da quello nel web, e quindi considereremo solo le principali sfumature.
- Esegui l'applicazione Google Card e fai clic sulla sua schermata principale con il pulsante "On the Path" (questo pulsante non è firmato su iOS).
- Selezionare l'opzione di movimento, quindi specificare il punto di partenza del percorso e della destinazione.
- Attendere la costruzione, verificare se leggi il risultato o i risultati se i percorsi nella direzione specificati potrebbero essere più di uno.
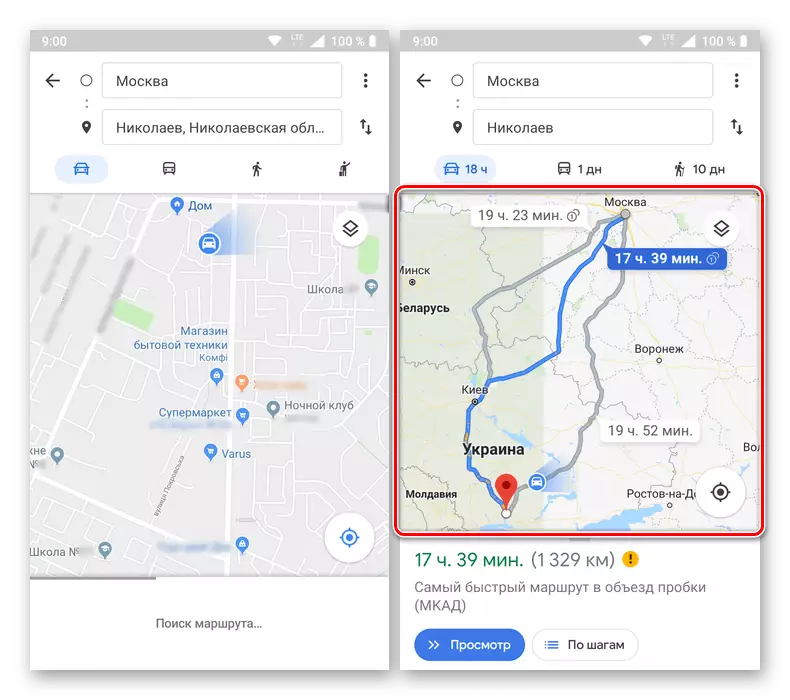
Nota: Se necessario, è possibile modificare l'opzione di visualizzare i dati cartografici dai valori predefiniti a "Satellitare" o "Sollievo" , così come attivare la visualizzazione degli strati - "Trasporto", "Ingorghi del traffico", "Tavoli".
- Il pannello inferiore indicherà il tempo totale di ripetizione e la distanza tra i punti iniziali e finali. Come nel web, "Visualizza" qui è disponibile qui per i dettagli sul percorso, selezionare le opzioni di mappatura, oltre a visualizzare "per passaggi" (fermati, luoghi di turno, ecc.).
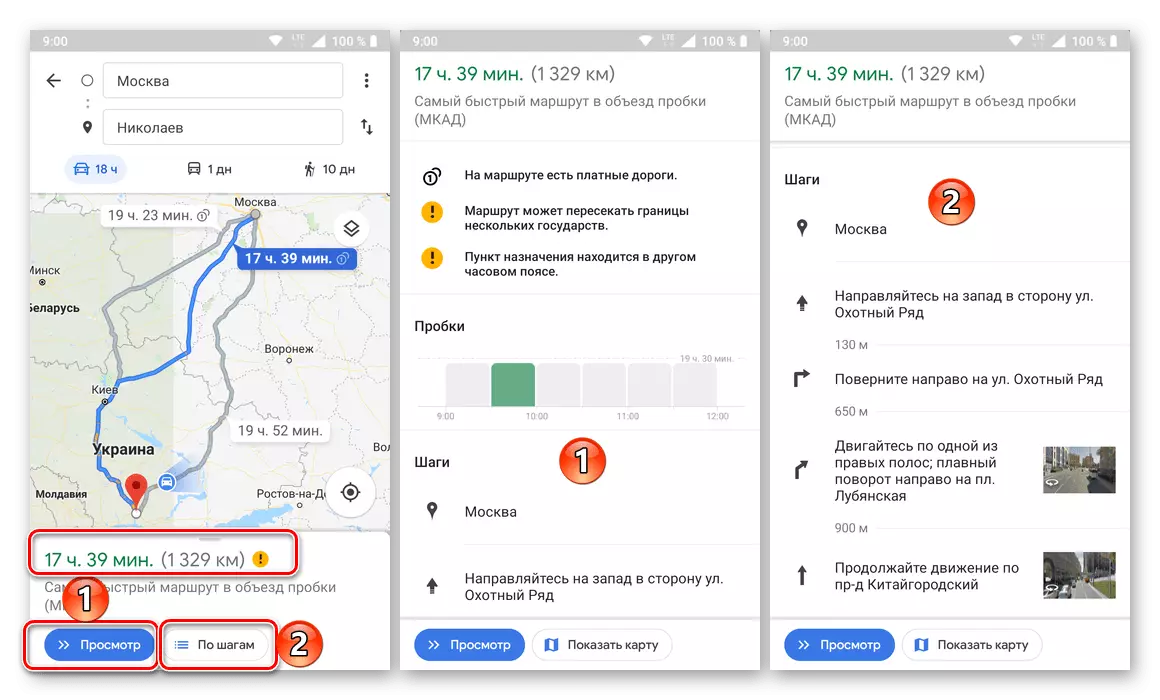
Lo stesso percorso, come nel caso di una versione Web di Google Cartographic Service, può essere applicato a qualsiasi altro tipo di veicolo (disponibile) o camminare. I percorsi separati sono costruiti allo stesso modo.
- Se è necessario aprire un percorso per spostarsi sui mezzi pubblici, selezionare la sottosezione appropriata sulla parte superiore dell'applicazione, quindi specificare i punti di rilegatura.
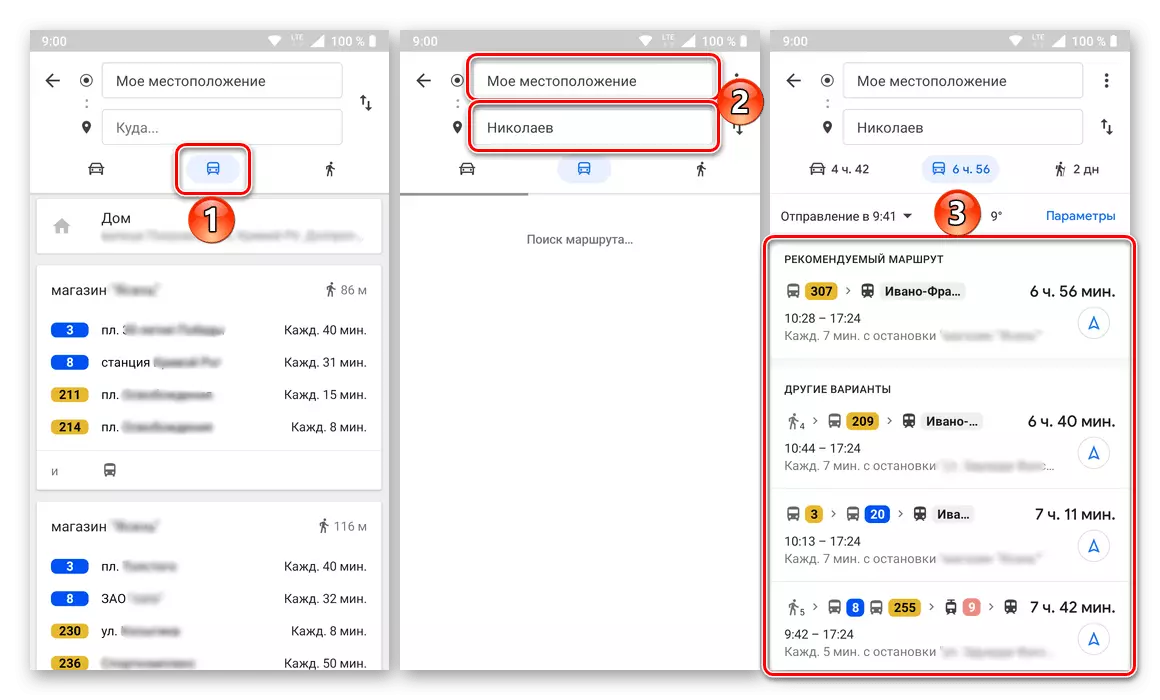
Nota: La tua posizione reale Google Maps viene determinata automaticamente, se è stata fornita l'autorizzazione appropriata in precedenza.
Di conseguenza, vedrai una lista con numeri che passeranno dal modo di veicoli specificati, orario di partenza e arrivo, durata del viaggio e il suo costo. Per i dettagli (fermata, tempo, chilometro), è sufficiente sfruttare una delle opzioni nei risultati di ricerca.
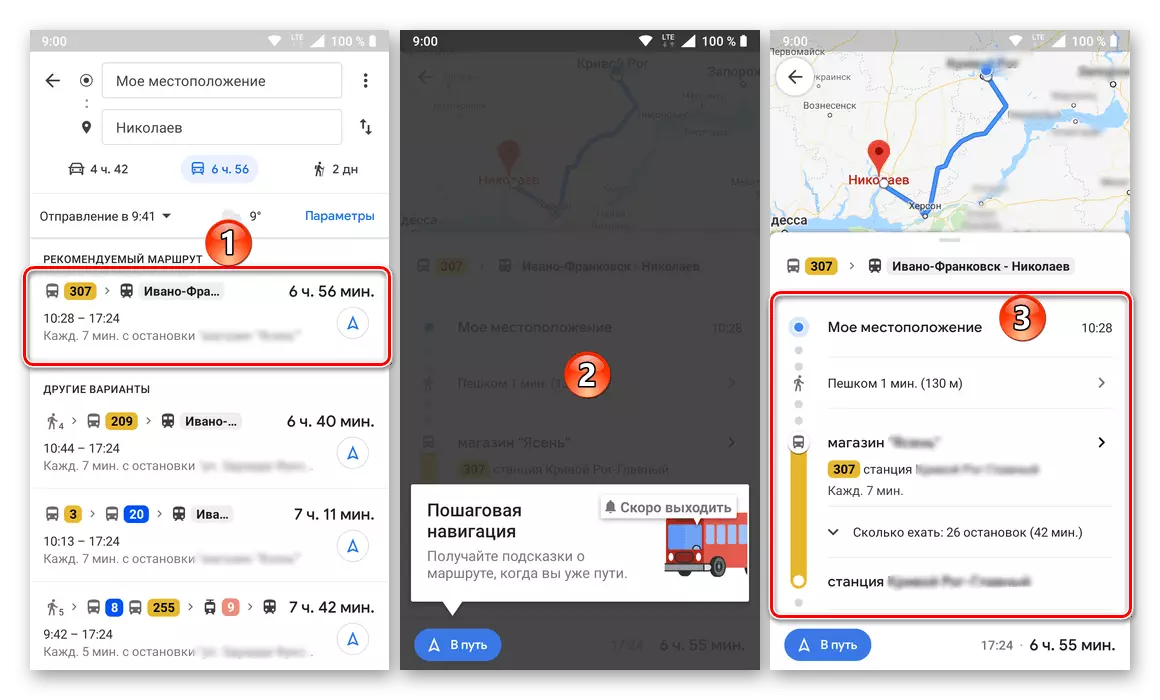
È anche possibile visualizzare il percorso sui gradini e la navigazione direttamente. Per i mezzi pubblici, tale opportunità non è particolarmente necessaria,
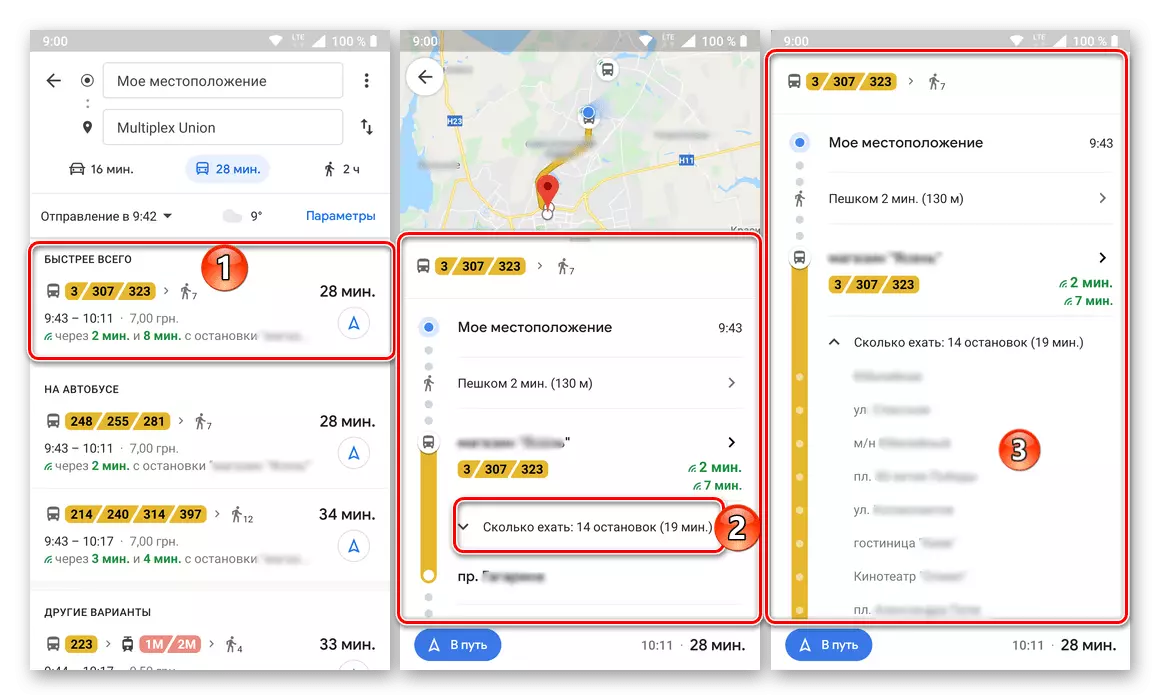
Ma è necessario per spostarsi su un'auto personale che siamo stati considerati nei passaggi precedenti di questa parte dell'articolo, o camminare la passeggiata, che sarà discussa di seguito.
- Costruire un percorso a piedi non è diverso da qualsiasi veicolo. Nei dettagli e guardando i passaggi, tutti i turni e le loro direzioni saranno indicati, punti sulla mappa, nonché il tempo e la distanza dall'iniziale alla destinazione.
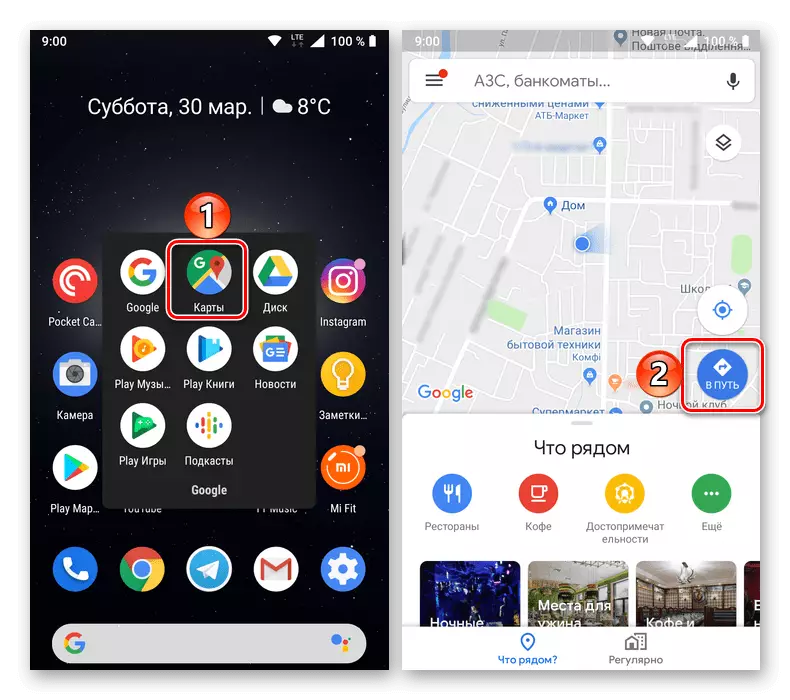
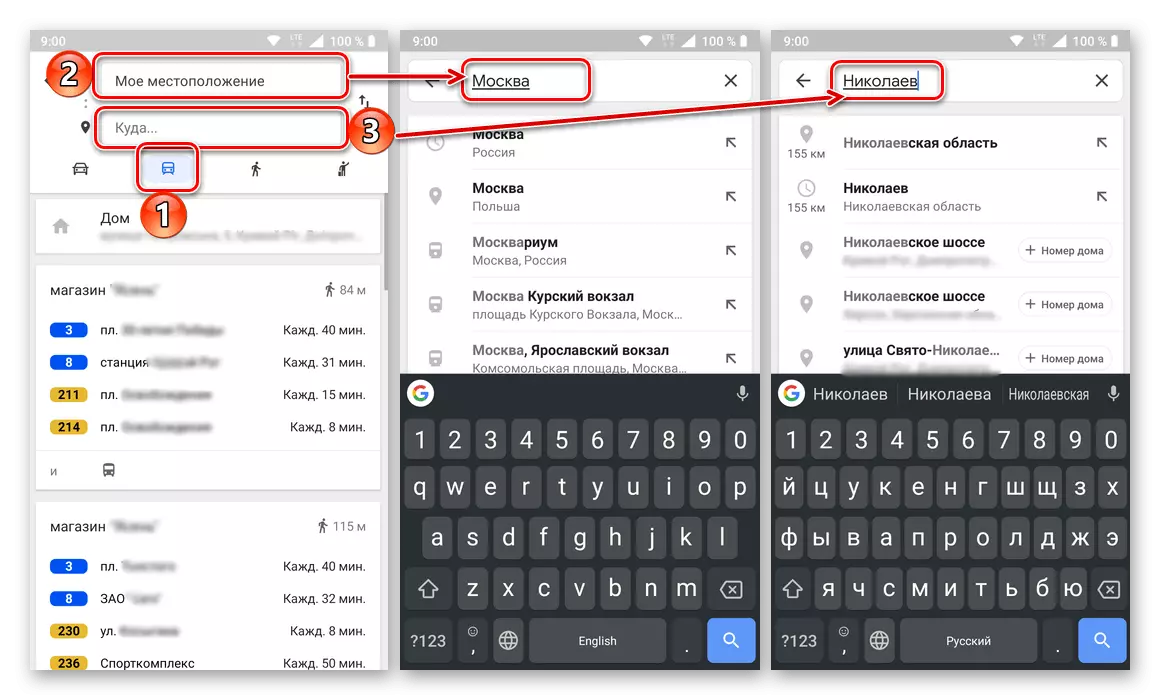
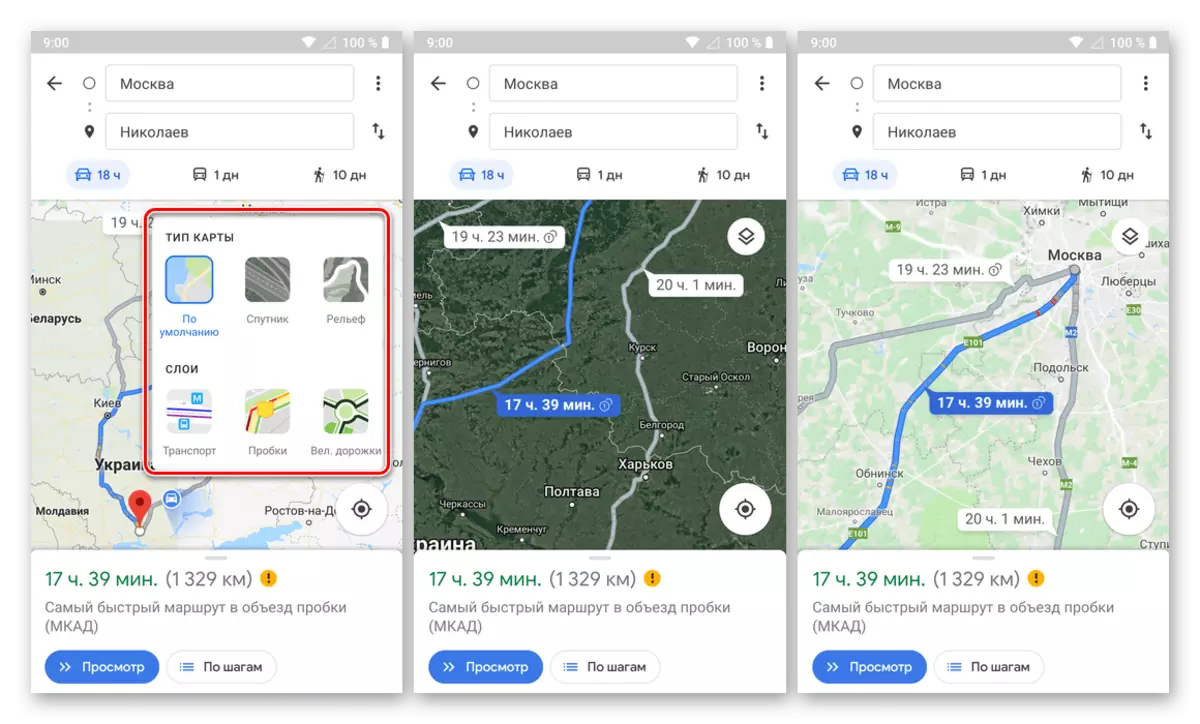
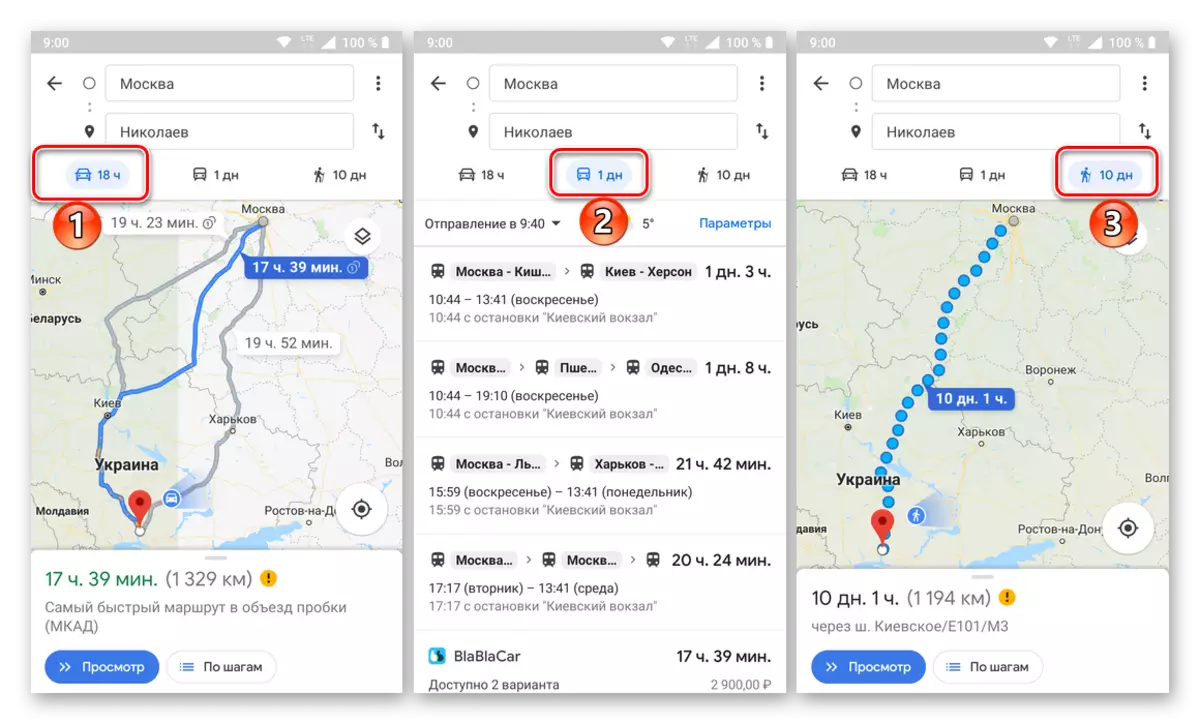
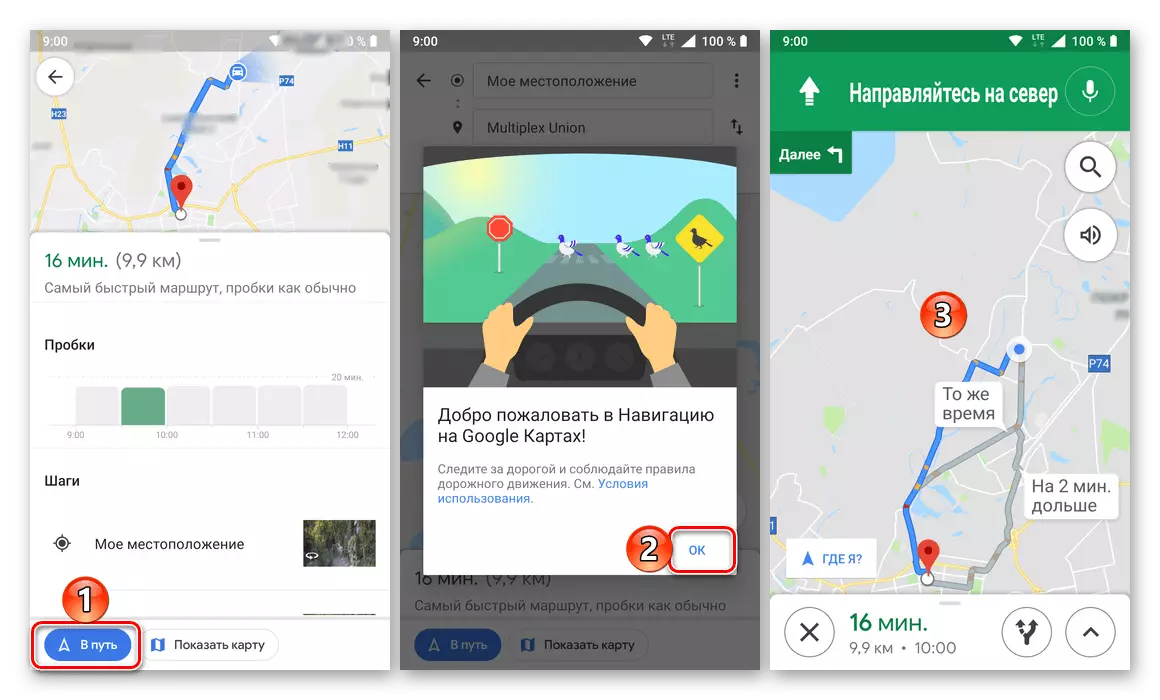
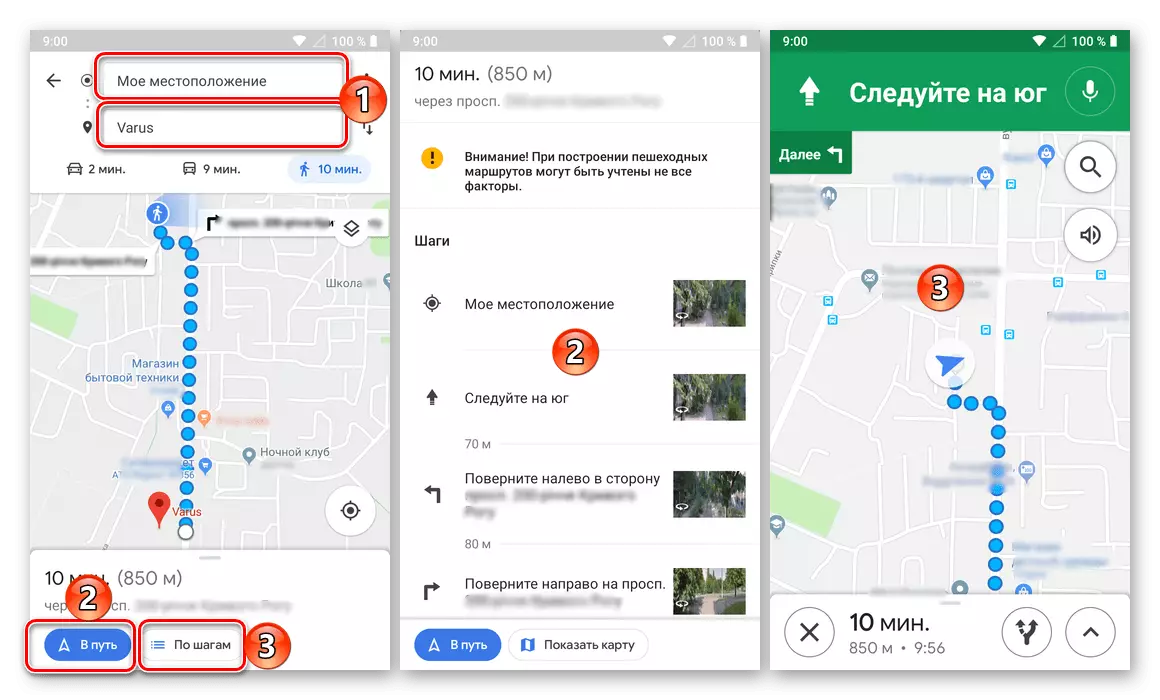
Sfortunatamente, a differenza della versione web, l'applicazione mobile di Google Maps non è autorizzata a mettere rotte per spostarsi su una bicicletta e un aereo, ma prima o poi tale opportunità apparirà sicuramente.
Caratteristiche aggiuntive
Oltre a costruire direttamente un percorso per Google Maps, sia nella versione web del servizio che dell'applicazione mobile, sono disponibili le seguenti funzionalità.

Invio di un percorso verso un altro dispositivo
Come abbiamo detto all'inizio dell'articolo, interagire con le mappe più comodamente attraverso il browser sul PC, ma per usarle molto più spesso proviene da uno smartphone o un tablet. In questo caso, il percorso, posato da un dispositivo, può essere letteralmente un paio di clic per inviare a un altro.

Sono disponibili le seguenti opzioni: Inoltro dell'applicazione al dispositivo mobile, in cui viene utilizzato lo stesso account Google, inviando un indirizzo e-mail all'account allegato all'account, oltre a inviare un percorso in un normale messaggio SMS.
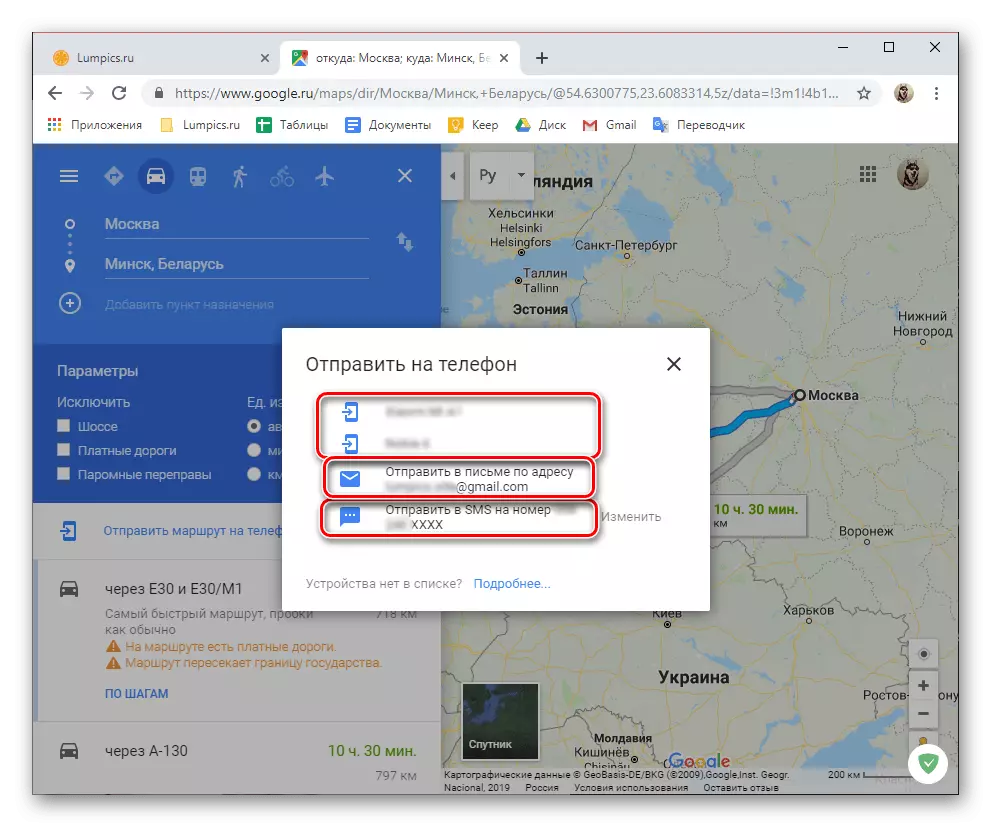
Stampa Route
Se necessario, il percorso integrato sulla mappa di Google può essere stampato sulla stampante.
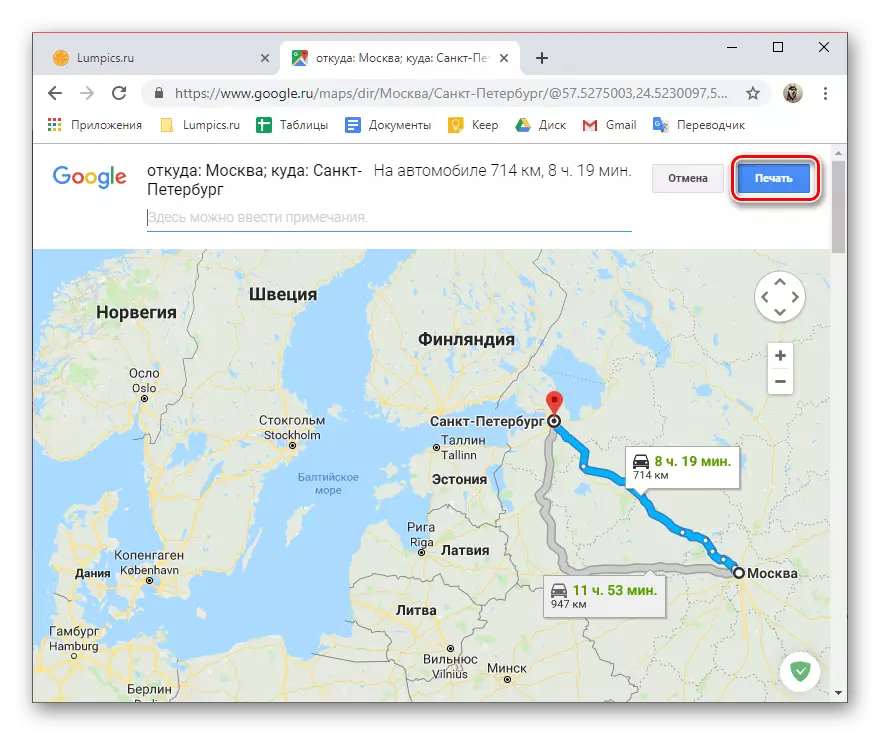
Condividi il percorso
Se si desidera mostrare a qualcuno creato il percorso, è sufficiente condividerlo utilizzando il pulsante appropriato sul sito di servizio o nell'applicazione e selezionare l'opzione di invio.
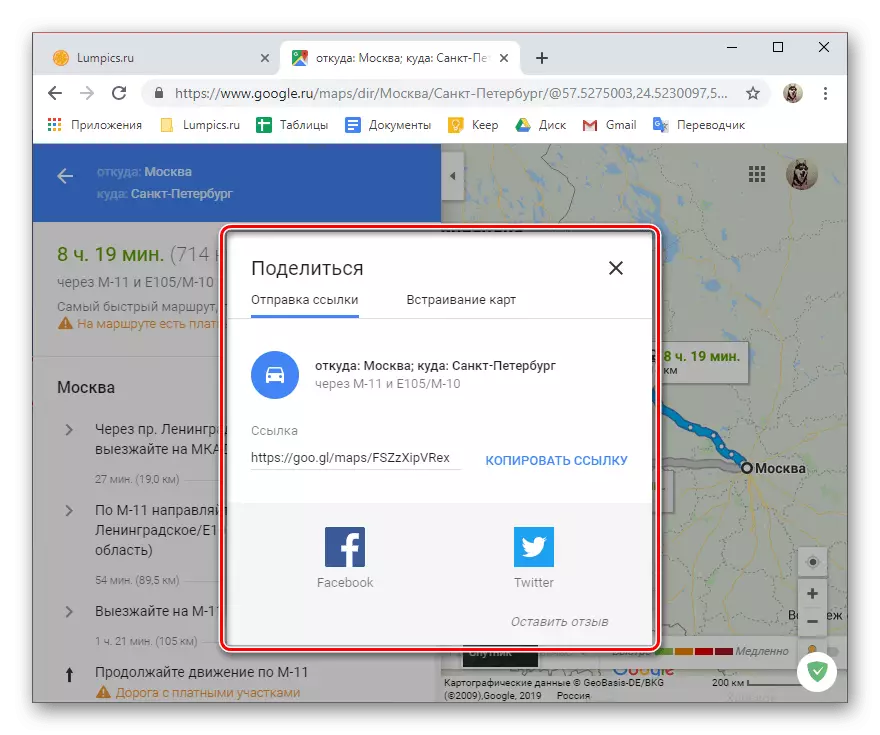
Embeding card.
Hai creato che il percorso può essere esportato come codice HTML. È conveniente per quei casi quando vuoi mostrare sul tuo sito, come arrivare a uno o nell'altro, ad esempio, al tuo ufficio.
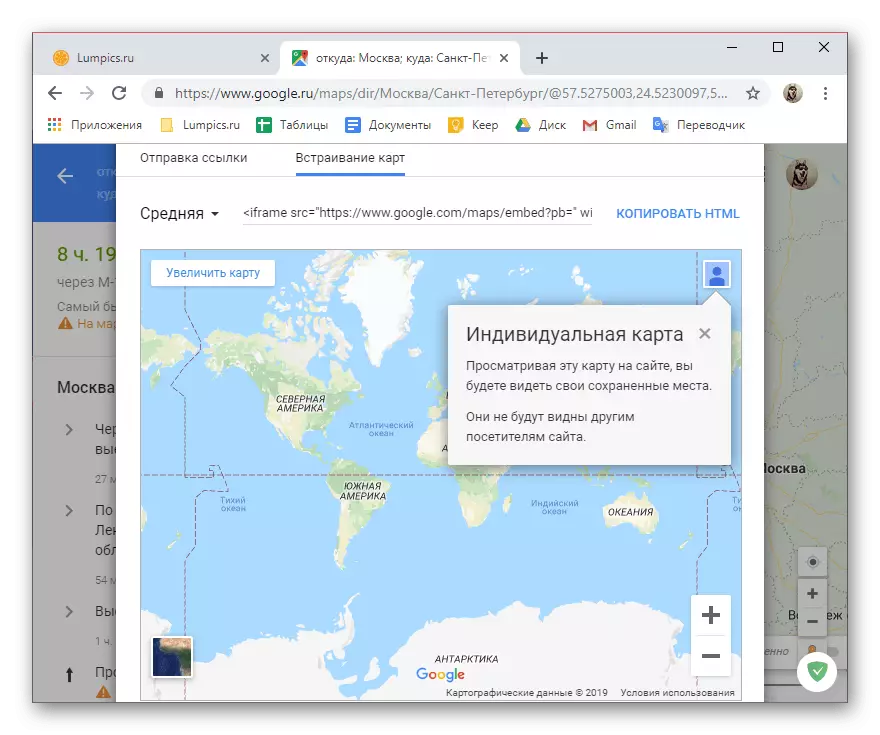
Conclusione
Ora sai come pavimentare il percorso in Google Maps e quali funzionalità aggiuntive sono fornite da un servizio Web e da un'applicazione mobile nel processo di costruzione di un percorso o già con qualsiasi.
